Microsoft visual studio professional 2021 + ключик активации
Содержание:
- Разработка современных приложений — Microsoft Visual Studio 2019 Community 16.0.1 (Offline Cache, Unofficial)
- Step 1 — Make sure your computer is ready for Visual Studio
- Как пользоваться
- .NET/.NET Core
- Рост производительности труда с Visual Studio
- Download the Visual Studio bootstrapper
- Создание нового проекта в Visual Studio Community 2020, и запуск первой программы
- Популярные средства повышения производительности
- Использование Visual Studio Installer
- Отладка
- Step 4 — Choose workloads
- Шаг 6. Установка языковых пакетов (необязательно)
Разработка современных приложений — Microsoft Visual Studio 2019 Community 16.0.1 (Offline Cache, Unofficial)
Visual Studio Community 2019 — Бесплатная, полнофункциональная и расширяемая интегрированная среда разработки для создания современных приложений для Android, iOS и Windows, а также веб-приложений и облачных служб.Системные требования:Windows 7 с пакетом обновления 1, Windows Server 2012 R2, Windows 8.1, Windows Server 2016, Windows 10 версии 1507 или выше.Процессор с тактовой частотой не ниже 1,8 ГГц. Рекомендуется использовать как минимум двухъядерный процессор.2 ГБ ОЗУ; рекомендуется 4 ГБ ОЗУ (минимум 2,5 ГБ при выполнении на виртуальной машине)Место на жестком диске: от 1 ГБ до 80 ГБ, в зависимости от установленных компонентов.Видеоадаптер с минимальным разрешением 720p (1280 на 720 пикселей); для оптимальной работы Visual Studio рекомендуется разрешение WXGA (1366 на 768 пикселей) или выше.Торрент Разработка современных приложений — Microsoft Visual Studio 2019 Community 16.0.1 (Offline Cache, Unofficial) подробно:Процедура регистрации:У меню Справка—>Зарегистрировать продукт, в окне Нажмите на ссылку «check for updated license», введи логин/пароль учетной записи Microsoft (если её у вас нет, то пройдите регистрацию) и Visual Studio получит лицензию без ограничений по времени.Установка:Монтируем образ как виртуальный диск (Alcohol 120% или Demon Tools), по двойном щелчку на виртуальном диске откроется меню которое запустит установку, нажимаем VISUAL STUDIO INSTALLER. Поставить можно без интернета.Особенности:Упрощенная модульная установкаНовый установщик на основе рабочей нагрузки оптимизирует установку, чтобы у вас было все, что вам нужно.Мощные инструменты программированияС уверенностью программируйте на своем языке, находите и быстро устраняйте ошибки в коде, а также легко выполняйте рефакторинг.Усовершенствованная отладкаЛокальная или удаленная отладка для разных языков. Диагностика проблем производительности непосредственно из рабочего процесса отладчика.Приложения для устройствДля скачивания доступны инструменты для Apache Cordova, Xamarin и Unity, позволяющие создавать, отлаживать, тестировать, а также совместно и повторно использовать код для большего числа платформ.Веб-инструментыРазработка веб-приложений с помощью ASP.NET, Node.js, Python и jаvascript. Используйте мощные веб-платформы, такие как AngularJS, jQuery, Bootstrap, Django и Backbone.js.Несколько языковПоддержка нескольких языков, включая C#, Visual Basic, F#, C++, jаvascript, TypeScript, Python и множество других. Visual Studio помогает писать, отлаживать и тестировать код независимо от того, какой язык выбран.ЭкосистемаМожно настроить Visual Studio с помощью инструментов, элементов управления и шаблонов, доступных у партнеров и в сообществе, или пойти дальше и создавать собственные модули.Интеграция с GitУправление исходным кодом в репозиториях Git, размещенных любым поставщиком, в том числе GitHub. С помощью Visual Studio Team Services можно управлять кодом, а также ошибками и рабочими элементами для всего проекта.Впечатляющие преимуществаС Visual Studio Community вы получаете доступ к широкому набору бесплатных инструментов разработчика, ряду предоставляемых по запросу учебных курсов Xamarin University, Pluralsight, кредитам Azure и многому другому в составе основных компонентов разработчика для Visual Studio.Использование программы:Для индивидуальных пользователей:Любой индивидуальный разработчик может создавать бесплатные или платные приложения с помощью Visual Studio Community.Для организаций:Visual Studio Community может использовать неограниченное число пользователей в организации в следующих случаях: в учебных аудиториях, для научных исследований или участия в проектах с открытым кодом.Для всех прочих сценариев использования:В не корпоративных организациях Visual Studio Community могут использовать до 5 пользователей. В корпоративных организациях (в которых используется более 250 ПК или годовой доход которых превышает 1 млн долларов США) использование запрещено, за исключением случаев, перечисленных выше (открытый код, научные исследования и учебные аудитории).Контрольные суммы образа:CRC32: DB3BB6B5MD5: DE1E68B4E49BAB2005C98352E0C00CFASHA-1: E23D75FC3F6E922A7EF633E9784B568022CA9E1F
Скриншоты Разработка современных приложений — Microsoft Visual Studio 2019 Community 16.0.1 (Offline Cache, Unofficial) торрент:
Скачать Разработка современных приложений — Microsoft Visual Studio 2019 Community 16.0.1 (Offline Cache, Unofficial) через торрент:
microsoft-visual-studio-2019-community-16_0_1-offline-cache-unofficial-ruen.torrent (cкачиваний: 982)
Step 1 — Make sure your computer is ready for Visual Studio
Before you begin installing Visual Studio:
-
Check the system requirements. These requirements help you know whether your computer supports Visual Studio 2017.
-
Apply the latest Windows updates. These updates ensure that your computer has both the latest security updates and the required system components for Visual Studio.
-
Reboot. The reboot ensures that any pending installs or updates don’t hinder your Visual Studio install.
-
Free up space. Remove unneeded files and applications from your system drive by, for example, running the Disk Cleanup app.
-
Check the system requirements. These requirements help you know whether your computer supports Visual Studio 2019.
-
Apply the latest Windows updates. These updates ensure that your computer has both the latest security updates and the required system components for Visual Studio.
-
Reboot. The reboot ensures that any pending installs or updates don’t hinder your Visual Studio install.
-
Free up space. Remove unneeded files and applications from your system drive by, for example, running the Disk Cleanup app.
-
Check the system requirements. These requirements help you know whether your computer supports Visual Studio 2022.
-
Apply the latest Windows updates. These updates ensure that your computer has both the latest security updates and the required system components for Visual Studio.
-
Reboot. The reboot ensures that any pending installs or updates don’t hinder your Visual Studio install.
-
Free up space. Remove unneeded files and applications from your system drive by, for example, running the Disk Cleanup app.
For questions about running previous versions of Visual Studio side by side with Visual Studio 2017, see the .
For questions about running previous versions of Visual Studio side by side with Visual Studio 2019, see Visual Studio 2019 Platform Targeting and Compatibility.
You can install Visual Studio 2022 side by side with previous versions. For more information, see Visual Studio 2022 platform targeting and compatibility and Install Visual Studio versions side-by-side.
Как пользоваться
С теорией мы немного разобрались, значит, самое время переходить к практической части данного обзора. Немного ниже можно найти подробную инструкцию, с помощью которой производится инсталляция программы на компьютер.
Загрузка и установка
Внимательно читаем инструкцию и выполняем все именно так, как в ней сказано. Необходимо сделать несколько простых шагов, а именно:
- Загружаем архив с установочным дистрибутивом по прикрепленной ниже кнопке. Ее вы можете найти сразу под табличкой. После распаковки архива запускаем инсталляцию, выполнив двойной левый клик по исполняемому файлу, увидеть который можно на скриншоте ниже.
- В следующем окне кликаем по строке, подразумевающей установку софта.
- Теперь жмем по «Далее», чтобы начался процесс распаковки файлов на ПК.
- В обязательном порядке соглашаемся с правилами лицензионного соглашения. Для этого выбираем соответствующую строчку и жмем по «Далее».
- В следующем окне выбираем полную установку и жмем по кнопке, обозначенной на скриншоте ниже красным цветом.
- Ждем, пока будет завершен процесс инсталляции.
- Об успешной установке будет свидетельствовать соответствующая надпись в финальном окошке.
Программа в вашем полном распоряжении. Рабочая версия на русском языке проверена нашими экспертами и не содержит вредоносного кода.
Инструкция по работе
Без знания языка программирования разобраться с работой в данном приложении вряд ли получится. Предварительно необходимо пройти обучение. Принципы использования самого софта освоить будет несложно, благодаря отлично продуманному и русскоязычному интерфейсу. Для начала необходимо создать новый проект, воспользовавшись меню. После этого можно работать с кодами. Вверху программы расположены основные вкладки, переключаясь между которыми автор может выполнять нужные для себя действия.
.NET/.NET Core
.NET is a free, cross-platform, open-source developer platform for building many different types of applications.
| Version | Status | Visual Studio 2017 SDK Tooltip: Do you want to build apps? The software development kit (SDK) includes everything you need to build and run .NET applications, using command-line tools and any editor (like Visual Studio). | Visual Studio 2019 SDK Tooltip: Do you want to build apps? The software development kit (SDK) includes everything you need to build and run .NET applications, using command-line tools and any editor (like Visual Studio). | Runtime Tooltip: Do you want to run apps? The runtime includes everything you need to run .NET applications. The runtime is also included in the SDK. | Release notes |
|---|---|---|---|---|---|
| .NET 6.0 |
LTS |
N/A | N/A |
x64 Runtime | x86 Runtime (v6.0.0) |
Release notes |
| .NET 5.0 |
Current |
N/A |
x64 SDK | x86 SDK (v5.0.403) |
x64 Runtime | x86 Runtime (v5.0.12) |
Release notes |
| .NET Core 3.1 |
LTS |
N/A |
x64 SDK | x86 SDK (v3.1.415) |
x64 Runtime | x86 Runtime (v3.1.21) |
Release notes |
| .NET Core 3.0 |
End of life |
N/A |
x64 SDK | x86 SDK (v3.0.103) |
x64 Runtime | x86 Runtime (v3.0.3) |
Release notes |
| .NET Core 2.2 |
End of life |
x64 SDK | x86 SDK (v2.2.110) |
x64 SDK | x86 SDK (v2.2.207) |
x64 Runtime | x86 Runtime (v2.2.8) |
Release notes |
| .NET Core 2.1 |
End of life |
N/A |
x64 SDK | x86 SDK (v2.1.818) |
x64 Runtime | x86 Runtime (v2.1.30) |
Release notes |
| .NET Core 2.0 |
End of life |
x64 SDK | x86 SDK (v2.1.202) |
x64 SDK | x86 SDK (v2.1.202) |
x64 Runtime | x86 Runtime (v2.0.9) |
Release notes |
| .NET Core 1.1 |
End of life |
x64 SDK | x86 SDK (v1.1.14) |
x64 SDK | x86 SDK (v1.1.14) |
x64 Runtime | x86 Runtime (v1.1.13) |
Release notes |
| .NET Core 1.0 |
End of life |
x64 SDK | x86 SDK (v1.1.14) |
x64 SDK | x86 SDK (v1.1.14) |
x64 Runtime | x86 Runtime (v1.0.16) |
Release notes |
Рост производительности труда с Visual Studio
Производительность труда повышают такие функции, как автозаполнение при вводе кода, автоматическое выявление распространенных ошибок, динамическая проверка архитектуры, улучшенная навигация, IntelliSense, Live Unit Testing и быстрое устранение ошибок в случае необходимости. Модульные тесты существенно ускоряют отладочные процессы. Использование облачного отладочника Xamarin обеспечивает быстрое развертывание на любых устройствах. Оптимизации коммуникативных процессов и повышению эффективности коллективной работы способствует прямое управление командными проектами на платформах MSVS Team Services, TFS и GitHub.
Автоматизация и упрощение разработки программного обеспечения обеспечивается возможностью мониторить с помощью платформы Team Foundation Server все детали проекта, наблюдать в режиме реального времени его состояние и формировать отчеты. Интеграция с TFS, хранящим историю работы, позволяет обеспечить мониторинг, своевременную диагностику и инспекцию качества продукта. Доступен внушительный набор встроенных средств тестирования с возможностью оперативного доступа к данным тестирования. Внесение обоснованных и своевременных корректив снижает вероятность возникновения ошибок.
Проблема невоспроизводимости ошибок легко решается при использовании IntelliTrace. Эта функция отладки позволяет отслеживать работоспособность проекта, анализировать и профилировать код, а также автоматически создавать отчеты. Разработчики могут не тратить время на поиск ошибок, выявленных на этапе тестирования, а просто воспроизвести ошибки так, как их обнаружили тестеры.
Download the Visual Studio bootstrapper
Download a bootstrapper file for the edition of Visual Studio you want. Make sure to choose Save, and then choose Open folder.
To get the latest bootstrapper for Visual Studio 2017 version 15.9, go to the Visual Studio previous versions page and download one of the following bootstrapper files:
| Edition | Filename |
|---|---|
| Visual Studio 2017 Enterprise version 15.9 | vs_enterprise.exe |
| Visual Studio 2017 Professional version 15.9 | vs_professional.exe |
| Visual Studio 2017 Build Tools version 15.9 | vs_buildtools.exe |
Other supported bootstrappers include vs_feedbackclient.exe, vs_teamexplorer.exe, vs_testagent.exe, vs_testcontroller.exe, and vs_testprofessional.exe.
Start by downloading the Visual Studio 2019 bootstrapper from either the Visual Studio downloads page or the page for your chosen version and edition of Visual Studio. Your setup executable—or to be more specific, a bootstrapper file—will match or be similar to one of the following:
| Edition | Download |
|---|---|
| Visual Studio Enterprise | vs_enterprise.exe |
| Visual Studio Professional | vs_professional.exe |
| Visual Studio Build Tools | vs_buildtools.exe |
Other supported bootstrappers include vs_teamexplorer.exe, vs_testagent.exe, and vs_testcontroller.exe.
To get the latest bootstrappers for Visual Studio 2022 that will always install the latest version of the Current channel, download one of the files below. Alternatively, if you want to install a specific version or a specific channel of Visual Studio 2022, go to the page that has links to the fixed version bootstrappers for each servicing release.
| Edition | Bootstrapper |
|---|---|
| Visual Studio Enterprise | vs_enterprise.exe |
| Visual Studio Professional | vs_professional.exe |
| Visual Studio 2022 Build Tools | vs_buildtools.exe |
Tip
If you previously downloaded a bootstrapper file and want to verify what version it is, here’s how. In Windows, open File Explorer, right-click the bootstrapper file, choose Properties, choose the Details tab, and then view the Product version number. To match that number to a release of Visual Studio, see Visual Studio build numbers and release dates.
Tip
If you previously downloaded a bootstrapper file and want to verify what version it is, here’s how. In Windows, open File Explorer, right-click the bootstrapper file, choose Properties, choose the Details tab, and then view the Product version number. To match that number to a release of Visual Studio, see Visual Studio 2019 Releases.
Tip
If you previously downloaded a bootstrapper file and want to verify what version it will install, here’s how. In Windows, open File Explorer, right-click the bootstrapper file, choose Properties and then choose the Details tab. The Product version field will describe the channel and version that the bootstrapper will install. The version number should always be read as «latest servicing version of what is specified», and the channel is Current unless explicitly specified. So, a bootstrapper with a Product version of LTSC 17.0 will install the latest 17.0.x servicing release that is available on the 17.0 LTSC channel. A bootstrapper with a Product version that simply says Visual Studio 2022 will install the latest version of Visual Studio 2022 on the Current channel.
Создание нового проекта в Visual Studio Community 2020, и запуск первой программы
Теперь я предлагаю запустить Visual Studio Community 2020, и посмотреть, как она выглядит, и для примера давайте даже создадим проект программы, и запустим его на выполнение.
При первом запуске нам предлагают войти в учетную запись, если она есть, то входите, если нет, Вы можете ее создать прямо сейчас, также возможно отложить создание учетной записи, для этого просто нажимайте кнопку «Не сейчас! Возможно, позже.»
Затем выбирайте цветовую схему оформления среды Visual Studio и нажимайте «Запуск Visual Studio».
Далее, так как никаких проектов у нас еще нет, мы можем создать новый проект, или продолжить без кода и создать проект позднее.
Для примера я сразу создам проект.
В качестве шаблона проекта я выберу «Мастер классических приложений Windows».
Нажимаем «Далее».
Затем указываем название проекта и расположение файлов этого проекта.
Нажимаем «Создать».
Потом выбираем тип приложения и дополнительные параметры, если требуется. Я выберу «Классическое приложение», параметры оставлю по умолчанию. Нажимаем «ОК».
В итоге будет создан шаблон программы, включая код, который, кстати, будет подробно прокомментирован на русском языке, и все необходимые ресурсы, т.е. по факту шаблонная программа уже будет создана, и чтобы запустить ее, можете сразу нажать на кнопку «Локальный отладчик Windows», на панели инструментов.
В результате запустится программа, в которой даже будет меню.
Таким образом, Visual Studio может за нас сделать огромную часть работы, а нам останется только разработать нужный нам функционал, и включить его в эту шаблонную программу (конечно же, если речь идет о простых программах).
Популярные средства повышения производительности
Вот несколько популярных возможностей Visual Studio, которые повышают производительность при разработке программного обеспечения:
Волнистые линии и быстрые действия
Волнистые линии обозначают ошибки или потенциальные проблемы кода прямо во время ввода. Эти визуальные подсказки помогают немедленно устранить проблемы, не дожидаясь появления ошибок во время сборки или выполнения. Если навести указатель мыши на волнистую линию, на экран будут выведены дополнительные сведения об ошибке. Также в поле слева может отображаться лампочка, указывающая на наличие сведений о быстрых действиях для устранения ошибки.
-
Рефакторинг включает в себя такие операции, как интеллектуальное переименование переменных, извлечение одной или нескольких строк кода в новый метод и изменение порядка параметров методов.
-
IntelliSense — это набор возможностей, отображающих сведения о коде непосредственно в редакторе и в некоторых случаях автоматически создающих небольшие отрывки кода. По сути, это встроенная в редактор базовая документация, которая избавляет от необходимости искать информацию в других источниках.
На следующем рисунке показано, как IntelliSense отображает список членов типа:
Функции IntelliSense зависят от языка. Дополнительные сведения см. в руководствах по IntelliSense для C# , IntelliSense для Visual C++, IntelliSense для JavaScript и IntelliSense для Visual Basic.
-
Иногда вам будет казаться, что в Visual Studio слишком много меню, действий и свойств. Чтобы быстро находить функции интегрированной среды разработки или элементы кода, в Visual Studio представлен единый компонент поиска (CTRL+Q).
Дополнительные сведения см. в разделе Быстрый запуск.
Дополнительные сведения и советы по повышению производительности см. в разделе Практическое руководство. Поиск в Visual Studio.
Дополнительные сведения и советы по повышению производительности см. в разделе Практическое руководство. Поиск в Visual Studio.
-
Предоставляет возможности совместного редактирования и отладки в реальном времени независимо от типа приложения или языка. Вы можете мгновенно предоставлять общий доступ к своему проекту с поддержкой высокого уровня безопасности. Кроме того, вы можете предоставлять общий доступ к сеансам, экземплярам терминала, веб-приложениям на локальном компьютере, голосовым звонкам и т. п.
-
В окне Иерархия вызовов показаны методы, вызывающие выбранный метод. Это может быть полезно, если вы собираетесь изменить либо удалить метод или хотите отследить ошибку.
-
CodeLens помогает находить ссылки на код, изменения кода, связанные с кодом ошибки, рабочие элементы, проверки кода и модульные тесты — не выходя из редактора.
-
Функция Перейти к определению позволяет перейти к расположению, где определена выбранная функция или тип.
-
В окне Показать определение можно отобразить метод или определение типа, не открывая отдельный файл.
Использование Visual Studio Installer
-
Найдите Visual Studio Installer на своем компьютере.
В меню «Пуск» в Windows выполните поиск по запросу «installer» и выберите Visual Studio Installer в результатах.
Если вам будет предложено обновить Visual Studio Installer, прежде чем продолжить, сделайте это, следуя инструкциям.
-
В Visual Studio Installer найдите установку Visual Studio, которую требуется обновить.
Например, если вы ранее установили Visual Studio Community 2022 (предварительная версия) и для этого выпуска есть обновление, в Visual Studio Installer будет отображаться сообщение Доступно обновление.
-
Чтобы установить обновления, нажмите кнопку Обновить.
-
После завершения обновления Visual Studio Installer может предложить перезагрузить компьютер. В таком случае перезагрузите компьютер, а затем запустите Visual Studio, как обычно.
Если вам не будет предложено перезагрузить компьютер, выберите Запуск, чтобы запустить Visual Studio из Visual Studio Installer.
Отладка
Посмотрите видео ниже, чтобы узнать, как быстро находить проблемный код при отладке. Длительность видео: 3:54 мин.
Повышение производительности
Мы адаптировали уникальную функцию точек останова в данных в C++ и адаптировали их для приложений .NET Core.
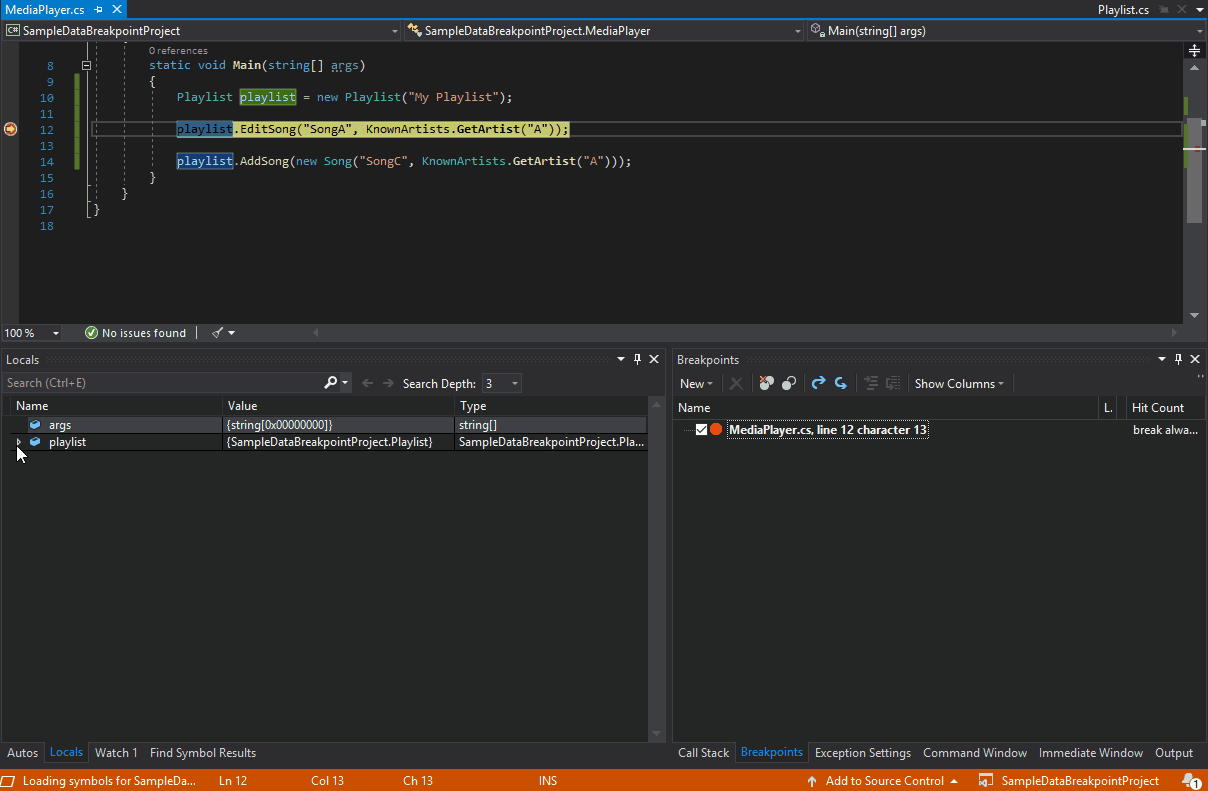
Поэтому независимо от рабочей платформы (C++ или .NET Core) использование точек останова в данных может быть хорошей альтернативой размещению обычных точек останова. Точки останова в данных также отлично подходят для таких сценариев, как поиск, когда глобальные объекты изменяются, а также добавляются в список или удаляются из него.
Благодаря тому, что в Visual Studio 2019 обработка символов является внепроцессной, разработчики крупных приложений C++ могут выполнять отладку приложений, не испытывая проблем, связанных с нехваткой памяти.
Поиск во время отладки
Наверное, вам приходилось искать одну строку из набора значений в окне контрольных значений. В Visual Studio 2019 мы добавили поиск в окнах «Контрольные значения», «Локальные» и «Видимые», чтобы помочь вам быстрее находить нужные объекты и значения.
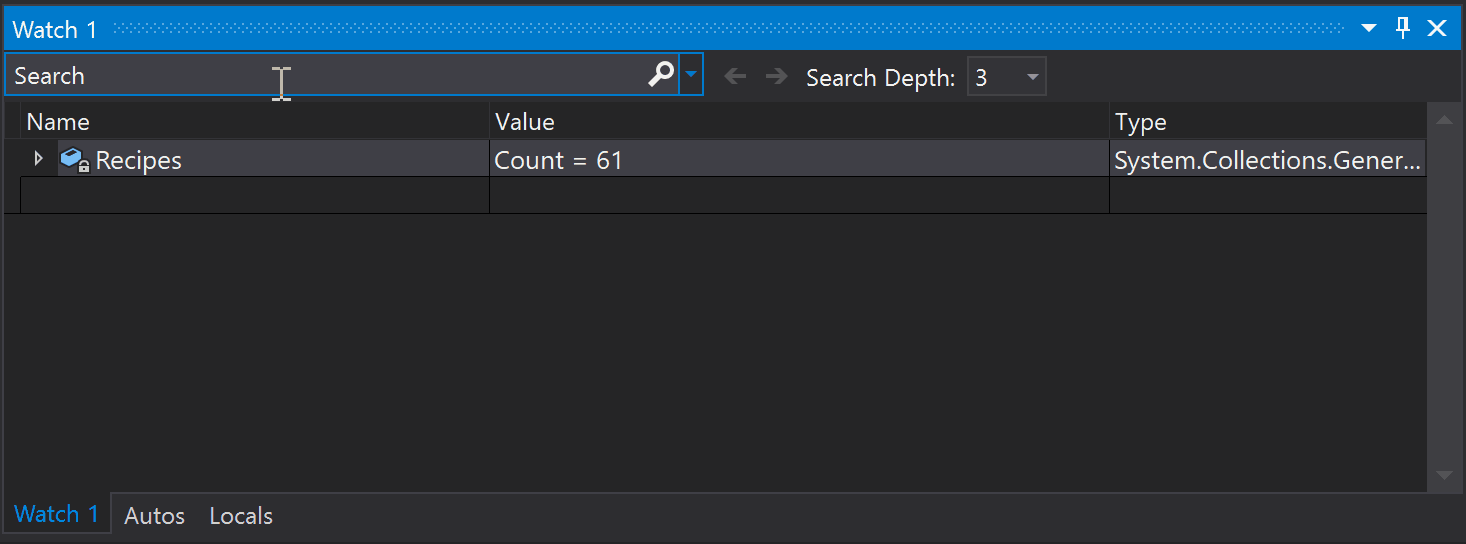
Также можно выбрать формат отображения значения в окнах «Контрольные значения», «Локальные» и «Видимые». Выберите (дважды щелкнув) один из элементов в любом окне и добавьте запятую («,») для доступа к раскрывающемуся списку спецификаторов формата, каждый из которых включает описание предполагаемого результата.
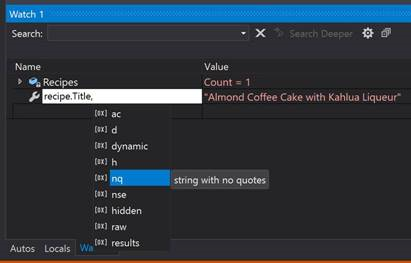
Дополнительные сведения см. в статье Enhanced in Visual Studio 2019: Search for Objects and Properties in the Watch, Autos, and Locals Windows (Улучшения в Visual Studio 2019: поиск объектов и свойств в окнах «Контрольные значения», «Видимые» и «Локальные»).
Отладчик моментальных снимков
Получайте моментальные снимки при выполнении приложения в облаке, чтобы в точности знать, что происходит. (Эта возможность доступна в только в Visual Studio Enterprise.)
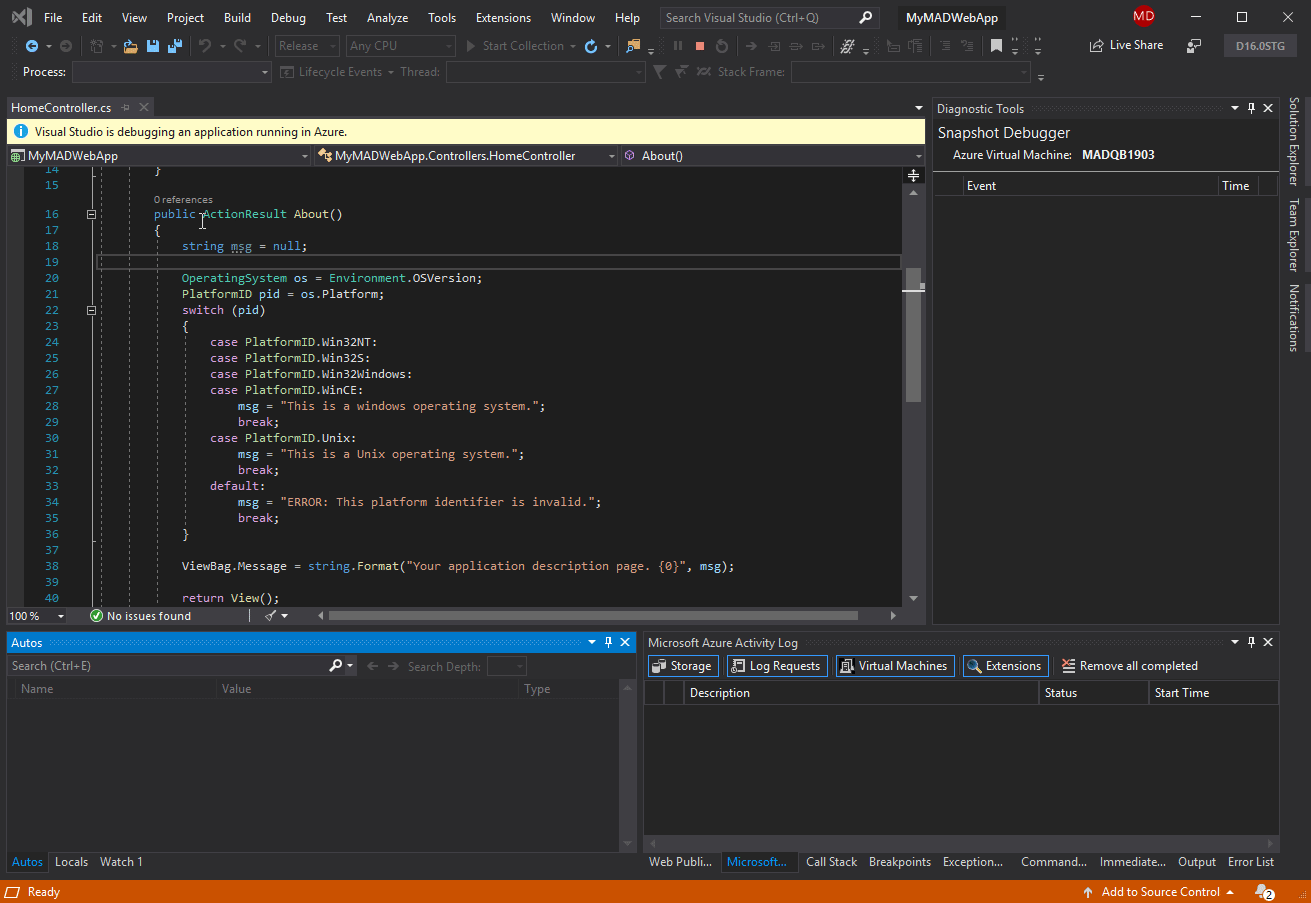
Мы добавили поддержку целевых приложений ASP.NET (приложения Core и классические приложения), которые выполняются на виртуальных машинах Azure. Также мы добавили поддержку приложений, которые выполняются в Службе Azure Kubernetes. Средство Snapshot Debugger позволяет значительно сократить затраты времени на устранение проблем, возникающих в рабочих средах.
Дополнительные сведения см. в статье Отладка интерактивных приложений ASP.NET Azure с использованием Snapshot Debugger и записи блога Introducing Time Travel Debugging for Visual Studio Enterprise 2019 (Представление отладки перехода по времени для Visual Studio Enterprise 2019).
Поддержка Microsoft Edge Insider
Новые возможности в 16.2. Вы можете задать точку останова в приложении JavaScript и начать сеанс отладки с помощью браузера Microsoft Edge Insider. При этом в Visual Studio откроется новое окно браузера с включенной отладкой, с помощью которого можно пошагово выполнять приложения JavaScript в Visual Studio.
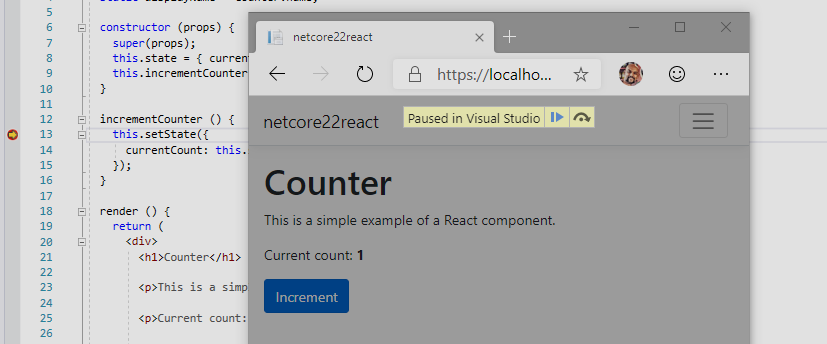
Инструмент «Закрепляемые свойства»
Новые компоненты в версии 16.4: Теперь можно легко находить объекты по их свойствам при отладке с помощью нового инструмента «Закрепляемые свойства». Просто наведите указатель мыши на свойство, которое нужно отобразить в окне отладчика в окне просмотра, автоматических действий и локальных действий, а затем щелкните значок закрепления. После этого в верхней части окна сразу же появится нужная информация.
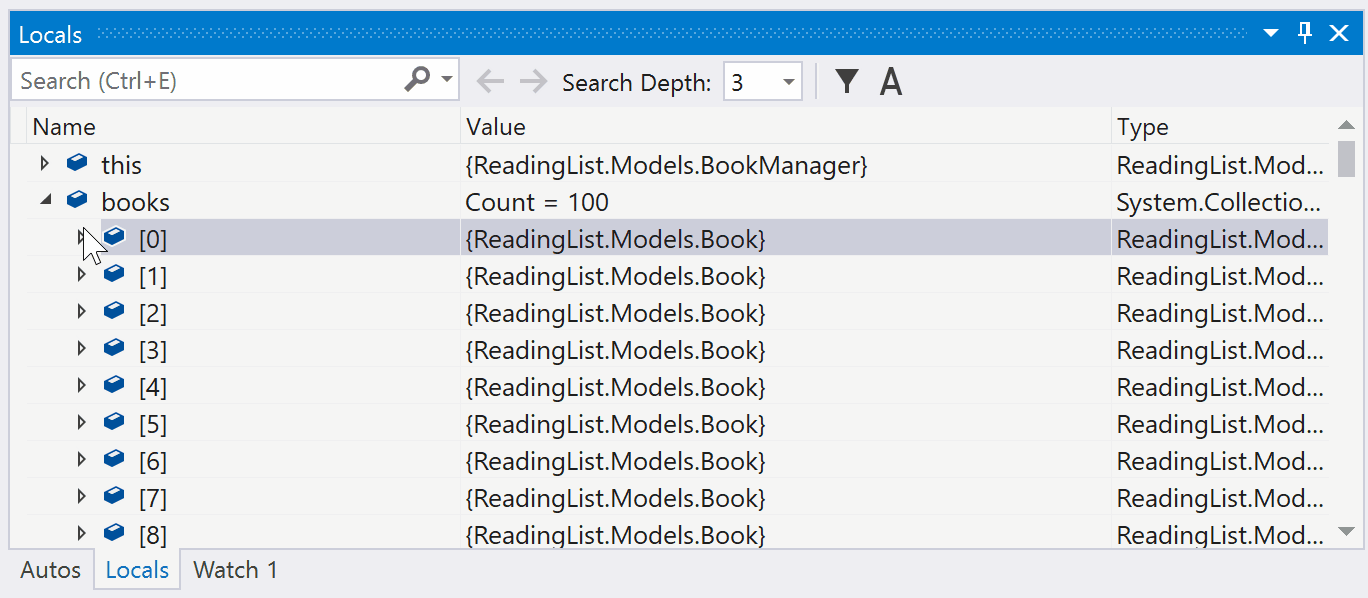
См. сведения о закрепляемых свойствах (отладка и отображение управляемых объектов удобным для пользователя способом).
Step 4 — Choose workloads
After the installer is installed, you can use it to customize your installation by selecting the feature sets—or workloads—that you want. Here’s how.
-
Find the workload you want in the Visual Studio Installer.
For example, choose the «.NET desktop development» workload. It comes with the default core editor, which includes basic code editing support for over 20 languages, the ability to open and edit code from any folder without requiring a project, and integrated source code control.
-
After you choose the workload(s) you want, choose Install.
Next, status screens appear that show the progress of your Visual Studio installation.
-
Find the workload you want in the Visual Studio Installer.
For example, choose the «ASP.NET and web development» workload. It comes with the default core editor, which includes basic code editing support for over 20 languages, the ability to open and edit code from any folder without requiring a project, and integrated source code control.
-
After you choose the workload(s) you want, choose Install.
Next, status screens appear that show the progress of your Visual Studio installation.
-
Select the workload you want in the Visual Studio Installer.
Review the workload summaries to decide which workload supports the features you need. For example, choose the ASP.NET and web development workload to edit ASP.NET Web pages with Web Live Preview or build responsive web apps with Blazor, or choose from Desktop & Mobile workloads to develop cross-platform apps with C#, or C++ projects that target C++20.
-
After you choose the workload(s) you want, select Install.
Next, status screens appear that show the progress of your Visual Studio installation.
Tip
At any time after installation, you can install workloads or components that you didn’t install initially. If you have Visual Studio open, go to Tools > Get Tools and Features… which opens the Visual Studio Installer. Or, open the Visual Studio Installer from the Start menu. From there, you can choose the workloads or components that you wish to install. Then, choose Modify.
Шаг 6. Установка языковых пакетов (необязательно)
По умолчанию при первом запуске установщик пытается использовать язык операционной системы. Чтобы установить Visual Studio на нужном языке, выберите в Visual Studio Installer вкладку Языковые пакеты и следуйте указаниям.
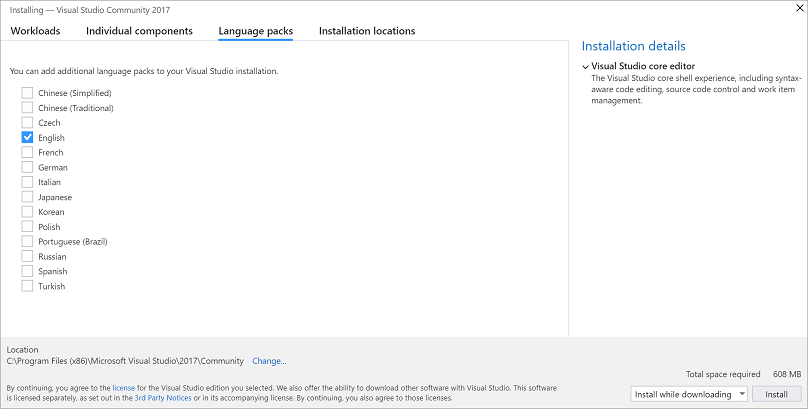
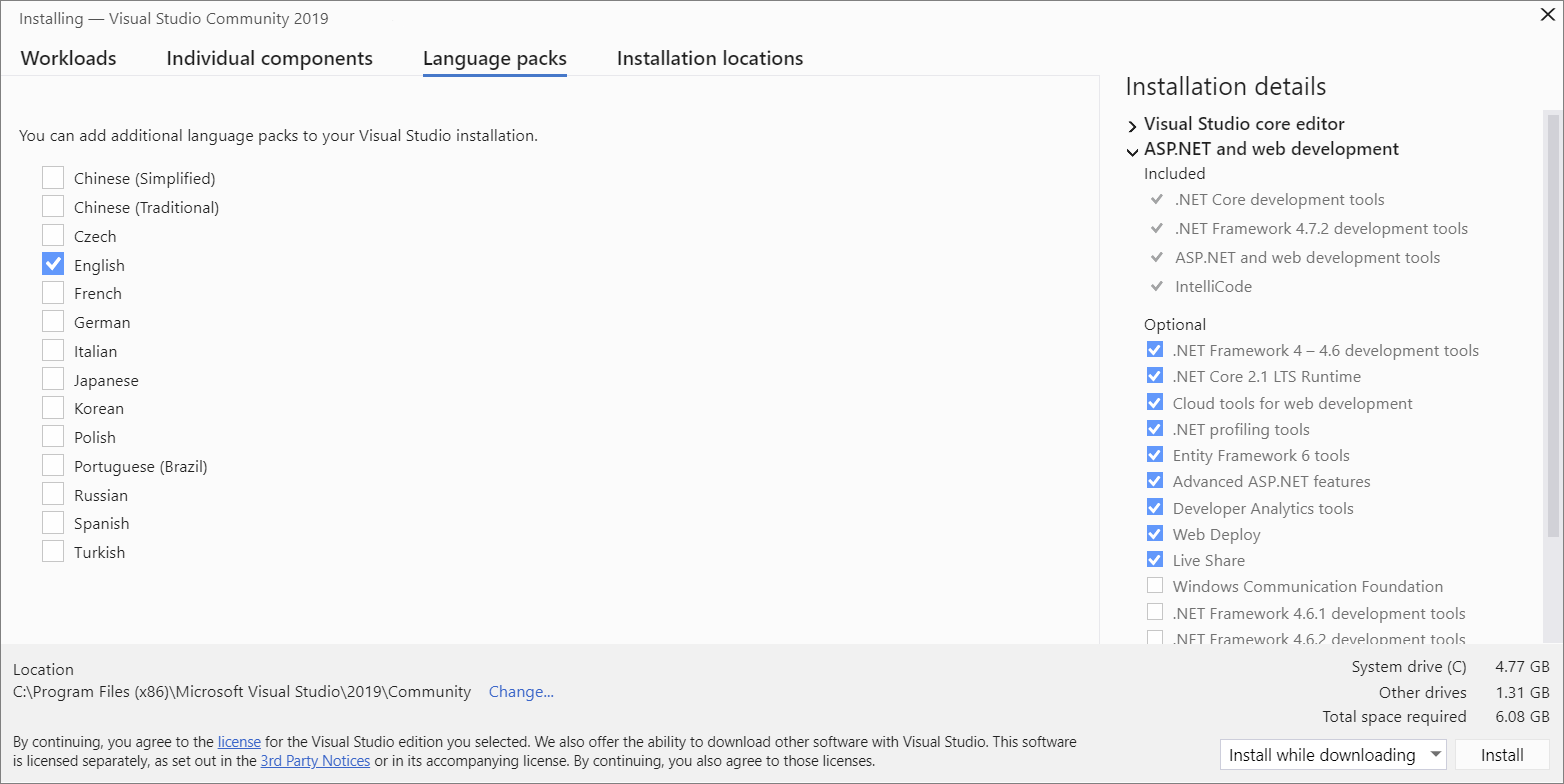
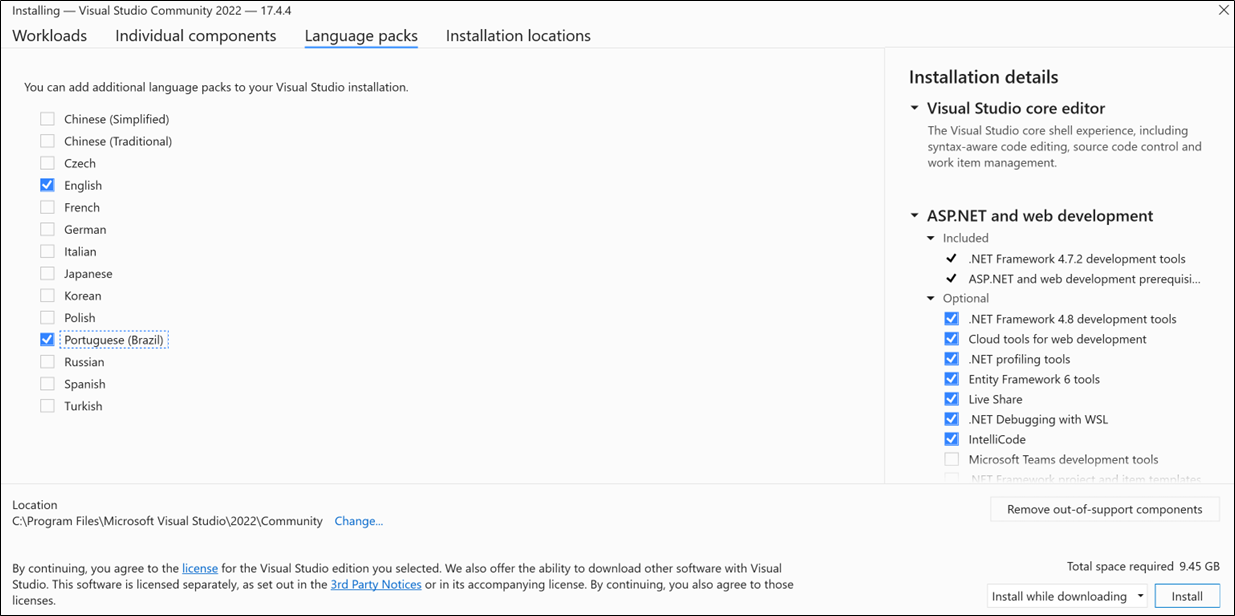
Изменение языка установщика из командной строки
Язык по умолчанию можно изменить еще одним способом — запустив установщик из командной строки. Например, можно принудительно запустить установщик на английском языке, выполнив команду . Программа установки запомнит этот параметр и использует его при следующем запуске. Установщик поддерживает следующие токены языков: zh-cn, zh-tw, cs-cz, en-us, es-es, fr-fr, de-de, it-it, ja-jp, ko-kr, pl-pl, pt-br, ru-ru и tr-tr.
Язык по умолчанию можно изменить еще одним способом — запустив установщик из командной строки. Например, можно принудительно запустить установщик на английском языке, выполнив команду . Программа установки запомнит этот параметр и использует его при следующем запуске. Установщик поддерживает следующие : zh-cn, zh-tw, cs-cz, en-us, es-es, fr-fr, de-de, it-it, ja-jp, ko-kr, pl-pl, pt-br, ru-ru и tr-tr.






