Создаем загрузочную флешку программой novicorp win to flash
Содержание:
- Особенности
- Как прошить BIOS
- Инструкция по работе
- Версии программы ВинТуФлеш
- Как пользоваться WinToFlash
- Установка WinToFlash
- Что это за программа Asus WinFlash
- Настройки программы Novicorp Win To Flash
- Установка приложения WinToFlash
- Создаем загрузочную флешку программой Novicorp Win To Flash
- Ключевые особенности и функции
- Установка программы
- ASUS Giftbox
- Установка WinToFlash
- Use your USB flash drive to transfer Windows installation packages from CD or DVD to use whenever a fresh setup of the operating system is required
- Похожие программы
Особенности
Что вы узнаете из статьи:
Данная программа имеет русскоязычный интерфейс и распространяется бесплатно.
Как правило, многие устанавливают операционные системы с помощью дисков, вставленных в дисковод. Вот только современные устройства не имеют в своей комплектации данный элемент. А это значит, что его надо будет подкупать. Если хотите сэкономить средства, то просто воспользуйтесь программой, о которой мы говорим. С помощью нее вы сможете создать флэш-карту с нужными вами операционными системами, чтобы затем запустить их на нужном вам устройстве. Например, вы можете скачать WinToFlash бесплатно для Windows 7, 8, 10 и через эту утилиту загрузить на флэшку образы ОС Windows 2003, Vista, XP, 2008, а также 7 и 8 версии.
Достоинство этой программы в том, что она не только качественно и без сбоев выполняет свою работу, но и отличается простотой использования.
При этом постоянно выходят обновления, которые улучшают и в то же время упрощают функционал. На данный момент софт поддерживает 32-х и 64-х битные системы.
С помощью утилиты можно также отформатировать карту в FAT 32 или FAT 16, также можно сделать настройку опций FAT и таблиц разделов.
Софт проверяет данные на наличие ошибок, и если возникнут какие-то проблемы, то утилита сама же их исправляет. Если вы уже скачали WinToFlash на русском языке и пользуетесь программой, то в случае появления обновлений вам об этом сообщат.
Как прошить BIOS
Пользоваться WinFlash достаточно просто. При запуске установленной утилиты у вас появится альтернатива выбора обновления BIOS – из интернета или из файла. Рекомендуем предварительно скачать дистрибутив на компьютер, чтобы применить второй вариант, поскольку нельзя гарантировать бесперебойную работу интернет-соединения, а в случае с прошивкой системы ввода-вывода этот фактор очень важен. Скачиваем актуальную версию прошивки, указав модель материнской платы, с официального сайта Asus (действия аналогичны тем, что выполнялись для скачивания самой утилиты) и, чтобы обновить BIOS, делаем следующее:
- Запускаем утилиту от имени администратора и выбираем вариант обновления из файла.
- Указываем путь к дистрибутиву на диске.
- Ознакомившись с информацией в окне программы, запускаем процесс обновления нажатием соответствующей кнопки. Старая прошивка удалится с устройства, её заменит новая.
- Дожидаемся окончания процедуры, после чего выходим из утилиты.
- Система будет автоматически перезагружена.
С утилитой WinFlash установка системного ПО превращается в удивительно простую процедуру, выполняемую в несколько кликов прямо в ОС Windows, с чем справится даже пользователь с минимальными навыками. При этом, несмотря на простоту исполнения задачи, не следует без необходимости прибегать к обновлению прошивки BIOS.
Инструкция по работе
Данная утилита представляет собой очень мощный, многокомпонентный инструмент по работе с образами систем и программ, изучение которого, согласно функционалу, можно подразбить на несколько классов операций.
Подготовка флешки к работе
Для того чтобы записать инсталл-пакет, вначале выбирается нужный USB-носитель в верхнем поле и ставится галочка напротив пункта «AutoFormat it with FBinst»:
Затем после нажатия кнопки «GO» осуществится полная подготовка накопителя к записи после нескольких выборов «Yes»:
Иногда автоформат может быть неинтересен, тогда соответствующая галочка не проставляется, в результате чего после нажатия «FBinst Tool» выпадает окно вида:
В котором в разделе «Boot» выбирается подраздел «Format options».
Здесь важно проследить, чтобы были выбраны галочки напротив «zip» и «force»
И затем, подтвердив форматирование, выбрать файл из списка с неподходящим форматом и перетащить его в рабочее окно. После чего сохранить отформатированное меню и закрыть программу.
После перезаписи кода, надо вынуть и вставить обратно флешку, после чего можно удостовериться, что все изменения были сохранены.
Новые флешки работают с форматом записи данных GPT, но если хочется получить образа с универсальным USB-протоколом, подходящим и для старых ОС, лучше перевести их в MBR. Для надо задействовать утилиту «Bootice», занимающуюся преобразованием старого формата в актуальный:
Если текущий формат является правильным, в появившемся окне кнопка «Process MBR» будет неактивной. В противном же случае ее следует нажать. Там же проверяется и наличие созданного загрузочного кода PBR (если он отсутствует или не подходит под систему, надо активировать кнопку «Process PBR»). И, наконец, опционал этого окна позволяет с помощью «Parts Manage» поделить накопитель на части, выбирать определенный сектор и редактировать его в «Sector Edit», а также использовать виртуальные жесткие диски на вкладке «Disk Image», а также делать много других полезных вещей.
Еще одна полезная возможность скрывается под кнопкой «RMPrepUSB», где можно:
- создавать и переформатировать файловые системы exFAT, Ext2, FAT16, NTFS, FAT32;
- тестировать скорость работы;
- восстанавливать потерянные файлы;
- очищать накопитель;
- раззиповывать файлы;
- записывать готовые образа на флешки и создавать новые;
- выводить раздел из состояния загрузочного;
- копировать системные файлы.
Выбор нужных образов систем
Когда все вышеизложенное осуществлено, либо же на данной флешке уже есть какой-то другой нужный загрузочный образ и хочется просто добавить к нему что-либо, можно переходить ко второму блоку параметров. В зависимости от того, какую именно систему нужно записать, ставится галочка напротив соответствующего поля в блоке «Add to USB disk» и, нажав троеточие на кнопке после, пока пустой, длинной строки, выбирается соответствующий файл:
Когда все поля выбраны (утилита допускает параллельную запись сразу нескольких различных систем и программ), в самом простом варианте следует нажать кнопку «GO», слева от которой будет расти полоса прогресса записи:
В случае если ее нужно оборвать, либо же выйти из данной программы по окончанию всех действий, стоит кликнуть по «EXIT»:
Дополнительные возможности
После блока выбора образов систем следует блок особых функций, интересных при разных обстоятельствах. Так, если поставить галочку напротив «Advanced options», выпадет меню:
в котором можно определить некоторые дополнительные опции ОС. Например, назначить стандартные имена для пунктов меню, подготовить сами системы для их записи и т.д. Затем идет кнопочка «Test in QEMU», которая сразу же после окончания записи образа его проверит:
Поле «Show Log», вид которого был показан в самом начале, когда описывались возможности утилиты, позволяет отследить по фиксирующему все этапы записи журналу, что и когда было сделано программой.
Ну, и, наконец, самая крупная кнопка области (слева) — «DONATE», — осуществляет переход на сайт разработчиков, чтобы финансово их поддержать в случае возникновения такого желания.
Версии программы ВинТуФлеш
Любая из версий может создать загрузочную флешку с установкой Windows из DVD/ISO образа или оптического носителя. Каждая последующая версия включает возможности предыдущей.
Лайт:
- Полностью бесплатная редакция
- Содержит рекламу
Домашняя (Персональная):
- В интерфейсе отсутствует реклама, регистрация программы на имя пользователя
- Включает другие полезные функции для домашних пользователей
Профессиональная:
- Поддержка NTFS, USB-FDD, GRUB
- Доступны дополнительные функции
Бизнес:
- Может быть установлена на предприятии
- Поддержка NTFS, USB-FDD, GRUB
- Доступно еще больше дополнительных функций
Мастер первого запуска WinToFlash
Как пользоваться WinToFlash
Для переноса программы установки Windows вам понадобиться USB флешка объемом не менее 4 ГБ, для операционных систем Windows 7 или Windows 8. Для операционной системы Windows XP будет достаточно флешки объемом 2 ГБ.
С USB накопителя необходимо удалить находящиеся на флешке файлы, иначе после форматирования они будут удалены. Вам понадобится образ операционной системы Windows, записанный на диске, или образ диска системы, находящийся на диске вашего компьютера в ISO образе или в архиве.
Для создания загрузочной флешки рекомендую использовать оригинальные образы Windows (MSDN), чтобы в дальнейшем не было каких-либо проблем.
Владельцам нетбуков придется скопировать ISO образ операционной системы на жесткий диск своего нетбука, для возможности записи образа системы на флешку.
Теперь перейдем к непосредственно к такому действию, как создание загрузочной флешки в WinToFlash.
Для этого, необходимо перейти в окно программы WinToFlash, а потом нажать здесь на кнопку с зеленым флажком «Мастер переноса программы установки Windows на USB.

В следующем окне нажимаете на кнопку «Далее». В новом окне «Основные параметры», вы должны выбрать место, где у вас находится распакованный образ с операционной системой, а затем выбрать местонахождение USB диска.

На этом примере, образ операционной системы Windows, находится на внешнем жестком диске «K:», а USB диск находится в разъеме картридера, под буквой «F:».
После выбора дисков необходимо нажать на кнопку «Далее». Для более быстрой записи рекомендуется выключить антивирус. Делать это не обязательно, просто сам процесс будет проходить более длительное время.

В следующем окне потребуется принять лицензионное соглашение Windows, а затем нажать на кнопку «Продолжить».

В окне предупреждения о форматировании, нажимаете на кнопку «Продолжить». Происходит форматирование флешки, а потом начинается процесс переноса файлов операционной системы на накопитель USB.
Процесс переноса программы установки Windows 7 SP1 Максимальная (32 битная), с включенным антивирусом, у меня занял менее 15 минут. Скорость этого процесса зависит от мощности вашего компьютера. После завершения процесса переноса программы установки Windows на USB накопитель, нажимаете на кнопку «Далее».

Процесс переноса программы установки завершен, и теперь вы можете выйти из программы WinToFlash. После открытия USB накопителя, вы увидите на нем установочные файлы операционной системы. На флешке файлы занимают объем 2,31 ГБ (Windows 7 SP1 Максимальная 32 битная) диска.

В статье был описан процесс создания загрузочной флешки в «Режиме мастера». Программа WinToFlash еще имеет «Расширенный режим» создания загрузочной флешки. Отличие «Расширенного режима» от «Режима мастера» в том, что перед тем как записать образ на флешку, в «Расширенном режиме» можно будет настроить параметры установки Windows, с ответами на вопросы, которые задает операционная система при установке на компьютер.
Вам также может быть интересно:
- Мультизагрузочная флешка в WinSetupFromUSB
- Создание загрузочной флешки в Rufus
Для установки операционной системы Windows необходимо вставить загрузочный USB накопитель в соответствующий разъем компьютера. После этого нужно включить компьютер.
В самом начале загрузки компьютера, вам нужно будет войти в «BIOS». На разных компьютерах это происходит по-разному, обычно, на какую клавишу клавиатуры следует нажать, указывается в нижней строке окна загрузки. В «BIOS» необходимо установить приоритет загрузки с USB накопителя.
Дальнейшая установка операционной системы Windows происходит точно так, как и с оптического DVD диска.
Установка WinToFlash
Теперь перейдем к ответу на вопрос — как установить WinToFlash. Для установки программы нужно запустить скаченный на компьютер файл
Обращаю ваше внимание, что при установке программы, в окне «Пожалуйста, выберите ваш метод установки», следует выбрать пункт «Опции». В следующем окне необходимо снять флажки с пунктов, которые относятся к установке, не имеющего отношения к программе тулбара
После завершения установки WinToFlash, архив с программой WinToFlash будет загружен в папку загрузок. Далее архив с программой следует распаковать архиватором, или средством операционной системы.
После этого программа готова к работе. Запускать программу Novicorp WinToFlash следует из папки с программой. Для этого необходимо открыть папку с программой, а затем нажать правой кнопкой мыши по значку «WinToFlash — Приложение». В контекстном меню необходимо выбрать пункт «Запуск от имени администратора».

После этого открывается два окна программы Novicorp WinToFlash. В основном окне программы WinToFlash, программа открыта во вкладке «Режим мастера». В окне «Мастер первого запуска» нажимаете на кнопку «Далее».

В следующем окне принимаете лицензионное соглашение, а потом нажимаете на кнопку «Далее». В следующих окнах последовательно нажимаете на кнопку «Далее». В окне Дополнительные параметры» выбираете пункт «Выборочная настройка», а потом снимаете флажки, для того, чтобы не устанавливать на компьютер программы — «Мультибар» и «Спутник Mail.ru». Затем нажимаете на кнопку «Далее».

На этом «Мастер первого запуска» завершает свою работу.
Что это за программа Asus WinFlash
Если вы видели WinFlash в списке ПО, установленного на своем ноутбуке, но помните, что вы не устанавливали ее, то логично, что у вас возникает вопрос – что это за ПО, безопасно ли оно и стоит ли его удалить.
WinFlash – это утилита для обновления BIOS. Белая и безопасная программа.
Отметим сразу, что переживать из-за программы ВинФлеш не стоит, этот софт считается фирменным и был разработан для того, чтобы вы могли легко и быстро обновить свой BIOS. Поэтому, не стоит грешить, что ваш антивирус пропустил зловредную утилиту. Однако, расслабляться тоже не стоит и обязательно проверьте, установлен ли у вас лучший антивирус и обновлена ли у него база данных.

Одной из важнейших особенностей WinFlash считается то, что процесс обновления БИОСа возможно запустить непосредственно из операционной системы. И работать с ней сможет не очень опытный пользователь.
Настройки программы Novicorp Win To Flash
После запуска Novicorp WinToFlash откроются два окна программы. В маленьком окне программы название которого «Мастер первого запуска». Жмём «Далее»…
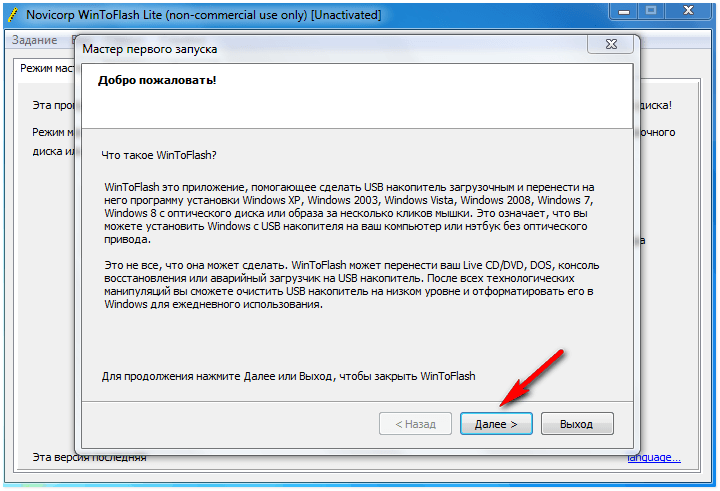
Теперь необходимо принять лицензионное соглашение. Ставим галочки напротив определённого пункта. Затем жмём в кнопку «Далее»…
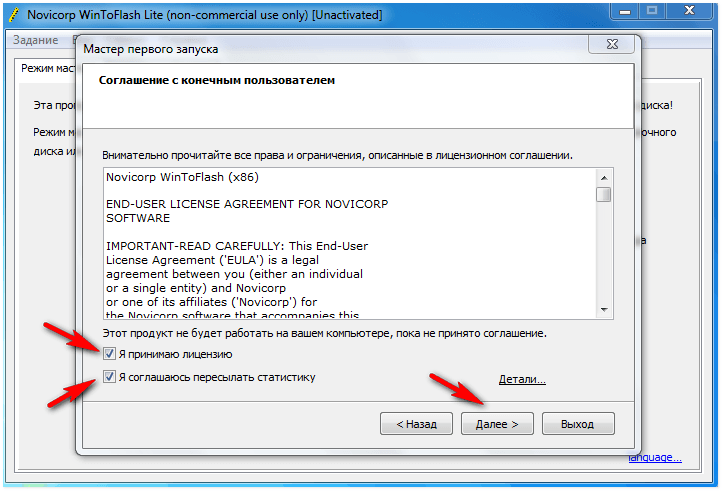
В следующем окне выбираем «Бесплатная лицензия». Жмём «Далее»…
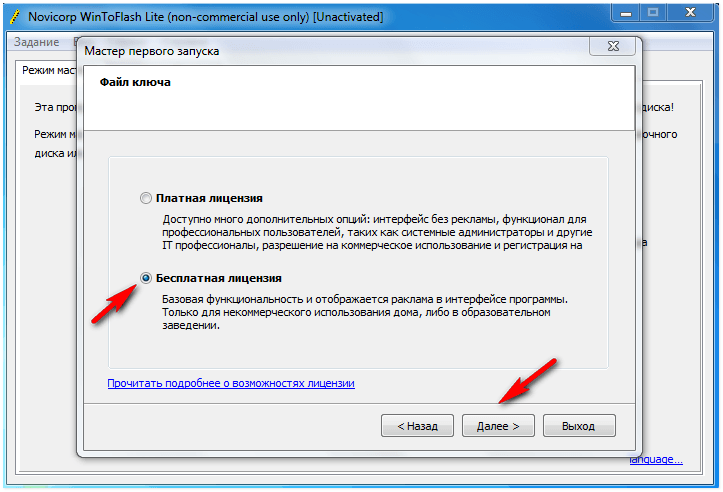
Откроется вот такое окно «Мастер первого запуска». Нужно немного подождать пока программа запустится…

В следующем окне жмём «Далее»…
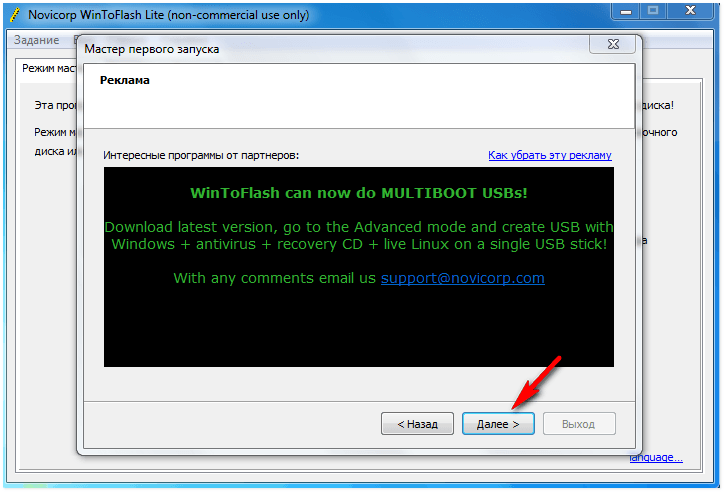
В следующем окне «Дополнительные параметры» нужно будет выбрать пункт «Выборочная настройка». Затем убрать галочку с соответствующего пункта. Затем нажать кнопку «Далее».
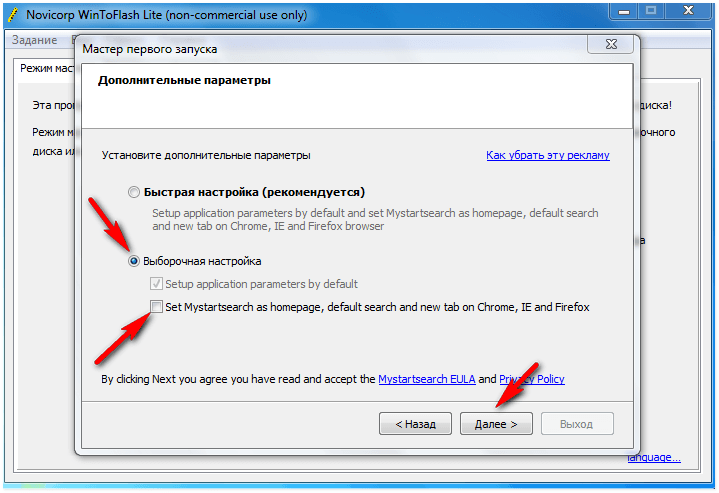
В окне «Работа мастера завершена» нажмите на кнопку «Далее»…

Установка приложения WinToFlash
Скачиваем данную утилиту. Распаковываем скачанный архив и запускаем файлик WinToFlash.exe двойным нажатием левой кнопкой мыши. Откроется окно, в котором Вас поприветствуют и расскажут, что умеет делать это приложение. Жмите Далее.
На следующем этапе Вас попросят прочитать и ознакомится с лицензией (обычно этого никто не делает), после чего поставить галочку Я принимаю лицензию и нажать Далее (галочку “Я соглашаюсь пересылать статистику” лучше убрать).

Следующее что нужно сделать – активировать лицензию если имеется ключ активации. Если нет, ничего страшного. Никаких ключей вводит не нужно, просто жмите Далее. Программа будет работать и не активированной, просто предоставит меньше возможностей. Но для наших целей этого будет более чем достаточно.

Следующим действием будет загружена реклама с сайта, так же жмем Далее не обращая на нее внимания.
Доходим до этапа выбора дополнительных параметров. Поставьте радио переключатель на пункт Выборочная настройка и снимите галочки так, как показано на изображении ниже. Затем нажмите Далее.

Остается нажать Далее для того чтобы покинуть мастер первого запуска и начать работать с приложением. Так и сделайте.
Создаем загрузочную флешку программой Novicorp Win To Flash
Для создания загрузочной флешки с операционной системой Windows 7/8/10 Вам понадобится флешка не менее 4 ГБ памяти. Для Windows XP хватит и 2 ГБ. Если на флеш накопителе имеется какая-то важная информация сохраните её на компьютер. Так как после форматирования флешки все файлы будут удалены.
Пользователям нетбуков необходимо будет скопировать образ операционной системы Windows. Предварительно скачав его с интернета на жёсткий диск своего нетбука. Для дальнейшей записи его на флешку.
Сам процесс создания загрузочной флешки составляет несколько этапов. Заходим в программу. В окне «Мастера переноса программы установки Windows на USB», жмём по зелёной галочки. После этого в следующем открывшемся окне жмём «Далее».

В окне «Основные параметры» необходимо будет указать путь к распакованному ISO образу операционной системы Windows. И место нахождения флешки на Вашем компьютере. Если Вы создаёте загрузочную флешку с ISO — образа, то необходимо установить галочку на втором пункте. Если с диска, то на первом. Как в моём случае.
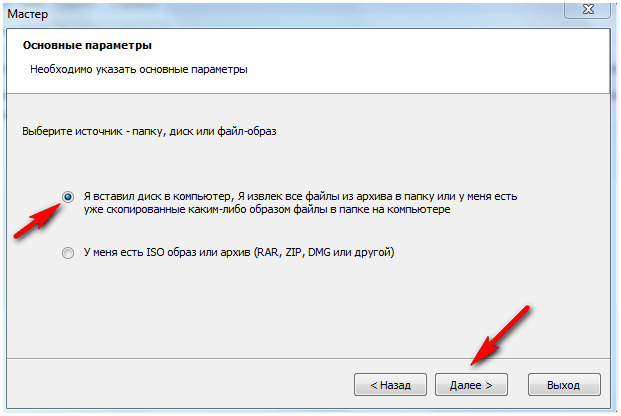
После чего нажмите на кнопку «Далее». Можно отключить антивирус. Для того чтобы процесс создания загрузочной флешки был быстрее. Теперь необходимо указать путь к диску с операционной системой Windows. Затем нажмите «ОК», «Далее».

В следующем окне программы ставим галочку напротив пункта «Я принимаю условия лицензионного соглашения». Затем нажмите «Продолжить».
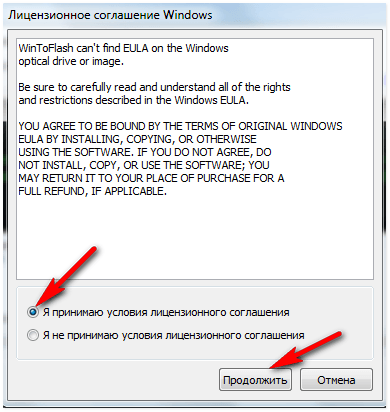
В следующем окне программы о предложение форматирования флеш накопителя жмём «Продолжить». Начнётся форматирования флешки. После чего сам процесс записи файлов операционной системы Windows на USB накопитель.
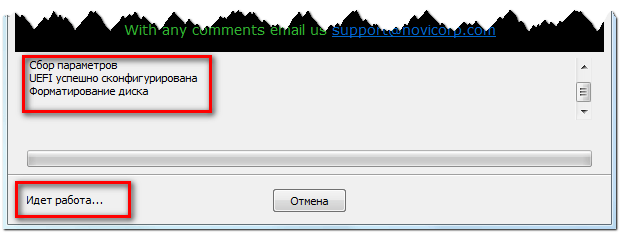
Сам процесс записи файлов операционной системы Windows на флешку занимает примерно 20
25 минут. После завершения записи всех файлов на USB накопитель, жмём на ссылку «Кликните здесь, чтобы вернуться на главный экран». После чего можно закрыть программу.
Данный способ создания загрузочной флешки был создан в «Режиме мастера». «Расширенный режим» в программе Novicorp Win To Flash отличается от обычного «Режима мастера» тем, что в расширенном режиме можно настроить параметры установки операционной системы Windows. С ответами на те вопросы которые задаёт система при установки её на Ваш компьютер.
Ключевые особенности и функции
При установке новых версий BIOS возможны такие проблемы как несовместимость софта с железом или ошибки записи данных. О нормальном функционировании компьютера после этого речи не идёт. Конечно же, разработчики позаботились о том, чтобы процедура выполнялась должным образом. Утилита проверяет BIOS перед установкой на совместимость, что исключает вероятность применения неподходящего дистрибутива, тем самым предотвращая неполадки в результате проведённой процедуры. Ещё одной особенностью программного решения от Asus является возможность запуска процесса обновления из-под Windows без применения загрузочных флешек или дисков.
Функциональные возможности Asus WinFlash, кроме предварительной проверки на совместимость софта с материнской платой и установки актуальной свежей версии, позволяют также вернуться к старой версии BIOS или устанавливать тестовые. Все нужные данные для выполнения процедуры можно найти на официальных ресурсах производителя. С помощью Asus WinFlash самостоятельно справиться с задачей сможет и пользователь, не имеющий подобного опыта, но если в работе девайса не наблюдается никаких проблем функционирования, то лучше ничего не трогать.
Установка программы
Для начала опишем процесс установки. Вкратце инструкция выглядит так:
- Скачиваем утилиту с вышеупомянутого сайта.
- Запускаем инсталлятор.
- Оказываемся перед окном выбора опций инсталляции.
- Жмем на надпись «Опции».
- Снимаем флажки со всякого постороннего программного обеспечения.
- Жмем на «Далее», указываем путь, снова жмем на «Далее», чем и завершаем первый этап установки.
Первый запуск производится из папки установки. В результате открывается окно примерно такого вида:

Это мастер первого запуска. Щелкнув по кнопке «Далее» попадаем в окно настроек, где снимаем флажки с «Мультибара» и «Спутника» Яндекса. На этом инсталляция завершена полностью.
ASUS Giftbox
ASUS Giftbox
Это приложение представлено, в виде магазина, похожее на Play Market для Андроид. При покупке нового ноутбука ASUS, Giftbox здесь уже инсталлирован. Но при поиске на официальном сайте производителя, эта программа отсутствует. Однако некоторые пользователи дают ссылки на сторонние сайты для скачивания этой программы. Проверим, настоящая ли это программа, либо очередное вредоносное ПО. Перейдем к инсталляции. После запуска файла установки, ОС выдает следующее окно.
Подтверждаем установку нажатием кнопки «Да». Единственное, что стоит отметить, непонятно, что это за такая прога Colibah, однако системы выдает данные о производителе UpdateStar, который имеется в справочнике. Именно с официального сайта этого разработчика мы и скачивали приложение. После этого, на экране отобразится следующее окно.
В нем указано, что именно будет загружено. Из надписи сверху можно понять, что это не сама прога ASUS Giftbox, а только загрузчик. После клика по кнопке «Next», появляется окошко, в котором предлагается скачивание программы PhantomPDF Business 8, однако, не стоит экспериментировать, установить буллит на позиции «No, Thanks» и кликнуть «Accept».
В следующем окне будет показана строка состояния скачивания. После завершения загрузки, необходимо кликнуть по кнопке «Finish».
На последнем этапе необходимо нажать кнопку «Install Now», чтобы перейти непосредственно к установке.
В итоге, после прохождения инсталляции, лично меня ждала большая неприятная неожиданность. Конкретно на этом ноутбуке (ноутбук не является продуктом компании ASUS), на экране отобразилась следующая ошибка.
Иными словами, если ноутбук не компании ASUS, программу Giftbox невозможно будет запустить. Однако, по пиктограмме, появляющейся после запуска инсталлированного приложения, можно с уверенностью сказать, что это именно эта оригинальная программа.
Для того, чтобы все-таки посмотреть функциональные возможности воспользуемся данными из интернета и отыщем скриншоты главного окна. Оно выглядит следующим образом.
Здесь, в ASUS Giftbox представлены наиболее популярные категории, которые необходимы для обычного пользователя: Развлечения, Игры, Чтение, Производительность. По категориям можно переходить, как сверху, путем нажатия на соответствующие пиктограммы, так и по ссылкам главного окна.
При нажатии на одну из категорий, в основном окне будут отображаться все приложения, которые сортируются по популярности. Вот еще один скриншот, в котором отображены конвертер, калькулятор, фоторедактор и т.д.
Также, плитку в меню «Пуск» в операционной системе Windows 10 можно без проблем добавить.
Конкретно на этой картинке не видно полноценно данную плитку, однако, это именно эта программа. В меню «Пуск» Windows 10 можно отыскать и иные программы (на скриншоте они отображены по бокам), которые вполне могут оказаться также фирменными, но от других компаний – производителей. Более продвинутые пользователи всегда стараются сразу же переустановить операционку, чтобы избавиться от ненужного софта и настроить Windows 10 конкретно под себя. Однако при этом стоит помнить, что в этом случае можно утратить лицензию, поэтому о записи серийного номера и лицензии нужно позаботиться заранее.
По сути о программе Asus Giftbox очень мало информации, и даже на форумах не создается под нее отдельных топиков. Хотя, как можно понять со скриншота, сложного в ней ничего нет. Работает она по такому же принципу, как и магазин Play Market, который предназначен для операционной системы Android.
нажмите комбинацию кнопок Win+R и в поле «Открыть:», введите команду appwiz.cpl и кликните «Ок»;
на экране отобразится список всех установленных программ на ноутбуке. Отыщите в нем программу ASUS Giftbox, выделите ее и нажмите на кнопку «Удалить»;
после прохождения прогресса, приложение будет полностью удалено с ноутбука (за исключением директорий, которые были созданы в папке «Документы» и т.п.). Ничего сложного в удалении ASUS Giftbox нет, все действия идентичны тек, как и при деинсталляции любого другого приложения.
В общем то, из все вышеперечисленного можно сделать однозначный вывод: программа ASUS Giftbox будет незаменимым помощником для тех пользователей, которые не слишком разбираются в компьютерах и ноутбуках. Как правило, подобные приложения также используют и те, кто до этого использовал Play Market для мобильных устройств. Продвинутым юзерам она вряд ли будет интересна, ведь эта категория людей самостоятельно ищет необходимое программное обеспечение и устанавливает его.
Установка WinToFlash
Теперь перейдем к ответу на вопрос — как установить WinToFlash. Для установки программы нужно запустить скаченный на компьютер файл
Обращаю ваше внимание, что при установке программы, в окне «Пожалуйста, выберите ваш метод установки», следует выбрать пункт «Опции». В следующем окне необходимо снять флажки с пунктов, которые относятся к установке, не имеющего отношения к программе тулбара
После завершения установки WinToFlash, архив с программой WinToFlash будет загружен в папку загрузок. Далее архив с программой следует распаковать архиватором, или средством операционной системы.
После этого программа готова к работе. Запускать программу Novicorp WinToFlash следует из папки с программой. Для этого необходимо открыть папку с программой, а затем нажать правой кнопкой мыши по значку «WinToFlash — Приложение». В контекстном меню необходимо выбрать пункт «Запуск от имени администратора».
После этого открывается два окна программы Novicorp WinToFlash. В основном окне программы WinToFlash, программа открыта во вкладке «Режим мастера». В окне «Мастер первого запуска» нажимаете на кнопку «Далее».
В следующем окне принимаете лицензионное соглашение, а потом нажимаете на кнопку «Далее». В следующих окнах последовательно нажимаете на кнопку «Далее». В окне Дополнительные параметры» выбираете пункт «Выборочная настройка», а потом снимаете флажки, для того, чтобы не устанавливать на компьютер программы — «Мультибар» и «Спутник Mail.ru». Затем нажимаете на кнопку «Далее».
На этом «Мастер первого запуска» завершает свою работу.
Use your USB flash drive to transfer Windows installation packages from CD or DVD to use whenever a fresh setup of the operating system is required
What’s new in WinToFlash Lite 1.13.0000:
- Dramatically improved compatibility with Windows ISO images in the Multiboot mode. Now WinToFlash creates multiboot bootable USB from any Windows Setup ISO from Vista to 10 with any number of bootable WIM images in it
- Improved compatibility with modified Windows Setups in the Multiboot mode
- Fixed autoreboot problem in Windows Vista Setup on the multiboot bootable USB
- Added support for combined x86+x64 Windows 10 images from MediaCreationTool in the Singleboot and Wizard mode
Read the full changelog
WinToFlash accomplishes an amazing task: it extracts the contents of a Windows installation and transfers it on a bootable USB drive. It can be safely stated that this prolongs the life of your Windows package, seeing as compact discs are highly sensitive, whereas USB flash drives offer you more flexibility.
Keeps Windows installer packages safer
Traditionally, the original editions of Windows come with a CD and utmost care is required when handling the disc. Even the tiniest scratch could affect the integrity of the content and prevent you from running a successful installation.
For this reason, it is recommended that you have a backup of the package, preferably on a device that’s more reliable and less sensitive.
Support for most versions of Windows
This is where WinToFlash makes a difference. It seamlessly copies your Windows operating system from the CD or DVD to a USB flash drive. It features support for Windows XP/2003/Vista/2008/7/8 in all editions: Home, Professional, Media Center, Ultimate, etc.
Prerequisites are simple: you need a formatted USB flash drive (you can perform this operation from within the application) and the original Windows CD/DVD.
Provides a wizard to help you out
WinToFlash is very easy to use and doesn’t require any kind of installation. Simply run the executable file and configure the first-time wizard in the user interface.
After this step is complete, you are presented with two choices. The first one includes running a wizard that guides you through the process and requires fewer steps to be completed. Basically, user efforts are reduced to choosing the source CD/DVD and the output location.
Manage a series of thorough settings
The second one sports more advanced options, allowing you to accomplish more complex tasks, such as creating an emergency bootloader, a bootable MS-Dos drive or erasing a disk.
The read-only attribute can be removed from the files and you can also choose to collect system information, create a structure for folders, copy files, or check the USB drive for errors. Events can be viewed in the Service tab and multiple language packs are available. The creation of the bootable USB drive takes a decent amount of time and the result is truly satisfying.
In conclusion
All in all, WinToFlash seems to be a breakthrough in a market where Windows installations are mostly performed from a CD/DVD drive. It minimizes the chances of losing important data, making Windows editions last a life time. Furthermore, it supports multiboot, meaning that you can add as many bootable items to your USB drive as you deem necessary.
Похожие программы
- EasyBCD. С помощью этой программы можно управлять рядом операционных систем, которые установлены на вашем компьютере. Подойдет софт тогда, когда вы еще не решили, какой ОС попользоваться, и экспериментируйте с несколькими. Утилита поддерживает работу с NeoGrub, Linux/BSD, Windows, Mac OS X.
- Media Creation Tool — продукт компании Microsoft Corporation. С ее помощью можно создавать загрузочные образы для ОС Windows 8, 8.1 и 10, при этом обращаться к ключам нет необходимости. В результате чего вы сможете легко получить нужную вам версию операционной системы и установить ее на ПК.
- Bootice. Утилита также позволяет создавать образа дисков и флэшек. Она поддерживает как загрузочные, так и установочные образы. Имеет широкий функционал и позволяет регулировать настройки носителей.
- WinUSB
- UltraISO
- UNetbootin
- Slax






