Процесс wsappx
Содержание:
- ИСПРАВЛЕНИЕ: WSAPPX, вызывает высокую загрузку процессора в Windows 10
- Wsappx что это за процесс и чем он занимается?
- Wuauserv грузит процессор и память в Windows 10
- Wsappx что за процесс
- Удаление Bloatware и остановка фоновых приложений
- Служба wsappx
- Можно ли отключить wsappx?
- Диагностика ЦП и диска
- Wsappx грузит процессор Windows 10 почему?
- Способ 1. Попробуйте отключить Магазин Windows
- Способ 2: отключить Windows Store с помощью редактора реестра
- Как исправить проблему «svchost загружает систему»
- Но я использую какие-либо современные приложения?
- What is Wsappx?
- Удаление Bloatware и остановка фоновых приложений
ИСПРАВЛЕНИЕ: WSAPPX, вызывает высокую загрузку процессора в Windows 10
Способ 1 – с помощью приложения «Параметры»
Процесс wsappx связан с AppX Deployment Service (AppXSVC). Согласно Microsoft, эта служба обеспечивает поддержку инфраструктуры для развертывания приложений из Магазина. Служба запускается по требованию, если она отключена, приложения Store не будут развернуты в системе и могут не работать должным образом.
Одно из решений — отключить работу приложений в фоновом режиме, это поможет решить проблему.
Если проблема осталась, обратитесь к Способу 2, чтобы отключить процесс wsappx.
Способ 2 – с помощью редактор реестра
Примечание: дальнейшие шаги будут связаны с правкой реестра. Ошибки при изменении реестра могут повлиять на вашу систему. Так что будьте осторожны при редактировании записей реестра и создайте резервную копию.
1. Откройте приложение «Редактор реестра» (если вы не знакомы с редактором реестра, нажмите здесь).
2. В левой части окна редактора реестра перейдите к следующему разделу реестра:
3. Теперь в правой панели найдите параметр с именем «Start», дважды кликните на нем, чтобы изменить значения:
4. Установите значение равным 4 и нажмите кнопку «OK». Закройте редактор реестра и перезагрузите ПК, чтобы применить изменения.
Wsappx что это за процесс и чем он занимается?
Данная функция Wsappx ответственна за исполнение функционирования Windows Store, находящегося в главном магазине системных программ Виндовс 10, и на площадке основных программ UWP (Universal Windows Platform).
Данный процесс несёт в себе пару элементов: AppXSVC и ClipSVC. 1-я служба помогает пользователям Виндовс инсталлировать софт, делать обновление и деинсталлировать утилиты плиточного Магазина. Если данный элемент появился в «Диспетчере», то это значит, что человек произвел запуск данного магазина и этот элемент начал процесс обновление программ в этой панели.
Утилита AppXSVC ответственна за функционирование Майкрософт Сторе. А именно, она их удаляет, обновляет, и устанавливает дополнительные приложения.
ClipSVC следит за пиратским софтом. Элемент занимается проверкой лицензий, следит за софтом и не даёт запуск платных программ без лицензий.
Wuauserv грузит процессор и память в Windows 10
Проблема, когда служба центра обновления Windows сильно грузит процессор и использует слишком много памяти встречается и в различных версиях Windows 10.
Откройте диспетчер задач и найдите процесс svchost.exe который потребляет слишком много памяти или ресурсов CPU. Щелкните по нему ПКМ и выберите пункт “Перейти к службам”.
Убедитесь, что в рамках данного процесса svchost.exe работает служба wuauserv (Центр обновления Windows).
Т.к. диспетчер задач не позволяет определить какая именно из системных служб, работающих внутри одного процесса svchost сильно грузит компьютер, нужно воспользоваться Process Explorer (как описано выше). Убедитесь, что высокая загрузка CPU/памяти вызвана службой wuauserv (в нашем примере это библиотека C:\WINDOWS\system32\wuaueng.dll).
В отличии от рассмотренного выше кейса с утечкой памяти в процессе службы обновлений в Windows 7, для Windows 10 отсутствует универсальный патч, который позволяет исправить проблему. Поэтому ниже мы перечислим основные шаги, которые следует выполнить для уменьшения использования памяти и процессором службой обновления Windows.
Дождитесь окончания установки обновлений
Если служба обновлений Windows в данный момент времени выполняет сканирование вашего компьютера или установку обновлений, то высокая загрузка компьютера не должна вас удивлять. Попробуйте подождать (1-2 часа в зависимости от производительности компьютера) и дождаться пока wuauserv закончит загрузку и установку обновлений.
Запустите средство устранения неполадок центра обновлений Windows 10
Попробуйте выполнить диагностику служба обновления Windows 10с помощью встроенного средства устранения неполадок (Window Update Troubleshooter). Перейдите в меню Параметры -> Обновление и безопасность -> Устранение неполадок. Выберите пункт “Центр обновления Windows (Устраните проблемы, мешающие обновлению Windows) -> Запустить средство устранения неполадок”.
Утилита проверит состояние службы и попробует исправить найденные проблемы.
Очистите папки SoftwareDistribution и catroot2
Попробуйте выполнить очистку папок SoftwareDistribution и catroot2.
- В каталоге C:\Windows\SoftwareDistribution хранятся временные файлы службы Windows Update и файлы скачанных обновлений.
- В каталоге %windir%\System32\catroot2\ хранятся сигнатуры пакетов обновлений.
Попробуем очистить их с помощью следующего скрипта (сохраните код в текстовом файле с расширением *.bat и запустите с правами администратора):
Выполните проверку системных файлов вашего образа Windows с помощью команд:
и
Проверьте компьютер на вирусы
Проверьте вашу Windows на вирусы в офлайн режиме с помощью загрузочного образа (Kaspersky Rescue Disk или Dr.Web LiveDisk).
Обновите вашу Windows 10
Обновите вашу версию Windows 10, установив актуальный на данный момент времени билд. Вручную скачайте и установите с сайта Microsoft Update Catalog (https://www.catalog.update.microsoft.com/Home.aspx) последний кумулятивный апдейт для вашей версии Windows (Microsoft ежемесячно исправляет баги и различные ошибки Windows и добавляет исправления в кумулятивный пакет обнволений).
Отключите оптимизацию доставки
Перейдите в меню Параметры -> Обновление и безопасность -> Центр обновления Windows -> Дополнительные параметры -> Оптимизация доставки. Выключите пункт «Разрешить загрузки с других компьютеров» и перезагрузите компьютер.
Удалите последние обновления
Если проблема с высокой загрузкой процессора и памятью службой wuauserv возникла сразу после установки новых обновлений Windows, попробуйте по очереди удалить последние обновления (Панель управления -> Программы и компоненты -> Просмотр установленных обновлений). Отсортируйте обновления по дате установки, щелкните ПКМ по обновлению и выберите Удалить.
Отключите службу wuauserv
Я никогда не рекомендую отключать службу обновлений Windows, т.к. вы перестанете получать обновления безопасности и подвергаете ваш компьютер риску взлома или заражения. Отключение службы обновлений можно использовать как временный шаг, когда другие способы восстановить нормальную работу системы не помогают.
Откройте консоль управления службами (services.msc), найдите службу «Центр обновления Windows», остановите ее и измените тип запуска на Отключена. Сохраните изменения и перезагрузите компьютер.
Во второй вторник следующего месяца обязательно вручную скачайте и установите новые кумулятивные обновления для вашей версии Windows. Включите службу wuauserv. Возможно ваша проблема будет исправлена в новом обновлении.
Wsappx что за процесс
Процесс wsappx включает две отдельные фоновые службы. В Windows 8 и 10 wsappx включает службу развертывания AppX (AppXSVC). В Windows 10 Вы также увидите службу клиентских лицензий (ClipSVC). В Windows 8 вместо ClipSVC отображается служба магазина Windows (Wsservice).
Если Вы видите процесс wsappx в диспетчере задач, разверните его, и вы увидите один или оба из двух запущенных подсервисов (в зависимости от версии Windows, которую вы используете). Эти службы выполняют установку, удаление и обновление приложений магазина, а также обеспечивают их правильное лицензирование.
Давайте более подробно рассмотрим каждую из этих услуг.
Диск загружен на 100% в Windows 10: что делать и как выявить причину нагрузки
Не секрет, что нынче Windows 10 грузит диск очень сильно. Это первая система, которая работает все время. С HDD постоянно выполняются какие-то манипуляции, зато никогда не требуется дефрагментация.
Мы это к тому говорим, что у новой сборки очень много дел. Загруженность диска потрясает после всех предыдущих версий. У авторов одно время была мысль, что Билли собирает какую-то информацию для улучшения своей системы. Она и сейчас мелькает.
Но чтобы диск загружен на 100% в Windows 10, не припомним.
Вот для семёрки можем дать «инструкцию». Врагу не пожелаешь. Заходишь через Панель управления на создание копии системы, жмёшь Начать, и сбрасываешь окно, пытаешься закрыть. Можно даже из Диспетчера.
Система будет пыхтеть, пока не выполнит свою задачу. Вот тогда загрузка диска 100% может наблюдаться, и в течение длительного времени.
Обычно перезагрузка виснет, приходится выключать системный блок, впрочем, вернёмся к десятке.
Что грузит?
Иногда жёсткий диск тарахтит, как танк. Такого не было до десятки.
- Зверь №1: Узел службы – локальная система (ограничения сети). Что именно это там ограничивает, сказать сложно, но если завершить принудительно процесс через Диспетчер задач, то на какое-то время становится потише.
- Узел служб: группа служб Unistack. Это можно отключить, но помучиться придётся изрядно. Локальная система состоит из нескольких узлов, каждый из которых со временем возобновляет свою работу.
- Microsoft Compatibility Telemetry. На момент написания обзора этот процесс поутих и исчез. Но он периодически появляется. Поверьте нам на слово.
Как бороться: общие рекомендации
Нужно запустить Диспетчер задач и начать искать, кто именно грузит диск. Некоторые процессы постоянно делают это, и скоро глаз приметит виновников неустанной работы винчестера. Для отслеживания имеется специальный столбик с названием Диск.
Если при запуске диспетчера нажатием Ctrl + Alt + Del вид не такой, как на скрине, нужно в левом нижнем углу нажать ссылку Подробнее.
Это главный инструмент. Затем нужно искать в интернете, какие из процессов можно отключить.
Борьба со сбором данных
Многие бывалые пользователи понимающе улыбаются: нубы сели писать обзор по настройке винды. Телеметрия отключается в настройках. Об этом нынче знают дети, начиная с детсада. Что ж, смотрите. В папке конфиденциальность отключено все!
Тем не менее этот процесс продолжает работать.
Disable Windows 10 Tracking
Программа с характерным названием обещает избавить нас от навязчивого слежения. Выложенная на сайте ithub.com/10se1ucgo/DisableWinTracking/releases утилита запускается от имени администратора и берет все на себя. Не исключено, что скоро её пометят, как вирус.
Все настройки можно отменить в случае неприятностей. По сути это должно убить телеметрию. С примерами можете ознакомиться тут answers.microsoft.com/ru-ru/insider/forum/insider_wintp-insider_perf/microsoft-compatibility-telemetry/7bd0d39e-dd6d-458d-9069-1f7c4cc8495f?page=2.
DWS
О программе Destroy Windows Spying можно поговорить отдельно. Она выкусывает все модули сборщики информации, переписывает местный файл hosts, забивая туда все специфические серверы Майкрософт.
Особенность утилиты в том, что она выложена вместе с исходниками (можно скачать там же). Так что каждый может её проверить на трояны и не сомневаться в своей безопасности. Компилируйте дома при необходимости. Вот один из адресов, но далеко не единственный github.
Удаление Bloatware и остановка фоновых приложений
Хотя вам не следует отключать автоматические обновления, вы можете предпринять несколько шагов, чтобы запретить запуск приложений Магазина, если вы этого не хотите.
Во-первых, удаление приложений-вирусов из вашей системы. . Как вы, вероятно, видели, Windows 10 поставляется с предустановленным мусором, например Candy Crush Saga . Если вы никогда не играете в это, вы не хотите, чтобы оно обновлялось в фоновом режиме и тратило ресурсы.
Вы можете посетить « Настройки»> «Приложения»> «Приложения и функции», чтобы просмотреть все, что установлено на вашем компьютере. Нажмите на приложение и выберите « Удалить», чтобы удалить его. Если вам нужно удалить много мусорных приложений, ознакомьтесь с нашим руководством по массовому
После того, как вы удалите список, у вас останутся только те приложения, которые вам действительно нужны. Еще один шаг, который вы должны предпринять, — запретить запуск приложений в фоновом режиме. Перейдите в раздел «Настройки»> «Конфиденциальность»> «Фоновые приложения», чтобы включить эту функцию отдельно для каждого приложения.
Если вы отключите приложение в фоновом режиме, оно не сможет проверять наличие новых уведомлений или делать что-либо еще, когда вы его не используете. Не стесняйтесь отключать те, которые вы никогда не используете, но будьте осторожны, чтобы не отключать Mail, если вы используете его в качестве основного почтового приложения почтовых , например. Вы также можете переключать ползунок вверху экрана, чтобы полностью отключить фоновые приложения.
Служба wsappx
Процесс wsappx включает две отдельные фоновые службы. В Windows 8 и 10 wsappx включает службу развертывания AppX (AppXSVC). В Windows 10 Вы также увидите службу клиентских лицензий (ClipSVC). В Windows 8 вместо ClipSVC отображается служба магазина Windows (Wsservice).
Если Вы видите процесс wsappx в диспетчере задач, разверните его, и вы увидите один или оба из двух запущенных подсервисов (в зависимости от версии Windows, которую вы используете). Эти службы выполняют установку, удаление и обновление приложений магазина, а также обеспечивают их правильное лицензирование.
Давайте более подробно рассмотрим каждую из этих услуг.
Что такое служба развертывания AppX (AppXSVC)
Служба развертывания AppX «развертывает» приложения магазина. Универсальные приложения Windows распространяются в виде .Аррх пакетов, отсюда и название.
Другими словами, этот процесс используется для установки, удаления и обновления приложений магазина. Windows автоматически обновляет магазин приложений в фоновом режиме, и многие приложения в комплекте с Windows – от почты до Paint 3D – все приложения попадают в эту категорию.
Традиционные приложения для Windows используют ресурсы ЦП и диска при их установке, удалении или обновлении. Единственное отличие заключается в том, что при работе с приложениями магазина вы видите ресурсы, используемые AppXSVC, вместо установщика отдельной программы.
Если вы видите, что этот процесс выполняется, когда вы не устанавливаете приложения – и даже если вы никогда не используете эти приложения – Windows обновляет их в фоновом режиме. Это также объясняет, почему вы можете иногда видеть, что этот процесс использует ресурсы процессора и диска в фоновом режиме.
Что такое Client License Service (ClipSVC)
В Windows 10 фоновая служба ClipSVC обрабатывает «инфраструктуру» хранилища. По данным Microsoft, приложения, купленные в магазине, «не будут вести себя правильно, если вы их отключите».
Эта служба, вероятно, выполняет действия, которые позволяют магазину приложений работать должным образом.
Согласно её названию, в её обязанности входит управление лицензиями, что гарантирует возможность запуска приложений из магазина, за которые Вы заплатили. Это «антипиратская функция». Но, в целом, Microsoft не объясняет, какие ещё функции эта служба предоставляет для хранения приложений.
Что такое служба магазина Windows (WSService)
В Windows 8 фоновая служба WSService также выполняла «поддержку инфраструктуры» для хранилища. Фактически, служба ClipSVC в Windows 10 и служба WSService в Windows 8 имеют идентичные описания в интерфейсе служб.
Процесс WSService, в основном, выполняет те же действия, что ClipSVC. Просто имеет другое название. Вы не увидите процесс WSService на Windows 10.
Почему wsappx использует много ресурсов
Служба wsappx обычно использует заметное количество ресурсов процессора, когда компьютер устанавливает, деинсталлирует или обновляет приложения магазина. Это может быть связано с тем, что вы запустили установку или удаление приложения, или с тем, что магазин автоматически обновляет приложения в вашей системе.
Если Вам действительно не нужны эти приложения, вы можете сказать магазину Windows не обновлять приложения автоматически. Для этого запустите магазин, нажмите на значок пользователя в правом верхнем углу окна и выберите Настройки. Установите ползунок Автоматически обновлять приложения в положение Выкл.
Помните, Microsoft часто обновляет приложения, включенные в Windows, включая Mail, Movies&TV, OneNote, фотографии и калькулятор, поэтому мы не рекомендуем отключать эту функцию, если вы используете любое из них.
Можно ли отключить процесс wsappx
Вы не можете отключить эти процессы. Вместе с тем, они не запускаются автоматически в фоновом режиме. Они запускаются по мере необходимости и закрываются, когда не нужны.
Например, если Вы запустите приложение магазина, то увидите, как появится ClipSVC. Запустите магазин Windows, и увидите appxsvc. Установите или удалите приложение, и увидите, что AppX использует некоторые системные ресурсы.
При попытке завершить процесс wsappx в диспетчере задач, Windows предупредит Вас, что ваша система станет «непригодной для использования или завершит работу».
Может ли wsappx быть вирусом
Программное обеспечение wsappx является частью самой Windows 10. Мы не видели никаких сообщений о вредоносных программ, маскирующих себя как wsappx, AppXSVC, ClipSVC или wsservice.
Source: windows-school.ru
Можно ли отключить wsappx?
Вы не можете отключить эти процессы. Они не запускаются автоматически в фоновом режиме. Они запускаются по мере необходимости и закрываются, когда они не нужны. Например, запустите приложение из магазина, и вы увидите процесс ClipSVC. Запустите сам Windows Store, и вы увидите AppXSVC. Установите или удалите приложение, и вы увидите AppX, используя некоторые системные ресурсы для завершения процесса.
Если вы попытаетесь убить процесс wsappx из диспетчера задач, Windows предупредит вас о том, что ваша система станет непригодной или отключена. Также нет возможности принудительно отключить wsappx в списке сервисов.
Даже если вы можете предотвратить запуск этих процессов, вы не захотите это делать
Они являются важной частью Windows 10. Они работают только тогда, когда это необходимо, и будут использовать системные ресурсы только при установке, удалении или обновлении приложения, также вы можете отключить автоматические обновления чтобы сократить количество процессов в фоновом режиме
Диагностика ЦП и диска
Если ПК или ноутбук с ОС Windows 10 стал работать медленно, необходимо проверить загрузку процессора:
- Переходим в диспетчер задач:
— нажимаем комбинацию «Win+X», на экране появится следующее меню, выбираем «Диспетчер задач»:
Автор считает, что эти материалы могут вам помочь:
Что делать если я отчистила весь жёсткий диск
Modern Setup Host в Windows 10 грузит процессор – решение
Диск восстановления Windows 10: Как создать и использовать
Так если нет этого раздела Подписки? Только раздел покупки. Что делать?
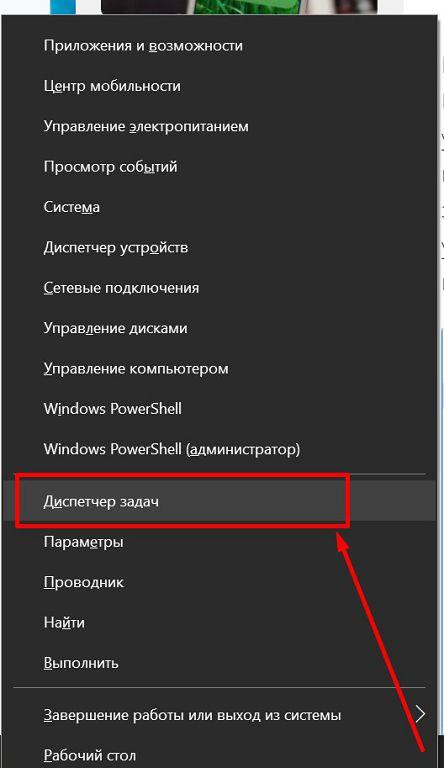
— аналогичную функцию вызываем комбинацией клавиш «Ctrl+Alt+Del»:
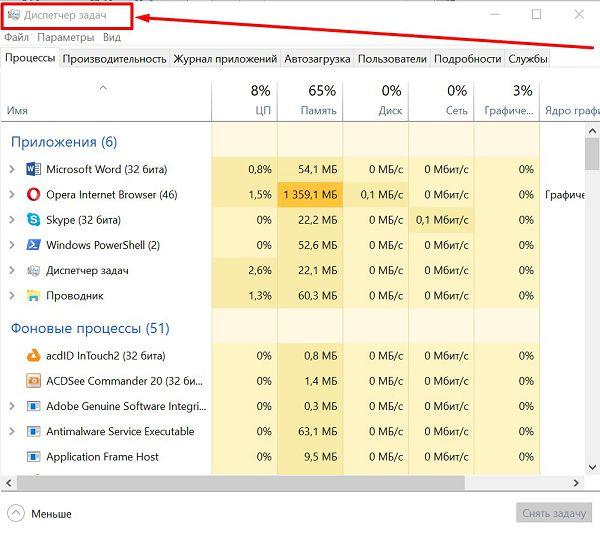
— чтобы увидеть все процессы в алфавитном порядке, в меню диспетчера задач выбираем вкладку «Подробности»:
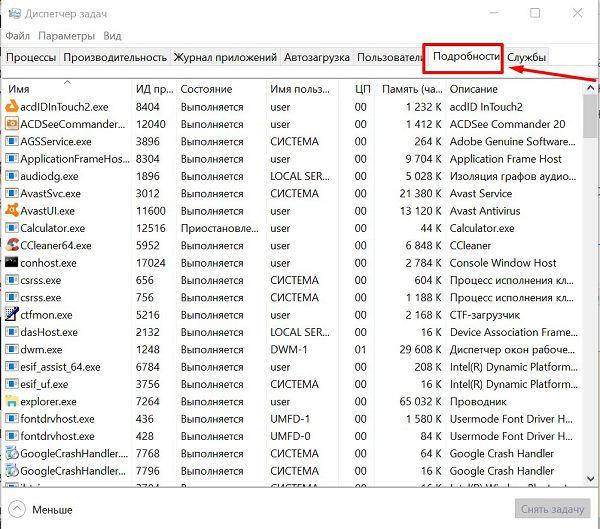
2. Для сортировки процессов по степени загрузки процессора, необходимо во вкладке «Процессы» нажать на «ЦП»:
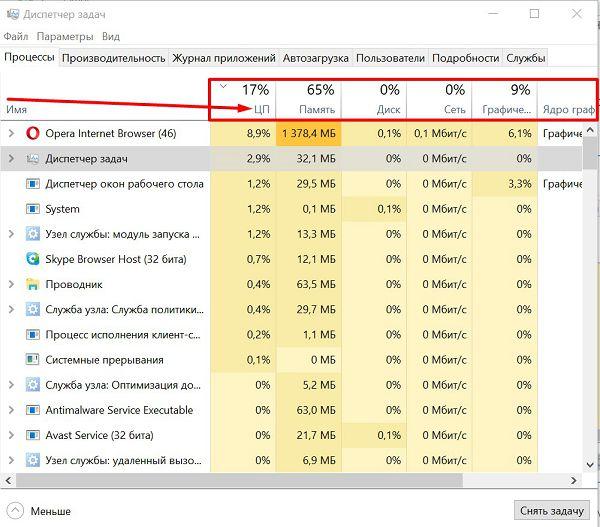
В результате в верхней части списка окажутся наиболее ресурсоемкие процессы для Windows 10.
Чтобы снизить загрузку ЦП, можно отключить неиспользуемые приложения. Например, программа uTorrent сильно замедляет работу ОС. Поэтому после завершения скачивания необходимых торрентов лучше ее закрыть. Чтобы отключить соответствующую программу, нужно найти ее в списке открытых приложений в «Диспетчере задач».
Если работу операционной системы замедляет активная антивирусная программа, то необходимо дождаться завершения сканирования и закрыть ее.
Процесс Wsappx в «Диспетчере задач» выглядит следующим образом:
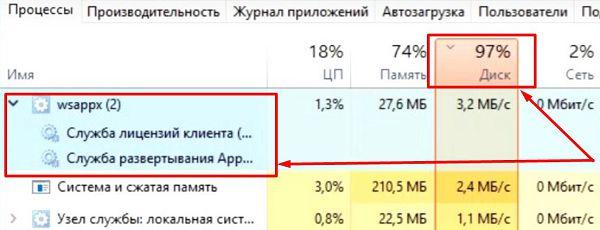
Он включает в себя два процесса:
- AppXSVC — служба развертывания AppX. Позволяет оперировать развертыванием приложений формата «AppX». Этот процесс применяется при инсталляции, обновлении, деинсталляции программ магазина. При запуске одного из приложений Microsoft Store этот процесс в «Диспетчере задач» появляется автоматически.
- ClipSVC — служба лицензий клиента. Необходима для функционирования платных и условно-бесплатных программ Магазина. Из-за этого процесса платное приложение AppX не сможет запуститься на компьютере с другой учетной записью.
Wsappx грузит процессор Windows 10 почему?
Эта функция не даёт постоянные нагрузки на ЦП, или системный диск с оперативкой. Разные уровни загруженности постоянно происходят в течение функционирования самого Виндовс Сторе: инсталляции, обновляются и деинсталлируются программы. В этом отношении данная площадка действительно необходима и нужна. Пользователю нужно лишь немного подождать, когда завершится очередная операция. Когда человек не посещает плиточный Магазин, а процессы в нём продолжают занимать память, то это значит:
- Виндовс Стор на автомате продолжает обновлять программы, установленные в ОС, в том числе и тогда, когда вы их вообще не используете;
- Программы магазина функционируют в фоновом режиме;
- В кнопке «Пуск» находятся живые плиточки приложений. Данные плитки продолжают использовать функции Wsappx.
Способ 1. Попробуйте отключить Магазин Windows
Во-первых, давайте посмотрим, как исправить проблему с высокой загрузкой процессора WSAPPX, отключив Магазин Windows на вашем телефоне
Обратите внимание, что этот метод не полностью останавливает WSAPPX. Программа по-прежнему будет работать в фоновом режиме после отключения Магазина Windows
Но WSAPPX не окажет существенного влияния на процессор, когда Магазин Windows отключен.
Как вы уже знаете, WSAPPX напрямую связан с Windows Store. Он использует ресурсы компьютера для установки, обновления или выполнения любых других задач, связанных с Магазином Windows. Итак, отключив Магазин Windows, мы намерены разорвать связь между Магазином Windows и WSAPPX. В результате WSAPPX будет работать с незначительным объемом процессорной мощности.
Однако для отключения хранилища Windows от служб существует специальный метод. Вы не можете сделать это так же, как с другими службами. Что ж, в этом случае мы должны использовать опцию «Редактор локальной групповой политики».
Проблема в том, что вы не можете просто отключить Магазин Windows от служб, как вы это обычно делаете с другими службами. Итак, нам придется использовать редактор локальной групповой политики.
В Windows 10 вы должны выполнить шаги, указанные ниже.
- Нажмите и удерживайте клавишу Windows и нажмите «R».
- Введите команду gpedit.msc и нажмите «Enter».
- Теперь вы увидите новое окно.
- Перейдите в Конфигурация компьютера, Административные шаблоны и выберите Компоненты Windows.
- Затем выберите опцию «Магазин».
Если вам все еще трудно, следуйте подробным инструкциям ниже.
- Двойной щелчок на опции «Конфигурации компьютера», расположенной на левой панели
- Двойной щелчок на опции «Административные шаблоны», расположенной на левой панели
- Затем дважды щелкните параметр «Компоненты Windows», расположенный на левой панели.
- Затем вы должны нажать на опцию «Магазин» на левой панели.
- Затем вы можете дважды щелкнуть мышью на опции «Отключить приложение магазина».
- Вы должны выбрать опцию включена и нажмите Применить
- Нажмите ОК, чтобы завершить процесс
Теперь вы можете перезагрузить компьютер и начать работать.
Для пользователей Windows 8 и 8.1
Вы не сможете найти редактор локальных групповых политик в профессиональных и корпоративных выпусках Windows. Итак, если вы используете какой-либо из этих выпусков, вы должны подойти к процессу с другого пути. В этом случае мы будем использовать функцию реестра. Пожалуйста, следуйте инструкциям, указанным ниже, если вам нужно отключить Windows Store через реестр Windows.
- Нажмите и удерживайте клавишу Windows и нажмите клавишу «R», чтобы открыть команду RUN.
- Введите Regedit и нажмите «Ввод».
- Теперь вы сможете заметить открытое окно.
- В этом окне, на левой панели, вы должны идти по пути, указанному ниже.HKEY_LOCAL_MACHINE \ SOFTWARE \ Policies \ Microsoft \ WindowsStore.
Способ 2: отключить Windows Store с помощью редактора реестра
Вот еще один метод, который вы должны рассмотреть, чтобы отключить Windows Store на вашем компьютере.
- Нажмите клавишу «Окно», удерживайте ее и нажмите «R».
- Как только вам предложат открыть меню «Выполнить», просто введите «regedit» и нажмите ввод.
- Перейдите в «HKEY_LOCAL_MACHINE \ SOFTWARE \ Microsoft \ Windows NT \ CurrentVersion \ SvcHost».
- Не беспокойтесь, если вы не знаете, как пройти по этому пути. Вместо этого вы можете попробовать перечисленные ниже шаги.
- Дважды щелкните по опции «HKEY_LOCAL_MACHINE», расположенной на левой панели
- Двойной щелчок на опции «ПРОГРАММНОЕ ОБЕСПЕЧЕНИЕ», расположенной на левой панели
- А затем дважды щелкните «Microsoft», расположенный в левой панели.
- Двойной щелчок на опции «Windows NT», расположенной на левой панели
- Дважды щелкните по опции «CurrentVersion», расположенной на левой панели
- Затем нажмите на опцию «SvcHost»
- Теперь вы можете дважды щелкнуть строку «WSAPPX» на правой панели.
- Когда появится новое окно, вы должны увидеть две записи (clipsvc и AppXSvc). Вы должны изменить эти записи на «NotFound» и «AppXSvc» соответственно.
- Теперь вы можете нажать ОК и перезагрузить компьютер
Как исправить проблему «svchost загружает систему»
Итак, как избавиться от проблемы, при которой хост-процесс грузит Windows? Рекомендую выполнить следующее:
- Установите все необходимые обновления для вашей ОС. Если есть вероятность, что система устанавливает нужные обновления, то просто дождитесь конца процесса установки;
- Если по истечении нескольких часов ничего не изменилось, тогда перезагрузите ваш компьютер, если проблема случайна, то она исчезнет;
-
Попробуйте самостоятельно завершить работу проблемного процесса svchost.exe. Запустите диспетчер задач, перейдите во вкладку «Процессы», кликните на проблемный (затратный) процесс правой клавишей мыши и выберите «Завершить дерево процессов»;
Завершаем дерево процессов
- Удалите всё содержимое папки Prefetch по адресу Windows\Prefetch. Там хранятся различные данные о запускаемых файлах, в том числе уже давно не нужных пользователю, и очистка данной папки может помочь в вопросе, когда Хост-процесс для служб Windows грузит память и процессор. После очистки указанной директории вновь попробуйте завершить проблемный процесс как описано выше;
-
Отключите проверку обновлений операционной системы. Перейдите в Панель управления, выберите «Систему и безопасность», затем идите в «Центр обновления Виндовс», кликните на «Настройка параметров слева» и выберите «Не проверять наличие обновлений»;
Отключаем обновления
- Отключите службу «Центр обновления Windows». Нажмите на кнопку «Пуск», в строке поиска наберите services.msc, в списке служб найдите «Центр обновления Windows», кликните на неё дважды и выберите тип запуска «Отключена»;
-
Очистите системный log-файл. Нажмите «Пуск», в строке поиска наберите eventvwr.msc и нажмите ввод. Откройте вкладку «Журналы Windows», нажмите на «Приложение» правой клавишей мыши, и в появившемся меню выберите «Очистить журнал». То же самое проделайте для вкладок «Безопасность», «Установка», «Система», «Перенаправленные события»;
Очищаем log-файл
- Используйте программы для очистки и восстановления работоспособности реестра (CCleaner, RegCleaner и ряд других аналогов);
- Проверьте вашу систему на наличие программ-зловредов (помогут такие инструменты как Dr. Web CureIt!, Trojan Remover, Malware Anti-Malware и др.), проследите расположение файла svchost.exe (где он должен находится я уже упоминал выше) и его правильное название (должно быть только «svchost.exe» без модификаций);
- Выполните откат системы на предыдущую точку восстановления. Нажмите «Пуск», в строке поиска наберите rstrui, и откатите систему на её стабильную версию;
- Отнесите ваш компьютер в сервисный центр для очистки его от пыли и проверки работоспособности его узлов (память, блок питания, видеокарта и др.), или при наличии достаточной квалификации выполните эти процедуры самостоятельно.
Но я использую какие-либо современные приложения?
Правда, большинство пользователей Windows привыкли к обычным настольным программам, а в Магазине Microsoft полно ненужных приложений . Но в магазине по-прежнему есть несколько замечательных предложений.
Даже если вы еще не загрузили новые приложения, многие встроенные приложения Windows 10 надежны. Приложение Xbox отлично подходит для геймеров , калькулятор теперь является современным приложением, а приложения «Фото» и «Почта» являются приличными настройками по умолчанию, если вы их не поменяли. Таким образом, если вы используете какой-либо из них ( или другие, такие как Погода, Календарь и Люди ), вы увидите некоторые дополнительные возможности использования WSAPPX .
Поскольку приложения являются основной частью Windows 10, мы не рекомендуем отключать автоматические обновления, если они не остановят вашу систему. Большинству людей сложно не проверять обновления вручную.
What is Wsappx?
Wsappx is a process that runs in the background of Windows 10 and Windows 8 as a part of Windows Store and Universal app platform of Microsoft, and it is responsible for installing, uninstalling and updating Store apps as well as making sure apps are licensed properly. It was initially introduced in Windows 8 and it can also be found in latest Windows versions like Windows 10. If you expand Wsappx in Task Manager, you can see one or more subservices running: Appx Deployment Service (AppXSVC), Client License Service (ClipSVC) or Windows Store Service (WSService), as follows. Next we’ll take a closer look at of these services.
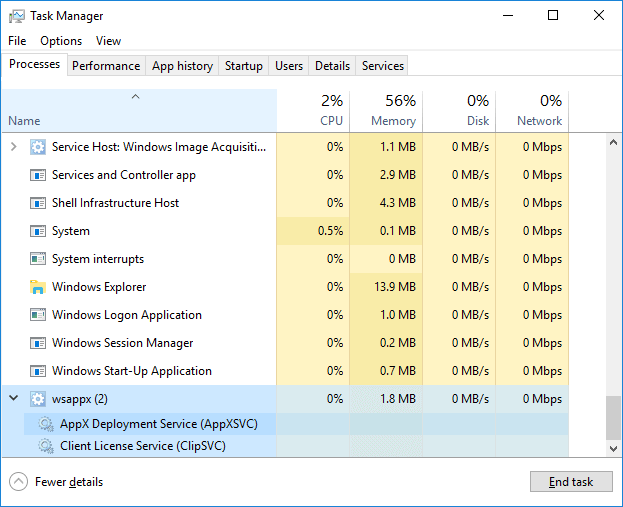
AppX Deployment Service (AppXSVC): The function of AppxSVC is deploying Store apps. It is noticeable that those Universal Windows Platform apps are distributed in Apps packages. To put it differently, this process is in charge of installing, uninstalling and updating Store apps. Hence, Windows becomes able to automatically update apps in the background, such as Paint 3D, Mail, etc. You should be noted that when you install, uninstall or update Windows traditional desktop apps, CPU and disk resources are also used. The difference between them lies in that AppXSVC is managing these tasks instead of individual app installer. You may have found that the process is still running when you are not installing anything. That’s because it is updating Store app in the background.
Client License Service (ClipSVC): On Windows 10 computers, the ClipSVC background service handles infrastructure support for the Store. If you disable the service, according to Microsoft, your Store-bought apps will not behave correctly. Its responsibility covers managing license so that you can use Store apps that you’ve paid for.
Windows Store Service (WSService): It is Windows 8 background service and also handles infrastructure support for the Store. It can be regarded as the same thing as ClipSVC, but it does not show up in Windows 10.
Удаление Bloatware и остановка фоновых приложений
Хотя вам не следует отключать автоматические обновления, вы можете предпринять несколько шагов, чтобы запретить запуск приложений Магазина, если вы этого не хотите.
Во-первых, удаление приложений-вирусов из вашей системы. . Как вы, вероятно, видели, Windows 10 поставляется с предустановленным мусором, например Candy Crush Saga . Если вы никогда не играете в это, вы не хотите, чтобы оно обновлялось в фоновом режиме и тратило ресурсы.
Вы можете посетить « Настройки»> «Приложения»> «Приложения и функции», чтобы просмотреть все, что установлено на вашем компьютере. Нажмите на приложение и выберите « Удалить», чтобы удалить его. Если вам нужно удалить много мусорных приложений, ознакомьтесь с нашим руководством по массовому
После того, как вы удалите список, у вас останутся только те приложения, которые вам действительно нужны. Еще один шаг, который вы должны предпринять, — запретить запуск приложений в фоновом режиме. Перейдите в раздел «Настройки»> «Конфиденциальность»> «Фоновые приложения», чтобы включить эту функцию отдельно для каждого приложения.
Если вы отключите приложение в фоновом режиме, оно не сможет проверять наличие новых уведомлений или делать что-либо еще, когда вы его не используете. Не стесняйтесь отключать те, которые вы никогда не используете, но будьте осторожны, чтобы не отключать Mail, если вы используете его в качестве основного почтового приложения почтовых , например. Вы также можете переключать ползунок вверху экрана, чтобы полностью отключить фоновые приложения.






