Долго загружается компьютер windows 7 при включении
Содержание:
- Компьютер долго загружается при включении: решаем проблему
- 5 Долгая загрузка Windows 10 при включении
- Замена материнской платы
- Причина 1: Обновление браузера
- Оперативная память
- Диагностика компьютера
- Как ускорить работу компьютера
- Настройка загрузки ОС на программно-аппаратном уровне
- Установка нескольких антивирусных программ
- Замена материнской платы
- Отключение ненужных служб
- Использование Autoruns for Windows
- Скрипты конфликтуют с другими элементами страницы
- Почему компьютер так медленно загружается?
- Аппаратные проблемы
- Выключенный OPcache
- Отключаем автоматический перезапуск windows 10
- Неправильно настроенные или неоптимизированные CSS-файлы
Компьютер долго загружается при включении: решаем проблему
Очистка Windows 7 от ненужных файлов
Для очистки ОС необходимо удалить с жесткого диска лишние, временные и устаревшие файлы, файлы-дубликаты, историю URL-адресов, файлы cookie, а также файлы, хранящиеся в корзине. Удаление файлов можно провести вручную или доверить эту работу специальному ПО, например, CCleaner.
Дефрагментация жесткого диска
Со временем файлы на жестком диске фрагментируются, их расположение разуплотняется и между ними появляются промежутки (фрагменты). Доступ ОС к фрагментированным файлам происходит медленнее из-за дополнительных движений головок жесткого диска, что замедляет считывание информации из файлов и загрузку ОС.
Шаг 1. Чтобы выполнить дефрагментацию загрузочного диска, необходимо щелкнуть на «Компьютер» («Computer») слева вверху Рабочего стола. Раскроется окно с дисками и устройствами, подключенными в Windows 7.
Шаг 2. Щелкнуть правым кликом мышки на загрузочном диске (обычно это диск «С»), и выбрать «Свойства» («Properties»).
Шаг 3. В появившемся окне перейти на вкладку «Инструменты» («Tools») и выбрать «Дефрагментировать» («Defragment now»).
Шаг 4. В следующем окне щелкнуть на нужном диске и выбрать «Дефрагментация диска» («Defragment disk»).
Начнется процесс дефрагментации, в течение которого произойдет уплотнение расположения файлов на диске.
Изменение настройки автозагрузки программ в Windows 7
В автозагрузку Windows обычно добавляются программы, начинающие свою работу при загрузке ОС, загружаясь вместе с ней, и работают в ней постоянно. К числу таких программ относятся различные менеджеры закачек, утилиты автообновления программ и т.д, которые не всегда нужны пользователю.
Шаг 1. Для отключения программ в автозагрузке нажать «Win+R» (клавиша «Win» находится между левыми «Alt» и «Ctrl»). Появится окно «Выполнить» («Run»), в котором необходимо набрать «msconfig» и нажать «ОК».
Шаг 2. Появится окно «Настройка системы» («System Configuration»), в котором необходимо перейти на вкладку «Автозагрузка» («Startup»), и нажать «Отключить все» («Disable all»). Это отключит все элементы автозагрузки, не требуемые для запуска Windows, и сократит время загрузки ОС. Нажать «Применить» («Apply»).
5 Долгая загрузка Windows 10 при включении
Бывает ситуация, когда Windows 10 не загружается, крутится значок ожидания, и все. На самом деле, скорее всего, ничего плохого не происходит — система просто устанавливает обновления, которые загрузила при последнем вашем использовании компьютера.
Windows 10 долго загружается
В этой ситуации лучше всего просто подождать. Подобное состояние может продолжаться несколько часов в зависимости от количества и объема загруженных обновлений. Рекомендуется не отключать компьютер, а оставить его в состоянии загрузки на 1-2 часа.
Чтобы эта ошибка при запуске Windows 10 больше не повторялась, можно настроить обновление компьютера по расписанию, и система не будет загружать обновления без вашего ведома. О том, как отредактировать политики обновлений, читайте в нашей инструкции по настройке периода активности Windows 10.
Фото: авторские, Windows Clan
Быстрый запуск Windows Запускаем Андроид-приложения на компьютере ГлавнаяОшибки WindowsОшибки при загрузке Windows 10: как устранить
Пользователи Windows 10 нередко сталкиваются с ситуацией возникновения синего или черного экрана при запуске системы с сообщением об ошибке. Ошибки при загрузке очень неприятны пользователю, тем более, что даже воспользоваться компьютером не получится. Причем информация о возможной причине сбоя отсутствует.
Следует учесть, что ошибки при загрузке появляются вследствие как программного, так и аппаратного обеспечения. В нашей статье мы рассмотрим основные ошибки при загрузке Windows 10, которые возникают из-за ПО, и способы их решения.
Чтобы выявить и устранить ошибки загрузки, необходимо проанализировать состояние компьютера перед сбоем. Система перестала запускаться:
- после обновления БИОС или драйверов;
- в связи с обновлением или установкой антивирусной программы;
- после добавления компьютерных устройств;
- по причине некорректного выключения.
Обращая внимание на вышеперечисленные факторы, можно наиболее точно установить и устранить ошибку при загрузке Windows 10
Замена материнской платы
Меняем «материнку»
Это одно из очень кардинальных решений, поскольку оно тянет за собой чаще всего замену процессора и оперативной памяти. Но это уже серьезно сократит время загрузки компьютера.
Иногда материнская плата еще работает, но на ней уже вздулись концентраторы. Что значительно снижает скорость ее работы. И только профильный специалист может определить, подлежит ли она ремонту.
Опять же это не единственные способы, которые можно предпринять, чтобы сократить время загрузки компьютера, но они являются одними из самых известных, надежных методов.
Важно понимать, что, ускоряя время загрузки компьютера, нужно добиться пользы, а не вреда
Причина 1: Обновление браузера
Когда тормоза наблюдаются лишь периодически, повода для беспокойств может и не быть — современные браузеры обновляются постоянно, и иногда это занимает непривычно много времени. Узнать, так ли это, несложно через его настройки. Откройте их и поищите пункт «Обновлять браузер, даже если он не запущен» или «Использовать фоновую службу для установки обновлений». При отсутствии там галочки легко сделать вывод, что ему действительно приходится обновляться только при запуске, из-за чего и возникают задержки. Установите эту галочку, если хотите, чтобы тот скачивал апдейты незаметно для вас.


Оперативная память
Как мы уже отмечали выше, причиной BSOD может быть оперативная память, не способная, например, работать на повышенных частотах. В таких случаях на синем экране возможен такой текст: «PAGE_FAULT_IN_NONPAGED_AREA».
Провести тест модулей ОЗУ позволяет бесплатное приложение Memtest86. Как и с MHDD, с Memtest86 можно работать с загрузочной флешки. Приложение не требует настройки и сразу после запуска начинает диагностику с применением целого ряда тестов. Пункт меню «Pass» отображает число завершенных циклов тестов, тогда как «Errors» — количество зафиксированных ошибок.
- Как починить Windows, если она не загружается
- Как создать флешку, которая спасет ваш ПК при сбоях
Диагностика компьютера
Проверяем компьютер
Очень часто пользователь начинает нервничать без причины.
На диагностику уходит очень много времени. Хотя причина может крыться в самых распространенных вещах.
Далее в обзоре вы узнаете различные рекомендации и советы, которые помогут улучшить общую скорость загрузки вашего ПК.
Следует отметить, что эти советы и рекомендации применимы только при медленной загрузке в целом. Они не сработают, если устройство само по себе медленно работает.
Совет: если вы часто используете свой ПК, можно не выключать его или настроить режим гибернации при нажатии на кнопку питания. В этом случае нет смысла каждый раз выключать его. Тогда пользователь избавляется от необходимости бороться с медленной загрузкой.
Тут все дело в организационных навыках и дисциплине. Возьмем такой пример: очень немногие из программных установок требуют регулярной перезагрузки.
Некоторые изменения требуют принудительной перезагрузки в то время как другие просто “дают запрос” перезагрузить сейчас или позже.
И давайте будем честными, иногда пользователи хотят сэкономить время, а значит, выбирают перезагрузить позже… и иногда это “потом” происходит много позже.
И тогда несколько обновлений, патчи и игнорируемые запросы на перезагрузку просто накладываются друг на друга.
Система путается в порядке обновления, происходят задержки, не видимые глазу обычного пользователя.
После такой долгожданной перезагрузки, устройству требуется некоторое время, чтобы обработать все эти изменения. Это нормально, но все равно может раздражать большинство пользователей.
Многие даже не дожидаются этой необходимой загрузки, и заново перезагружают несчастный аппарат. Тогда все обновления сбрасываются. Этого делать нельзя.
Как ускорить работу компьютера
Данная тема заслуживает отдельной статьи, поэтому в рамках данной проблемы, кратко приведем пошаговый план действий для повышения производительности ПК.
Прежде чем увеличивать скорость, выполняем все действия выше — убеждаемся в отсутствии каких либо проблем, препятствующих быстрой работе. После можно следовать данным советам:
- Пользуемся компьютером разумно:
- Не запускаем большого количества программ одновременно без необходимости. Не редко на тормозящем компьютере можно увидеть браузер с 1000-й открытых вкладок и офисных документов. Ресурсы не резиновые и стоит закрывать программы, которыми мы не пользуемся.
- Не устанавливаем на компьютер все в подряд. Внимательно устанавливаем программы (частенько, они предлагают дополнительно установить утилиты или другие программы) — отказываемся и ставим только то, чем будем пользоваться.
- Время от времени, удаляем софт, которым перестали пользоваться.
- Настраиваем автоматическую чистку компьютера от временных файлов, например, с помощью программы CCleaner.
- Делаем полную проверку компьютера на наличие вирусов и вычищаем все, что найдет программа.
- Отключаем из автозапуска все, чем не пользуемся.
- При медленной производительности диска, можно настроить Readyboost. Это технология для программного кеширования на флеш-накопитель.
- Отключаем ненужные службы Windows. Однако, для каждого пользователя это свои «ненужные» службы, так как их отключение приводит к потери некоторой функциональности. Перед отключением, рекомендуется изучить, за что отвечает каждая из служб и сделать соответствующий вывод. Также, стоит с помощью программы Process Explorer найти svchost для нее посмотреть, а много ли ресурсов потребляет служба и стоит ли ее выключать.
Если программные методы не повысили скорость до желаемого результата, делаем upgrade своему компьютеру. Если используется обычный HDD, его замена на SSD даст приличный прирост производительности.
Настройка загрузки ОС на программно-аппаратном уровне
Такая настройка производится в утилите «Конфигурация системы». Для этого нужно:
Шаг 1. Открыть меню «Пуск», в поисковике ввести «конфигурация системы» и щелкнуть по появившемуся результату.
Шаг 2. В окне «Настройка системы» перейти на вкладку «Boot» и выставить в окне «Таймаут» («Timeout»): 3 сек (seconds). Таймаут – время, в течение которого отображается список операционных систем (если имеется) при запуске ПК.
Шаг 3. В этой же вкладке «Boot» выставить галочку на: «No GUI boot». Это отключит анимацию окон при загрузке ОС, что поможет компьютеру загружаться быстрее.
Шаг 4. Нажать «Применить» («Apply») и «ОК».
Шаг 5. Система предложит перезагрузиться, нажать «Перезагрузка».
Настройка BIOS
BIOS (базовая система ввода/вывода) представляет собой набор инструкций в стартовой прошивке компьютера, управляющий подключенными устройствами: жестким диском, клавиатурой, мышью и т.д. Оптимизацию загрузки BIOS можно выполнить, зайдя в него.
Шаг 1. Нажимать клавишу «DEL» в начале загрузки компьютера (или другую клавишу, которую BIOS выведет в сообщении при запуске).
Шаг 2. В меню «Boot» («Boot Settings Configuration») включить опцию «Quick Boot» («Быстрая загрузка») – «Enabled». Это позволит BIOS пропускать POST (самотестирование ПК при включении), ускорив тем самым его загрузку.
Шаг 3. При выходе из BIOS необходимо сохранить результаты сделанных изменений, ответив в «Save Changes and Exit» – «Yes», или выйдя с сохранением изменений клавишей «F10».
Отключение неиспользуемого оборудования
Каждый раз, при запуске операционной системы, она загружает большое количество дисков и устройств, которые часто не используются.
Шаг 1. Для их отключения необходимо щелкнуть на «Компьютер» («Computer») правой мышью и выбрать «Свойства» («Properties»).
Шаг 2. В левой части открывшегося окна щелкнуть мышкой на «Диспетчер устройств» («Device manager»).
Шаг 3. Отключить неиспользуемые устройства, щелкая на них правой мышью и выбирая «Отключить» («Disable»).
Отключение неиспользуемых устройств обеспечит более быстрый запуск и завершение работы Windows 7.
Установка нескольких антивирусных программ
Довольно частая проблема по которой компьютер долго загружается является установка на него нескольких антивирусных программ. Пользователи пытаются обезопасить себя, а в итоге получают еле живой компьютер. Иногда антивирусы саму устанавливаются при установке каких-либо других программ без вашего участия, когда вы, например, забыли снять галочку при установке нужной вам программы.
Во всех этих случаях нужно пресекать работу на компьютере
двух и более антивирусных программ, так как они в большинстве случаев не ладят
друг с другом.
Для этого нужно:
Во-первых, просмотреть список автозагрузки, как было описано в предыдущем разделе, на наличие нескольких антивирусов, запускаемых при старте системы;
Во-вторых, зайти в список установленных программ и в нем проверить и по необходимости удалить ненужное антивирусное программное обеспечение;
Давайте рассмотрим как раз второй случай, так как первый был
уже описан ранее.
- Войдите в Панель управления Windows:
- В
Windows 7:Запуск Панели управления в Windows 7 - В Windows 10
Запуск панели управления в Windows 10
- В
- Перейдите в раздел удаление или изменение
программы, щелкнув левой кнопкой мыши по строке Удаление программы;Открытие удаления или изменения программы в Windows - В нем просмотрите установленные программы и в
случае обнаружения двух и более антивирусов удалите их, выделив его щелком
левой кнопки мыши по названию и нажав кнопку Удалить, так, чтобы в итоге остался только один, который вам нужен.
Замена материнской платы
Меняем «материнку»
Это одно из очень кардинальных решений, поскольку оно тянет за собой чаще всего замену процессора и оперативной памяти. Но это уже серьезно сократит время загрузки компьютера.
Иногда материнская плата еще работает, но на ней уже вздулись концентраторы. Что значительно снижает скорость ее работы. И только профильный специалист может определить, подлежит ли она ремонту.
Опять же это не единственные способы, которые можно предпринять, чтобы сократить время загрузки компьютера, но они являются одними из самых известных, надежных методов.
Важно понимать, что, ускоряя время загрузки компьютера, нужно добиться пользы, а не вреда.
Отключение ненужных служб
Службы Windows – приложения, в фоновом режиме обеспечивающие согласованную работу операционной системы, драйверов и программ.
Из многочисленных служб в Windows не все применяются каждым пользователем. Например, службы «Удаленный реестр» или «Факс» большинству просто не нужны. Поэтому для ускорения загрузки системы можно отключить некоторые из приложений:
- Через поиск меню «Пуск» зайти в «Службы»;
- В появившемся окне два раза щелкнуть по выбранной службе. В строке «Тип запуска» поменять на «Отключена», сохранить изменения;
- Повторить действия для других ненужных приложений.
Список служб, которые можно отключить в Windows 10:
- Факс;
- NVIDIA Stereoscopic 3D Driver Service (если не используете 3D);
- Служба общего доступа к портам Net.Tcp;
- Рабочие папки;
- Служба маршрутизатора AllJoyn;
- Удостоверение приложения;
- Служба шифрования дисков BitLocker;
- Служба поддержки Bluetooth (если не пользуетесь Bluetooth);
- Служба лицензий клиента (если не пользуетесь магазином Windows 10);
- Браузер компьютеров;
- Dmwappushservice;
- Служба географического положения;
- Служба обмена данными (Hyper-V);
- Служба завершения работы в качестве гостя (Hyper-V);
- Служба пульса (Hyper-V);
- Служба сеансов виртуальных машин Hyper-V;
- Служба синхронизации времени Hyper-V;
- Служба обмена данными (Hyper-V);
- Служба виртуализации удалённых рабочих столов Hyper-V;
- Служба наблюдения за датчиками;
- Служба данных датчиков;
- Служба датчиков;
- Функциональные возможности для подключённых пользователей и телеметрия;
- Общий доступ к интернету (ICS) (если не раздаете Wi-Fi с ноутбука);
- Сетевая служба Xbox Live;
- Superfetch (при условии, что вы используете SSD);
- Биометрическая служба Windows;
- Удалённый реестр;
- Телефония;
- Телефонная связь;
- Вторичный вход в систему (если не используете).
Использование Autoruns for Windows
Autoruns for Windows – один из лучших инструментов просмотра, управления и отключения программ автозагрузки. Он позволяет более тонко настроить автозагрузку ОС, ликвидировав ее «узкие места».
MSConfig показывает только запуск и службы, но не проверяет цифровые подписи. Autoruns же не просто показывает запускаемые программы, помещаемые в папку автозагрузки, Run, RunOnce, или другие разделы реестра, но предоставляет полный список всех программ, настроенных для запуска при старте Windows, отображая записи из этих местоположений.
Шаг 1. Загрузить Autoruns for Windows на сайте https://docs.microsoft.com/en-us/sysinternals/downloads/autoruns.
Шаг 2. После установки и запуска инструмента выбрать в разделе «Options» («Параметры») – «Hide Microsoft Entries» («Скрыть подписанные записи Microsoft»).
Переходим в раздел «Options» (Параметры), щелкаем по пункту «Hide Microsoft Entries» («Скрыть подписанные записи Microsoft»)
Шаг 3. В «Scan options» («Опции сканирования») выбрать «Verify Code Signatures» («Проверить подписи кода»), нажав кнопку «Rescan» или «F5».
Во вкладке «Options» («Параметры») щелкаем по пункту «Scan options» («Опции сканирования»)
Ставим галочку на пункт «Verify code signatures» («Проверить подписи кода»), нажимаем кнопку «Rescan» или «F5»
Шаг 4. Если обнаружились записи, которые не должны активироваться при загрузке ОС, их можно отключить или удалить. Чтобы отключить запись, необходимо снять с нее флажок. Чтобы удалить ее, необходимо щелкнуть правой мышью на записи и выбрать «Delete» («Удалить»).
Снимаем галочку с программы, что бы она не загружалась при запуске системы
Для удаления записи, щелкаем по ней правой кнопкой мышки, затем по пункту «Delete» («Удалить»)
Щелкнув по записи правой кнопкой мышки можно попасть в место расположения файла или изображения, нажав по соответствующим пунктам
Скрипты конфликтуют с другими элементами страницы
При неправильной настройке или обращении к несуществующим элементам JavaScript-код может негативно повлиять на загрузку сайта. Вплоть до полного «зависания».
Зачастую такое происходит из-за ошибки в коде. Человек, который его писал, ошибся в значении, написал лишнюю цифру или некорректно указал класс. Сайт или веб-приложение, пытаясь выполнить запрос человека, попросту «застревает», столкнувшись с непредвиденной логической или синтаксической ошибкой.
В этом случае нужен грамотный анализ кода и рефакторинг. Такую ошибку сможет исправить только человек.
Можно воспользоваться сервисами Pingdom, Web Page Test или GTmetrix, чтобы проверить, влияют ли на скорость загрузки страницы подключенные к сайту скрипты.
Почему компьютер так медленно загружается?
Автозагрузка
Наиболее вероятная причина — автозагрузка. Это список программ, которые запускаются автоматически при включении компьютера. Каждое приложение забирает часть ресурсов и чем их больше, чем они более ресурсоемкие, тем дольше длится загрузка. Среди других причин медленной загрузки автозагрузка оказывает наибольший отрицательный эффект, и решение этой проблемы даёт самый заметный результат.
Захламлённость диска
Во-вторых, нужно обратить внимание на диск C. На нем установлена сама система и различные программы, а для их нормального функционирования нужно свободное место на расширение файла подкачки
В этом разделе должно быть свободно минимум 5 Гб. Если же памяти меньше, то диск С необходимо почистить. В идеале здесь должны оставаться только программы и их временные файлы. Все остальное: фото, видеофайлы, аудиофайлы — нужно перенести в другие разделы диска или на съемные носители. Также для оптимизации работы системы полезно воспользоваться программами для удаления временных и старых файлов. Хорошими инструментами являются CCleaner (его же можно использовать для настройки автозагрузки) и SystemNinja. Они доступны для бесплатного скачивания в Интернете: http://ccleaner.org.ua/download и https://singularlabs.com/software/system-ninja.
Вирусы
Еще одной вероятной причиной являются вирусы. Они активируются одновременно с запуском системы и потому тормозят загрузку. В этом случае нужно воспользоваться штатным антивирусом (Kaspersky, Avast, Dr. Web, Avira).
Состояние компьютера или ноутбука
Также стоит обратить внимание на состояние «железа» компьютера. На устройствах и компонентах скапливается пыль, из-за чего поверхность нагревается
И чем температура выше, тем медленнее работает компьютер. Чистить оборудование нужно с большой аккуратностью и внимательностью потому, что элементы очень хрупкие. Перед этим процессом настоятельно рекомендуется посмотреть обучающее видео. Особенно в случае с ноутбуками. Ведь нужно правильно снять крышку и прочие элементы. В видеоинструкции должна быть показана именно своя модель ноутбука, так как у разных производителей разная компоновка устройств. Со стационарными компьютерами проще — достаточно снять боковую крышку, все компоненты видны сразу, а их расположение почти одинаково во всех системных блоках.
Аппаратные проблемы
При включении Windows 7 долгая загрузка может обуславливаться различными проблемами в самом оборудовании. Например, недостаток ОЗУ, запыленность, нехватка места на носителе, плохая система охлаждения.
Запыленность
Так, если слишком пыльно внутри корпуса, то система охлаждения втягивает эту пыль, и вентилятор с радиатором начинают забиваться, что ведёт к неизбежному ухудшению их работы, а это в свою очередь несет негативные последствия: повышение температуры комплектующих, перегрузка системы. Комп постепенно начинает тупить.
Обратите внимание! Чтобы этого избежать, надо регулярно чистить системный блок от пыли, хотя бы раз в полгода, и менять термопасту на процессоре
Оперативная память
Зачастую с оперативной памятью только одна проблема — критическая нехватка объёма. Для современного компьютера требуется не менее 4 Гб ОЗУ. Для проверки объема оперативной памяти в ПК следует:
- Зайти в меню «Пуск».
- Нажать правой кнопкой на «Этот компьютер».
Количество ОЗУ играет существенную роль
Узнать частоту и количество планок оперативной памяти можно либо через BIOS (чтобы его открыть, желательно посмотреть инструкцию к своей материнской плате, но в основном при включении компьютера надо просто нажимать «Delete»). Также для этого существуют специальные программы, например, Aida 64.
Важно! Если известно точное количество оперативной памяти в компьютере, но ПО показывает другую цифру, следует проверить системный блок изнутри. Возможно, контакты отошли или неправильно вставлены
После того как стало известно количество оперативной памяти, проверен системный блок и понятно, что объема не хватает, следует:
- Определить модель материнской платы.
- Определить тип оперативной памяти (DDR2, DDR3 и т. д.).
- Определить модель оперативной памяти.
- Определить количество слотов для планок ОЗУ в материнской плате (разобрать системный блок или найти в Интернете).
- Определить частоту оперативной памяти.
- Купить ОЗУ такой же модели или эквивалентную по характеристикам, но с большим объёмом.
Как выглядит ОЗУ планка
Плохая система охлаждения
Многие ничего не знают о системе охлаждения, из чего она состоит и как влияет на компьютер. Система охлаждения в каждом компьютере — это минимум:
- кулер на процессоре;
- вентиляторы и тепловые трубки на видеокарте.
Обязательно следует чистить радиаторы и вентиляторы от пыли. Если же это не помогает, то желательно докупить вентиляторы, чтобы они проветрили корпус, и заменить действующую систему охлаждения. Делается это потому, что долгий запуск 7 Windows может происходить из-за высокой температуры компонентов.
Кулер процессора охлаждает внутренности ПК
Выключенный OPcache
Если вы используете на своем сайте динамические файлы PHP, то следовало бы использовать встроенный механизм кэширования OPcache. Этот движок поставляется вместе с PHP и значительно ускоряет загрузку всех элементов написанных на этом языке. А вместе с ними и загрузку всей страницы.
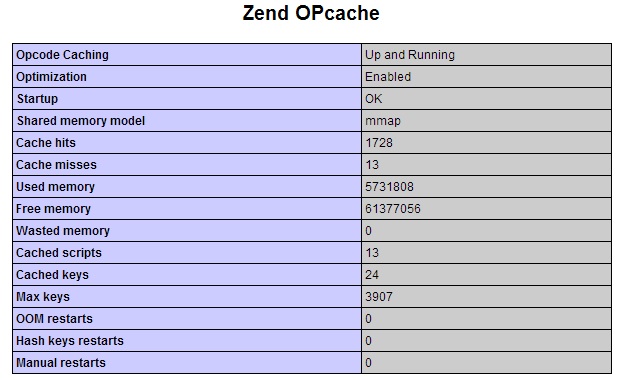
Система кэширования и акселерации PHP у Timeweb включена по умолчанию. У других провайдеров может потребоваться ручная настройка модуля.
Чтобы запустить OPcache вручную, надо:
- Создать на сайте файл PHP.ini.
- Ввести туда команду zend_extension=opcache.so.
- Сохранить внесенные изменения.
Теперь проверим, работает ли OPcache, создав файл phpinfo.php и отыскав там строчку Opcode Caching. Если напротив нее написано Up and Running, то дополнительные настройки не потребуются.
Отключаем автоматический перезапуск windows 10
Здравствуйте. Порой происходят нехорошие вещи в моменты, когда Вы на время отошли от компьютера, поставив на загрузку из интернета нужные Вам файлы. Система самостоятельно выполняет перезапуск по разным причинам, не спрашивая разрешения у пользователя. Знакомая ситуация? Как отключить автоматическую перезагрузку windows 10, расскажу в данной статье.
Почему так происходит?
Чаще всего, Виндовс скачивает обновления и пытается их установить в моменты простоя ПК. Но не учитывается тот фактор, что в браузере может продолжаться скачивание чего-либо. Или же тихонько работает программа, потребляя минимальное количество памяти, а windows так жестоко «вырубает» её и начинает перезагружаться.
Я считаю, с этим нужно бороться. Для этого предусмотрено несколько простых способов.
Отложенный перезапуск
Данный метод позволяет на время отложить «проблему», а не устранить навсегда.
Открываем параметры системы с помощью комбинации клавиш Win + I и переходим к разделу «Обновление…»:
В ново окне справа видим парочку ссылок на настройку «Периода активности» и «Параметров перезапуска»:
Первая позволяет задать промежуток времени (не более 12 часов), в течении которого система не будет проявлять никаких инициатив:
Вторая опция активируется только после того, как Виндовс скачает обновления и будет дожидаться подходящего момента для перезагрузки. Вы можете отложить процесс на некоторое время, указав подходящую дату:
Переходим к более радикальному методу, как отменить автоматическую перезагрузку windows 10.
Используем редактор GPEDIT
Эта утилита является встроенным средством в версиях ОС выше Home. Поэтому, если пользуетесь домашней «виндой», то можете сразу пропустить эту инструкцию и перейти к следующему решению.
Вызываем окно выполнения, нажав Win + R и вводим:
Когда откроется окно, слева будет несколько веток. Нас интересует «Конфигурация ПК». В ней находим «Админ шаблоны», затем — «Компоненты Виндовс». Внутри есть много папок, следует выделить курсором мыши каталог «Центр обновления», после чего справа отобразиться перечень опций:
На скриншоте выше показан пункт, который следует изменить. Для этого дважды щелкаем по нему. Откроется окно настроек:
Изменяем значение переключателя на «Включено» и снизу подтверждаем изменения нажатием на «ОК».
Редактируем реестр
Этот вариант подойдет для любого выпуска «десятки».
В консоли «Выполнить» ( Win + R ) вводим «regedit» для запуска редактора реестра:
Раскрываем папку HKEY_LOCAL_MACHINE. В ней идем по пути:
SOFTWARE > Policies > Microsoft > windows > windowsUpdate > AU
Справа вызываем контекстное меню и выбираем пункт «Создать» — «DWORD». В качестве имени указываем: NoAutoRebootWithLoggedOnUsers, а значение должно быть равно «1»
Если данный ключ уже существует, то просто меняем его значение на единицу.
С этим способом разобрались! Остался еще один.
Планировщик заданий
Как убрать автоматическую перезагрузку windows 10 при обновлении этим методом, сейчас узнаете.
- Запускаем консоль выполнения ( Win + R ) и в поле ввода пишем «control schedtasks» (без кавычек).
- Отобразиться множество папок. Нам следует пройти по пути:
Microsoft windows > UpdateOrchestrator
Правее увидите список задач. Среди них есть и «Reboot». Отключите его с помощью контекстного меню:
Теперь ОС не будет самопроизвольно выполнять перезагрузку для инсталляции апдейтов.
Неправильно настроенные или неоптимизированные CSS-файлы
CSS, хоть и являясь языком разметки, а не полноценным языком программирования, может негативно повлиять на скорость работы сайта. Он тоже требует базовой оптимизации.
- Прописывайте тег @media, чтобы ваш ресурс знал, какой CSS-файл нужно задействовать в конкретной ситуации (на мобильном устройстве, в полноэкранном режиме).
- Не создавайте слишком много внешних CSS-файлов. Старайтесь объединять их (лучше в один).
- Используйте CSS-код прямо в HTML (по возможности). Тогда сайту придется меньше обращаться к внешним файлам.
Лучше начать с первого метода. Потом попробовать второй. Внедрение Inline-CSS подойдет только для небольших порций кода и не окажет значительного влияния на скорость загрузки страницы.






