5 лучших программ для быстрых скриншотов
Содержание:
- Создание скриншотов стандартными средствами Windows
- Классический вариант — PrintScreen
- В чем отличие фотохостинга от фотостока
- Как сделать скриншот при помощи PrintScreen
- 2 Как сделать скриншот экрана
- Делаем скриншот в ВК, с помощью программы LightShot
- Как загрузить картинку и получить ссылку на нее
- Для чего нужен скриншот?
- Как загрузить скриншот в Стим: инструкция
- Что такое скриншот
- Какими кнопками можно сделать скриншот?
- Программы для Windows
- Как сделать скриншот на компьютере
- Как правильно делать скриншоты: советы от практика
Создание скриншотов стандартными средствами Windows
Простой способ сделать четкий скриншот – это использование клавиши Print Screen. При ее нажатии изображение всего содержимого экрана будет скопировано в буфер обмена, откуда его можно вставить в любую программу или документ. Например, в стандартный графический редактор Paint, где можно будет сохранить картинку, а также отредактировать ее – добавить какие-либо обозначения, надписи и т.д.
Если требуется поместить в буфер обмена только содержимое текущего окна, следует использовать комбинацию клавиш Alt + Print Screen. На ноутбуках часто, чтобы задействовать клавишу Print Screen (ее название может быть указано сокращенно – PrtSc), требуется удерживать клавишу Fn. В таких случаях надписи на кнопках Fn и PrtSc бывают сделаны одним цветом.
Еще более удобный вариант – сохранение снимка экрана в виде графического файла в формате PNG в папке «Изображения»⇒«Снимки экрана». Для этого используется сочетание горячих клавиш Win + Print Screen. При их нажатии экран на секунду станет темнее, а в папке «Снимки экрана» появится нужное изображение. Чтобы сохранить в виде файла только активное окно, нажмите комбинацию клавиш Win + Alt + Print Screen. Изображения будут сохранены в папке «Видео»⇒«Клипы».
Также в операционной системе Windows имеются специальные приложения-скриншотеры: «Ножницы» и более новый вариант программы для съемки скринов «Набросок на фрагменте экрана». Эти программы помогают сделать качественный скриншот любой выбранной области экрана, позволяют при необходимости установить задержку съемки, добавить на скриншот пометки и сохранить его в виде графического файла. Оба приложения можно запустить из меню «Пуск».
Для быстрого создания снимка с помощью инструмента «Набросок на фрагменте экрана» также имеются горячие клавиши Win + Shift + S. После их нажатия экран будет затемнен, а в верхней части окна появится панель с кнопками, которые позволяют выбрать, какую часть экрана следует захватить: прямоугольный фрагмент, часть экрана произвольной формы, одно из открытых окон или весь экран.
После того как снимок будет сделан с помощью горячих клавиш, на экране появится уведомление, при нажатии на которое откроется окно с этим изображением. Если вы делали скрин из запущенной программы «Набросок на фрагменте экрана», изображение сразу откроется в ней.
С помощью кнопок на панели сверху вы можете добавить к скриншоту нужные обозначения, а затем сохранить его.
Классический вариант — PrintScreen
На любом компьютере и ноутбуке есть кнопка PrtScr. Она располагается в верхнем ряду клавиш, ближе к правой стороне.
Клавиша PrtScr для создания скриншотов
В зависимости от настроек вашего ПК, клавиша может работать самостоятельно, либо в паре с другими управляющими клавишами. Вот основные сочетания:
- Ctrl + PrtScr
- Shift + PrtScr
- Alt + PrtScr
- Fn + PrtScr
Последний вариант для ноутбуков. Именно на их клавиатурах есть специфическая кнопка Function (сокращенно Fn).
В независимости от того, где вы хотите сделать скриншот, достаточно нажать на кнопку PrtScr отдельно, либо в сочетании с одной из управляющих клавиш. Текущее изображение вашего экрана будет сфотографировано, и помещено в буфер обмена.
Теперь Вам нужно открыть любой редактор графических файлов. В Windows для этой цели, по умолчанию используется программа Paint. Создайте там новый документ, и вставьте изображение из буфера. Нажатием клавиш Ctrl+V, либо выбрав в меню команду «Вставить».
Изображение будет в вашем распоряжении. Можете редактировать, сохранять его, и использовать в своих целях.
Пример скриншота, сделанного с помощью функции PrtScr
Для большинства задач, этой функции вполне достаточно. Но делать скриншоты таким образом — не самое приятное занятие. Во-первых, приходиться вручную открывать редактор. И если у Вас нет многофункционального Photoshop, то в стандартном Paint, функции редактирования будут сильно ограничены.
Поэтому для создания скриншотов для Вконтакте, и не только, опытные пользователи прибегают к использованию сторонних программ. Ниже я покажу Вам две из них — я сам долгое время использую их в работе. В том числе и для подготовки этих инструкций.
В чем отличие фотохостинга от фотостока
Фотохостинги необходимо отличать от фотостоков (они же фотобанки).
Фотостоки – это веб-сервисы, где бесплатно или за плату можно скачать уникальные изображения в высоком разрешении от профессиональных фотографов и дизайнеров графики.
Фотостоки имеют другой принцип работы по сравнению с фотохостингами. С фотостоков скачивают изображения (обычно фото) на свой компьютер или устройство, его заменяющее. Другими словами, изображения скачивают с какого-либо фотостока на свой компьютер, то есть, скачивают из Интернета.
На фотохостинг, наоборот, закачивают изображение со своего компьютера, то есть, размещают его в Интернете.
Специфика работы фотохостингов
Фотохостинги не берут денег за скачивание картинок. Также обычно не нужно платить и за возможность загрузки картинок на сервер, во всяком случае, в рамках какого-то стартового объёма бесплатного пространства. Усилия создателей таких проектов монетизируются показом контекстной рекламы, предоставлением зарегистрированным пользователям большего объёма хранилища изображений на платной основе, продвижением других каких-то проектов и т.п.
Многие фотохостинги, особенно те, которые зарабатывают на контекстной рекламе, не требуют регистрации, чтобы упростить процесс загрузки изображений и тем самым привлечь как можно большее число пользователей.
Фотохостинги могут иметь свои приложения для операционных систем, упрощающие загрузку изображений и иногда предлагающие несложный функционал для создания и даже редактирования скриншотов.
Рис. 1. Программа (приложение) clip2net для работы с фотохостингом
Пользователи Windows знают, что для скриншотов в Windows есть Ножницы. Этот инструмент позволяет отправить скриншот по электронной почте. Но, к сожалению, он не имеет такой возможности, чтобы разместить свой скриншот в интернете и получить на него ссылку. А clip2net предоставляет инструменты не только для создания скриншота, но и для размещения его в интернете. загрузить картинку и получить ссылку
Для фотохостингов, в отличие от фотостоков, не стоит принципиально вопрос уникальности изображений. Где-то отдельным пунктом в правилах использования фотохостинга может разве что содержаться призыв к соблюдению авторских прав.
Фотохостинги обязаны запрещать размещение изображений фривольного характера, с антигосударственной и прочей тематикой, противоречащей действующему законодательству. Такие изображения подлежат удалению. Кроме обязательств по закону, фотохостинги часто выдвигают и свои правила хранения изображений, например, в целях эффективного использования места на сервере. В этом плане пользователи бесплатных фотохостингов никак не защищены, и, увы, это не единственный недостаток такого рода сервисов.
Кому нужны фотохостинги?
Для чего пользователю может понадобиться фотохостинг? Это зависит от тех задач, которые стоят перед пользователем.
Фотохостинги нельзя назвать инструментом Must Have современного пользователя Интернета.
Примечание: Must Have – дословно с английского переводится как «должен иметь». Например, если человек считает себя фанатом Apple, то, вероятно, он «обязательно должен иметь» последнюю модель айфона.
Фотохостинг нельзя считать Must Have (незаменимым инструментом), ибо сделать картинку доступной для просмотра в сети можно с помощью облачных хранилищ, например,
- Яндекс.Диск,
- Google. Диск,
- Облако Майл ру .
Кто же тогда составляет целевую аудиторию фотохостингов, кому они нужны?
Работа с облачными сервисами типа Яндекс.Диска проста и понятна тем пользователям, кто активно использует таковые в повседневности. Есть пользователи (и их немало), которые не имеют привычки пользоваться облаками. И они предпочитают пользоваться, например, теми же фотохостингами.
Как сделать скриншот при помощи PrintScreen
Это самый старый способ, который будет работать во всех версиях Windows. На клавиатуре есть специальная клавиша для создания снимков экрана. Она располагается обычно в верхнем ряду справа и называется PrintScreen или сокращённо PrtSc (в зависимости от клавиатуры могут быть и другие варианты названий). Ниже для примера приведено фото клавиатуры ноутбука, на котором нужная нам кнопка подчёркнута.
Созданный снимок экрана помещается в буфер обмена, откуда его можно вставить либо в графический редактор, либо не сохранять в файл, а сразу вставить с нужную Вам программу. Вот некоторые примеры программ и сайтов, в которые можно вставлять скриншоты из буфера обмена:
- Skype
- Социальная сеть ВКонтакте
Для вставки созданного скриншота перейдите в нужную программу, поставьте курсор щелчком мышки в место вставки скриншота (если нужно), а затем или нажмите сочетание клавиш Crtl+V, либо кнопку Paste на мышке (самый удобный способ). Также можно щёлкнуть правой кнопкой мышки и выбрать пункт меню «Вставить», хотя это и менее удобный вариант.
Если Вы хотите сохранить скриншот в файл на компьютере, то вставьте его в любой графический редактор, например, в Paint Windows. Если картинка не вставилась, значит Вы не сделали скриншот и его нужно сделать снова.
Обратите внимание, что при каждом нажатии клавиши PrintScreen новый скриншот заменяет предыдущий. Вставив скриншот из буфера обмена в Paint, выберите в верхнем меню «Файл / Сохранить как…», укажите формат (лучше JPEG) и куда именно сохранить файл
Проверьте что файл сохранён, найдя его через Проводник. Пример показан на рисунке ниже
Вставив скриншот из буфера обмена в Paint, выберите в верхнем меню «Файл / Сохранить как…», укажите формат (лучше JPEG) и куда именно сохранить файл. Проверьте что файл сохранён, найдя его через Проводник. Пример показан на рисунке ниже.
Также можно сделать скриншот не всего экрана, а только активного в настоящий момент окна программы. Для этого нажимать нужно сочетание клавиш Alt+PrintScreen. Все прочие операции в точности такие же.
Если хотите узнать как сделать быстрый скриншот, читайте дальше.
2 Как сделать скриншот экрана
В свете вышесказанного я хочу Вам поведать о программе Clip2Net, которая позволит быстро и легко сделать скриншот экрана или его части, разместить на нем все желаемые пометки и сразу разместить ее в сети, тут же получив ссылку на нее в буфер обмена.
Это значит, что для публикации Вам нужно будет теперь только кликнуть на «Вставить».
Также благодаря программе Clip2Net можно загружать в сеть самые разнообразные файлы, снимать видео ролики. Также она имеет множество функций, которые придутся по душе практически всем. Итак, начнем.
Кстати программа Clip2Net также умеет:
— Выделять необходимую область экрана для сохранения и публикации в интернете.
— Писать видео с рабочего стола.
-Публиковать любые файлы, которые содержаться в памяти буфера обмена информацией.
— В самой программе можно редактировать текст. Для этого есть встроенный текстовый редактор
— Просмотре файлы перед загрузкой
— Публиковать файлы через почту
И много чего еще…
Также хочется сказать об оплате. Конечно, сама программа бесплатна, как и аккаунт в системе. Но для владельцев бесплатных аккаунтов существует ряд ограничений в использовании программы.
Коснутся эти ограничения в основном трафика и объема, загружаемых на сайт файлов: то есть предоставляется до 100 Mb места на жестком диске для файлов, а также 500 Mb трафика в день и возможность загрузки до 50 файлов в день.
Для большинства пользователей подобные ограничения отнюдь не смертельны, а значит, практически для всех сервис абсолютно бесплатен.
Тем более что никто не запрещает Вам пользоваться маленькими хитростями. Как, например, регистрация нескольких аккаунтов или же удаление загруженных файлов, ставших ненужными для освобождения памяти на диске.
Но если Вам по каким-то причинам также как и мне для публикации скриншотов потребуется неограниченный трафик и большой объем памяти, приобретите платный аккаунт. Оплатить его можно при помощи виртуальной валюты, допустим типа Webmoney.
Делаем скриншот в ВК, с помощью программы LightShot
Почему этот вариант попал ко мне в обзор? Здесь есть очень удобная функция. После создания скриншота, вы можете быстро загрузить его в файловое хранилище, предоставляемое разработчиками. Получить ссылку, и опубликовать ее. Весь процесс занимаем пару секунд.
Устанавливаем и запускаем. По сути, стандартных настроек Вам должно быть достаточно. Теперь программа запускается при загрузке компьютера, и клавиша PrtScr начинает работать для создания скрина именно в LightShot. Если хотите назначить другие сочетания клавиш, щелкаем правой кнопкой мыши по значку программы в трее, затем выбираем «Настройки», вкладка «Горячие клавиши». Вносим изменения и сохраняем.
Теперь давайте попробуем сделать скриншот моей страницы Вконтакте, быстро загрузить изображение на сервер, и отправить его в личном сообщении.
Открываем на экране нужные элементы. Щелкаем по кнопке PrtScr, либо снова находим в трее LightShot, и в меню выбираем пункт «Сделать скриншот». Либо просто щелкните на значок. Эффект будет тот же
Экран потемнеет, а рядом с курсором будет подсказка «Выберите область». Теперь нужно щелкнуть курсором в нужной области экрана, зажать левую кнопку мыши, и вести курсор по экрану, выделяя нужную область. Когда закончите, отпустите кнопку мыши.
Картинка зафиксируется. Отредактировать ее размер можно и после создания. По бокам есть маркеры, передвигая которые, можно подогнать нужную область. После этого, в правом блоке выделенной области появиться дополнительное меню. Здесь можно отредактировать скрин на лету, добавить нужные элементы, либо перейти к процессу сохранения картинки.
Нас сейчас интересует значок в виде облака и стрелки. Нажмите на него, для загрузки файла на сервер. В правом нижнем углу экрана появиться окно, где будет доступна ссылка на ваш скриншот. Кнопка «Открыть», позволит перейти к картинке в браузере. Мы же нажмем «Копировать», и попробуем поделиться файлом в ВК.
Перейдем на свою страницу, вставим ссылку в блоке создания нового поста, и подождем пару секунд. Изображение автоматически загрузиться — теперь можно публиковать.
Согласитесь, это очень удобно. Поэтому LightShot — моя рекомендация для создания и публикации скриншотов на лету.
Как загрузить картинку и получить ссылку на нее
Бывает так, что никакой текст не заменит скриншота, ибо лучше один раз увидеть, чем сто раз услышать. Но разве можно вставить, например, скриншот в комментарии на сайте или на форуме?
- пользователю сначала нужно сделать и сохранить скриншот на своем ПК,
- выложить на один из фотохостингов без регистрации,
- а затем в комментарии оставить ссылку на скриншот.
На таких фотохостингах, как правило, просто и доступно описывается процесс загрузки снимков экрана. Вот пример такого фотохостинга:
Рис. 2. Бесплатный фотохостинг без регистрации для загрузки фотографий и создания скриншотов
Допустим, что скриншот на компьютере у Вас уже есть. Затем можно использовать бесплатный хостинг без регистрации litepic для того, чтобы получить ссылку на скриншот (или на картинку, на фото):
- кликните по кнопке «Выберите файл» (1 на рис. 2). Откроется окно, в котором надо найти скриншот на своем компьютере, кликнуть по нему мышкой и нажать «Открыть»,
- кликните «Загрузить» (2 на рис. 2),
- прокрутите страницу на Litepic вниз, увидите там ссылки на свой скриншот (рис. 3) для Интернета.
Как вставить картинку в комментарий
После того как картинка загружена в интернет и на фотохостинг выдал ссылки на картинку, то есть, сделаны три шага, описанных выше, осталось немного:
- выберите какой-либо вариант ссылки (можно самый первый: 1 на рис. 3) и поставьте курсор мыши в поле с этой ссылкой. Выделите ссылку движением курсора мышки при нажатой левой кнопке (текст будет закрашен синим цветом),
- нажмите горячие клавиши Ctrl+С (Копировать),
- перейдите туда, где надо разместить ссылку на скриншот (в комментарии на сайте, на форуме, в соцсети), поставьте там курсор мыши,
- нажмите горячие клавиши Ctrl+V (Вставить).
Если надо еще добавить скриншот на litepic, следует нажать на «+» (3 на рис. 2) и повторить шаги 1-7, описанные выше.
Рис. 3 Ссылки на скриншот (на картинку), загруженную с компьютера пользователя
Я записала видео (3 минуты) о том, как загрузить картинку и получить ссылку на нее, а также как вставить картинку в комментарий (точнее, как вставить ссылку на картинку в комментарий):
Мини-картинки для торрент-трекеров
Работа с фотохостингами – это будни авторов раздач на торрент-трекерах. Торрент-трекеры вынуждены экономить место на сервере любыми возможными способами. А фотохостинги как раз предусматривают генерацию ссылок на загруженные изображения, в частности, по типу превью при увеличении по клику (2 на рис. 3).
Таким образом, торрент-раздача оформляется картинками в мини-формате. Посмотреть картинки в оригинальном размере смогут те, кто заинтересуется какой-либо торрент-раздачей. Для этого нужно будет кликнуть по картинке, после чего пользователя перебросит на сайт фотохостинга, на котором хранится картинка полноценного размера и которую он сразу увидит.
Для чего нужен скриншот?
Скрины незаменимы во многих случаях, например:
- При обращении в техподдержку. Вместо того чтобы словами объяснять специалисту, какая проблема возникла на вашем устройстве, вы можете отправить в службу поддержки снимок экрана.
- Если вы создаете инструкцию по работе с какой-либо программой или сервисом, скрины наглядно продемонстрируют пользователям, какие действия необходимо совершить.
- Скриншот может служить вещественным доказательством. К примеру, чтобы подтвердить оплату, вам потребуется отправить продавцу скриншот перевода, так как деньги иногда поступают на счет получателя не сразу, а в течение нескольких дней.
- Киноманы могут сохранять в виде скриншотов кадры из любимых фильмов.
- Бывает удобно переслать часть переписки в мессенджерах в виде изображения.
- Порой требуется сохранить интересную картинку вместе с ее подписью либо важный комментарий.
Как загрузить скриншот в Стим: инструкция
На форумах часто звучит вопрос, как добавить скриншот в Steam, и можно ли это сделать. Функционал программы позволяет опубликовать скриншоты, сделанные в Стим в играх, через специальный загрузчик. По умолчанию используется кнопка F12, но по желанию ее можно изменить в настройках. Также доступны и другие пути как загрузить скриншот в Стим. Рассмотрим их подробнее.
Способ №1. С помощью загрузчика
Самый простой метод — применение специального загрузчика. Алгоритм действий имеет следующий вид:
- Откройте клиент Steam и войдите в раздел Вид.
- Выберите пункт Скриншоты.
- Здесь хранятся скриншоты Стим. В окне загрузчика изучите все сделанные ранее фотографии экрана. Для удобства они делятся по категориям в зависимости от игры, где они сделаны.
- Используйте фильтр для выбора подходящего названия в списке вверху окна.
- После выбора игры, можно определить, какой выложить скрин в Стиме.
- Жмите на интересующее изображение и кликните Загрузить. На этом же этапе можете оставить описание или пометку о спойлерах.
- Подтвердите желание загрузить скриншот в Стим с компьютера / ноутбука путем еще одного нажатия кнопки загрузки.
В последнем окне можно выставить настройки приватности, посмотреть размер файла и объем оставшегося пространства. Если вы хотите опубликовать картинку и сделать ее видимой сообществу, выберите «Для всех». При наличии привязки профилей с Фейсбук поставьте отметку и поделитесь изображением в социальной сети (по желанию).
Как только вам удалось опубликовать изображение, можно посмотреть добавленные изображения следующим образом:
- Войдите в Steam.
- Жмите на свой ник в горизонтальном меню.
- Выберите пункт Профиль.
С правой стороны войдите в раздел Скриншоты.
Таким способом легко открыть скриншоты в Стиме и посмотреть, какие ранее были добавлены.
Способ №2. Публикация с помощью Big Picture
Для пользователей Steam Big Picture существует специальный способ, как опубликовать скриншот в Стиме. Это опция подойдет тем, что использует подключение на большом мониторе. Для создания фото экрана жмите на кнопку Big Picture и правый триггер. Чтобы опубликовать нужное изображение, сделайте следующее:
- Войдите в Библиотеку.
- Найдите меню Скриншоты.
- Выберите пункт Посмотреть все … (появится, когда у вас уже есть готовые скрины)
- Жмите на кнопку Поделиться.
- Внесите описание, задайте настройки и поставьте отметку о спойлерах.
- Кликните на кнопку загрузки после того, ка вы готовы будете опубликовать файл.
После завершения процесса кнопка Поделиться превращается в Посмотреть онлайн. После ее нажатия открывается браузер со страницей вашего screenshot в сообществе Steam.
Способ №3. Через Иллюстрации
Альтернативный метод, как загрузить свой скриншот в Steam — сделать это через стандартный загрузчик картинок. Алгоритм действий такой:
- Сделайте фото игры с помощью сторонней программы.
- Войдите в Steam и кликните на пункт со своим логином справа.
- Перейдите в раздел Профиль.
- С правой стороны найдите пункт Иллюстрации.
Жмите на пункт Загрузить иллюстрацию.
Кликните на пункт Не из игры.
- Выберите на ПК / ноутбуке изображение, которое вы хотите опубликовать в Steam.
- Заполните предложенные поля — название, описание. Поставьте видимость и отметку о том, что вы являетесь автором.
- Жмите на Сохранить и продолжить.
Если стоит вопрос, как опубликовать скриншот в Steam для друзей, во всех рассмотренных случаях при выборе видимости выбирайте пункт Для друзей.
Что такое скриншот
Скриншот — это снимок экрана или его части с возможностью сохранения в файл на жесткий диск или память телефона. При этом скрин можно редактировать, вставлять, отправлять, менять разрешение и делиться в интернете.
Для удобного создания скриншота применяются специальные программы и онлайн-сервисы, а так же хранилища файлов. В этой статье будут описаны самые популярные сервисы и программы для решения этой проблемы.
Скриншот части сайта
Для чего нужен снимок экрана
Скриншоты имеют широкое применение в производственных, обучающих и государственных организациях для анализа и изучения фрагментов лабораторных исследований, тестов и создания обучающих материалов.
Как это работает
Для того, чтобы сделать скриншот экрана, независимо от способа и программного решения необходимо.
- Открыть на экране необходимый фрагмент (документ, чат, сайт, фото, видео и т.д.).
- Выбрать необходимый фрагмент или экран целиком.
- Сделать скриншот (нажать определенные кнопки в зависимости от способа редактирования).
- Сохранить полученный файл на жесткий диск или память смартфона.
Какими кнопками можно сделать скриншот?
На клавиатуре есть специальная клавиша, которая подписана Prt Scr или Print Scrn.
Когда-то эта кнопка использовалась для моментальной печати содержимого экрана (отсюда и название: print – печать, screen – экран), сейчас она используется для сохранения копии изображения экрана в буфер обмена.

Клавиша Print Screen на клавиатуре для снимка экрана
Итак, вот клавиши, которые помогут создать скриншот:
PrtScr – создается снимок всего экрана (кроме курсора).
Alt+PrtScr – создаётся скриншот активного окна
Win+PrtScr — создаётся снимок всего экрана и автоматически сохраняется в папку «Изображения\Снимки экрана» (только в Windows 8 и 8.1).
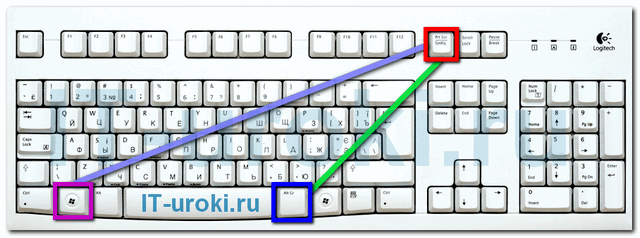
Три кнопки, которыми можно сделать скриншот (снимок экрана)
Чаще всего нужно сделать скриншот только активного окна запущенной программы, поэтому, запомните сочетание Alt+PrtScr (нужно нажать кнопку Alt и, не отпуская её, нажать кнопку PrtScr).
Программы для Windows
FastStone Capture 7.2
FastStone Captureв левом верхнем углу панели FSCaptureCapture Scrolling Windowнесколько вариантов краевых эффектовдополнительные графические элементывидеоредактордругие графические элементыВидеозахватOptionsOutputEdit videoЭкранную лупуScreen MagnifierЭкранную линейкуScreen Color Picker
Сильные стороны программы:
- возможность создания скриншота в один клик (когда важна скорость), и в 2 клика (когда важна точность выбора области для снимка);
- рабочий инструмент для создания снимка окна с вертикальным скроллом;
- неплохой графический редактор для редактирования снимков сразу после их создания;
- возможность включать задержку перед созданием снимка;
- высокое качество видео при видеозахвате;
- быстрое отображение кликов при видеозахвате, что даёт возможность показать нужные действия в создаваемом обучающем видео в ускоренном темпе;
- неплохой видеоредактор, дающий возможность вставлять в видео стрелки, рамки и текстовые комментарии для дополнения информативности снятого с экрана ролика;
- возможность задавать быстрые комбинации клавиш для большинства действий, доступных в программе.
Слабые стороны программы:Подробную иллюстрированную инструкцию по программе FastStone Capture 7.1 читайте здесь:FastStone Capture 7.1 — отличный инструмент для создания скриншотов и записи видео с экрана в Windows
Snagit 11
SnagitTechSmithSnagit 11
снимки окна с вертикальным и (или) горизонтальным скролломподписьводяной знакстрелками, линиями и рамкамитекстовые комментарииImageScreenCast.comпредусмотреноScreenCast.comБолее подробно о возможностях программы Snagit читайте здесь:Snagit — отличный многофункциональный комбайн для решения задач снятия скриншотов и видеозахвата в Windows и MacСильные стороны Snagit 11:
- отличный графический редактор Snagit, который вполне можно использовать в качестве самостоятельного продукта;
- возможность создавать снимки окна с горизонтальным и (или) вертикальным скроллом;
- большой выбор красивых краевых эффектов с настраиваемыми параметрами для автоматического добавления на каждый снимок, сделанный с помощью Snagit;
- возможность автоматически добавлять на каждый снимок подпись, красивую рамку и водяной знак;
- возможность включать задержку перед созданием снимка;
- высокое качество видео, записанного с экрана компьютера с помощью Snagit;
- возможность быстро залить в интернет скриншоты (работа с аккаунтом на ScreenCast.com от TechSmith) и видеоролики, сделанные с помощью Snagit (взаимодействие со ScreenCast.com и Youtube).
Слабые стороны Snagit 11:
Jing
JingбесплатныйЗахватScreenCast.comswfСильные стороны программы Jing:
- высокая скорость работы программы;
- возможность быстро залить скриншот или отснятое с экрана видео в интернет, тут же получив ссылку на этот снимок или видео;
- удобная работа с историей;
- маленький размер видео, записываемого с экрана;
- тесная интеграция с другими программными продуктами и сервисами от TechSmith (Camtasia Studio — для редактирования видео, Snagit — для редактирования снимков, ScreenCast.com — для хранения снимков и видеороликов).
Слабые стороны программы Jing:
- ограничение при видеозахвате:
продолжительность видео — до 5 минут, формат видео — swf; - графические элементы, доступные в редакторе Jing красивые, но этих объектов мало;
- при сохранении скриншотов доступен только один формат — PNG.
Подробную инструкцию по этой программе читайте здесь:Jing — программа для быстрого создания скриншотов и записи видео с экрана монитора
Как сделать скриншот на компьютере
- Быстро сделать снимок экрана на компьютере поможет специальная кнопка PrtScn (Print Screen). Смотрите картинку ниже. На ней показано, где обычно на клавиатуре найти кнопку Print Screen:
- Если у Вас клавиатура не похожая на ту, что изображена на картинке выше. То на своей клавиатуре ищите кнопку PrtScn (Print Screen) в правом верхнем углу. Куда сохраняются скриншоты? Нажатие на кнопку принт скрин сохраняет изображение рабочего стола в буфер обмена. Чтобы получить файл со скрином, нужно вставить сделанное изображение рабочего стола в графический редактор. Обычно, в стандартный пакет операционной системы Windows входит графический редактор Paint. Мы будем сохранять, сделанный скрин с помощью Paint.
- Чтобы открыть Paint, нажмите на кнопку Пуск (или другой значок в левом нижнем углу). Далее выберите Все программы (или просто Программы, если у Вас классическое оформление, как на картинке ниже). Раскроется список установленных приложений. Найдите папку «Стандартные» и в открывшемся меню выберите Paint:
- В открывшейся программе нажмите комбинацию клавиш CTRL и V или выберите в меню «Правка» — «Вставить». Если Вы хотите сделать скриншот страницы, а не всего, что находится на экране, тогда нажимайте не Print Screen, а комбинацию из двух клавиш ALT и Print Screen.
- Последний шаг — сохранение. Нажмите в меню «Файл» и выберите «Сохранить как». Задайте имя файла и выберите тип, а также выберите, куда сохранить скриншот экрана. Тип файла выбирайте JPEG. В этом формате изображение будет иметь меньший размер и быстрее загрузиться в интернет.
Как правильно делать скриншоты: советы от практика
- Если нужно указать на конкретную кнопку или раздел на скриншоте — используйте стрелки и рамки;
- На одном скрине должен быть 1 цвет для указателей, иначе пользователь будет задаваться вопросом, что означает другой цвет стрелки/рамки;
- Оставляйте по краям пустое пространство (поля), чтобы текст не накладывался на границы скрина;
- Не показывайте на скрине лишние вкладки — их лучше скрыть в настройках браузера или обрезать в редакторе программы;
- Не обрезайте картинки и текст;
- Не показывайте чужие контактные данные на скринах — спрячьте при помощи инструмента «Размытие» (есть у большинства программ);
- Чтобы показать последовательность действий, можно создавать комбинированные скрины;
- Если делаете скрин программы, старайтесь, чтобы на изображении не было пустых зон;
- Для скринов-инструкций можно добавить на изображение поясняющий текст;
- Если текст и элементы на скрине получаются слишком мелкими, можно увеличить размер страницы перед тем, как делать скрин (Ctrl+колесико мышки вверх).
Заключение
Программу для создания скринов стоит выбирать, исходя из ее функционала и задач, которые стоят перед вами.
Если нужно просто сделать снимок экрана, добавить текст и стрелочку, подойдут простые программы: Greenshot, Lightshot и расширения из нашей подборки (Scrnli, Full page simple screen capture).
Если нужна программа с функциональным редактором — выбирайте FastStone Capture. Для хранения созданных скринов в облаке подходят Joxi, Monosnap и ScreenShooter (у первых двух свое облако, у ScreenShooter интеграция с облачными сервисами).
Ну а если функции скринов вам недостаточно и еще нужна программа для захвата видео с экрана, можно смело выбирать FastStone Capture и Monosnap.
Полезные ссылки:
- Сторителлинг для бизнеса
- 11 функциональных тайм-трекеров
- Как пользоваться Google Docs
- ТОП 10 программ для монтажа видео






