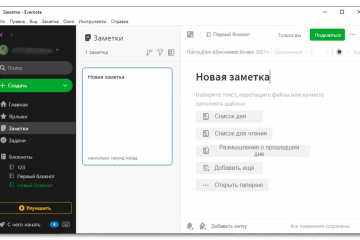Создание и удаление заметок на рабочем столе windows
Содержание:
- Как создать заметки на рабочем столе Windows 10
- Приложение Gadgets Revived
- Создание новых заметок на Рабочем столе
- Как включить
- Добавляем заметки Sticky Notes на рабочий стол в Windows 10
- Приложение 8GadgetPack
- Как добавить на рабочий стол записки Windows 10
- Как добавить заметку(и)
- Записки на рабочий стол Windows
- Создаём стикеры
- Создаём стикеры
Как создать заметки на рабочем столе Windows 10
Microsoft Sticky Notes имеет все нужные для пользователя функции. Есть возможность создавать новые заметки, используя простой и понятный пользовательский интерфейс. При необходимости буквально одним нажатием можно синхронизировать свои заметки между несколькими устройствами. Таким образом у Вас всегда будет запасная резервная копия важных заметок.
Запуск приложения Sticky Notes
Откройте приложение Microsoft Sticky Notes любым из способов. Достаточно в поиске ввести Sticky Notes, в результатах поиска выбрать доверенное приложение с магазина Майкрософт. Рекомендуем закрепить приложение на начальном экране, для получения быстрого доступа к Вашим заметкам.
После первого запуска рекомендуется выполнить вход с учетной записью Майкрософт. Это даст возможность синхронизировать заметки с другими устройствами под управлением операционной системы Windows 10, приложением Outlook и любыми другими приложениями и службами, где Вы используете свои учетные данные.
Создание заметок в Sticky Notes
Для создания новой заметки достаточно нажать кнопку плюс в окне Sticky Notes. В открывшемся окне стикера можно уже начинать записывать нужные данные. Не обязательно полностью описывать проблему, достаточно кратко описать суть. На следующий день Вы с легкостью вспомните что нужно было сделать с указанным в заметках: Сравнением производительности в играх RX 580 и GTX 1060.
В процессе создания новых заметок можно использовать разное форматирование текста. В пользователя есть возможность создать маркированный список, или выделить текст курсивом, полужирным, а также подчеркнуть или вычеркнуть.
В Sticky Notes работают общепринятые сочетания клавиш. Можете посмотреть и другие полезные горячие клавиши в Windows 10. В принципе можно обойтись инструментами самого приложения, так как кнопки изменяющие форматирование текста вынесены на видное место.
- Ctrl + B — полужирный;
- Ctrl + I — курсив;
- Ctrl+U — подчеркнутый;
- Ctrl+T — перечеркнутый текст.
Пользователю достаточно выделить желаемый текст и нажать сочетание клавиш в соответствии с нужным форматированием. Как и во всех редакторах есть возможность использования нескольких стилей форматирования одновременно.
Настройка Sticky Notes
В параметрах Sticky Notes можно выбрать цвет интерфейса (есть возможность перейти на темный вариант), выполнить синхронизацию данных и отключить подтверждение перед удалением заметок. При необходимости можно также узнать все другие сочетания клавиш в Sticky Notes.
Если же перейти в меню самой заметки (стикера), тогда можно указать цвет стикера. Каждый новый стикер можно делать другим цветом. По умолчанию установленный желтый цвет стикеров.
Сейчас есть множество программ позволяющих создавать заметки прямо на рабочем столе. Но какой смысл во всех них, если можно воспользоваться предустановленной программой Microsoft Sticky Notes в Windows 10. Возможностей которой будет достаточно, чтобы забыть об написании заметок на бумажных стикерах. Теперь и Вы сможете с легкостью добавлять заметки на свой рабочий стол Windows 10.
Приложение Gadgets Revived
Еще одна аналогичная программа – это Gadgets Revived, которая позволяет практически полностью восстановить функционал по работе с гаджетами, который присутствовал в Windows 7.
Для установки необходимо скачать инсталляционный пакет с сайта разработчика (https://gadgetsrevived.com/download-sidebar/) и установить его.
- Переходим в папку со скачанным приложением.
- Находим исполняемый файл (DesktopGadgetsRevived-2.0.exe, на момент написания статьи) и запускаем его. В появившемся окне выбора языка указываем “Русский” и жмем ОК.
- В следующем окне выбора компонентов просто жмем кнопку “Далее“.
- После этого инсталлятор готов к установке, жмем кнопку “Установить“.
- По завершении процесса установки будет выдано соответствующее сообщение. Щелкаем кнопку “Завершить”.
- Сразу же после установки откроется основное окно программы.
- За исключением незначительных различий, данная программа практически полностью повторяет описанную выше утилиту “8GadgetPack”.
- Для активации достаточно выбрать нужный гаджет и удерживая левую клавишу мыши перетащить его на Рабочий стол.
- Также, соответствующие пункты появятся в контекстном меню десктопа и Панели управления.
Более подробную информацию о настройке и использовании утилиты Gadgets Revived можно найти на сайте компании-разработчика.
Создание новых заметок на Рабочем столе
Для создания новой заметки, в открытом окне нажмите на кнопку «Добавить заметку» («+»). Если нужно, оставьте на экране неограниченное число записей-напоминаний.
Изменение цвета фона заметок в Sticky Notes
По умолчанию заметки открываются в окне желтого цвета. Это сделано не случайно, на таком фоне текст более заметен в разное время суток.
В окне Sticky Notes кликните по кнопке «Меню» («…»), откроется окно, в котором представлен выбор из шести цветов для фона записей.
Выберите для фона напоминаний разные цвета. Распределите цветные заметки на Рабочем столе Windows в нужных местах.
Перемещение заметок по Рабочему столу
Липкая заметка легко передвигается в любое место Рабочего стола. Просто перетащите заметку с помощью мыши в нужное место на экране монитора. В разных местах Рабочего стола можно создать группы заметок.
Как свернуть все заметки
Если нужно убрать все заметки с Рабочего стола, сверните заметки. Для этого, кликните по значку приложения на Панели задач. После повторного клика, все заметки вернуться на Рабочий стол.
Как закрыть заметки Sticky Notes
Приложение Sticky Notes можно закрыть, сохранив текст, записанный в окнах заметок. Закрыть Sticky Notes можно двумя способами:
- Сверните заметки в Панель задач. Кликните правой кнопкой мыши по значку приложения, в контекстном меню выберите «Закрыть окно».
- Кликните по окну любой заметки на Рабочем столе, нажмите на клавиши «Alt» + «F4».
После нового запуска Sticky Notes, откроются все ранее закрытые заметки с сохраненными текстами.
Другие настройки Sticky Notes
Размер заметок можно регулировать. Подведите курсор мыши к краю окна приложения, а затем увеличьте или уменьшите размер окна в ширину или в высоту.
После входа в «Меню» («…»), в левом нижнем углу окна программы отобразится кнопка «Параметры» («шестеренка»). Откроется окно «Параметры», в котором, можно отключить пункты «Включить подробности» и «Отправлять статистику использования приложения».
После включения пункта настроек «Включить подробности» приложение подключается к Bing и Кортане, в заметках включаются некоторые «умные» действия.
В программу Заметки добавлена функция синхронизации между различными устройствами. Заметки сохраняются в «облако» и станут доступными при входе на другое устройство. Для этого, например, на компьютере и телефоне, необходимо войти под одной учетной записью Майкрософт.
В приложение добавлена панель для форматирования заметок, поддерживается вставка изображений.
При работе с приложением «Заметки», для удобства и большей продуктивности, можно воспользоваться «горячими клавишами на клавиатуре».
| Действие | Сочетание клавиш |
|---|---|
| Следующее окно | Ctrl + Tab |
| Предыдущее окно | Ctrl + Shift + Tab |
| Закрыть окно | Ctrl + W |
| Новое примечание | Ctrl + N |
| Удалить примечание | Ctrl + D |
| Поиск | Ctrl + F |
| Копировать | Ctrl + C |
| Вставить | Ctrl + V |
| Вырезать | Ctrl + X |
| Выбрать все | Ctrl + A |
| Повторить | Ctrl + Y |
| Отменить | Ctrl +Z |
| Жирный | Ctrl + B |
| Курсив | Ctrl + I |
| Подчеркивание | Ctrl + U |
| Зачеркнутый | Ctrl + B |
| Переключение маркеров | Ctrl + Shit + L |
Как включить
Нажимаем кнопку «Пуск». Далее «Программы»-«Стандартные»-«Sticky». Откроется окно утилиты. Из настроек две кнопки: «Создать новую» и «Закрыть». Они появятся после клика мышкой по сообщению. Чтобы скопировать текст, выделите его, нажмите правую кнопку мышки, далее «Копировать» или «Вырезать». Оно сохранится в буфере обмена (место для временного хранения информации).
Заметки на рабочий стол Windows
Чтобы создать новое напоминание нажмите кнопку в виде знака «+», или используйте «горячие клавиши» «Ctr+N».
Получится новый виджет заметки на рабочий стол Windows 10.
Как поменять цвет
Сообщения открываются в окнах желтого цвета, чтобы его лучше было видно. Если у вас несколько заметок, удобно будет поменять их цвет. Нажмите правую кнопку мышки. Откроется контекстное меню, где выберите другой цвет. Разместите окна с сообщениями так, чтобы вам было удобно. Нажмите на нем мышкой и перемешайте.
Закрытие приложения
Как закрыть программу и не потерять сообщение? Это делается двумя способами:
- Нажмите по значку правой кнопкой, далее «Закрыть»;
- Нажмите сообщение, далее «Alt+F4».
После нового открытия программы, появятся все сохраненные напоминания. Чтобы было удобнее работать, закрепите ярлык приложения. Кликните правой кнопкой, далее «Закрепить».
Регулировка размеров окна
Подведите курсор к краю окна, пока он не станет похожим на стрелку. Нажмите левую кнопку мыши, редактируете размер по ширине и высоте.
Как удалить
Когда текст сообщения потерял актуальность удалите заметку. Нажмите кнопку справа вверху, или воспользуйтесь комбинацией клавиш «Ctrl+D».
Редактирование текста
Внимательный читатель заметит, что при создании сообщения шрифт не изменяется. Это неудобно. Утилита предлагает произвести форматирование контента используя комбинации клавиш:
- Чтобы текст получился жирным, выделите его и нажмите «Ctr+B»;
- Чтобы получился курсив, нажмите «Ctr+I»;
- Нижнее подчеркивание — «Ctr+U»;
- Если хотите перечеркнуть текст кликните «Ctr+T»;
- Маркированный список — «Ctr + Shift +L»;
- Сделать больше — «Ctr+Shift+>», меньше — «Ctr+Shift+<�».
Добавляем заметки Sticky Notes на рабочий стол в Windows 10
Сегодня рассмотрим, каким образом добавляются заметки на рабочем столе Windows 10. Заметки (стикеры) — это виртуальные наклейки, которые используются в качестве информационного средства. Одни стикеры выглядят как липкие наклейки и наносятся на товар, другие представляют собой кусочек самоклеящейся бумаги, который клеится на холодильник или монитор. Нас же интересуют виртуальные стикеры, которые можно поместить на рабочий стол. Начиная с Windows 7 подобные информационные записки присутствуют в самой операционной системе. С их помощью создаются краткие напоминания
Они будут всегда перед глазами и не позволят забыть что-либо важное
Создаем стикеры средствами операционной системы
В Windows 10 присутствует интегрированное приложение под названием «Sticky Notes» которое в прошлых версиях Виндовс называлось «Записки». Запускается оно следующим образом.
- Открываем Пуск.
- Далее переходим к английской букве «S».
- Находим утилиту «Sticky Notes» и нажимаем по ее пиктограмме.
Вследствие повторения этих элементарных действий на десктопе появится небольшое окошко с текстовым полем, куда можно вводить текстовую информацию с клавиатуры. Размер активного окошка можно изменить потянув курсором мыши за правый или левый угол записки. Кликнув по иконке плюса в шапке окна, пользователь вызовет еще один интерфейс для ввода текстовой информации.
Изменение цветовой гаммы записки осуществляется путем клика по меню «…» вверху с права, далее можно выбрать доступные цвета. Сразу после этого записка окрасится в соответствующий цвет.
Напомним о сказанном выше, после очередного обновления для Windows 10 приложение обзавелось новым местом дислокации и было переименовано в Sticky Notes. Запускать его проще всего через поисковую строку, введя начало названия программы.
Для помещения иконки программы на начальный экран в ее контекстном меню выбираем «Закрепление на начальном экране».
Форматирование текста в записке
Если кому-то кажется, что работать с несколькими стикерами в программе неудобно, он ошибается. Утилита предоставляет простейшие функции по форматированию текста. В графическом виде доступа к ним нет, но они реализуются посредством клавиатурных сочетаний.
Для работы с содержимым записки текст необходимо выделить.
1) Ctrl+B — выделение текста жирным;
2) Ctrl+I — курсив;
3) Ctrl+U — выделенные символы будут подчеркиваться;
4) Ctrl+T — перечеркнутый текст;
5) CTRL+SHIFT+L — создание маркированного списка, двойное нажатие переключит на нумерованный список.
6) CTRL+SHIFT+> — увеличение шрифта на единицу;
7) CTRL+SHIFT+
Если необходимо очистить рабочий стол от стикеров просто закрываем приложение, их содержимое теряется навсегда. Одна записка удаляется путем закрытия соответствующего окошка после подтверждения осуществления операции.
Кроме значка корзины удаляются стикеры при помощи комбинации Ctrl+D.
Вот и всё. Если необходим больший функционал, попробуйте стороннее приложение, вроде Two Notes (правда, оно давно не обновляется) или ColorNote с магазина Windows.
Приложение 8GadgetPack
Начнем мы с программы 8GadgetPack, которую можно скачать на официальном сайте разработчика по адресу: https://8gadgetpack.net. Ниже мы опишем алгоритм его установки и запуска.
- Переходим в папку со скачанным приложением.
- Находим исполняемый файл (8GadgetPackSetup.msi, на момент написания статьи) и запускаем его. В появившемся окне жмем кнопку “Install”.
- После установки программы убеждаемся в том, что установлена галочка “Show gadgets when setup exits” (автоматический запуск приложения после установки), после чего нажимаем кнопку “Finish”.
- После установки в правой части Рабочего стола появится боковая панель гаджетов, на которой можно настроить отображаемую информацию, добавить или, наоборот, удалить гаджеты.
- Для добавления нового гаджета кликаем правой кнопкой мыши по любому свободному месту Панели гаджетов и выбираем в открывшемся меню пункт “Добавить гаджет”.
- Откроется главное окно приложения “8GadgetPack”.
- Приложение полностью русифицировано, а в стоковой версии уже содержится большой набор гаджетов, для активации которых достаточно при помощи левой клавиши мыши перенести их на Рабочий стол Windows (или боковую панель программы).
- Программа имеет большое количество индивидуальных настроек и дополнительных возможностей, в том числе, по обновлению и пополнению списка гаджетов. Попасть в настройки можно, щелкнув правой кнопкой мыши по боковой панели и выбрав в открывшемся меню пункт “8GadgetPack Tools”.
- На официальном сайте можно найти исчерпывающую информацию по настройкам и использованию приложения. Также можно обратиться к тематическим форумам или сформировать соответствующий запрос в одной из популярных поисковых систем.
- После установки утилиты, в контекстном меню Рабочего стола появится соответствующий пункт, который позволяет сразу же зайти в окно приложения.
- Также, соответствующий раздел появится в Панели управления.
Как добавить на рабочий стол записки Windows 10
Продолжаем разбирать операционную систему Windows 10. Сегодня вы узнаете как добавить на свой рабочий стол приложение «Записки». «Записки» постоянно отображаются на вашем рабочем столе, в них можно записывать какие-то напоминания, время, дату, аффирмации, различные заметки и т.д.
Чтобы добавить записки на свой рабочий стол, в нижнем левом углу экрана откройте меню «Пуск». В открывшемся окне внизу нажмите на вкладку — Все приложения.
Далее, в списке всех приложений, в самом низу, нажмите на вкладку — Стандартные — Windows. В открывшемся подсписке нажмите на вкладку — Записки.
Далее, у вас на рабочем столе появится новая записка. Если вы хотите чтобы на вашем рабочем столе отображалось несколько записок, то в верхнем левом углу записки нажмите на крестик. После чего у вас появится ещё одна записка. Можно создавать сколько угодно записок.
Можно менять цвет записок. Есть 6 разных цветов на выбор:
— Синий.
— Зелёный.
— Розовый.
— Сиреневый.
— Белый.
— Жёлтый.
Чтобы изменить цвет записки, нажмите правой кнопкой мыши по записке и в открывшемся окне выберите нужный вам цвет.
Как добавить заметку(и)
Вариант 1 (самые простые)
В первом варианте хочу предложить наиболее простые (без лишних наворотов) и удобные заметки, которыми пользуюсь сам. Они, кстати, находятся в магазине Microsoft Store (ссылка ниже).

После установки и запуска приложения — можно сразу же наделать любых напоминаний. Благо, что для этого достаточно одного клика мышкой.

Кстати, обратите внимание, что заметки можно сделать как светлыми, так и темными (в зависимости от предпочтений и выбранной темы Windows)

Заметки могут быть темными
Горячие клавиши в Sticky Notes (управление без входа в меню):
Вариант 2 (с будильником)

Разумеется, управлять и настраивать окна заметок весьма просто — достаточно кликнуть левой кнопкой мыши по трем точкам в верхней части окна нужной заметки.

В общем и целом, Simple Sticky Notes — хороший инструмент для упорядочивания компьютерных дел. Рекомендую к знакомству!
Вариант 3 (альтернатива в виде Google Keep)
Если у вас достаточно много различных дел, записей, и т.д., и пространства на рабочем столе явно недостаточно — то, как альтернативу, не могу не порекомендовать сервис Google Keep.
Play Market (приложение для телефона на Android): https://play.google.com/

Google Keep — заметки от Гугл
Это очень удобный сервис для работы с заметками (кстати, их можно просматривать как с телефона, так и с ПК + делиться с друзьями и родственниками).
Также стоит отметить, что Google Keep может напомнить о нужной заметке в обозначенное время (точно ничего не забудете!).
Записки на рабочий стол Windows
Всем снова здравствуйте. Сегодня мы поговорим о том, как нам не забыть о важных делах. Согласитесь, ритм жизни ускорился, мы всюду спешим, надо успеть сюда и туда, там не опоздать на встречу, тут сделать важный звонок и т.д. Одним словом, в такой суете немудрено забыть о главном деле
Некоторые люди в таких ситуациях наклеивают стикеры с описанием важного дела на холодильник, монитор, на стене перед выходом. Это им позволяет всегда помнить то, что очень важно для них и сделать все вовремя
Мы же с вами рассмотрим нечто похожее, только клеить будем прямо на рабочий стол. В Windows 7 эта, так сказать, программа называется «Записки», в новой версии –Windows 10 – «Sticky Notes». Вы наверняка слышали о данной программе. Оба эти приложения уже встроены в операционную систему, скачивать и устанавливать ничего не придется.
Сначала мы вкратце посмотрим, как запустить «Записки» в Windows 7, а также рассмотрим основные функции. А затем познакомимся с «Sticky Notes» в 10 версии Windows.
Записки на рабочий стол Windows 7
Если вы являетесь пользователем 7 версии windows и хотите разместить на рабочем столе стикер с важным делом (событием), то зайдите в меню Пуск – Все программы – Стандартные – Записки
На экране появится листок, похожий на стикер, который мы используем в повседневной жизни.
Пишем на нем важное действие или событие, которое вам нужно выполнить или успеть сделать до определенного времени. И располагаем записку прямо на рабочем столе
Теперь вы волей-неволей будете видеть этот стикер и не сможете пропустить или не выполнить поставленной задачи.
Добавление и удаление заметок в Windows 7
Подобные заметки можно создать столько, сколько вам нужно. Для добавления новой вам достаточно сделать активной заметку и нажать на «+» (в верхнем левом углу) или же воспользоваться горячими клавишами Ctrl + N
После этого задаем новое важное дело и располагаем в нужном месте рабочего стола
Если у вас несколько похожих задач, то их можно выделить одним цветом, остальные – другим. Цветные записки позволят быстро сориентироваться на рабочем столе и выделить среди всех первостепенные и приступить к их реализации. Для изменения цветного оттенка записки щелкните по ней правой кнопкой и из меню выберите нужный цвет. Как это будет примерно выглядеть смотрите ниже.
Удалить заметку-стикер тоже достаточно просто: нажмите на крестик в верхнем правом углу. Или же используйте клавиши – Ctrl + D
Заметки на рабочем столе в Windows 10
В новой версии операционной системы приложение «Записки» сменило свое название на «Sticky Notes». Для более быстрого доступа к ней воспользуемся поиском.
Нажимаем «Поиск в Windows» на панели задач, вводим несколько первых букв, и система выдает нам нужное приложение.
После этого перед нами откроется стикер, куда мы можем вписать важное сообщение для нас
Для добавления и удаления заметок используйте значки «плюс» (те же клавиши Ctrl + N) и «Корзина» или Ctrl + D.
Если вы захотите удалить заметку, что вам нужно подтвердить это действие или же сохранить текущую запись.
Чтобы сменить фон записки, нажмите на 3 горизонтальные точки (вызова меню). После чего мы сможем выбрать любой из предлагаемых цветов для этой заметки
Благодаря цветам мы будем знать, что нужно выполнить в первую очередь, а что может подождать.
Открытие ссылок
Если в ваших записях указан адрес сайта или электронной почты, то при установлении курсора можно сразу открыть ссылку на интернет-ресурс в браузере или отправить письмо на электронный ящик.
Как закрыть (сохранить) Sticky Notes (записки)?
Если вам заметки временно не нужны на рабочем столе, то их можно закрыть. Не удалить, а именно закрыть. А затем, в нужное время, снова открыть все ваши заметки, которые были ранее созданы. Это можно сделать двумя способами: на панели задач щелкнуть правой кнопкой мыши по иконке приложения и из меню выбрать «Закрыть окно»
Или же воспользоваться сочетанием клавиш Alt + 4. При этом вы ничего не теряете, ничего не удаляется. Вы просто как бы закрыли это приложение. При следующем открытии все ваши заметки снова будут отображаться на рабочем столе.
Итак, благодаря заметкам (запискам) на вашем столе вы всегда будете знать какие вам нужно выполнить действия или куда-то съездить на деловую встречу или позвонить вашему партнеру, дать указания вашим работникам и т.д. И вы ничего не упустите из вашего внимания.
Иван Сергеевич Тургенев
Если вам понравилась наша статья, поделитесь с вашими друзьями.
Создаём стикеры
Заметки на рабочий стол в операционных системах семейства Windows можно открыть различными способами. Каждый использует метод удобный лично ему.
Windows 7
Способ №1
Открываем меню «Пуск», далее в строке «Найти программы и файлы» пишем запрос «Записки» и открываем их.
На рабочем столе появится небольшой лист (стикер). Это мини-программа для быстрой записи какой-то текстовой информации. Здесь можно сохранять ссылки, создавать заметки, списки домашних дел и покупок. Саму записку можно растянуть до необходимого размера, для этого достаточно захватить курсором мыши правый нижний угол и тянуть его вниз и влево.
Выполнив правый клик мыши на самой записке откроется контекстное меню, здесь доступны кнопки «Вырезать»/«Копировать»/«Вставить»/«Удалить». Добавить ещё одну заметку можно, если кликнуть на иконку плюсика в левом верхнем углу. Также можно задавать различные цвета стикерам. Количество заметок ограничено 50 штуками. Больше их добавить на рабочий стол нельзя.
Способ №2
Альтернативный способ добавления записки на рабочий стол компьютера:
- Открываем меню «Пуск» и переходим во «Все приложения».
- Далее открываем папку «Стандартные».
- Здесь открываем приложение «Записки» и сохраняем стикер на рабочем столе.
Что делать, если служба Mscorsvw.exe грузит процессор или систему
Windows 8 и 8.1
Способ №1
Способ запуска утилиты в «восьмёрке» немного отличается:
- Открываем меню «Пуск».
- Нажимаем на стрелочку вниз.
- В разделе «Аксессуары» ищем программу «Sticky Notes» — запускаем её и работаем.
Способ №2
Также для запуска стикера-напоминания можно использовать поиск:
- Заходим в «Пуск».
- Далее открываем Search (поисковая строка Windows 8).
- Пишем здесь Sticky Notes и открываем программу.
Windows 10
Способ №1
В ранних версиях Windows 10 способ открытия идентичен Windows 8, но в более поздних процедура немного изменилась:
- Открываем «Пуск» — находим в списке установленных и встроенных приложений программу Sticky Notes.
- Для работы с приложением понадобится авторизация в системе Майкрософт. Если используется учетная запись Майкрософт, просто подтвердите авторизацию через этот аккаунт или выберите другой.
Приложение обладает более расширенными возможностями, чем в версиях операционных системах старше.
Способ №2
Также можно использовать поиск:
- Открываем поисковую строку на панели задач и пишем «Sticky Notes».
- Запускаем утилиту — выбираем «Открыть» или «Создать заметку».
Примечание! Если необходимо создать еще один «стикер», то нужно нажать на плюсик в верхнем левом углу.
Редактирование текста
В заметки на рабочем столе можно вставить текст из любого редактора, например, Microsoft Word или Google документы. При копировании из Гугл документов (или другого редактора) форматирование фрагмента теряется — он сохранится просто как текст. Редактирование текста осуществляется с помощью инструментов в нижней панели стикера или с помощью комбинаций горячих клавиш.
Чтобы исправить текстовое содержимое просто кликните по записке и редактируйте нужную информацию.
Оформление стикера
Если создано много записок, то можно просто потеряться среди разных информационных записей. Поэтому цвет оформления можно изменить.
Обновление Windows 10 Fall Creators Update 1709
В Windows 7, чтобы поменять цвет стикера нужно кликнуть на нем правой кнопкой мыши и выбрать желаемый цвет.
В Windows 8 и 10 можно просто нажать на три точки в верхнем правом углу заметки и выбрать цвет. Здесь можно посмотреть список заметок или вообще удалить ее.
Удалить стикер можно несколькими способами — нажать на урну в верхнем правом углу (в Windows 7, это крестик) или через сочетание клавиш Ctrl + D и подтвердить удаление.
Создаём стикеры
Заметки на рабочий стол в операционных системах семейства Windows можно открыть различными способами. Каждый использует метод удобный лично ему.
Открываем меню «Пуск», далее в строке «Найти программы и файлы» пишем запрос «Записки» и открываем их.
На рабочем столе появится небольшой лист (стикер). Это мини-программа для быстрой записи какой-то текстовой информации. Здесь можно сохранять ссылки, создавать заметки, списки домашних дел и покупок. Саму записку можно растянуть до необходимого размера, для этого достаточно захватить курсором мыши правый нижний угол и тянуть его вниз и влево.
Выполнив правый клик мыши на самой записке откроется контекстное меню, здесь доступны кнопки «Вырезать»/«Копировать»/«Вставить»/«Удалить». Добавить ещё одну заметку можно, если кликнуть на иконку плюсика в левом верхнем углу. Также можно задавать различные цвета стикерам. Количество заметок ограничено 50 штуками. Больше их добавить на рабочий стол нельзя.
Альтернативный способ добавления записки на рабочий стол компьютера:
- Открываем меню «Пуск» и переходим во «Все приложения».
- Далее открываем папку «Стандартные».
- Здесь открываем приложение «Записки» и сохраняем стикер на рабочем столе.
Windows 8 и 8.1
Способ запуска утилиты в «восьмёрке» немного отличается:
- Открываем меню «Пуск».
- Нажимаем на стрелочку вниз.
- В разделе «Аксессуары» ищем программу «Sticky Notes» — запускаем её и работаем.
Также для запуска стикера-напоминания можно использовать поиск:
- Заходим в «Пуск».
- Далее открываем Search (поисковая строка Windows 8).
- Пишем здесь Sticky Notes и открываем программу.
Windows 10
В ранних версиях Windows 10 способ открытия идентичен Windows 8, но в более поздних процедура немного изменилась:
- Открываем «Пуск» — находим в списке установленных и встроенных приложений программу Sticky Notes.
- Для работы с приложением понадобится авторизация в системе Майкрософт. Если используется учетная запись Майкрософт, просто подтвердите авторизацию через этот аккаунт или выберите другой.
Приложение обладает более расширенными возможностями, чем в версиях операционных системах старше.
Также можно использовать поиск:
- Открываем поисковую строку на панели задач и пишем «Sticky Notes».
- Запускаем утилиту — выбираем «Открыть» или «Создать заметку».
Примечание! Если необходимо создать еще один «стикер», то нужно нажать на плюсик в верхнем левом углу.
Редактирование текста
В заметки на рабочем столе можно вставить текст из любого редактора, например, Microsoft Word или Google документы. При копировании из Гугл документов (или другого редактора) форматирование фрагмента теряется — он сохранится просто как текст. Редактирование текста осуществляется с помощью инструментов в нижней панели стикера или с помощью комбинаций горячих клавиш.
Чтобы исправить текстовое содержимое просто кликните по записке и редактируйте нужную информацию.
Оформление стикера
Если создано много записок, то можно просто потеряться среди разных информационных записей. Поэтому цвет оформления можно изменить.
В Windows 7, чтобы поменять цвет стикера нужно кликнуть на нем правой кнопкой мыши и выбрать желаемый цвет.
В Windows 8 и 10 можно просто нажать на три точки в верхнем правом углу заметки и выбрать цвет. Здесь можно посмотреть список заметок или вообще удалить ее.
Как удалить заметку?
Удалить стикер можно несколькими способами — нажать на урну в верхнем правом углу (в Windows 7, это крестик) или через сочетание клавиш Ctrl + D и подтвердить удаление.