Как на клавиатуре набрать знак/символ доллар «$»?
Содержание:
- Функция ABS
- Шпаргалка по символам валюты
- Как набирать символы валюты?
- С помощью клавиш и их комбинаций
- «Как протянуть формулу в Excel — 4 простых способа»
- Как поставить собаку на клавиатуре компьютера и ноутбука
- Находим знаки в смартфоне
- С помощью клавиш и их комбинаций
- Знак доллара на клавиатуре — Подскажите комбинацию на клавиатуре, чтоб поставить значок доллара. Заранее спасибо. — 2 ответа
- Сочетания клавиш Alt-кода для символов валюты
- Что нужно знать о символе российской валюты
- Как поставить знак доллара в Excel?
- Как поставить знак доллара в формуле?
- Когда ставится знак доллара в Экселе?
- Как убрать знак доллара в Excel?
- Как поставить знак валюты в Excel?
- Как закрепить значение ячейки в формуле Excel?
- Что означает ### в Excel?
- Как задать формулу Если в Excel?
- Как включить F4 в Экселе?
- Какие бывают формулы в Excel?
- Как убрать один символ в Excel?
- Что значит знак доллара в электронной таблице?
- Как перевести из долларов в рубли в Excel?
- Как поставить знак евро в Excel?
- Как в Экселе сделать значок евро?
- Как написать знак евро на клавиатуре?
- Использование Alt-кодов
- Степень в текстовом редакторе Word
- Вставка эмодзи валюты
- Вставка в документ знаков евро, рубля и др. валют
- Каким образом вставить символ доллара на русской раскладке
Функция ABS
Для расчета величины модуля в Excel существует специальная функция под названием «ABS». Синтаксис этой функции очень простой: ABS(число) . Либо формула может принимать такой вид: ABS(адрес_ячейки_с_числом) . Чтобы рассчитать, например, модуль от числа -8, нужно вбить в строку формул или в любую ячейку на листе следующую формулу: «=ABS(-8)».
Для выполнения расчета жмем на Enter — программа выдает в ответ положительное значение.
Существует еще один способ расчета модуля. Он подойдет для тех пользователей, которые не привыкли держать в голове различные формулы.
- Кликаем по ячейке, в которой хотим, чтобы хранился результат. Жмем на кнопку «Вставить функцию», размещенную слева от строки формул.
Запускается окно «Мастера функций». В списке, который расположен в нем, найдите функцию ABS и выделите ее. Подтверждаем на «OK».
Открывается окно аргументов функции. ABS имеет всего один аргумент — число, поэтому вводим его. Если же вы хотите взять число из данных, которые хранятся в какой-либо ячейке документа, нажмите на кнопку, размещенную справа от формы ввода.
Окно свернется, а вам нужно кликнуть по ячейке, где содержится число, от которого хотите рассчитать модуль. После его добавления опять жмите на кнопку справа от поля ввода.
Вслед за этим в ранее указанной вами ячейке выводится значение модуля того числа, которое вы выбрали.
Если значение расположено в таблице, формулу модуля можно скопировать и на другие ячейки. Для этого надо навести курсор нижний левый угол ячейки, в которой уже есть формула, зажать кнопку мыши и провести ею вниз до конца таблицы. Таким образом, в ячейках данного столбца появятся значение по модулю исходных данных.
Важно заметить, что некоторые пользователи пытаются записать модуль, как это принято в математике, то есть |(число)|, например |-48|. Но в такой ситуации вместо ответа появится лишь ошибка, так как Excel не понимает подобный синтаксис. В расчете модуля из числа через Microsoft Excel нет ничего сложного, так как данное действие выполняется с помощью простой функции
Единственное условие состоит в том, что данную функцию нужно просто знать
В расчете модуля из числа через Microsoft Excel нет ничего сложного, так как данное действие выполняется с помощью простой функции. Единственное условие состоит в том, что данную функцию нужно просто знать.
Шпаргалка по символам валюты
Скачать шпаргалку для всех сочетаний клавиш с альтернативным кодом для символов валюты, если вы хотите сохранить их для использования в автономном режиме.
При печати и редактировании некоторых документов приходится добавлять к цифрам и расчетам знаки валют (евро €, рубль ₽ и т.д.). И к сожалению, далеко не на каждой клавиатуре они присутствуют — ну не копировать же их в самом деле каждый раз с каких-то онлайн-ресурсов.
Забегая вперед, скажу, что при определенной сноровке — эти символы можно вставлять в любые документы и письма в течении 1-2 сек.!
1) если вы имеете дело с ноутбуком — обратите внимание, что нажимать некоторые функциональные клавиши нужно вместе с FN, в том числе тот же Num Lock (иначе — клавиша может просто не работать). Более подробно об этом: https://ocomp.info/funktsionalnyie-klavishi-i-fn.html. 2) заметка актуальная для пользователей ОС Windows
2) заметка актуальная для пользователей ОС Windows.
Как набирать символы валюты?
Есть много способов вставить символы валюты в документы Microsoft Office и Apple iWork:
Использование Alt + Codes в Windows
Этот метод работает только на компьютерах под управлением Windows, имеющих клавиатуру отдельно от цифровой клавиатуры. Но он будет работать со всеми пакетами Microsoft Office, такими как Word, Excel и PowerPoint.
Использование метода Alt + X Unicode для Word
Вы можете использовать шестнадцатеричное значение Unicode для вставки символов в документы Word. Введите шестнадцатеричное значение Unicode символа и нажмите одну из Alt ключи вместе с Икс ключ. Но этот метод будет работать только в Microsoft Word.
Вставка символов валюты на Mac
В документах Mac, таких как Pages и Keynote, сначала измените метод ввода на Unicode Hex Input. Затем нажмите, клавишу выбора и шестнадцатеричные коды во втором столбце приведенной выше таблицы, чтобы ввести символы. Например, Option + 0E3F создаст символ тайского бата, например ฿. В этом методе будут работать все четырехзначные шестнадцатеричные коды.
С помощью клавиш и их комбинаций
Если в таблице спецсимволов не нашли денежный символ евро и доллара, то вам помогут следующие клавиши.
Вставка денежной единицы «Доллар»
Расположите указатель мыши в нужном месте. Переключите метод ввода букв на английскую раскладку сочетанием клавиш «Shift+Alt». Зажмите «Shift» и кликните по цифре «4» на верхней панели. В текст добавится денежный знак доллара.
Символ «Евро» посредством кода
Поставьте указатель мыши в должном месте в тексте. Включите клавишу « NUM LOCK». Удерживая кнопку «Alt» напечатайте число «0136», используя цифровую панель набора чисел. Отпустите клавишу «Alt». В текст добавился значок евро.
https://youtube.com/watch?v=qSiscPB7Cf0
«Как протянуть формулу в Excel — 4 простых способа»
Эта опция позволяет написать функцию и быстро распространить эту формулу на другие ячейки. При этом формула будет автоматически менять адреса ячеек (аргументов), по которым ведутся вычисления.
Это очень удобно ровно до того момента, когда Вам не требуется менять адрес аргумента. Например, нужно все ячейки перемножить на одну единственную ячейку с коэффициентом.
Чтобы зафиксировать адрес этой ячейки с аргументом и не дать «Экселю» его поменять при протягивании, как раз и используется знак «доллар» ($) устанавливаемый в формулу «Excel».
Этот значок, поставленный перед (. ) нужным адресом, не позволяет ему изменяться. Таким образом, если поставить доллар перед буквой адреса, то не будет изменяться адрес столбца. Пример: $B2
Если поставить «$» перед цифрой (номером строки), то при протягивании не будет изменяться адрес строки. Пример: B$2
Как поставить собаку на клавиатуре компьютера и ноутбука
Начинающие пользователи обязательно сталкиваются с вопросом – «Как поставить собаку на клавиатуре компьютера?». Напомним, что это специальный символ — @, являющийся неотъемлемой частью при написании адреса электронной почты. Давайте разбираться, как набрать собаку на клавиатуре компьютера или ноутбука.
Как появился символ @ (собака)
Вообще, название «собака» распространено в русском IT сегменте. В других странах его называют по-разному, кто во что горазд: обезьяний хвостик, скрепка, улитка, хобот, мышонок, кошка, розочка, песик и т.д. и т.п.
Официальное же название @ — «коммерческое at», пришедшее из расчетах при торгах. Этот символ размещался на клавиатурах старых печатных машинках для распечатки торговых операций.
Например, 8 pieces @ $3 each = $24, что обозначало 8 штук по 3$ доллара каждая. С развитием прогресса коммерческое at (собака) была перенесена на клавиатуру компьютеров.
https://www.youtube.com/watch?v=ax3FokeJUzQ
Насчет происхождения названия этого символа у нас в стране ходит несколько версий. Согласно одной версии, звучание at на английском языке для русскоязычного человека напоминает короткий лай собаки. Другая версия объясняет происхождение похожестью символа на свернувшуюся в клубок собачку. Еще одна распространённая версия объясняет нам, что данный символ использовался в одной из первых компьютерных игр для отображения собачки, ищущей выход из лабиринта. Самые первые игры не могли выводить графику в привычном для нас виде и использовали только текстовые символы на мониторе.
Где обыкновенно используется символ @
На клавиатуре напечатать собаку чаще всего приходится в трех ситуациях:
- При наборе адреса электронной почты, где @ используется как разделитель между именем пользователя и именем домена почтовой службы. Например, username@mail.ru
- При работе в текстовых редакторах.
- При написании компьютерного кода в некоторых языках программирования, в которых символ @ входит в синтаксис языка.
Теперь перейдем к главному – как же набрать @ на клавиатуре?
Как набрать собаку на клавиатуре компьютера или ноутбука
Самый распространённый способ:
- Переключить раскладку клавиатуры на английский язык. Как это сделать можно прочитать в статье Как переключить язык клавиатуры.
- Зажать клавишу-модификатор SHIFT (левую или правую, без разницы) и нажать клавишу 2 в верхнем цифровом ряду. На этой клавише дополнительно расположен символ @, для включения которого и нужно зажать шифт.
Использование правого цифрового блока клавиатуры:
- Нажмите клавишу Num Lock для включения набора цифр с правого цифрового блока (индикатор Num Lock на клавиатуре должен загореться).
- Нажмите клавишу-модификатор ALT (левую или правую) и не отпуская ее наберите 64. Отпустите клавишу ALT и собака появится в том месте документа, где находится курсор мыши. С использованием правой клавиши ALT язык ввода должен быть установлен английский.
Поставить собаку из буфера обмена с использованием таблицы символов:
- откройте таблицу символов, набрав в поисковой строке (рядом с кнопкой Пуск) «таблица символов» или из Главного меню, по пути «Стандартные-Таблица символов»;
- найдите символ собаки в таблице и дважды щелкните по нему для подстановки в поле «Для копирования»;
- нажмите кнопку «Копировать»;
- установите курсор мыши в то место документа или адреса электронной почты, где нужно поставить собаку;
- щелкните правой кнопкой мыши и выберите в контекстном меню «Вставить» или просто зажмите клавишу CTRL и нажмите клавишу V (это горячие клавиши вставки из буфера обмена). Символ @ будет вставлен в нужное место.
В принципе, нет ничего сверхсложного поставить собаку на клавиатуре компьютера или ноутбука. И теперь вы это знаете. Удачи!
.
Находим знаки в смартфоне
Расположение символов может зависеть от названия приложения. В моём бюджетном смартфоне Андроид установлена известная клавиатура Gboard (ссылка на Play Market). Посмотрите название своей клавиатуры в её настройках. Если на панели есть значок с шестерёнкой – нажмите его. В параметрах должен быть указан разработчик, если названия нет, выберите О приложении или другие информационные разделы. В инструкциях буду ориентироваться на GBoard. Но подсказки должны подойти и для других клавиатур.
Где в Андроид знак номера №
На сенсорной клавиатуре виртуальные кнопки имеют несколько назначений. Другие символы открываются долгим нажатием.
- Чтобы поставить знак номера, перейдите на вторую клавиатуру с символами. Для этого нажмите крайнюю кнопку с цифрами слева.
- Нажмите и удерживайте знак решётки (#).
- Выше сенсорной клавиши появится №.
Где на клавиатуре Android твёрдый знак
Работаем по тому же принципу: открываем клавиатуру и нажимаем на букву «мягкий знак». Удерживаем, чтобы появился твёрдый.
Ещё одна небольшая подсказка – обращайте внимание на предложения слов от клавиатуры. Она пытается определить их до того, как вы закончите печатать, и выдаёт варианты
В них уже может быть твёрдый или другой знак.
Где найти знак рубля
Денежный знак обычно расположен на символьной клавиатуре. Перейдите на неё, нажав внизу кнопку с цифрами.
Если нажать на кнопку с долларом, появятся знаки других денежных единиц.
Символ бесконечности
Перевёрнутую восьмёрку, которую называют знаком бесконечности можно найти на дополнительной символьной клавиатуре в телефоне Андроид.
- Нажимаем левую нижнюю кнопку с цифрами.
- Далее нужно нажать кнопку выше – со знаком равенства, косой черты и угловатой скобкой.
- Теперь выбираем равенство и нажимаем на нужный знак.
Вместе с ним на кнопке находятся перечёркнутый знак «равно» и волнистые линии.
Символ параграфа на виртуальной клавиатуре
Чтобы не повторяться, перейдите на дополнительную клавиатуру с символами по инструкции из предыдущей главы. Тапните и задержите палец на неизвестном мне символе (он на скриншоте ниже). И выберите параграф.
И выберите параграф.
Кавычки «ёлочки»
Нужные вам скобочки находятся на цифровой клавиатуре. Нажмите на «английские» кавычки (“) и удерживайте эту кнопку.
Перевёрнутый восклицательный знак на клавиатуре
Перейдите на цифровую клавиатуру при помощи крайней кнопки в левом нижнем углу. Нажмите на восклицательный знак и не отпускайте. Появится перевёрнутый знак.
Со знака вопроса можно перейти на перевёрнутую его копию.
Знак ударения над буквой в Андроид
Если вы хотите напечатать на сенсорной клавиатуре ударение над гласной, просто нажмите на неё и задержите палец на несколько секунд.  Над буквой появится готовый символ.
Над буквой появится готовый символ.
С помощью клавиш и их комбинаций
Если в таблице спецсимволов не нашли денежный символ евро и доллара, то вам помогут следующие клавиши.
Вставка денежной единицы «Доллар»
Расположите указатель мыши в нужном месте. Переключите метод ввода букв на английскую раскладку сочетанием клавиш «Shift+Alt». Зажмите «Shift» и кликните по цифре «4» на верхней панели. В текст добавится денежный знак доллара.
Символ «Евро» посредством кода
Поставьте указатель мыши в должном месте в тексте. Включите клавишу « NUM LOCK». Удерживая кнопку «Alt» напечатайте число «0136», используя цифровую панель набора чисел. Отпустите клавишу «Alt». В текст добавился значок евро.
Знак доллара на клавиатуре — Подскажите комбинацию на клавиатуре, чтоб поставить значок доллара. Заранее спасибо. — 2 ответа
Как поставить знак доллара на клавиатуре
Автор Rayskih задал вопрос в разделе Интернет
Подскажите комбинацию на клавиатуре, чтоб поставить значок доллара. Заранее спасибо. и получил лучший ответ
Ответ от Nitrousshift+4
Ответ от 2 ответа
Привет! Вот подборка тем с ответами на Ваш вопрос: Подскажите комбинацию на клавиатуре, чтоб поставить значок доллара. Заранее спасибо.
Ответ от Валерий НаводничийВ английской раскладке — клик shift 4.
Ответ от ВладВнимательно вслух прочитай все знаки на клавиатуре, начиная с цифрового ряда. Обязательно найдёшь.
Ответ от ЂиграПереходишь на Английскую клавиатуру и нажимаешь Shift+4
Ответ от Uroboros англ shift+4 $$$$$$$$$$$$$$$$$$$$$$$$$$$$$$$$$
Ответ от Павел КайтановЖопа
Ответ от Денис Кравченковас про русскую клавиатуру спрашивают, меня например тоже постоянно бесит переключать язык для этого.
Ответ от Влад титовДостаточно нажать просто шифт, а после цифру 4.
Ответ от Kaspersky N1 In The WorldALT+36(левый) alt 36нажимаем и держим левый альт, набираем 36, отпускаем альт и будет вам счастье.
Alt-код на ВикипедииПосмотрите статью на википедии про Alt-код
Символ доллара на ВикипедииПосмотрите статью на википедии про Символ доллара
Символ евро на ВикипедииПосмотрите статью на википедии про Символ евро
Система футбольных лиг Англии на ВикипедииПосмотрите статью на википедии про Система футбольных лиг Англии
Система футбольных лиг Германии на ВикипедииПосмотрите статью на википедии про Система футбольных лиг Германии
Система ценностей на ВикипедииПосмотрите статью на википедии про Система ценностей
Сочетания клавиш Alt-кода для символов валюты
Символы валюты являются частью диапазона точек Unicode от 20A0 до 20CF. Однако в этом диапазоне немного неназначенных кодов. Ниже приведен полный список сочетаний клавиш alt-кода для вставки символов валюты в ваши документы
Обратите внимание, что отображение в браузере может отличаться от фактического отображения в документах Word, Excel и PowerPoint
| Условное обозначение | название | Ярлык ПК | Ярлык Mac |
|---|---|---|---|
| $ | Символ доллара | Shift + 4 | Shift + 4 |
| € | Символ евро | Alt + Ctrl + E | Option + Shift + 2 |
| $ | Символ доллара | Alt + 0036 | Option + 0024 |
| € | Символ евро | Alt + 0128 | Вариант + 20AC |
| ƒ | Голландский флорин | Alt + 0131 | Option + 0192 |
| ¢ | Знак цента | Alt + 0162 | Option + 00A2 |
| £ | Британский фунт | Alt + 0163 | Option + 00A3 |
| ¤ | Общая валюта | Alt + 0164 | Option + 00A4 |
| ¥ | Японская иена | Alt + 0165 | Option + 00A5 |
| ㍐ | Квадратный юань | Alt + 13136 | Вариант + 3350 |
| ֏ | Знак армянского драма | Alt + 1423 | Option + 058F |
| ؋ | Афганский знак | Alt + 1547 | Option + 060B |
| ৲ | Марка бенгальской рупии | Alt + 2546 | Option + 09F2 |
| ৳ | Знак бенгальской рупии | Alt + 2547 | Option + 09F3 |
| ૱ | Знак гуджаратской рупии | Alt + 2801 | Option + 0AF1 |
| ௹ | Знак тамильской рупии | Alt + 3065 | Option + 0BF9 |
| ฿ | Тайский бат | Alt + 3647 | Option + 0E3F |
| выиграл | Корейский вон | Alt + 50896 | Option + C6D0 |
| ៛ | Кхмерский символ Риэль | Alt + 6107 | Вариант + 17ДБ |
| ﷼ | Саудовский риал | Alt + 65020 | Option + FDFC |
| ﹩ | Маленький символ доллара | Alt + 65129 | Option + FE69 |
| $ | Знак доллара полной ширины | Alt + 65284 | Option + FF04 |
| ¢ | Полная ширина центов | Alt + 65504 | Option + FFE0 |
| £ | Знак фунта полной ширины | Alt + 65505 | Option + FFE1 |
| ₠ | Старая валюта евро | Alt + 8352 | Вариант + 20A0 |
| ₡ | Символ двоеточия | Alt + 8353 | Вариант + 20A1 |
| ₢ | Круизный символ | Alt + 8354 | Вариант + 20A2 |
| ₣ | Французский франк | Alt + 8355 | Вариант + 20A3 |
| ₤ | Символ лиры | Alt + 8356 | Вариант + 20A4 |
| ₥ | Знак мельницы | Alt + 8357 | Вариант + 20A5 |
| ₦ | Нигерийская найра | Alt + 8358 | Вариант + 20A6 |
| ₧ | Испанская песета | Alt + 8359 | Вариант + 20A7 |
| ₨ | Староиндийская рупия | Alt + 8360 | Вариант + 20A8 |
| ₩ | Южнокорейский вон | Alt + 8361 | Вариант + 20A9 |
| ₪ | Новый израильский шекель | Alt + 8362 | Вариант + 20AA |
| ₫ | Вьетнамский донг | Alt + 8363 | Option + 20AB |
| € | Символ евро | Alt + 8364 | Вариант + 20AC |
| ₭ | Лаосский Кип | Alt + 8365 | Вариант + 20AD |
| ₮ | Монгольский тугрик | Alt + 8366 | Вариант + 20 AE |
| ₯ | Греция Драхма | Alt + 8367 | Вариант + 20AF |
| ₰ | Немецкий знак пенни | Alt + 8368 | Вариант + 20B0 |
| ₱ | Филиппинское песо | Alt + 8369 | Вариант + 20B1 |
| ₲ | Парагвайский гуарани | Alt + 8370 | Вариант + 20B2 |
| ₳ | Аргентина Острал | Alt + 8371 | Вариант + 20B3 |
| ₴ | Украинская гривна | Alt + 8372 | Вариант + 20B4 |
| ₵ | Гана Седи | Alt + 8373 | Вариант + 20B5 |
| ₶ | Знак турниров старой книги | Alt + 8374 | Вариант + 20B6 |
| ₷ | Эсперанто Spesmilo | Alt + 8375 | Вариант + 20B7 |
| ₸ | Знак тенге | Alt + 8376 | Вариант + 20B8 |
| ₹ | Индийский символ рупии | Alt + 8377 | Вариант + 20B9 |
| ₺ | Турецкая лира | Alt + 8378 | Вариант + 20БА |
| ₻ | Скандинавский знак | Alt + 8379 | Вариант + 20ББ |
| ₼ | Азербайджанский манат | Alt + 8380 | Вариант + 20BC |
| Руб. | Русский рубль | Alt + 8381 | Вариант + 20BD |
| ₾ | Джорджия Бег | Alt + 8382 | Вариант + 20BE |
| ₿ | Символ биткойн | Alt + 8383 | Вариант + 20BF |
Обратите внимание, что мы также включили некоторые символы, связанные с валютой, в приведенную выше таблицу, такие как банк, банкомат и т. Д., Часть категории эмодзи Unicode
Отображение этих символов эмодзи может отличаться в браузере от документов Windows и Mac.
Что нужно знать о символе российской валюты
Потребность в создании единого знака рубля существовала с начала 90-х годов, когда Российская Федерация оформилась как самостоятельное государство со своей национальной валютой. Неоднократно проводились конкурсы, художники и дизайнеры подавали свои проекты, голосованием выбирался лучший из них, но далее обычных разговоров дело не шло, и для обозначения рубля всё так же использовались сокращения «р.» и «руб.».
В конце 2013 года ситуация, наконец-то, сдвинулась с мёртвой точки, когда после проведения очередного конкурса, в ходе которого были выделены шесть лучших прототипов, было проведено интернет-голосование, победителем которого стал знак «₽», набравший более 60% голосов.
Рассматривавшиеся варианты обозначений
Данный символ удовлетворял большинство требований к знаку такого типа – простота начертания, связь с русской историей (кириллический символ с добавленной к нему параллельной линией). А две параллельные линии, по замыслу создателей, должны были символизировать устойчивость российской национальной валюты.

11 декабря 2013 года, после обсуждения в Совете Федерации, данный символ был утверждён Советом Директоров Центробанка России в качестве официального символа российского рубля.
В начале 2014 года российский комитет по стандартизации подал соответствующую заявку в технический комитет Unicode, и символ рубля был включён в стандарт Unicode 7.0. В августе 2014 компания Майкрософт также отреагировала на изменившуюся конъюнктуру, включив символ рубля в очередной обновление (2970228) к различным версиям ОС Виндовс.
Как поставить знак доллара в Excel?
Чтобы поставить этот значок следует переключить клавиатуру в режим латинской раскладки, то есть выбрать английский язык на языковой панели в правом нижнем углу рабочего стола или нажать сочетание клавиш «ctrl»+»shift» («alt»+»shift»).
Как поставить знак доллара в формуле?
Чтобы не прописывать знак доллара вручную, вы можете установить курсор на формулу в ячейке E2 (выделите текст B7) и нажмите затем клавишу F4 на клавиатуре, Excel автоматически закрепит формулу, приписав доллар перед столбцом и строкой, если вы еще раз нажмете на клавишу F4, то закрепится только столбец, еще раз — …
Когда ставится знак доллара в Экселе?
Знака доллара в формулах Excel
Данный символ используется, чтобы не менять, строку или столбец при растягивании или копировании формулы на другие ячейки, например, имеется таблица состоящая из 16 ячеек. Мы дописываем формулу, в которой прибавляем к первой ячейке ячейку стоящую ниже.
Как убрать знак доллара в Excel?
Как удалить знак доллара в Excel
- Откройте ваш файл.
- Выберите ячейки, которые нужно изменить.
- Щелкните выделенную ячейку правой кнопкой мыши и выберите «Формат ячеек».
- Щелкните раскрывающийся список «Символ» и выберите «Нет».
- Щелкните ОК.
Как поставить знак валюты в Excel?
Как в Excel отображать символ валюты перед цифрами
- Выделить все ячейки в колонке, в которой будешь вписывать цифры, которые будут отображаться в виде «$55«. …
- Правой кнопкой на выделенном, выбрать Format cell. …
- Выбрать вкладку Number (она может быть выбрана по-умолчанию).
- В списке Category выбрать Currency.
Как закрепить значение ячейки в формуле Excel?
Для этого в строке формул выделяете ссылку, которую хотите зафиксировать:
- и нажимаете клавишу «F4». …
- это означает, что если вы протяните формулу, то ссылка на ячейку $F$4 останется на месте, т. …
- Если еще раз нажмете клавишу «F4», то ссылка станет $F4:
Что означает ### в Excel?
Приложение Microsoft Excel может отображать в ячейках символы #####, если ширины столбца недостаточно для отображения всего содержимого ячейки. В формулах, возвращающих дату и время как отрицательные значения, также может отображаться строка #####.
Как задать формулу Если в Excel?
Функция ЕСЛИ, одна из логических функций, служит для возвращения разных значений в зависимости от того, соблюдается ли условие. Например: =ЕСЛИ(A2>B2;»Превышение бюджета»;»ОК») =ЕСЛИ(A2=B2;B4-A4;»»)
Как включить F4 в Экселе?
Попробуйте сделать следующее:
- Открыть редактор Visual basic (Alt+F11)
- В панели выбрать Select View — Immediate Window (или нажать Ctrl+G)
- Прописать: Код ? Application.OnKey Key:= «» И нажать Enter.
Какие бывают формулы в Excel?
Excel: 10 формул для работы в офисе
- 1 СУММ: Сложение
- 2 ЕСЛИ: Условие
- 3 МАКС: Максимум
- 4 СРЗНАЧ: Среднее значение
- 6 СЧЕТЕСЛИ: Подсчет определенных значений
- 7 СУММЕСЛИ: Сложение при условии
- 8 СЦЕПИТЬ: Объединение текстовых значений
Как убрать один символ в Excel?
- Найти и заменить символ в ячейке Excel. Если вкратце, то существует специальный инструмент во всех продуктах MS Office. …
- Удалить символ в ячейке Excel формулой Удалить любой символ можно прекрасной функцией =ПОДСТАВИТЬ(). …
- =СЖПРОБЕЛЫ() …
- Удалить первый символ …
- Функция =ПЕЧСИМВ()
Что значит знак доллара в электронной таблице?
< — меньше ( $ (знак доллара) – означает абсолютную ссылку в Excel . Про разные ссылки в формулах смотрите в статье «Относительные и абсолютные ссылки в Excel». В Excel есть два формата — формат ячейки и данных.
Как перевести из долларов в рубли в Excel?
Чтобы перевести доллары в рубли, пропишем в ячейке «D4» следующую формулу: =B4*C4, где «В4» — это количество долларов, «C4» — это курс доллара.
Как поставить знак евро в Excel?
Артур крутихин : Перевести клавиатуру на русскую раскладку. И при нажатом левом ALT набрать цифры 0136 (расположенные справа на клавиатуре). ALT+0136 = €.
Как в Экселе сделать значок евро?
А можно ли поставить знак евровалюты в Excel(Эксел)?
- Для этого переходим в меню «Вставка».
- Выбираем элемент «Символы».
- А затем нажимаем на кнопку «Символ».
- В появившемся окне выбираем значок евро, и нажимаем на кнопку «Вставить».
Как написать знак евро на клавиатуре?
На компьютерах с операционной системой Windows знак евро можно вставить, нажав Alt и набрав 0 1 2 8 на цифровой клавиатуре в английской раскладке или нажав Alt и набрав 0 1 3 6 в русской раскладке клавиатуры. В Windows 7 можно набрать знак евро в любой раскладке, нажав Alt Gr + Ctrl + E ( У ).
Использование Alt-кодов
Установите курсор сразу за цифрой, для которой желаете указать степень. Затем включите цифровую клавиатуру, что находится справа от основной клавиатуры, с помощью кнопки Num Lock.
Теперь нажимаете на клавишу Alt и, удерживая ее, набираете на цифровой клавиатуре цифры 0178 поочередно (то есть 0, затем 1, 7 и т.д.) или 0179 — в первом случае используется квадрат, а во втором — куб. После указании цифр снимаете палец с кнопки Alt.
Используйте левый Alt, если не сработал правый.
Если все сделано верно, вы увидите результат своих действий:
ВАЖНО! Проделывать указанные действия необходимо на англоязычной раскладке! Выберите ее при необходимости:
Степень в текстовом редакторе Word
Если вы работаете в текстовом редакторе Word и вам нужно написать степень числа, то проще всего воспользоваться специальной кнопкой, которая называется «Надстрочный знак». В современных версиях Word (например, в Word 2007, 2010, 2013 и 2016) такая кнопка находится на вкладке «Главная». Выделите знак, который должен стать степенью числа и нажмите на эту кнопку.
В результате вы получите число и степень. Нужно отметить, что в качестве степени можно использовать не только числа, но и буквы.
Если вы пользуетесь старыми версиями текстового редактора Word, например, Word 2003, то для того чтобы сделать степень необходимо выделить число, кликнуть по нему правой кнопкой мышки и выбрать «Шрифт».
Вставка эмодзи валюты
В дополнение к указанным выше символам валюты в списке доступно множество смайлов, связанных с валютой. Вы можете вставлять эти смайлики в документы и общаться в чате с помощью клавиатуры смайликов в Windows 10 и Mac.
| Валюта Emoji | название | Ярлык Windows | Ярлык слова |
|---|---|---|---|
| ? | Знак тяжелого доллара | Alt + 128178 | 1F4B2 Alt + X |
| ? | Банка | Alt + 127974 | 1F3E6 Alt + X |
| ? | Знак банкомата | Alt + 127975 | 1F3E7 Alt + X |
| ? | Сто очков | Alt + 128175 | 1F4AF Alt + X |
| ? | Сумка денег | Alt + 128176 | 1F4B0 Alt + X |
| ? | Обмен валют | Alt + 128177 | 1F4B1 Alt + X |
| ? | Кредитная карта | Alt + 128179 | 1F4B3 Alt + X |
| ? | Банкнота иены | Alt + 128180 | 1F4B4 Alt + X |
| ? | Банкнота доллара | Alt + 128181 | 1F4B5 Alt + X |
| ? | Банкнота евро | Alt + 128182 | 1F4B6 Alt + X |
| ? | Банкнота фунта | Alt + 128183 | 1F4B7 Alt + X |
| ? | Деньги с крыльями | Alt + 128184 | 1F4B8 Alt + X |
| ? | График растет с иеной | Alt + 128185 | 1F4B9 Alt + X |
| ? | Монета | Alt + 129689 | 1FA99 Alt + X |
| ? | Чек | Alt + 129534 | 1F9FE Alt + X |
Вставить смайлы с валютой в Windows 10
Приятно то, что вы все еще можете использовать альтернативные коды для вставки этих смайликов валюты на ПК с Windows 10. Например, alt + 128181 создаст банкноту с эмодзи со знаком доллара вроде?. Точно так же вы можете использовать сочетания клавиш alt + x в документах Microsoft Word.
Вставка символов валюты в HTML и CSS
Вставка специальных символов в документ HTML отличается от вставки в документ Word. В основном вы можете использовать тот же «Alt + Code» с небольшими изменениями. Ниже приведен пример вставки знака индийской рупии в HTML. Полный список специальных символов HTML можно найти в отдельной статье.
Вы можете изменить код в приведенных выше примерах, чтобы вставить любые символы валюты в ваш HTML-документ. Точно так же в документах CSS и JavaScript используйте шестнадцатеричные коды, такие как 20BE и u20BE соответственно.
Вставка в документ знаков евро, рубля и др. валют
С помощью Excel
Довольно удобно искать различные знаки валют (на мой взгляд) в Excel. Даже если вы не знаете, например, как выглядит значок Японской иены — то вы все равно легко сможете его найти. Приведу пример.

Формат ячеек — Excel

Ву-а-ля, теперь у нас не просто абстрактное число 100, а 100 Японских иен. Теперь это число (вместе со знаком валюты) можно скопировать в любой другой редактор (или в онлайн-переписку). Удобно? Я, думаю, да!

С помощью цифрового блока клавиатуры (спец. кода символа)
Разумеется, первый способ не идеальный и имеет один недостаток — постоянно нужно открывать Excel, пере-заходить туда-сюда, что не очень удобно, когда вы часто печатаете различные символы с клавиатуры (большая потеря времени).
В этом случае, можно прибегнуть к другому варианту — использованию спец. сочетаний. О чем речь : зажав клавишу ALT и набрав спец. код на цифровом блоке клавиатуры — можно напечатать какой-нибудь символ, которого нет на кнопках клавиатуры (в том числе и знаки валют).

Цифровой блок клавиатуры
Приведу ниже сочетания клавиш для основных валют (запомнив их — вы легко сможете вставлять знаки валют в любые документы) :
В общем-то, в справочниках можно найти подобные сочетания и для других валют.
С помощью встроенной таблицы символов
Разумеется, среди тысяч символов — там есть и знаки валют. Чтобы ее открыть нужно:

charmap — команда для просмотра таблицы символов

Как работать с таблицей символов
Скопированный символ можно вставить в любой текстовый документ (CTRL+V).
С помощью Word

Word — Вставка — Символы // Версия: MS Word 2019
С помощью калькулятора (Windows 10)
В Windows 10 появился новый и достаточно интересный калькулятор. Он позволяет не только обсчитывать обычные числа (как это была ранее), но и работать с валютами, температурой, длиной, энергией и т.д. Новый калькулятор — это удобный «комбайн» и справочник для не сложных домашних задач.
Что касается валюты — то в калькуляторе можно узнать не только определенный знак (например, для Вьетнамского донга), но и перевести определенную сумму из рублей в донги: скажем, сколько 1000 руб. в донгах?! Калькулятор знает! (валютных пар много: доллары/евро/рубли/гривны и т.д.).
Для того, чтобы задействовать валютный режим : нажмите по трем линиям в левом углу экрана выберите его.

Калькулятор в Windows 10
Каким образом вставить символ доллара на русской раскладке
Для набора знака доллара на клавиатуре компьютера мы будем использовать альт-коды. Это специальные символы, которые доступны посредством вызова их горячими клавишами.
Альт-коды работают в любом текстовом редакторе, а также в браузере и других приложения, которые позволяют вводить текст с клавиатуры. И позволяют вводить значки номера, процента, доллара и другие. На цифровых клавишах основной клавиатуры (не NUM PAD) все символы, которые мы можем ввести на английской раскладке нанесены на клавише слева. Символы, которые будут напечатаны вместе с клавишей SHIFT на русской раскладке нанесены на клавише с правой стороны.
Если вам приходится выполнять дипломную работу или другой вид задания, где нужно печатать знаки, которые не расположены на клавиатуре, то на помощь приходят те же альт-коды. Если вы хотите найти весь их список, перейдите по этому адресу на страницу интернет-энциклопедии Википедия. В таблице можно найти не только символы валюты евро, доллара, знак параграфа, градуса, невидимого пробела, но и смайлики, которые будут также напечатаны в любом месте.
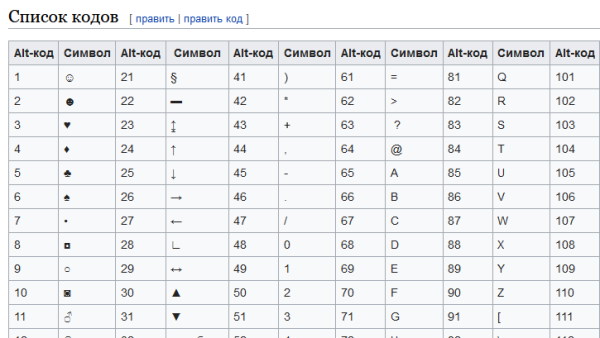
Список знаков на странице с альт-кодами является наиболее универсальным. Их можно печатать практически в любом приложении, при условии, что они не запрещены разработчиком (заблокированы для ввода). Иногда это делается для обеспечения безопасности ПО. Чтобы другие опытные программисты не смогли повлиять при помощи спецсимволов на код программы.






