Журналы windows
Содержание:
- Как использовать содержимое журнала
- Приложение Просмотр событий Windows
- Как искать в журналах событий интересующие сведения
- Работа с журналами событий Windows 7
- Способ 4: Обновление драйверов
- Как открыть журнал
- Работа с журналами событий Windows 7
- Способы очистки
- Примеры
- Корзина
- Что представляет собой описываемое приложение?
- Что делать, если журнал событий не открывается
- Журналы событий
- Знакомство с программой microsoft event viewer
Как использовать содержимое журнала
Хорошо, теперь мы в курсе, где находится журнал событий и как его открыть, осталось узнать, как его можно использовать. Сразу нужно сказать, что в силу своей специфичности содержащиеся в нем сведения мало что могут поведать обычному пользователю. О чем говорит, к примеру, ошибка «Регистрация сервера {BF6C1E47-86EC-4194-9CE5-13C15DCB2001} DCOM не выполнена за отведенное время ожидания»? Не обладающему соответствующими знаниями юзеру будет непросто определить причину неполадки, с другой стороны, что мешает поискать ответ в Интернете?
Так, описание приведенной выше ошибки имеется на сайте Microsoft и указывает оно на проблемы со SkyDrive, кстати, не представляющие совершенно никакой угрозы. Если вы не пользуетесь этим сервисом, ошибку можно игнорировать или отключить ее источник в «Планировщике заданий». А еще описание ошибки можно отправить разработчику, предварительно сохранив его в файл XML, CSV или TХT.
Также пользователи могут связывать отслеживаемые события с задачами в «Планировщике заданий». Для этого необходимо кликнуть ПКМ по записи, выбрать «Привязать задачу к событию» и создать с помощью запустившегося мастера нужное задание. В следующий раз, когда произойдет такое событие, система сама запустит выполнение задания.
Приложение Просмотр событий Windows
Что такое Просмотр событий?
Просмотр событий — это стандартное приложение Windows для просмотра журналов событий Windows и некоторых операций по управлению журналами Windows. Приложение Просмотр событий позволяет получать данные как из локальных журналов событий, так и из журналов Windows других компьютеров по сети. Программа Просмотр событий отображает все доступные в вашей системе журналы, а также позволяет создавать настраиваемые представления и задать правила перенаправления событий. Отображаемые события могут быть отфильтрованы и даже экспортированы либо в файл журнала, либо в текстовые файлы csv или xml. Однако приложение Просмотр событий не позволяет настраивать формат экспорта. Хотя программа Просмотр событий хорошо справляется со своими задачами, все же множество полезных функций в ней не реализовано. Многие специалисты находят функционал Просмотра событий Windows недостаточным для комфортной работы с журналами событий. Наша программа Event Log Explorer помимо базовых функций, аналогичных возможностям программы Просмотр событий, также дает множество дополнительных функций и преимуществ.
Как открыть Просмотр событий?
Самый простой способ запустить приложение Просмотр событий — это выполнить следующие шаги:
- Открыть панель управления
- Выбрать система и безопасность
- Затем выбрать Администрирование
- Найти в списке и запустить приложение Просмотр событий
Другие способы запустить Просмотр событий
Запустить Просмотр событий через диалог Выполнить:
- Открыть диалог Выполнить (Windows кнопка + R)
- Ввести команду: EVENTVWR
- Нажать клавишу Enter или кнопку ОК
Открыть Просмотр событий через Управление компьютером.
- Откройте Проводник Windows
- Выделите в списке «Мой компьютер»
- На панели инструментов станет доступно меню-закладка «Компьютер»
- В группе «Система» найдите кнопку «Управление», нажмите ее, должно открыться окно «Управление компьютером»
- В окне «Управление компьютером» слева в дереве найдите элемент «Служебные программы», убедитесь что этот элемент раскрыт
- Выделите элемент «Просмотр событий», убедитесь что в центральной части окна открылся вид «Обзор и сводка» с информацией о журналах событий
Как искать в журналах событий интересующие сведения
Просмотр всех записей подряд неудобен и неинформативен. Для облегчения поиска только интересующих данных используют инструмент «Фильтр текущего журнала», который позволяет исключить из показа всё лишнее. Он становится доступным в меню «Действия» при выделении мышью какого-либо журнала.
Как пользоваться функцией фильтрации
Рассмотрим на конкретном примере. Допустим, вас интересуют записи об ошибках, критических событиях и предупреждениях за последнюю неделю. Источник информации – журнал «Система». Выбираем его в каталоге Windows и нажимаем «Фильтр текущего журнала».
Далее заполняем вкладку «Фильтр»:
- Из списка «Дата» выбираем последние 7 дней.
- В разделе «Уровень события» отмечаем критическое, ошибка и предупреждение.
- В списке «Источники событий» находим интересующий параметр. Если он неизвестен, выбираем все.
- Указываем коды событий (event ID), о которых собираем сведения.
- Если нужно, отмечаем ключевые слова для сужения круга поиска и определяем пользователя (если интересуют сведения о конкретной учетной записи).
Вот, как выглядит журнал после того, как в нем осталось только то, что мы искали:
Читать его стало гораздо удобнее.
Как создавать настраиваемые представления
Настраиваемые представления – это, как сказано выше, пользовательские выборки событий, сохраненные в отдельный каталог. Отличие их от обычных фильтров лишь в том, что они сохраняются в отдельные файлы и продолжают пополняться записями, которые попадают под их критерии.
Чтобы создать настраиваемое представление, сделайте следующее:
- Выделите в разделе каталогов интересующий журнал.
- Кликните пункт «Создать настраиваемое представление» в разделе «Действие».
- Заполните настройки окошка «Фильтр» по примеру выше.
- Сохраните фильтр под любым именем в выбранный каталог.
В дальнейшем настраиваемые представления можно редактировать, копировать, удалять, экспортировать в файлы .xml, сохранять как журналы событий формата .evtx и привязывать к ним задачи планировщика.
Источники, уровни и коды событий. Как понять, что означает конкретный код
Источники событий – это компоненты ОС, драйверы, приложения или даже их отдельные составляющие, которые создают записи в журналах.
Уровни событий – это показатели их значимости. Все записи журналов отнесены к одному из шести уровней:
- Критическая ошибка указывает на самый серьезный сбой, который привел к отказу породившего его источника без возможности самостоятельного восстановления. Пример внешнего проявления такого сбоя – синий экран смерти Windows (BSoD) или внезапная перезагрузка компьютера.
- Ошибка тоже указывает на сбой, но с менее критичными последствиями для работы системы. Например, вылет программы без сохранения данных из-за нехватки ресурсов, ошибки запуска служб и т. п.
- Предупреждение – запись, сообщающая о неполадках, которые негативно влияют на работу системы, но не приводят к сбоям, а также о возможности возникновения ошибок в дальнейшем, если не устранить их причину. Пример: приложение запускалось дольше, чем обычно, что привело к замедлению загрузки системы.
- Уведомление – обычное информационное сообщение, например, о том, что операционная система приступила к установке обновления.
- Успешный отчет (аудит) – сообщение, информирующее об успехе какого-либо события. Примеры: программа успешно установлена, пользователь успешно вошел в учетную запись.
- Неуспешный отчет (аудит) – сообщение о неуспешном завершении операции. Например, установка программы не была завершена из-за отмены действия пользователем.
Код (event ID) – это число, которое указывает на категорию события. Например, записи, имеющие отношение к загрузке Windows, обозначаются кодами 100-110, а к завершению ее работы – кодами 200-210.
Для поиска дополнительной информации по конкретному коду вместе с источником события удобно использовать веб-ресурс eventid.net Он хоть и англоязычный, но пользоваться им несложно.
Код, взятый из журнала событий (на скриншоте ниже), вводим в поле «Enter Windows event id», источник – в «Event source». Нажимаем кнопку «Search» – и внизу появляется табличка с расшифровкой события и комментариями пользователей, в которых люди делятся советами по устранению связанных с ним проблем.
Работа с журналами событий Windows 7
Работа заключается в сортировке, группировке, очистке журналов и создании настраиваемых представлений для удобства нахождения тех или иных событий.
Сортировка событий
Выбираем любой журнал. Например Приложение и в таблице по центру кликаем по шапке любого столбца левой кнопкой мышки. Произойдет сортировка событий по этому столбцу

Группировка событий
Для группировки событий по определенному столбцу кликаем по его шапке правой кнопкой мышки и выбираем Группировать события по этому столбцу. В примере события сгруппированы по столбцу Уровень

В этом случае удобна работать с определенной группой событий. Например с Ошибками. После группировки событий у вас появится возможность сворачивать и разворачивать группы. Это можно делать и в самой таблице событий дважды щелкнув по названию группы. Например по Уровень: Предупреждение (74).
Для удаления группировки необходимо снова кликнуть по шапке столбца правой кнопкой мышки и выбрать Удалить группировку событий.
Очистка журнала
Если вы исправили ошибки в системе приводившие к записи событий в журнале, то вероятно вы захотите очистить журнал, чтобы старые записи не мешали диагностировать новые состояния компьютера. Для этого нажимаем правой кнопкой на журнале который нужно очистить и выбираем Очистить журнал…
В открывшемся окошке мы можем просто очистить журнал и можем Сохранить его в файл перед очищением

Сохранить и очистить предпочтительно, так как удалить всегда успеем.
Настраиваемые представления
Настроенные сортировки и группировки пропадают при закрытии окошка Просмотр событий. Если вам приходится часто работать с событиями то можно создать настраиваемые представления. Это определенные фильтры которые сохраняются в соответствующем разделе дерева консоли и никуда не пропадают при закрытии Просмотра событий.
Для создания настраиваемого представления нажимаем на любом журнале правой кнопкой мышки и выбираем Создать настраиваемое представление…

В открывшемся окошке в разделе Дата выбираем из выпадающего списка диапазон времени за который нам нужно выбирать события

В разделе Уровень события ставим галочки для выбора важности событий. Мы можем сделать выборку по определенному журналу или журналам или по источнику
Переключаем радиобокс в нужное положение и из выпадающего списка устанавливаем необходимые галочки
Мы можем сделать выборку по определенному журналу или журналам или по источнику. Переключаем радиобокс в нужное положение и из выпадающего списка устанавливаем необходимые галочки

Можно выбрать определенные коды событий чтобы они показывались или не показывалась в созданном вами представлении.
Когда все параметры представления выбрали жмем ОК
В появившемся окошке задаем имя и описание настраиваемого представления и жмем ОК

Для примера создал настраиваемое представление для Ошибок и критических событий из журналов Приложение и Безопасность

Это представление в последствии можно редактировать и оно никуда не пропадет при закрытии утилиты Просмотр событий. Для редактирования нажимаем на представлении правой кнопкой мышки и выбираем Фильтр текущего настраиваемого представления…

В открывшемся окошке делаем дополнительные настройки в представлении.
Можно провести аналогию Настраиваемого представления с сохраненными условиями поиска в проводнике Windows 7.
Способ 4: Обновление драйверов
Ошибка 50 может возникать при наличии старых драйверов. Система Windows не всегда успевает устанавливать нужные обновления, поэтому иногда это приходится делать самостоятельно. Вручную искать и загружать драйвера – не тот вариант. Лучше всего воспользоваться специальными программами, которые всё сделают за вас. Например, DriverPack Solution.
Таким образом, ознакомившись с данным материалом есть вероятность убрать ошибку 50 из системы. Воспользуйтесь представленными здесь методами и проблема будет решена!
Евгений Загорский
IT специалист. Автор информационных статей на тему Андроид смартфонов и IOS смартфонов. Эксперт в области решения проблем с компьютерами и программами: установка, настройка, обзоры, советы по безопасности ваших устройств. В свободное время занимается дизайном и разработкой сайтов.
Как открыть журнал
Запустить утилиту можно из классической Панели управления, перейдя по цепочке Администрирование – Просмотр событий или выполнив в окошке Run (Win+R) команду eventvwr.msc.
В левой колонке окна утилиты можно видеть отсортированные по разделам журналы, в средней отображается список событий выбранной категории, в правой – список доступных действий с выбранным журналом, внизу располагается панель подробных сведений о конкретной записи. Всего разделов четыре: настраиваемые события, журналы Windows, журналы приложений и служб, а также подписки.
Наибольший интерес представляет раздел «Журналы Windows», именно с ним чаще всего приходится работать, выясняя причины неполадок в работе системы и программ. Журнал системных событий включает три основных и две дополнительных категории. Основные это «Система», «Приложения» и «Безопасность», дополнительные – «Установка» и «Перенаправленные события».
Категория «Система» содержит события, сгенерированные системными компонентами – драйверами и модулями Windows.
Ветка «Приложения» включает записи, созданные различными программами. Эти данные могут пригодиться как системным администраторам и разработчикам программного обеспечения, так и обычным пользователям, желающим установить причину отказа той или иной программы.
Третья категория событий «Безопасность» содержит сведения, связанные с безопасностью системы. К ним относятся входы пользователей в аккаунты, управление учётными записями, изменение разрешений и прав доступа к файлам и папкам, запуск и остановка процессов и так далее.
Так как число событий может исчисляться тысячами и даже десятками тысяч, в eventvwr предусмотрена возможность поиска и фильтрации событий по свойствам – важности, времени, источнику, имени компьютера и пользователя, коду и так далее. Допустим, вы хотите получить список системных ошибок
Выберите слева Журналы Windows – Система, справа нажмите «Фильтр текущего журнала» и отметьте в открывшемся окне галочкой уровень события – пункты «Ошибка» и «Критическое». Нажмите «OK» и утилита тут же отфильтрует записи.
Чтобы просмотреть конкретную запись, кликните по ней дважды – сведения откроются в окошке «Свойства событий».
Работа с журналами событий Windows 7
Работа заключается в сортировке, группировке, очистке журналов и создании настраиваемых представлений для удобства нахождения тех или иных событий.
Сортировка событий
Выбираем любой журнал. Например Приложение и в таблице по центру кликаем по шапке любого столбца левой кнопкой мышки. Произойдет сортировка событий по этому столбцу
Если вы еще раз нажмете то получите сортировку в обратном направлении. Принципы сортировки такие же как и для проводника Windows. Ограничения в невозможности выполнить сортировку более чем по одному столбцу.
Группировка событий
Для группировки событий по определенному столбцу кликаем по его шапке правой кнопкой мышки и выбираем Группировать события по этому столбцу. В примере события сгруппированы по столбцу Уровень
В этом случае удобна работать с определенной группой событий. Например с Ошибками. После группировки событий у вас появится возможность сворачивать и разворачивать группы. Это можно делать и в самой таблице событий дважды щелкнув по названию группы. Например по Уровень: Предупреждение (74).
Для удаления группировки необходимо снова кликнуть по шапке столбца правой кнопкой мышки и выбрать Удалить группировку событий.
Очистка журнала
Если вы исправили ошибки в системе приводившие к записи событий в журнале, то вероятно вы захотите очистить журнал, чтобы старые записи не мешали диагностировать новые состояния компьютера. Для этого нажимаем правой кнопкой на журнале который нужно очистить и выбираем Очистить журнал…
В открывшемся окошке мы можем просто очистить журнал и можем Сохранить его в файл перед очищением
Сохранить и очистить предпочтительно, так как удалить всегда успеем.
Настраиваемые представления
Настроенные сортировки и группировки пропадают при закрытии окошка Просмотр событий. Если вам приходится часто работать с событиями то можно создать настраиваемые представления. Это определенные фильтры которые сохраняются в соответствующем разделе дерева консоли и никуда не пропадают при закрытии Просмотра событий.
Для создания настраиваемого представления нажимаем на любом журнале правой кнопкой мышки и выбираем Создать настраиваемое представление…
В открывшемся окошке в разделе Дата выбираем из выпадающего списка диапазон времени за который нам нужно выбирать события
В разделе Уровень события ставим галочки для выбора важности событий. Мы можем сделать выборку по определенному журналу или журналам или по источнику
Переключаем радиобокс в нужное положение и из выпадающего списка устанавливаем необходимые галочки
Мы можем сделать выборку по определенному журналу или журналам или по источнику. Переключаем радиобокс в нужное положение и из выпадающего списка устанавливаем необходимые галочки
Можно выбрать определенные коды событий чтобы они показывались или не показывалась в созданном вами представлении.
Когда все параметры представления выбрали жмем ОК
В появившемся окошке задаем имя и описание настраиваемого представления и жмем ОК
Для примера создал настраиваемое представление для Ошибок и критических событий из журналов Приложение и Безопасность
Это представление в последствии можно редактировать и оно никуда не пропадет при закрытии утилиты Просмотр событий. Для редактирования нажимаем на представлении правой кнопкой мышки и выбираем Фильтр текущего настраиваемого представления…
В открывшемся окошке делаем дополнительные настройки в представлении.
Можно провести аналогию Настраиваемого представления с сохраненными условиями поиска в проводнике Windows 7.
Способы очистки
Существует пять основных способов, с помощью которых можно очистить журнал событий:
- Ручной способ.
- «Батник» – специальный файл с расширением «*.bat».
- Через командную консоль «cmd».
- Через «PowerShell».
- Утилита CCleaner.
Давайте более подробно рассмотрим каждый из предложенных способов и узнаем, как их применять на практике.
Очистка ручным способом
В первую очередь я предлагаю рассмотреть способ самостоятельной очистки отчетов в Windows 10. Он достаточно простой и не требует использования специальных команд и установки сторонних программ.
Все что нужно, это:
- Открыть журнал событий, как мы это делали ранее в начале статьи.
- Нажать по нужному разделу правой мышкой и выбрать пункт «Очистить…».
Как вы видите, все предельно просто. Однако в некоторых ситуациях все же приходится пользоваться другими способами, о которых мы поговорим ниже.
Не удалось устранить проблему? Обратитесь за помощью к специалисту!
Создание и использование bat файла
Еще один достаточно простой способ, который позволит быстро провести очистку. Давайте разберем его более подробно:
- Для начала нужно создать обычный текстовый файл. Щелкаем правой мышкой по рабочему столу и выбираем «Создать» – «Текстовый документ».
- Вставляем в него специальный код .
- В верхнем меню выбираем «Файл – Сохранить как».
- Указываем любое имя. В конце имени указываем расширение «.bat». В графе «Тип файла» выбираем «Все файлы» и нажимаем «Сохранить».
- Теперь наш файл полностью готов к запуску. Щелкаем по нему правой мышкой и запускаем с правами администратора. После этого все сообщения приложений, ошибки и прочие отчеты удалятся.
Через командную консоль
Также почистить журнал событий от ошибок, предупреждений и прочих сообщений можно через командную строку «cmd».
- Щелкам по значку поиска и в открывшуюся строку вводим фразу «командная».
- В результатах поиска видим «Командная строка», нажимаем по ней правой мышкой и запускаем от имени администратора.
- Далее в консоль вставляем код, который находится внутри кавычек «for /F «tokens=*» %1 in (‘wevtutil.exe el’) DO wevtutil.exe cl «%1″», нажимаем «Enter» и ждем окончания процесса.
После этого все отчеты удалятся.
Через PowerShell
В операционной системе Windows 10 предусмотрена более подвинутая версия командной строки — «PowerShell. Очистить журнал событий с помощью данного инструмента очень просто.
Давайте разберем все по шагам:
- Нажать на «поиск» и ввести фразу «power». В результатах поиска отобразиться «PowerShell», нужно нажать на него правой мышкой и запускаем с правами администратора.
- В появившееся окно вводим команду внутри кавычек «wevtutil el | Foreach-Object », жмем «Enter» и ожидаем окончание процесса.
Скорее всего, вы столкнетесь с ошибкой, но не стоит пугаться, так как это нормально. Все разделы будут очищены.
Программа CCleaner
Широко известная программа CCleaner позволяет провести полную очистку системы, реестра от ненужных файлов и неверных записей. Благодаря этому ускоряется работа системы. Отлично функционирует на разных ОС, включая Windows 10. К тому же она имеет бесплатную версию с довольно неплохим функционалом.
- В первую очередь ее нужно скачать, установить и запустить.
- Переходим в раздел «Очистка» и во вкладке «Windows» устанавливаем галочку напротив нужного нам пункта.
- Начинаем процесс.
Таким образом, мы очистим журнал событий и дополнительно оптимизируем работу Windows 10.
Данная тема не настолько динамичная и интересная как, например, восстановление системы или борьба с вредоносным программным обеспечением, но не менее важная.
Профессиональная помощь
Если не получилось самостоятельно устранить возникшие неполадки, то скорее всего, проблема кроется на более техническом уровне. Это может быть: поломка материнской платы, блока питания, жесткого диска, видеокарты, оперативной памяти и т.д.
Важно вовремя диагностировать и устранить поломку, чтобы предотвратить выход из строя других комплектующих. В этом вам поможет наш специалист. В этом вам поможет наш специалист
В этом вам поможет наш специалист.
Это бесплатно и ни к чему не обязывает. Мы перезвоним Вам в течении 30 мин.
С помощью журнала событий в Windows пользователь может ознакомиться с теми событиями, которые происходили в операционной системе, а это в том числе: ошибки, сбои, неполадки и т.д. Как открыть журнал событий в Windows 10? Ответ на указанный вопрос знают не все пользователи, поэтому мы подготовили эту простую инструкцию.
Примеры
- EmailResults = 1
- EmailTo=my@email.com
- SaveResults = 1
- SaveTo = C: \ EventNotices
- TimeInterval = 3
- TimeValue = 1
- Бревна = System, Application
- Типы = Ошибка, Предупреждение
- Запланированное задание должно выполняться каждый день.
- EmailResults = 1
- EmailTo=my@email.com
- SaveResults = 0
- TimeInterval = 2
- TimeValue = 1
- Бревна = System
- Типы = Ошибка
- Запланированное задание должно запускаться каждый час.
Эта конфигурация сохранит только ошибки и предупреждения из журнала событий приложений за последнюю неделю на рабочий стол пользователя JFaulkner (Windows 7) C: \ Users \ jfaulkner \ Desktop:
-
- EmailResults = 0
- SaveResults = 1
- SaveTo = C: \ Users \ jfaulkner \ Desktop
- TimeInterval = 3
- TimeValue = 7
- Бревна = Применение
- Типы = Ошибка, Предупреждение
- Запланированное задание должно выполняться каждую неделю.
Корзина
Если необходима информация о том, какие файлы были удалены в ходе предыдущих действий, есть вероятность, что они находятся в Корзине. Возможно, она не была очищена и появится возможность восстановить утраченные данные.
Чтобы узнать, какие файлы были удалены с компьютера последними, нужно открыть Корзину и выполнить сортировку файлов и папок по дате. Для этого достаточно нажать на название столбца «Дата удаления», после чего данные будут расставлены в интересующем порядке. Останется лишь отыскать требуемый временной период и просмотреть, что было удалено.
В случае, если потребуется восстановить какой-либо файл, достаточно кликнуть по нему и в контекстном меню выбрать «Восстановить».
Что представляет собой описываемое приложение?
В операционных системах Widows 7 и Vista установлены два вида журналов событий: системные архивы и служебный журнал приложений. Первый вариант используется для фиксации общесистемных происшествий, которые связаны с производительностью различных приложений, запуском и безопасностью. Второй вариант отвечает за запись событий их работы. Для контроля и управления всеми данными служба «Журнал событий» использует вкладку «Просмотра», которая подразделяется на следующие пункты:
— Приложение – здесь хранятся события, которые связаны с какой-то определенной программой. Например, почтовые службы хранят в этом месте историю пересылки информации, различные события в почтовых ящиках и так далее.
— Пункт «Безопасность» сохраняет все данные, относящиеся к входам в систему и выходу из нее, использованию административных возможностей и обращению к ресурсам.
— Установка – в этот журнал событий Windows 7 заносятся данные, которые возникают при установке и настройке системы и ее приложений.
— Система – фиксирует все события операционки, такие как сбой при запуске служебных приложений или при установке и обновлении драйверов устройств, разнообразные сообщения, касающиеся работы всей системы.
— Пересылаемые события – если этот пункт настроен, то в нем хранится информация, которая приходит с других серверов.
Что делать, если журнал событий не открывается
За работу этого системного компонента отвечает одноименная служба. И самая частая причина проблем с его открытием – остановка службы.
Чтобы проверить эту версию и восстановить работу просмотрщика, откройте оснастку «Службы». Проще всего это сделать через Диспетчер задач: перейдите в нем на вкладку «Службы» и кликните внизу окна «Открыть службы».
Затем найдите в списке служб «Журнал событий Windows» и, если она остановлена, нажмите кнопку запуска (play) на верхней панели окна.
Служба не стартует? Или она запущена, но журнал все равно недоступен? Подобное может быть вызвано следующим:
- Ваша ученая запись ограничена в правах доступа политиками безопасности.
- В правах ограничена системная учетная запись Local Service, от имени которой работает журнал событий.
- Некоторые системные компоненты повреждены или заблокированы вредоносной программой.
Обойти ограничения политик безопасности, если у вашей учетки нет административных полномочий, скорее всего, не получится. В остальных случаях проблему, как правило, удается решить стандартными средствами восстановления Windows:
- Откатом на контрольную точку, созданную, когда всё работало исправно.
- Запуском утилиты проверки и восстановления защищенных системных файлов sfc.exe –scannow в командной строке.
- Сканированием дисков на предмет вирусного заражения.
- Восстановлением прав доступа системных учетных записей к папкам WindowsSystem32winevt и System32LogFiles. Рабочие настройки показаны на скриншотах ниже.
Журналы событий
В операционной системе Windows 7 журналы делятся на две категории:

В журналы Windows попадает информация связанная только с операционной системой. В журналы приложений и служб соответственно о всех службах и отдельно-установленных приложениях.
Все журналы располагаются по адресу
Рассмотрим основные из них
Приложение — записываются события о утилитах которые устанавливаются с операционной системой
Безопасность — записываются события о входе и выходе из Windows и фиксирование доступа к ресурсам. То есть, если пользователь не туда полез это скорее всего запишется в событии
Установка — записываются события о установке и удалении компонентов Windows. У меня этот журнал пуст наверное потому что не изменял никаких компонентов системы
Система — записываются системные события. Например сетевые оповещения или сообщения обновления антивируса Microsoft Antimalware
Перенаправленные события — записываются события перенаправленные с других компьютеров. То есть на одном компьютере администратора сети можно отслеживать события о других компьютерах в сети если сделать перенаправление
ACEEventLog — эта служба появилась сегодня после обновления драйверов от AMD. До этого момента ее не было. Если у вас компьютер на базе процессора AMD или укомплектован видеокартой AMD, то скорее всего у вас она также будет
Internet Explorer — записываются все события связанные со встроенным браузером в Windows
Key Management Service — записываются события службы управления ключами. Разработана для управления активациями корпоративных версий операционных систем. Журнал пуст так как на домашнем компьютера можно обойтись без нее.
У журналов так же есть свои Свойства. Чтобы их посмотреть жмем правой кнопкой мышки на журнале и в контекстном меню выбираем Свойства

В открывшихся свойствах вы видите Полное имя журнала, Путь к файлу журнала его размер и даты создания, изменения и когда он был открыт

Так же установлена галочку Включить ведение журнала. Она не активна и убрать ее не получится. Посмотрел эту опцию в свойствах других журналов, там она так же включена и неактивна. Для журнала События оборудования она точно в таком же положении и журнал не ведется.
В свойствах можно задать Максимальный размер журнала (КБ) и выбрать действие при достижения максимального размера. Для серверов и других важных рабочих станций скорее всего делают размер журналов по больше и выбирают Архивировать журнал при заполнении, чтобы можно было в случае нештатной ситуации отследить когда началась неисправность.
Знакомство с программой microsoft event viewer
После запуска event viewer windows на мониторе вплывет окно программы.
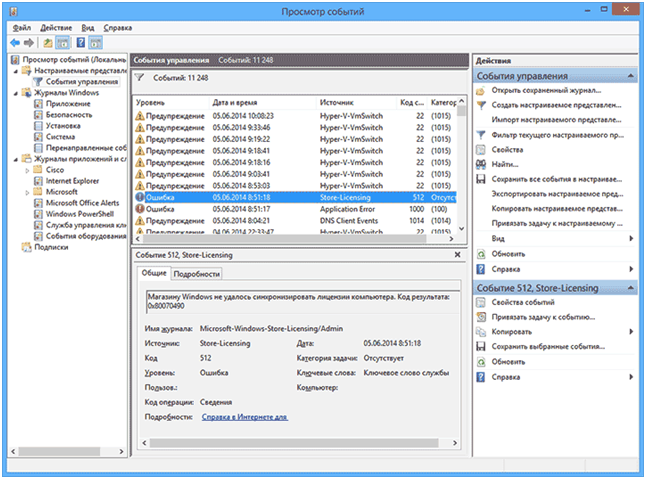
- в первом разделе с левой стороны находится собственно меню программы, оно имеет древовидную структуру, что очень удобно при использовании. Первая графа отвечает за настройки пользователя, то есть, здесь можно установить параметр, нужный вам;
- центральный раздел напрямую зависит от левого, поэтому для отображения информации в нем нужно щелкнуть мышкой по одному из пунктов первого раздела, если выбрать одно из событий, представленной в средней части, откроется окно с детальной инфой относительно его;
- раздел с правой стороны – это ряд ссылок, посредством которых происходит распределение событий в соответствии с заданными параметрами.
Может показаться странным, что настольное информативное приложение по достоинству не оценено пользователями, но это действительно так. Юзеру проще искать, скачивать и устанавливать сторонние утилиты для работы с системой, нежели использовать предустановленную программу.






