Ошибка 0x0000007b при загрузке windows 7
Содержание:
- Несовместимость драйверов
- Освобождаем память системного раздела HDD
- Причины возникновения BSoD 0x00000116
- Полная проверка и откат системы
- Другие вероятные причины возникновения INACCESSIBLE_BOOT_DEVICE
- Включение AHCI
- Исправление BSOD 0x0000003b
- Дополнительные способы решения
- Способы решения
- Режим работы HDD
- Причины появления
- Устранение ошибки 0xc000007b при запуске iTunes
- Сбой происходит в ходе установки Windows XP
- Как исправить ошибку 0xc000007b
- Ошибка Stop 0x0000007b — Способы решения распространённой проблемы
- Solution 4: Extract old PC data and reinstall Windows system to fix the matter
- Что делать, если «Экран смерти» не удается успеть прочитать (ПК постоянно уходит на перезагрузку)
- Methods / Steps for Fixing STOP:0x0000007B ERROR
Несовместимость драйверов
Нередко, синий экран (BSOD) вызывают недавно установленные или обновленные драйвера, особенно это касается HDD и SSD. Их нужно удалить или откатить.
- Открываем диспетчер устройств и переходим в раздел дисковых устройств.
- Щелкаем по нужному компоненту правой кнопкой мыши и открываем свойства.
- Перемещаемся во вкладку «Драйвер» и жмем «Удалить». Если он ранее обновлялся, то будет доступна для нажатия кнопка «Откатить».
- Подтверждаем действие.
- Перезагружаем компьютер.
При скачивании и установке программного обеспечения обращайте внимание на информацию о совместимости. Оно должно подходить под ваше железо и операционную систему
Освобождаем память системного раздела HDD
Первой и самой распространенной причиной возникновения ошибки 0x0000007E в Windows 7 и 10 является малый объем свободной памяти на жестком диске, а именно в системном разделе (по умолчанию C:»). Проверьте наличие свободного места раздела в меню «Компьютер» (Win 7) или «Этот компьютер» (Win 10). Если система сигнализирует о его переполненности – удалите все ненужные файлы.
- В окне «Компьютер» кликаем правой кнопкой мыши на диск C:» и выбираем «Свойства/Очистка диска».
- Система выведет на экран список файлов, подлежащих удалению. Подтверждаем действие нажатием OK». Процесс удаления займет от нескольких секунд до пары минут времени.
- Дополнительно можно освободить память за счет удаления ненужных программ и резервных копий.
- При желании освободить как можно больше места на винчестере установите бесплатную утилиту CCleaner для глубокой проверки всего жесткого диска. Скачиваем и устанавливаем ее на сайте https://www.ccleaner.com/ru-ru.
- Запускаем CCleaner и начинаем анализ содержимого HDD.
- Удаляем информацию кнопкой «Очистка».
Причины возникновения BSoD 0x00000116
- Драйвер для графического ускорителя. Наиболее частой причиной появления критического сбоя 0x00000116 является драйвер для видеокарты, который по какой-то причине начал работать совершенно некорректно, что, разумеется, вызвало проблемы при запуске системы. Также стоит заметить, что такая проблема может возникнуть из-за конфликта двух драйверов для различных графических чипов, например, во время смены видеокарты в системе.
- Перегрев графического ускорителя. Резкое повышение рабочей температуры видеокарты могло вызвать ее нестабильную работу, что в свою очередь привело к появлению синего экрана смерти. Увеличиться температура видеокарты могла по нескольким причинам, например, из-за ее запыления, высыхания термопасты, слабой системы охлаждения, неполадки в работе самого чипа и т.д.
- Неисправно работающая оперативная память. Одной же и наиболее редких причин, по которым может показываться синий экран смерти 0x00000116, – это некорректно работающая оперативная память, установленная в системе. Оперативная память, как правило, является наиболее надежным компонентом системы, но и она может начать работать с ошибками.
- Проблемы с блоком питания. BSoD 0x00000116 также мог возникнуть вследствие неполадок блока питания, который питает электроэнергией вашу систему. Причем тут блок питания? Дело в том, что существует вероятность, по которой ваша видеокарта не получает достаточно количества энергии для поддержания корректной работы.
- Некорректное повышение частот видеокарты. Порой, нестабильная работа видеокарты может возникнуть из-за повышения рабочих частот устройства. Если вы недавно производили повышение частот видеокарты, после чего сразу же встретились с BSoD 0x00000116, то именно разгон и является причиной проблемы.
- Видеокарта вышла из строя. К сожалению, ваша система не смогла получить доступ к драйверу графического ускорителя потому, что устройство попросту вышло из строя. Довольно часто такое происходит с видеокартами в возрасте. К сожалению, видеокарта – это не самая надежная «железка» в системе.
Как вы могли убедиться, причин для возникновения синего экрана смерти с кодом 0x00000116 достаточно много, но все они так или иначе ведут к проблемам с графическим ускорителем, что довольно прискорбно. Впрочем, зачастую все же проблема представляет собой сбоящий драйвер.
Полная проверка и откат системы
Следующая проблема вытекает из предыдущей – причиной может оказаться поврежденная системная служба Windows.
Начинаем с проверки системы на наличие дефектных системных файлов.
- В строке поиска меню «Пуск» вводим «cmd» и жмем «Enter».
- В консоли прописываем команду «sfc /scannow» и подтверждаем выполнение.
- В случае нахождения повреждений целостности вам понадобится диск или флэшка с дистрибутивом ОС Windows, аналогичным установленной на ПК. Загрузочный диск будет использоваться для восстановления системы. Второй возможный вариант исправить ситуацию – попытаться откатить систему стандартной программой «Восстановление системы», находящейся по пути «Пуск/Программы/Стандартные/Служебные».
Другие вероятные причины возникновения INACCESSIBLE_BOOT_DEVICE
Экран смерти при установке windows xp всплывает ввиду проблем загрузочного раздела операционки.
ПОСМОТРЕТЬ ВИДЕО
К вероятным причинам можно отнести следующее:
- присутствие вредоносного файла в корне операционки;
- отсутствие драйверов контроллера загрузки системы;
- повреждение драйвера контроллера загрузки;
- повреждение записей контроллера загрузки в реестре;
- не установлен драйвер минипорта;
- конфликт оборудования.
Теперь вы знаете, как исправить ошибку 0x0000007B INACCESSIBLE_BOOT_DEVICE при загрузке Windows. Задавайте вопросы специалистам.
Включение AHCI
Как я уже говорил выше, причиной появления BSOD 0x0000007b в момент загрузки Windows 7, может стать включенный AHCI. Несомненно, данный режим обладает неплохими преимуществами и больше подходит для работы с SSD диском.
Однако, недостаточно просто включить его в биосе, нужно еще подготовить Виндовс для работы с ним:
- Для начала открываем редактор. Нажимаем на клавиатуре Win+R, пишем regedit и жмем «ОК».
- Перемещаемся по пути HKEY_LOCAL_MACHINE/SYSTEM/ CurrentControlSet/services/msahci и в правой части экрана ищем опцию «Start» и задаем ей значение «0».
- Проделываем те же самые действия пройдя по пути HKEY_LOCAL_MACHINE/SYSTEMCurrentControlSet/services/iaStorV.
- Закрываем редактор и перезагружаем компьютер.
- Заново заходим в биос и включаем «AHCI».
Теперь все должно работать
Исправление BSOD 0x0000003b
В основном данная ошибка преследует пользователей Windows 7 с разрядностью 64 бита и сообщает о проблемах в работе оперативной памяти. Причины здесь две: физическая неисправность установленных в ПК модулей ОЗУ или сбой в одном из системных драйверов (Win32k.sys, IEEE 1394). Существует и несколько частных случаев, которые мы также рассмотрим ниже.
Способ 1: Автоматическое исправление
Специально для таких случаев компания Майкрософт разработала специальное исправление, решающее нашу проблему. Поставляется оно в виде системного обновления KB980932, которое нужно скачать и запустить на своем ПК.
-
После загрузки мы получим файл с названием 406698_intl_x64_zip.exe, представляющий собой самораспаковывающийся архив, содержащий обновление KB980932. Его можно распаковать вручную каким-нибудь архиватором, например, 7-Zip, или кликнув дважды, перейти к установке.
После запуска файла нажимаем «Continue».
-
Выбираем место для распаковки архива.
-
В следующем окне нажимаем ОК.
-
Переходим в папку, которую указывали в п. 2, и запускаем обновление.
Способ 2: Восстановление системы
Эта процедура спасет нас в ситуациях, когда ошибка возникла после установки какой-нибудь программы или драйвера. Восстановить систему можно разными способами, от использования системной утилиты до загрузки в среду восстановления.

Подробнее: Восстановление системы в Windows 7
Способ 3: Проверка оперативной памяти
Ошибка 0x0000003b может быть вызвана неисправностями в модулях ОЗУ. Определить, какие из них работают со сбоями, можно воспользовавшись встроенным в систему средством или специальным софтом для проверки памяти
Обратите внимание, что если у вас установлен большой объем «оперативы», то данная процедура может занять довольно много времени, в некоторых случаях до суток

Подробнее: Как проверить оперативную память на работоспособность
Способ 4: Чистая загрузка
Данный прием поможет нам определить, виноваты ли в сбое сторонние службы и приложения. Приготовьтесь проявить терпение, так как процесс довольно трудоемкий.
-
Все действия мы будем производить в системной оснастке «Конфигурация системы». Получить к ней доступ можно из строки «Выполнить» (Windows+R), используя команду
-
На вкладке «Общие» ставим переключатель в положение «Выборочный запуск» и разрешаем загружать системные службы соответствующей галкой.
-
Переходим на вкладку «Службы», выключаем отображение служб Майкрософт (ставим флажок) и жмем кнопку «Отключить все».
-
Нажимаем «Применить». Система предложит нам перезагрузиться. Соглашаемся или, если сообщение не появилось, перезапускаем компьютер вручную.
-
После перезагрузки продолжаем работу на ПК и следим за поведением ОС. Если ошибка продолжает появляться, то переходим к другим решениям (не забудьте включить отключенные службы). Если же проблема решена, то снова заходим в «Конфигурацию системы» и ставим флажки напротив половины позиций в списке служб. Далее следует перезагрузка и наблюдение.
-
Следующий шаг также зависит от того, появилась ли ошибка или нет. В первом случае становится ясно, что проблемная служба находится в отмеченной части списка и нужно снова его отсортировать, то есть снять половину установленных флажков и перезагрузиться. Эти действия нужно повторять до тех пор, пока не будет выявлен виновник сбоя.
Если синий экран не появляется, то убираем все галки, устанавливаем их напротив второй половины служб и повторяем сортировку. После того как сбойный элемент будет найден, нужно от него избавиться, удалив соответствующую программу или остановив службу.
Описанную процедуру необходимо произвести и для списка «Автозагрузка» в той же оснастке.

Способ 5: Удаление вирусов
В описании ошибки мы упомянули, что ее причиной могут являться сбойные драйверы Win32k.sys и IEEE 1394. Одним из факторов, вызывающих их некорректную работу, являются вредоносные программы. Определить, имела ли место вирусная атака, а также удалить вредителей, можно, воспользовавшись специальными сканерами.

Подробнее: Борьба с компьютерными вирусами
Заключение
Инструкции, приведенные выше, чаще всего помогают решить проблему с BSOD 0x0000003b, но бывают и исключения. В такой ситуации спасет только переустановка Windows, причем, только ее «чистый» вариант с форматированием диска и потерей всех данных.
Опишите, что у вас не получилось.
Наши специалисты постараются ответить максимально быстро.
Дополнительные способы решения
Ниже приведу список из дополнительных вариантов.
- Войдите в БИОС, найдите параметр отвечающий за загрузку. Обычно это «Boot» и выставите для «First Boot Device» или «Boot Option #1» жесткий диск с операционкой. Сохраните настройки.
- Удостоверьтесь, что SATA разъемы не шатаются и плотно сидят на материнке. Также многие материнские платы, особенно бюджетные, оснащены плохим охлаждением, страдают перегревом и выгоранием южного или северного моста. Это требует ремонта или замены материнки.
- Пыль, грязь на комплектующих. Она ухудшает охлаждение и вызывает короткие замыкания. Поэтому проведите чистку, замените термопасту на процессоре, видеокарте, севером и южном мосте.
- Просканируйте оперативную память «RAM». Также попробуйте поменять модули ОЗУ местами или оставить подключенным только один (если их два или более). Так можно определить сбойную планку, которую утилит тестирования видят не всегда.
- Обновите программное обеспечение до последней версии.
- Переустановите ОС, используя другую сборку. Желательно оригинальную.
- Воспользуйтесь контрольными точками для отката. Нажмите на клавиатуре «Win + R» и введите «rstrui.exe». Далее следуйте указаниям мастера.
Способы решения
- Выполнить освобождение большего количества свободного места на диске.
- Провести проверку компьютера на предмет наличия вирусов.
- Загрузить обновление Service pack до последней версии и установить его.
- Проблема может заключаться в установке дефектного или неправильного драйвера. Если подобные действия осуществлялись, рекомендуется выполнить их откат.
- Восстановить систему, используя один из ранее созданных бэкапов.
- Производится переход к просмотру настроек BIOS, после чего они сбрасываются к стандартным.
- Необходимо запустить специальное ПО для проверки дефектов оперативной памяти.
- Проводится проверка жесткого диска. Интересуют поврежденные сектора или логические ошибки. Потребуется осуществить установку специализированных приложений.
Рассмотренные способы решения необходимо назвать общими. Следует рассмотреть адресную помощь, которая необходима в случае конкретных осложнений. Более детально это будет учтено далее.
Режим работы HDD
Если ошибка stop 0x0000007b возникает при установке Windows XP или 7, то скорее всего дело в режиме работы жесткого диска.
Как его изменить:
- Войдите в BIOS и найдите раздел, отвечающий за жесткие диски. В зависимости от версии биоса, он может называться по-разному, например, «Integrated Peripherals», «Main», «Advanced» или «Onboard PATA/SATA».
- Найдите опцию «Sata type», «Sata mode», «Configure Sata», «Sata operation» или «Sata configuration». Опять же, все зависит от используемой версии BIOS.
- Если у вас стоит «IDE», то попробуйте заменить его на «AHCI». Если же установлен по умолчанию «AHCI», то выставите «IDE».
- Сохраните настройки и выполните перезагрузку.
Если проблема была в этом, то синий экран больше не появится.
Причины появления
Скорее всего, возникла проблема отказа устройства начальной загрузки. Существуют и другие вероятные причины:
- Произошло заражение вирусом. Негативное воздействие вредоносной программы затронуло загрузочный сектор.
- Возникла проблема несовместимости дисковых аппаратных средств.
- Драйвер, требуемый контроллеру загрузки для работы, имеет дефект. В результате этого он не имеет возможности быть запущен на конкретном компьютере.
- Сведения в реестре о драйверах имеют повреждения различной степени тяжести.
- Когда сбой возникает в ходе чтения 2й дискеты установки Windows NT, есть вероятность того, что в BIOS устройства установлен параметр Drive Swapping.
- Когда через командную строку выполняется ввод winnt /b для установки ОС, подобная ошибка выдается из-за сложностей с установлением контроллера диска. Он не имеет в своем распоряжении нужного для пересылки ответа времени.
Устранение ошибки 0xc000007b при запуске iTunes
Владельцы девайсов от компании Apple, использующие многофункциональную программу iTunes для различных целей, могут сталкиваться с проблемами в процессе работы или при запуске сервиса. К ряду таких неполадок относится ошибка с кодом 0xc000007b, появляющаяся у пользователей ОС Windows по разным причинам. Запуск программ на компьютере требует наличия определённых компонентов системы и файлов приложений, участвующих в этом процессе. Но не только нарушение целостности или отсутствие необходимых элементов может мешать пользователю начать работу с сервисом.
Алгоритм исправления ошибки 0xc000007b при запуске iTunes.
Если Айтюнс не запускается и выдаёт ошибку 0xc000007b, причиной возникновения данного сбоя может послужить ряд факторов:
- отсутствие или повреждение необходимых для запуска компонентов системы, файлов библиотеки iTunes;
- несоответствие содержимого данных;
- конфликт программ, несовместимость файлов Айтюнс и компонентов ОС;
- препятствие запуску вредоносным ПО;
- гостевой режим;
- при установке или обновлении приложения процесс был прерван, файлы загрузились некорректно и другие программные сбои.
Причин появления ошибки 0xc000007b при запуске iTunes, а также других сервисов может быть несколько, от источника проблемы и зависит путь её решения.
Сбой происходит в ходе установки Windows XP
Предполагается, в на определенном этапе установки операционной системы, подобный процесс будет прерван и на экране появится сообщение об ошибке 0x0000007F. Когда страница приветствия будет выдана, устройство отключится или начнется рестарт. Как показывает практика, наиболее частой проблемой необходимо назвать несовместимость версий используемой микропрограммы или неправильное задание настроек BIOS.
Чтобы ошибка больше не появлялась, требуется провести определенные мероприятия. Наиболее простым подходом можно назвать сбрасывание настроек BIOS до их состояния «по умолчанию». Когда эффект от подобных действий отсутствует, требуется провести обновление действующей прошивки BIOS. Можно порекомендовать переустановить ОС Windows. В ходе выполнения поставленной задачи появится предложение нажать F6 и это необходимо выполнить (производится установка дополнительных драйверов). Следующая задача заключается в том, чтобы нажать F7 и выбрать ядро HAL. Таким образом, можно будет избежать применения устройством ACPI HAL. Предполагается осуществление работы только с обычной версией HAL.
Как исправить ошибку 0xc000007b
Перед тем, как начать что-то делать, проверьте, возникает ли данная ошибка только при запуске какой-то одной программы. Если да, то просто переустановите ее. Проблема должна пропасть.
Если неполадка в нескольких приложениях, то следует выполнить дальнейшие действия.
Обновление драйверов
У вас будет два варианта: ввести данные самому и найти нужный драйвер или же система сама определит драйвера для ваших компонентов. Выбирайте любой.
Затем скачайте и установите драйвера. Обязательно перезагрузите компьютер. Если после этого неполадка не исчезла, то переходим к следующему варианту.
Скачать DirectX
Обновите данный продукт только на официальном сайте Microsoft по этой ссылке: https://www.microsoft.com/ru-ru/Download/confirmation.aspx?id=35. Нажимать никуда не нужно, ведь загрузка сразу же начнется автоматически. Кроме того, на сайте имеется подробная инструкция по установке.
Если и после этого ошибка при запуске приложения 0xc000007b возникает, то переходим к следующему методу.
Обновить компоненты Microsoft
Возможно, проблема в NET Framework или Microsoft Visual C++ Redistributable. Опять же скачивать нужно только с официального сайта: https://www.microsoft.com/ru-ru/download/details.aspx?id=48130 или https://www.microsoft.com/ru-ru/download/details.aspx?id=48145. На сайте расписаны инструкции по их установке.
Проверка на вирусы
Некоторые вирусы способны запускать данную ошибку. Проверьте компьютер на различные вирусы при помощи вашей антивирусной программы или же утилитой «Доктор Веб». Скачать ее можно здесь: https://free.drweb.ru/cureit/. Кроме того, там есть инструкция по применению.
Сканирование приложений на наличие проблем
Введите в поиск cmd, нажмите правой кнопкой и выберите запуск от имени администратора.
Откроется вот такое окошко.
Введите данную команду: sfcscannow. Она произведет сканирование приложения на наличие проблем и постарается их решить. Возможно данный способ поможет исправить код 0xc000007b при запуске.
Очистка реестра
Данный метод не только поможет справиться с описываемой проблемой, но и исправит ряд других. Вручную реестр лучше не чистить, так как вы только навредите ему. Рекомендуется скачать, например программу под названием Reg Organizer с сайта http://www.chemtable.com/ru/organizer.htm.
Данной программой так же можно полностью со всеми хвостами удалить игру или любой софт в которой происходит ошибка при запуске. Затем после перезапуска вновь установить и попробовать запустить.
После того, как она загрузится, установите и откройте данную программу. Перейдите по вкладке «Чистка реестра» и исправьте все те проблемы, которые нашла данная программа.
Восстановление системы
В данной ситуации точно поможет откат системы, если у вас есть сохраненные точки для восстановления системы. То есть, мы вернем систему до того состояния, когда никакой ошибки 0xc000007b вообще не возникало. Перейдите в Панель управления, а затем – Восстановление.
Запустите восстановление и следуйте инструкциям. Выберите необходимую точку отката и восстановите систему.
Ошибка 0xc000007b должна исчезнуть.
Замена dll библиотек
Возможен случай, когда часть системных библиотек могут повредится или удалиться. Это связано в большинстве случаев с вирусами или случайным пользовательским удалением.
- В первую очередь надо скачать архив dll с сайта http://shara-games.ru/files/dlls.zip
- Распаковать архив.
- Перейти по пути Локальный диск — Windows — System32 (SysWOW64).
- Копировать с распакованного архива все файлы с заменой.
- Перезагрузить Windows.
После этих шагов попробовать запустить программу (игру).
Кроме того, если у вас установлена не лицензионная, а пиратская версия Windows, то проблема может заключаться именно в ней. Если ни один способ не помог, то к сожалению придется переустановить систему, как это сделать писалось здесь, как переустановить windows 7,8 или 10?
Таким образом, применив вышеуказанные способы, ошибка при запуске приложения 0xc000007b в windows должна исчезнуть.
Подробнее о решении данной проблемы с помощью некоторых способов рассказывается в видео.
Ошибка Stop 0x0000007b — Способы решения распространённой проблемы
Stop 0x0000007b – это одна из наиболее распространённых ошибок, с которой могут встретиться пользователи всех версий операционной системы Windows.
Однако чаще всего с ошибкой, именуемой «синим экраном смерти», сталкиваются пользователи Windows XP.
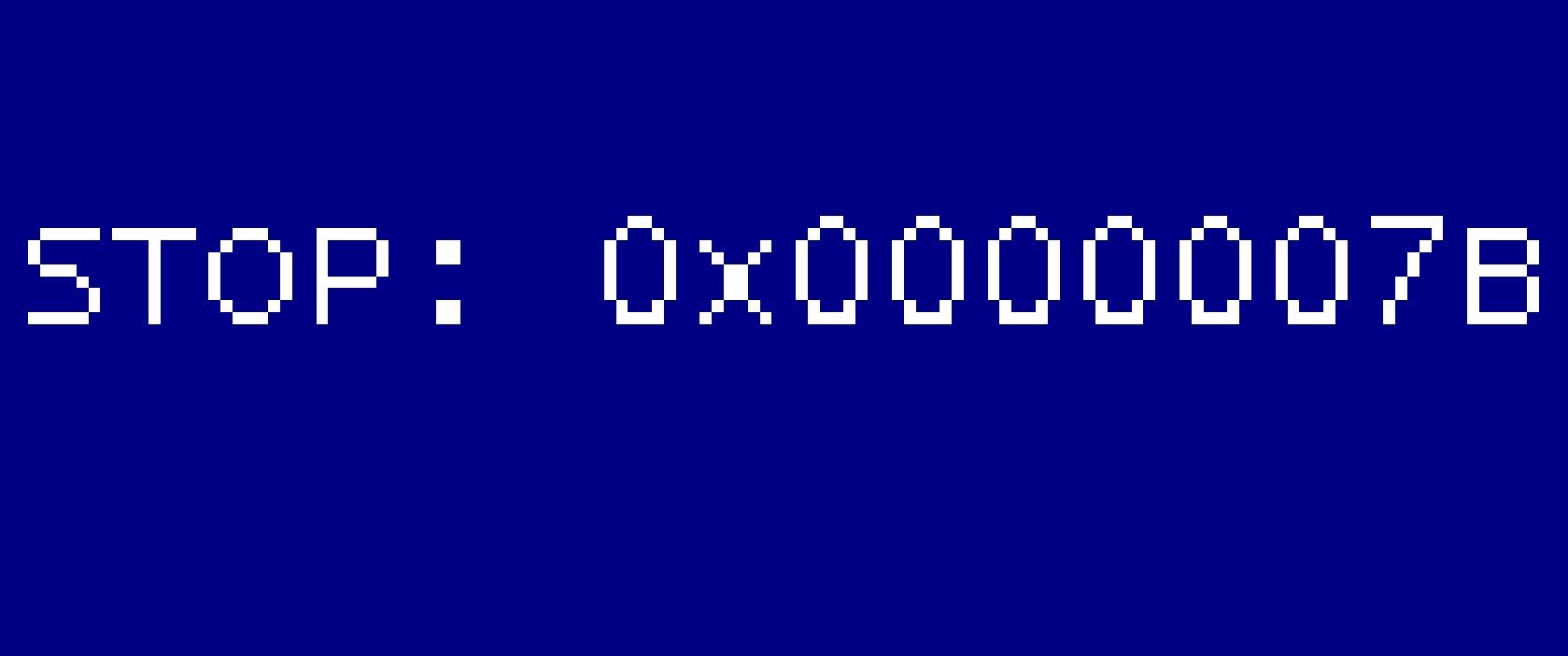
- Причины возникновения неполадки
- Что делать, если синий экран появляется при загрузке ОС?
- Восстановление жесткого диска
- Если компьютер заражен вредоносным ПО
- Появление BSOD после Акрониса
Это происходит из-за того, что компания «Майкрософт» несколько лет назад прекратила поддерживать данную версию ОС.
Пользователи не могут получить необходимые обновления для стабилизации работы системы, поэтому и сталкиваются с неполадкой.
Во всех версиях Windows «синий экран» выглядит по-разному. В восьмой и десятой версии ОС на экране больше не показываются советы по решению.
Пользователи лишь получают информацию о том, что их ОС столкнулась с ошибкой, которую не смогла решить, поэтому она вынуждена закрыть все программы и перезагрузиться.
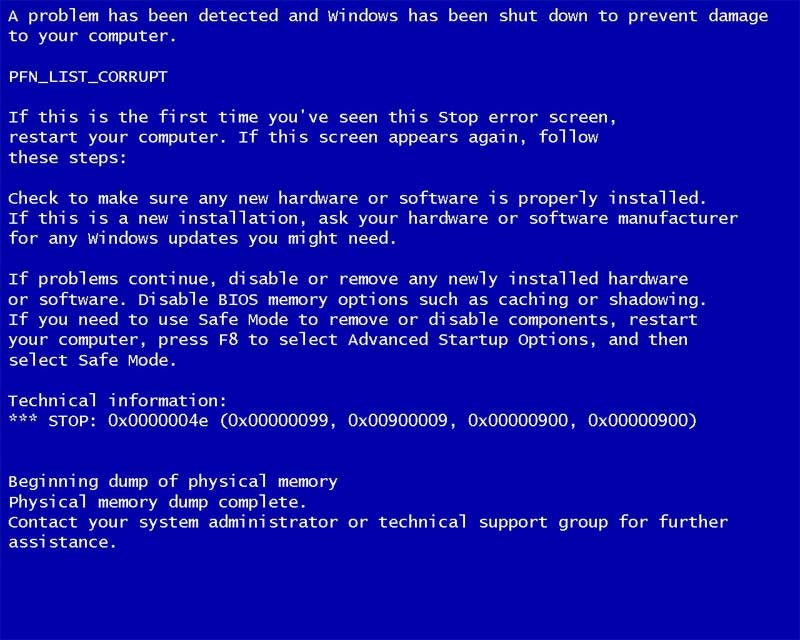
Экран смерти в ОС Windows 7/XP
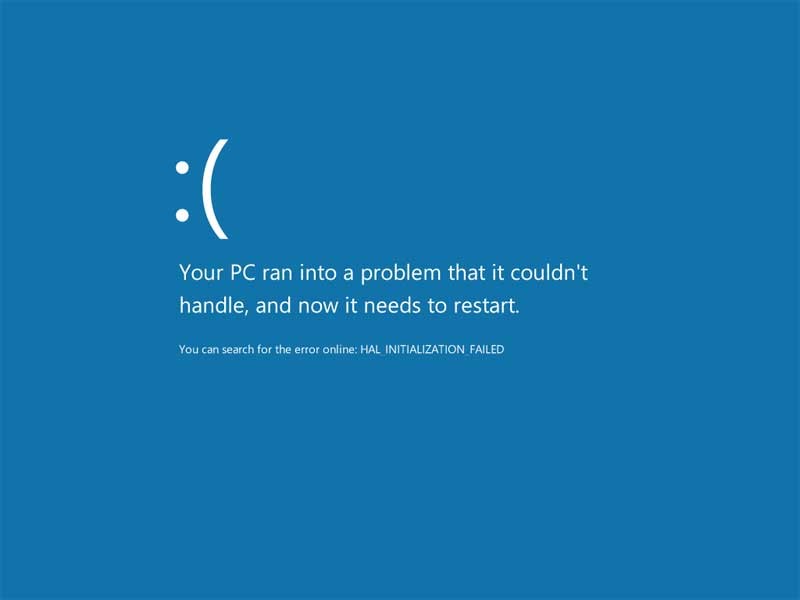
Внешний вид ошибки в ОС Windows 8/10
Для начала рассмотрим общие и самые распространенные причины возникновения «синего экрана смерти».
Solution 4: Extract old PC data and reinstall Windows system to fix the matter
If none of the methods works to help you out, you may just try this method to directly reinstall Windows system on your PC. Don’t worry about losing data. The two steps below will help to solve all your worries and get problems fixed with ease:
Step 1: Extract old PC data first.
You can either choose to remove the hard drive to a new PC and extract data or to use EaseUS Todo Backup to create an emergency disk in the USB drive to reboot the PC with 0x0000007B error and backup your present PC data.
Step 2: Reinstall the Windows system to fix the 0x0000007B error.
- Go to the Microsoft website and download a Windows 7 system image for your PC.
- Install the image in your USB drive and connect it with a PC.
- Press «Del» to enter BIOS and set USB as the boot media.
- Load system and follow the onscreen guide to install Windows in your PC to get 0x0000007B error code fixed.
Don’t worry about having BSOD with error code 0x0000007B in Windows 7 anymore. If you are having a similar problem in other Windows systems such as Windows 10 or 8, you can also follow this article to get your problem solved.
If you still have a problem, watch this video:
Что делать, если «Экран смерти» не удается успеть прочитать (ПК постоянно уходит на перезагрузку)
Случается, что пользователь даже не успевает прочесть код ошибки на «Экране смерти». ПК буквально через мгновение после появления «БСоД» начинает автоматически перезапускаться.
Тогда пользователю, запустившись в «БР», потребуется выполнить следующие шаги:
- Вызвать контекст от «Компьютер»;
- В отобразившемся контексте клацнуть по нижней строчке с надписью «Свойства»;
- Затем кликнуть «Дополнительные параметры Виндовс»;
- Далее в графе «Загрузка и восстановление» найти и клацнуть на «Параметры»;
- В отобразившемся меню убрать галку с графы, выделенной прямоугольником красного цвета, обозначенного на скриншоте ниже;
- Готово. Сейчас, после следующего перезапуска, появилась возможность не спеша зафиксировать код и принять меры по устранению причин ошибки.
Methods / Steps for Fixing STOP:0x0000007B ERROR
There are many possible methods on how to fix this error. To be sure of fixing your computer you should try multiple methods until that error doesn’t appear anymore on your start-up screen. Below, I am going briefly explain you many of those methods so you will be able to try them on your case.
1. The most common method is to Restart your computer. Sometimes the STOP 0x0000007B ERRORs are temporary because your computer failed to start-up properly. By restarting your computer, you give the chance to your computer to start-up properly. If it does not fix then move to the next step.
2. If you recently made some new configurations on your drivers or computer in general, then you can Start-up your computer with Last Known Good Configurations option by pressing F8 Key. If your computer start-up and the error stops appearing, then the fault it’s on the configurations you made.
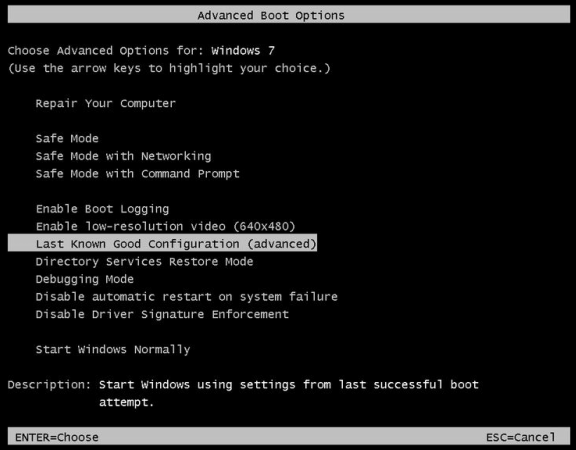
3. If the problem still persists then you can use the System Restore that Windows provide you. If you do so, you can see if the error occurred because of the recent changes you made.
4.Most of the times the STOP 0x0000007B ERROR is occurred because of hard drive controller errors. Try changing the hard drive controller option from the BIOS. Change it from AHCI Mode to IDE Mode or vice versa, whatever setting will work for you. In my case it was the cause and it get resolved by changing it to IDE mode. Press F2 at the startup to bring up the Bios settings.
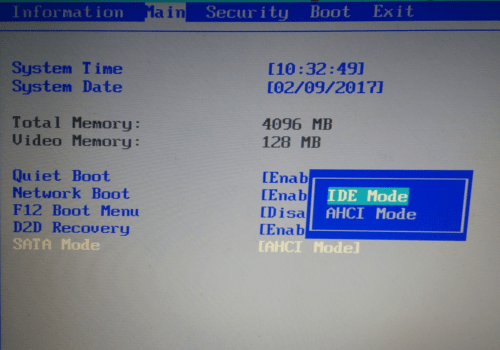
If all of the above does not work then chances are that either your hard disk have some bad sectors or corrupted hard drive. Use below methods to give it a try to fix the hard drive errors.
5. A useful command you can use is the chkdsk. If the data on your hard drive are corrupted, then with this command you may repair them. The procedure:
a) Open the terminal of Windows (write “command prompt” in the search box)
b) In the black box that will appear to type the command:
“chkdsk c: /r”
c) Your computer will start running this command on your terminal. When it’s done, you can restart your computer to check if the STOP 0x0000007B ERROR is fixed. If not, then keep trying other methods from this article.
6. Another command that is very useful is the fixmbr. You may receive the STOP 0x0000007B error because of a corrupted master boot record. This command creates a new master boot record for your computer. So, if you run this command, and then start-up again your computer you can see if the error was fixed. If the error doesn’t appear anymore it means the reason was the corrupted master boot record. The fixmbr command is available only on Windows 2000 and Windows XP as I remember. But again, you can try the command on the windows you use to see if it works. How to run the command.
a) Open the terminal of Windows (write “command prompt” in the search box)
b) In the black box that will appear to type the command:
“fixmbr”
c) Then you can restart your computer to check if the error is appearing or not.
7. Few times the STOP 0x0000007B error may occur because of BIOS memory issue. If you think that’s the reason, then you may Clear the CMOS. With this method, you can check if the error was occurred because of your BIOS memory. Clearing the CMOS is a big aspect that we can probably discuss in another article.
If all of the above fails then you can give a try to run the system startup repair to repair any corrupted windows files. But chances are less that you will get rid of the error with this step.
If it does not work then immediately backup all your important data to another hard disk by attaching the hard drive to another computer or with the help of bootable troubleshooting drives. Reinstall Windows on a new hard disk.
Readers if you have solved the issue with some other method then please don’t forget to mention it here which can be helpful to other readers.







