Fix we couldn’t install windows 10 error 0xc1900101-0x20017
Содержание:
- Как исправить ошибку 0xC1900101-0x40017?
- Когда может возникнуть ошибка
- Что такое Ошибка с1900101
- Как исправить 0xc1900101 0x20004 в Windows 10
- Исправляем ошибку
- Частные варианты решения проблемы
- Windows Update error 0xC1900101
- 1] Make sure that your device has enough space
- 5] Unplug extra or additional hardware
- 6] Update third-party drivers
- 7] Check Device Manager for errors
- 8] Disable third-party security software
- 9] Repair hard-drive errors
- 10] Restore and repair Windows Update files
- 11] Perform a Clean Boot to install Windows Updates
- Method 4 Do a clean boot
- Repair your Errors automatically
- Reasons for 0xc1900101 Error
- Как исправить ошибку 0xc1900101 при обновлении или установке Windows 10
- Ошибка обновления Windows Spring Creators Update
- Are you new to Easy2Boot?
- Repair your Errors automatically
- Способ 5: удаление провайдеров vpn или прокси
- Метод 6: выполнение ремонта / чистой установки
- Что вызывает ошибку центра обновления windows 0xc190011f?
- Основные причины появления ошибки с кодом c1900101
Как исправить ошибку 0xC1900101-0x40017?
Так как объективно определить, что именно вызывает данную ошибку не представляется возможным, ниже мы представим наиболее распространенные варианты её решения.
Переустановите или удалите неработающие драйвера
- Перейдите в папку «Windows» на вашем диске C:\
- Найдите каталог под названием «Panther» и откройте его.
- Откройте файлы «Setuperr.log» и «Setupact.log».
- В данных файлах найдите ошибки драйверов и удалите или переустановите неработающие драйвера.
Правда, данный метод подойдет для тех пользователей, которые немного разбираются в том, как устроена система, если вам не удалось установить причину исходя из .log файла, мы можем воспользоваться диспетчером устройств для определения неработающих драйверов:
- В меню Пуск в поисковой строке найдите «Диспетчер устройств».
- Откройте каждый подкаталог устройств.
- Устройство с поврежденными драйверами будет отображаться желтой иконкой с восклицательным знаком.
- Выберите проблематичное устройств, нажмите правый клик и выберите «Обновить драйвера» или «Удалить» для его удаления.
Отсоедините всю периферию от компьютера
Со слов некоторых пользователей, данная ошибка может быть вызвана подключенными к компьютеру устройствами, такими как клавиатура, мышь, гарнитура, игровые манипуляторы и так далее. Отсоедините их во время установки обновлений.
Выполните проверку целостности Windows 10
- При помощи клавиш «Win+R» вызовите диалоговое окно выполнения команд.
- Введите и выполните команду «cmd».
- В терминале введите «sfc /scannow» и дождитесь окончания сканирования, при обнаружении проблем с целостностью системных файлов, Windows попытается их устранить.
Проверьте наличие свободного пространства на диска
Как бы нелепо это не звучало, но убедитесь, что на системной разделе у вас есть свободное место.
Важно! Для обновления до Windows 10 или Windows 10 Anniversary Update вам необходимо как минимум 16 Гб свободного пространства
Произведите обновление Виндовс с внешнего носителя
Если ни один из перечисленных выше способом вам не помог, то необходимо провести обновления системы с USB или CD/DVD устройства. Чтобы записать файлы установки на внешний накопитель, вам понадобится иметь при себе .iso образ Windows 10 и скачать Средство записи с официального сайта Microsoft (https://www.microsoft.com/ru-RU/software-download/windows10).
- Запустите скаченную программу.
- Примите лицензионное соглашение.
- В следующем пункте выберите «Создать установочный носитель».
- Выберите ваш .iso образ системы или укажите желаемую систему, тогда мастер сам загрузит её образ.
После записи системы на внешний носитель, загрузитесь с него.
- При включении компьютера нажмите на клавиши F10, F12 или F2, в зависимости от модели вашей материнской платы. Уточните клавишу для выбора носителя в инструкции к вашему ПК или материнской плате.
- Выберите из списка USB или CD/DVD в зависимости какой носитель вы использовали для записи.
Когда может возникнуть ошибка
В некоторых случаях, данная ошибка может возникать еще до установки обновления «десятки». В таком случае, желательно не приступать к обновлению, а осуществить чистую установку. Для этого следует провести операцию, состоящую из нескольких шагов.
Есть один легкий вариант подготовки системы к чистой загрузке. В этом случае перейдите по следующему пути: \Software\Distribution\Download. Необходимо ликвидировать все файлы, присутствующие в последнем корневом каталоге. После этого необходимо удалить элемент под названием «$ Windows. ~ BT». Его можно найти в «дереве» основного диска ПК.
Завершить подготовительный этап следует активацией в BIOS режима загрузки UEFI.
Для включения опции перезагрузите Ваше устройство и перейдите в меню BIOS. Обычно, во многих моделях ПК за вызов меню отвечает кнопка F12. Еще важный момент – если процессор был «разогнан», то необходимо вернуть все настройки в заводское состояние.
После выполнения всех предыдущих шагов, можно непосредственно переходить к процессу установки. Сотрудники компании Microsoft рекомендуют осуществлять данный процесс через съемный носитель. На момент установки желательно отключиться от доступа к сети Интернет.
После запуска «десятки», ошибка возникать не должна. Сам же процесс чистой установки Windows 10 подробно описан в отдельной статье, которую Вы также сможете найти на нашем сайте.
Что такое Ошибка с1900101
Для начала, попытаемся разобраться, что представляет собой этот «фрукт». В первую очередь хотелось бы отметить, что с1900101 – это не обозначение конкретной ошибки, а номер своеобразного «сборника» ошибок. С1900101 можно назвать частью индекса, который прописывается в начале названия ошибки, указывая ее принадлежность к данной группе. Таким образом, полное название ошибок данного рода будет выглядеть так: 0хС1900101-0х40017. В целом, сколько причин – столько и ошибок данной группы можно увидеть на экране своего компьютера.
Чаще всего, проблема заключается в неправильных настройках, которые установлены в BIOS Вашего устройства, которые способствуют и сбоям во время обновления.
Как исправить 0xc1900101 0x20004 в Windows 10
Способы устранения 0xc1900101 0x20004 Windows 10 не так сложны, как сама ошибка. Вы можете исправить эту ошибку очень легко, выполнив простые инструкции. Для решения этой проблемы существуют два решения. Поскольку мы уже узнали, что BIOS и SATA несут ответственность за эту ошибку, мы пойдем на то, чтобы зафиксировать эти две вещи, как часть решения.
Решение 1. Отсоединение всех кабелей SATA
Поскольку процесс установки обычно выполняется онлайн, а также необходимые данные и информация уже хранятся в системе, не должно быть никаких проблем при отсоединении кабелей SATA. Это не приведет к потере данных, также рекомендую отключить все внешние устройства, такие как USB-накопители, USB HUBS и принтер.
Запустите процесс установки после успешного отсоединения всех кабелей SATA, кроме того на который устанавливается, обновляется Windows 10. Если вы не совсем уверены в процессе отсоединения, смотрите инструкцию по эксплуатации. Вы также можете нанять профессионалов, чтобы отсоединить провода. Если вы все еще видите ошибку 0xc1900101 0x20004 Windows 10, попробуйте следующее обходное решение.
Решение 2. Отключить сетевые адаптеры
Многие описывали что просто отключали все сетевые адаптеры (Network Adapters) и они не застревали в процессе установки с ошибками на 25 процентах. Просто отключить в настройках не решит эту проблему по этому вы должны сделать это через Диспетчер устройств, и теперь давайте рассмотрим шаги.
Шаг 1. Нажмите сочетание кнопок Win+R и введите команду devmgmt.msc, чтобы открыть диспетчер устройств.
Примечание: Хочу заметить, что некоторые антивирусы и сторонние программы, как виртуальные машины, создает свои сетевые адаптеры, что иногда в системе происходят ошибки различного рода.
Решение 3. Очистить и обнулить CMOS
К многим ноутбукам есть стандартные программы для обнуления CMOS, смотрите на сайтах производителях или dvd дисках с драйверами. Мы рассмотрим вариант с компьютером. Хочу заметить что батарейка также имеется в ноутбуках, но раскручивать его не советую, очень хлопотная работа.
Отключите весь источник питания для компьютера, вытяните все шнуры из разеток и отсоедините монитор.
Осторожно откройте корпус, обычно это боковая крышка на системном блоке.
Найдите плоскую батарею на материнской плате. Используйте руководство для определения местоположения аккумулятора.
Осторожно извлеките аккумулятор и подождите около пяти минут.
Осторожно вставьте батарейку обратно в материнскую плату и закрутите корпус.
Смотрите еще:
- Как исправить ошибки обновлений Windows 10
- Как исправить ошибку ACPI_BIOS_ERROR в Windows 10
- Способы устранение ошибки IRQL_GT_ZERO в Windows
- Обновление функции до Windows 10 Версия 1709 Ошибка 0x80d02002
- Ошибка 0x8000ffff при восстановлении системы Windows 10
Исправляем ошибку
- При установке Windows 10 через центр обновлений сбой с кодом c1900101 40017 происходит чаще всего. Можно попробовать избежать его, проводя установку с сайта Microsoft. Однако этот способ не поможет, если загвоздка в программах или драйверах ПК.
- Проверяем, есть ли на диске C свободное место в достаточном объёме: не менее 30 Гб.
- Удаляем всё оборудование, кроме мышки и клавиатуры, подключенное через USB: принтеры, картридеры, флешки и т. п.
- Отключаем, а лучше удаляем антивирусную программу, после чего перезагружаем ПК.
- Обновляем драйвера для всех компонентов ПК, в первую очередь — для видеокарт и SCSI-дисков.
- Выполняем чистую загрузку Виндовс, обновляем ОС в этом режиме.
Частные варианты решения проблемы
Детальнее остановимся на решении проблемы при возникновении ошибки с номером 40017. Эта ошибка может постичь пользователя как во время обновления Windows 10, так и на подготовительном этапе. Исходя из данных корпорации Microsoft, она возникает из-за драйверов. Какая-то из инсталлированных программ для управления функционированием аппаратного обеспечения не имеет цифровой подписи, то есть загружена из стороннего ресурса. Такое бывает при использовании неофициальных драйверов, например, установленных посредством таких приложений, как SDI, DPS.
В большинстве из приведенных выше случаев драйвер не содержит цифровой подписи и не воспринимается установщиком Windows 10 во время обновления. Для исправления проблемы с ошибкой 40017 нужно включить средство проверки цифровых подписей драйверов.
Вводим «verifier» в поисковую строку или текстовую форму «Выполнить» и жмем «Enter».
В открывшемся окне «Диспетчера проверки драйверов» выбираем первую опцию и кликаем «Далее».
Во втором окне жмем «Далее», ничего не изменив, и ждем, пока приложение просканирует систему на наличие в ней неподписанных драйверов.
Смотрим, управляющие программы каких аппаратных компонентов не имеют цифровой подписи, загружаем их и устанавливаем с официальной страницы разработчика.
Во многих случаях после удаления драйвера Windows автоматически установит его или предложит пользователю выполнить эту процедуру. С выполнением таких действий в основном устраняется ошибка 40017.
Если ничего не помогло, тогда разработчики рекомендуют обратиться в центр поддержки с подробной информацией о системе, аппаратном обеспечении и сопутствующей информацией для выяснения причин появления неполадки 40017. Последним вариантом является установка Windows 10 заново с форматированием системного тома, вместо обновления.
Второй по частоте возникновения является ошибка с кодом 20017. Существует множество вызывающих ее факторов и для каждого случая существую свои методы решения проблемы. Кроме вышеназванного отключения антивируса, неиспользуемых устройств, обновления драйверов существует еще несколько причин появления проблемы с кодом 0×C1900101-0 × 20017:
- Тире или дефис в имени компьютера – следует устранить этот символ с названия ПК.
- При использовании жесткого диска SCSI придется установить драйвер для него вручную пред обновлением Windows или перейти на HDD с интерфейсом SATA.
Опять-таки, при нерешаемости проблемы рекомендуется выполнить установку Windows 10 с нуля, пока Microsoft не выработает путь устранения неполадки.
(Visited 3 407 times, 1 visits today)
Windows Update error 0xC1900101
This error is usually caused due to a device driver issue. If you face this issue, here are a few things you could try. You may need administrator permissions on your device to be able to execute some of these tasks.
- Make sure that your device has enough space
- Run Windows Update a few times
- Run Windows Update Troubleshooter
- Run Microsoft’s online troubleshooter
- Unplug extra or additional hardware
- Update third-party drivers
- Check Device Manager for errors
- Disable third-party security software
- Repair hard-drive errors
- Restore and repair Windows Update files
- Perform a Clean Boot to install Windows Updates.
1] Make sure that your device has enough space
It’s one of the most common problems faced by Windows users when updating their system. You will need to have a minimum of 16 GB of free space to upgrade a 32-bit OS or 20 GB for a 64-bit OS. This space should be available in your C drive as Windows downloads the updates in that folder. In case you cannot manage to get space in that drive, you can either try to free up drive space using Disk Cleanup Tool or move the Windows update download folder to some other drive or external storage.
5] Unplug extra or additional hardware
If updating drivers does not help, you can remove all extra hardware, i.e., those which are externally plugged in including external hard disk, gaming accessories and so on. Sometimes Windows tries figuring out the drivers for them as well and gets stuck.
6] Update third-party drivers
It is always a good idea to update all your drivers for the third-party accessories you have installed on your Windows. It can be your network driver or graphics driver. If you can’t find an update through Windows, check with the OEM website, and update it.
7] Check Device Manager for errors
The Device Manager (Win+X+M) is the best place to check if any of your connected hardware has any issue. They are usually marked with a yellow exclamation mark under their defined category. Once you open the Device Manager, expand each hardware category and look for any issue.
You can then choose to update the drivers or disable them and see if the update completes.
8] Disable third-party security software
Anit-Virus and Security solutions are known to be notorious when it comes to making any high-level changes in the Windows Update. You can try either disabling such software, including Windows Defender or completely uninstall them till you fix the Update issues
9] Repair hard-drive errors
A hard drive can have issues which can make Windows Update fail as the system thinks the system is not healthy. You should run chkdsk in the command prompt to resolve those issues. Running the following command would be a good idea.
chkdsk/f C:
10] Restore and repair Windows Update files
DISM is the tool you need to run from the command prompt. It will not only fix common errors but can also repair corrupted Windows Update files.
11] Perform a Clean Boot to install Windows Updates
Boot into Clean Boot State and run Windows Updates and see. It is very likely that this could work. This will help you stay connected with the internet, download and install the updates with minimum conflict issue.
Related read: Installation failed in SAFE_OS phase with an error during BOOT operation, 0xC1900101 – 0x20017.
Let us know if this guide helped you solve the issue.
Method 4 Do a clean boot
Clean boot requires only the very basic and built-in drivers and programs to run your computer. Therefore, it usually tells if the installed software is conflicting with others when you update, install or run it.В
If you’re having the 0xC1900101 error code, we recommend that you do a clean boot and see if you’re able to upgrade to or update your Windows 10 from there.В
IMPORTANT: You must log in as administrator to do the clean boot.В
1) On your keyboard, press the Windows logo key and R at the same time. Type msconfig in and press Enter.В

2) Click the Services tab, tick the box for Hide all Microsoft services. Then click Disable all.В

You’ll see all the ticked boxes are empty after you click the Disable all button.В
3) Click Startup, and Open Task Manager.В
4) Click the programs you don’t want to start your PC with, and click Disable.В

5) Close the Task Manager window, and go back to the System Configuration window. Click Apply and OK to save the changes.В

6)В Restart your computer.В
7) Check if the 0xC1900101 error disappears after the clean reboot.В
Repair your Errors automatically
ugetfix.com team is trying to do its best to help users find the best solutions for eliminating their errors. If you don’t want to struggle with manual repair techniques, please use the automatic software. All recommended products have been tested and approved by our professionals. Tools that you can use to fix your error are listed bellow:
Offer
do it now!
do it now!
Compatible with Microsoft Windows
Compatible with OS X
Still having problems?If you failed to fix your error using Reimage, reach our support team for help. Please, let us know all details that you think we should know about your problem.
Reimage – a patented specialized Windows repair program. It will diagnose your damaged PC. It will scan all System Files, DLLs and Registry Keys that have been damaged by security threats.Reimage – a patented specialized Mac OS X repair program. It will diagnose your damaged computer. It will scan all System Files and Registry Keys that have been damaged by security threats.This patented repair process uses a database of 25 million components that can replace any damaged or missing file on user’s computer.To repair damaged system, you have to purchase the licensed version of Reimage malware removal tool.

Reimage Terms of Use | Reimage Privacy Policy | Product Refund Policy |
Reimage Terms of Use | Reimage Privacy Policy | Product Refund Policy |
Reasons for 0xc1900101 Error
When you update or install your operating system, the system sometimes prompts you with a 0xc1900101 error with BSOD. There are many reasons for this error code and I’ll just list some of them.
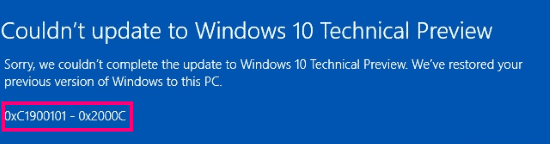
- Corrupted system files in Windows.
- False system files in Windows caused by an incomplete uninstallation, an incomplete installation, improper deletion of hardware or applications.
- Out-date drivers or operating system is not compatible with the drivers.
- Antivirus software or virus attack.
- Incompatible external hardware.
Error Code Related to 0xc1900101
Errors starting with 0xc1900101 are usually driver-related errors, so if you see the following errors, you can take the same approaches to resolve them.
- 0xC1900101 — 0x2000c
- 0xC1900101 — 0x20017
- 0xC1900101 — 0x30018
- 0xC1900101 — 0x3000D
- 0xC1900101 — 0x4000D
- 0xC1900101 — 0x40017
Как исправить ошибку 0xc1900101 при обновлении или установке Windows 10
Итак, ниже — способы исправления ошибки c1900101 или 0xc1900101, расположенные в порядке вероятности их способности решить возникшую проблему при установке Windows 10. Пробовать повторную установку можно, в общем-то после каждого из пунктов. А можно выполнять их по нескольку штук — как вам будет удобнее.
Простые способы исправления
Для начала 4 самых простых способа, которые срабатывают чаще других при появлении рассматриваемой проблемы.
Удалите антивирус — если на вашем компьютере установлен какой-либо антивирус, полностью удалите его, желательно используя официальную утилиту от разработчика антивируса (можно найти по запросу Утилита удаления + название антивируса, см. Как удалить антивирус с компьютера). В качестве причин ошибки были замечены антивирусные продукты Avast, ESET, Symantec, но это вполне может происходить и с другими такими программами. После удаления антивируса обязательно перезагрузите компьютер
Внимание: такой же эффект могут оказывать утилиты для очистки компьютера и реестра, работающие в автоматическом режиме, удалите их тоже.
Отключите от компьютера все внешние накопители и все не требующиеся для работы устройства, подключенные по USB (включая кард-ридеры, принтеры, геймпады, USB-хабы и подобные).
Выполните чистую загрузку Windows и попробуйте выполнить обновление в этом режиме. Подробнее: Чистая загрузка Windows 10 (инструкция подойдет и для чистой загрузки Windows 7 и 8).
Проверьте, достаточно ли свободного места на системном разделе жесткого диска (Диске C)
В идеале, иметь 20-30 Гб свободными. См. Как очистить диск C от ненужных файлов, Как увеличить диск C за счет диска D.
Если ошибка появляется в Центре обновления, то попробуйте обновиться до Windows 10 с помощью средства обновления до Windows 10 с сайта Microsoft (правда, оно может выдать ту же ошибку, если проблема в драйверах, дисках или программах на компьютере). Подробнее этот способ описан в инструкции Обновление до Windows 10.
Если ничто из указанного не сработало, переходим к более трудоемким способам (при этом не торопитесь устанавливать ранее удаленный антивирус и подключать внешние накопители).
Очистка файлов установки Windows 10 и повторная загрузка
Попробуйте такой вариант:
- Отключитесь от Интернета.
- Запустите утилиту очистки диска, нажав клавиши Win+R на клавиатуре, введя cleanmgr и нажав Enter.
- В утилите очистки дисков нажмите «Очистить системные файлы», а затем — удалите все временные файлы установки Windows.
- Зайдите на диск C и, если на нем имеются папки (скрытые, так что включите показ скрытых папок в Панель управления — Параметры проводника — Вид) $WINDOWS.~BT или $Windows.~WS, удалите их.
- Подключитесь к Интернету и либо снова запустите обновление через Центр обновлений, либо загрузите официальную утилиту с сайта Майкрософт для обновления, способы описаны в упомянутой выше инструкции по обновлению.
Исправление ошибки c1900101 в Центре обновлений
Если ошибка Windows Update c1900101 возникает при использовании обновления через Центр обновлений Windows, попробуйте следующие действия.
- Запустите командную строку от имени администратора и по порядку выполните следующие команды.
- net stop wuauserv
- net stop cryptSvc
- net stop bits
- net stop msiserver
- ren C:WindowsSoftwareDistribution SoftwareDistribution.old
- ren C:WindowsSystem32catroot2 catroot2.old
- net start wuauserv
- net start cryptSvc
- net start bits
- net start msiserver
После выполнения команд закройте командную строку, перезагрузите компьютер и снова попробуйте выполнить обновление до Windows 10.
Обновление с использованием образа ISO Windows 10
Еще один простой способ «обойти» ошибку 0xc1900101 — использовать оригинальный образ ISO для обновления до Windows 10. Как это сделать:
- Скачайте образ ISO с Windows 10 к себе на компьютер одним из официальных способов (образ с «просто» Windows 10 включает в себя также и профессиональную редакцию, она не представлена отдельно). Подробно: Как скачать оригинальный образ ISO Windows 10.
- Смонтируйте его в системе (лучше стандартными средствами ОС, если у вас Windows 8.1).
- Отключитесь от Интернета.
- Запустите файл setup.exe с этого образа и произведите обновление (оно по результату не будет отличаться от обычного обновления системы).
Это основные способы исправить проблему. Но встречаются специфичные случаи, когда требуются иные подходы.
Ошибка обновления Windows Spring Creators Update
Выход крупных обновлений Windows не всегда проходит гладко. Причин для отказов бывает много — начиная от нехватки места, заканчивая ошибками со стороны BIOS. В данной статье попробуем описать все варианты, когда возникает ошибка обновления Windows 10 1803 Spring Creators Update.
Решения ошибок обновления Windows 10 1803
Если же Вы еще не обновились, но планируете в ближайшем времени перейти на новую версию, данные рекомендации Вам помогут. Что необходимо сделать перед выполнением обновления:
- Проверка совместимости
- Базовые рекомендации
Если не помогло:
Обновление из образа (Inplace Upgrade)
Проверка совместимости
На базовые характеристики, такие как частота процессора, оперативная память, видеокарту можно не обращать внимание. Если Windows 10 идёт (с трудом, но идёт) на китайских планшетах с мощностью микроволновки, то может пойти и на Вашем ПК
Может… Об этом подробнее.
Многие пользователи за техническими характеристиками забывают о важнейшей составляющей системы и оборудования – драйверах. Даже если Ваш ПК полностью соответствует нужным характеристикам, не факт, что для него есть соответствующие драйвера.
Совместимость устройств
Каждый производитель обеспечивает совместимость оборудования с новыми системами, а не Microsoft подстраивается под производителей, как многие думают. Для каждого крупного обновления ОЕМ производители предоставляет список устройств, совместимый с новой версией. Так как Windows 10 1803 довольно свежая версия, данных списков нет, но мы предоставим прошлогодние списки, они обычно дополняются. Ну и вероятнее всего, если Ваше устройство было совместимо с 1709, то 1803 пойдёт на ней без запинок (если их не было на прошлой версии).
Надеемся, что данный список Вам поможет в решении вопроса совместимости Вашего ПК.
Базовые рекомендации
Наиболее встречаемая ошибка обновления Windows 10 1803 (и других версий) — 0xC1900101. В частности есть несколько встречающихся вариаций этой ошибки:
- 0xC1900101 — 0×20004
- 0xC1900101 — 0x2000c
- 0xC1900101 — 0×20017
- 0xC1900101 — 0×30018
- 0xC1900101 — 0x3000D
- 0xC1900101 — 0x4000D
- 0xC1900101 — 0×40017
Большинство данных ошибок могут решить следующие действия:
- На компьютере должно быть достаточно свободного места. для обновления 32-разрядной Windows требуется не менее 16 ГБ свободного места или 20 ГБ для 64-разрядной.
- Отключите стороннюю периферию и устройства. Отключите принтеры, подключенные телефоны, USB-разветвители и прочие устройства. Оставьте мышь и клавиатуру (не считая монитора).
- Удалите антивирусы перед обновлением. Очень частая причина возникновения ошибки. Желательно антивирус удалять через специальную утилиту от производителя.
- Убедитесь, что в диспетчере устройств нет неизвестных все драйвера на устройство, для этого отлично подойдут программы типа DriverPack Solution или Driver Booster.
- Выполните восстановление системных компонентов. Введите команды (в окне командной строки) для сканирования и исправления проблем с Windows: Sfc/scannow и dism/online/cleanup—image/restorehealth
Если данные действия не помогли, переходим к следующему этапу.
Если данные рекомендации не помогли, необходимо просматривать логи обновления (setuperr, setupapi) на наличие ошибок и сбойных драйверов или компонентов. Но в большинстве случаев помогает обновление из образа.
Обновление из образа (InplaceUpgrade)
Inplace Upgrade – обновление Windows 10 из образа системы нужной версии. Для выполнения данной процедуры нам потребуется утилита Media Creation Tools. Отройте сайт загрузки Windowsи нажмите «Скачать средство сейчас».
На данный момент (10 апреля 2018 года), утилита для версии 1803 недоступна, но мы обновим информацию, как версия изменится.
Для выполнения Inplace Upgrage Windows 10 1803 есть 2 способа:
Запустите утилиту Media Creation Tools и на выборе «Что вы хотите сделать?» выберите Обновить этот компьютер сейчас, затем утилита сделает всё самостоятельно. Вам потребуется выполнить только подтверждение обновления системы.
Нам для начала потребуется загрузить образ Windows 10. Для этого выберите «Создать установочный носитель», в следующем окне выберите необходимые параметры создаваемого образа. Выберите ISO-файл и место его расположения.
Are you new to Easy2Boot?
A new USB multiboot solution (Legacy+UEFI). Just copy the ISO files to the USB drive and MBR or UEFI-boot.
For some of the more difficult payloads such as multiboot ISOs, you can convert the ISOs to .imgPTN partition image files first.
Each time you boot, the E2B scripts automatically find all the payload files (.ISO, .IMA, .BIN, .IMG, etc.) on the USB drive and dynamically generate the menus. Each file is run depending on its file extension.
- Watch the videos, then use the Tabs at the side of this website.
- E2B eBooks with Exercises to follow here.
- Start with the ‘Make a USB drive’ page, then go to the ‘Add Payload Files’ page.
- Always use the Site Map to find what you want.
- ‘Create Multi Windows USB Installer’ YouTube video by Britec here (old method).
- E2B demo preview YouTube video by Alvaro (includes UEFI demo here).
- You can find a list of Easy2Boot Tutorials on my blog page
Languages
Menu Languages: English, Czech, Dutch, French, German, Greek, Hungarian, Chinese, Italian, Polish, Portuguese, Romanian, Russian, Slovenian, Swedish, Spanish, Turkish, Ukrainian, Vietnamese (and Arabic menu text only). New languages can be easily made and added (including Persian, Urdu, Hebrew and other right-to-left languages).
Read the German Com! Magazine article here or Frettt’s German guide here or a series of French articles here or Russian article here.
Chinese YouTube videos here.
Repair your Errors automatically
ugetfix.com team is trying to do its best to help users find the best solutions for eliminating their errors. If you don’t want to struggle with manual repair techniques, please use the automatic software. All recommended products have been tested and approved by our professionals. Tools that you can use to fix your error are listed bellow:
Offer
Reimage — a patented specialized Windows repair program. It will diagnose your damaged PC. It will scan all System Files, DLLs and Registry Keys that have been damaged by security threats.Reimage — a patented specialized Mac OS X repair program. It will diagnose your damaged computer. It will scan all System Files and Registry Keys that have been damaged by security threats.This patented repair process uses a database of 25 million components that can replace any damaged or missing file on user’s computer.To repair damaged system, you have to purchase the licensed version of Reimage malware removal tool.
Способ 5: удаление провайдеров vpn или прокси
Как выясняется, эта конкретная проблема также может возникать из-за VPN-клиента или прокси-сервера, который не принимается сервером Windows Update. Checkpoint VPN является наиболее распространенным виновником, о котором известно, что причиной этой ошибки является.
Если вы столкнулись с ошибкой 0xc190011f с одним или несколькими обновлениями и используете сторонний клиент VPN / прокси, вероятно, компонент WU конфликтует с приложением. Чтобы проверить, так ли это, вам нужно удалить VPN / прокси-клиент (по крайней мере, временно, пока вам не удастся точно определить клиента).
Вот краткое руководство по удалению VPN-клиента для разрешения конфликта программного обеспечения с обновлением Windows:
- Нажмите клавишу Windows R, чтобы открыть диалоговое окно « Выполнить ». Затем введите «appwiz.cpl» внутри текстового поля и нажмите Enter, чтобы открыть « Программы и компоненты».Введите appwiz.cpl и нажмите Enter, чтобы открыть список установленных программ.
- Перейдя на вкладку « Программы и файлы », прокрутите список установленных приложений и найдите приложение VPN или прокси. Щелкните правой кнопкой мыши приложение, которое вы хотите удалить, и выберите Удалить из контекстного меню. Удаление конфликтующих приложений VPN / прокси
- В меню удаления следуйте инструкциям на экране для завершения процедуры удаления, а затем перезагрузите компьютер.
- После завершения следующей последовательности запуска попробуйте установить ранее сбойное обновление и посмотрите, не возникла ли ошибка 0xc190011f.
Метод 6: выполнение ремонта / чистой установки
Если вы зашли так далеко без жизнеспособной стратегии ремонта, есть одна последняя стратегия ремонта, которая должна решить проблему независимо от причины. Несколько пострадавших пользователей сообщили, что им удалось устранить ошибку 0xc190011f, выполнив ремонтную установку.
Эта процедура сбрасывает все компоненты Windows, позволяя вам сохранить все ваши личные данные, включая фотографии, видео, изображения, приложения или игры. Вы можете следовать этой статье ( здесь ) для пошаговых инструкций о том, как выполнить ремонтную установку.
Менее эффективным маршрутом будет выполнение чистой установки. Но имейте в виду, что это приведет к потере любых личных данных. Если вы решили пойти по этому пути, следуйте этому руководству ( здесь ).
Что вызывает ошибку центра обновления windows 0xc190011f?
Мы исследовали эту конкретную проблему, просмотрев различные пользовательские отчеты и проанализировав наиболее популярные исправления, которые обычно используются для решения этой проблемы. Как выясняется, существуют разные потенциальные виновники, которые, как известно, вызывают эту проблему:
- Ошибка обновления Windows – как выясняется, эта конкретная проблема также может возникать из-за сбоя, который, по-видимому, является исключительным для Windows 10. Несколько затронутых пользователей, которые также столкнулись с этой проблемой, сообщили, что им удалось исправить ее, запустив средство устранения неполадок Центра обновления Windows.
- Повреждение системных файлов – это конкретное сообщение об ошибке может быть также связано с повреждением системных файлов. Если папка обновления WU (или связанный компонент) подвержена повреждению, вы сможете решить проблему, запустив сканирование SFC или DISM (или оба).
- Glitched Windows Update Components – также возможно, что ваша проблема вызвана из-за одного из компонентов WU, который застрял в подвешенном состоянии (он не открыт или закрыт). Если этот сценарий применим, вы сможете решить проблему путем сброса компонентов Центра обновления Windows через командную строку с повышенными привилегиями.
- Неправильный язык региона – маловероятным, но возможным виновником также может быть язык вашего региона, настроенный в меню «Время и язык». Несколько пострадавших пользователей сообщили, что им удалось решить проблему, изменив регион на правильный (после этого обновление установилось без ошибок).
- VPN / Прокси конфликтует с Центром обновления Windows. Другой возможной причиной, которая может вызвать это сообщение об ошибке, является конфликт между клиентом VPN или Прокси и компонентом обновления. Checkpoint VPN и несколько других приложений, как известно, вызывают эту проблему. В этом случае вы сможете решить ее, удалив сторонний поставщик VPN / прокси.
Если вы в настоящее время пытаетесь решить ту же проблему, эта статья предоставит вам набор руководств по устранению неполадок, которые должны устранить ошибку 0xc190011f. Ниже вы найдете несколько возможных исправлений, которые были подтверждены как минимум одним уязвимым пользователем.
Для достижения наилучших результатов мы рекомендуем вам следовать методам в том порядке, в котором они представлены, поскольку они упорядочены по эффективности и серьезности. Одно из исправлений должно в конечном итоге позволить вам решить проблему независимо от виновника, который ее вызвал.
Основные причины появления ошибки с кодом c1900101
Для того чтобы начать исправления, следует разобраться, почему такая проблема возникает. А появляется она из-за того, что по какой-то причине новая система не может быть установлена поверх старой. Ситуаций же таких может быть много. Вот основные причины этой ошибки:
- Не хватает места на диске C.
- Проблемы в том разделе диска C, куда будет ставиться обновление.
- Антивирусная программа определяет ОС как вредоносное программное обеспечение.
- Драйвера оборудования несовместимы с будущей версией ОС.
- Программа установки не может обратиться к установочным файлам.
- Установочные файлы повреждены.






