Что значит ошибка 0x80070570
Содержание:
Способы исправления ошибки 0x80070643 или код 643
Способ исправления зависит от того какая именно программа или пакет обновлений вызывают ошибку.
Исправление ошибки 0x80070643 или код 643 при установке обновлений
Если у вас не устанавливаются обновления на Net Framework, а остальные устанавливаются — то смотрите инструкцию выше, хотя можете попробовать рекомендации и отсюда, в некоторых случаях (когда скачанные пакеты повреждены) они могут помочь.
- Проделайте рекомендации из этой статьи, если причина ошибки код 643 в Центре обновления Windows она будет исправлена;
- Попробуйте отключить или даже удалить антивирус (некоторые антивирусы остаются активными даже если их выключить в настройках);
- Проверьте системный диск на ошибки chkdsk C: /f /r вместо С: впишите свою букву.
Ошибка 0x80070643 при установке обновлений для Windows Defender
В дальнейшем установка обновлений определений антивируса должна проходить в штатном режиме.
Исправление ошибки 0x80070643 или код 643 при установке Net Framework
- Используйте Microsoft .NET Framework Repair Tool, скачайте пакет, запустите, согласитесь с условиями использования и жмите далее, найденные ошибки будут исправлены автоматически, после этого повторите установку обновлений;
- Попробуйте переустановить Net Framework но утилита давно не обновлялась, и новые версии придется удалять вручную из Панели управления и затем устанавливать заново;
- Можно попробовать сделать установку системы в режиме обновления, но в моем случае она не помогла, если не поможет и Вам, то можете попробовать следующий пункт или просто переустановить Windows;
- Выполняйте этот пункт в последнюю очередь, если остальные испробованы и не помогают. Если никакие версии Net Framework не устанавливаются, и в Панели управления нет установленных пакетов Net Framework либо их удаление завершается ошибкой, это скорее всего означает что в реестре есть остатки настроек какого либо пакета Net Framework. Создайте точку восстановления, а лучше сделайте полную резервную копию системы, затем запустите редактор реестра и поиском найдите все упоминания Net Framework и удалите ключи и папки их содержащие, не стоит удалять только упоминания соответствующие версии встроенной в систему, для Windows 7 это Net Framework 3.5, для Windows 8 это Net Framework 4/4.5, для Windows 10 это Net Framework 4.6. После этого установка должна пройти успешно, если нет возьмите пакет с другой версией — более новой.
Как исправить ошибку 0x80070570 в Windows 10
Поскольку конкретную причину этой ошибки довольно сложно определить, стоит подумать обо всех возможных решениях, чтобы увидеть, какое из них поможет вам устранить ошибку Windows 10.
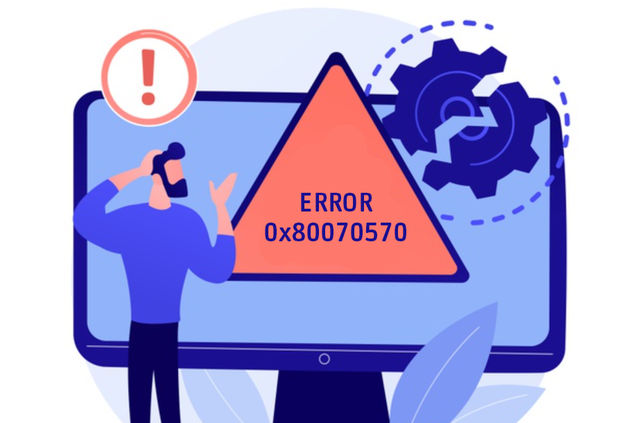
Перезагрузите компьютер
Как ни странно, перезагрузка компьютера может исправить множество случайных технических проблем, и, несомненно, это должно быть первое, что нужно попробовать, прежде чем приступать к расширенным исправлениям.
Переустановите обновления Windows
Пока установка выполняется и вы получаете код ошибки 0x80070570, просто нажмите OK и вернитесь к предыдущему экрану, чтобы перезапустить процесс установки. Вы можете попробовать этот метод три-четыре раза. Если Windows продолжает показывать ту же ошибку, перейдите к следующему методу.
Выполните восстановление при запуске
Вы можете столкнуться с ошибкой 0x80070570 во время процесса запуска Windows. Лучший способ исправить проблему – запустить восстановление при загрузке.
Вот шаги, которым вы можете следовать:
- Перейдите в меню «Пуск» → в меню выберите кнопку «Питание». Затем во всплывающем окне, удерживая клавишу Shift, нажмите «Перезагрузить».
- Как только ваш компьютер загрузится, появится экран с синим фоном. Найдите и щелкните Расширенные параметры запуска и щелкните Устранение неполадок.
- На следующем экране нажмите «Дополнительные параметры» → нажмите кнопку «Восстановление при загрузке».
- Если появится запрос с запросом пароля администратора, введите его, чтобы начать с автоматического процесса восстановления при загрузке. Ваш компьютер попробует определить и исправить любые неисправности.
Процесс может занять некоторое время, поэтому наберитесь терпения и дождитесь отчета об успехе.
Очистка реестра Windows
Ещё одна распространенная причина возникновения ошибки 0x80070570 – наличие определенных «настроек» в базе данных реестра, которые не позволяют вашему компьютеру правильно установить обновления.
Поскольку не все пользователи знают, как пользоваться реестром. Мы также рекомендуем использовать специальные программы, которые обнаружат и устранят все проблемные записи в реестре Windows.
Восстановите поврежденные системные файлы
Поскольку поврежденные системные файлы Windows могут вызвать такие проблемы, как ошибка 0x80070570, попробуйте запустить команду SFC, чтобы исправить все проблемы, связанные с системой.
- Запустите командную строку от имени администратора.
- Введите команду
- Как только вы нажмете кнопку ввода, команда запустит поиск неисправных или поврежденных системных файлов и автоматически восстановит их.
Это решение весьма полезно для некоторых пользователей, так как позволяет легко решить ошибку с кодом 0x80070570.
Обновите драйверы устройств
Наличие обновленных драйверов устройств является ключом, чтобы ваш компьютер работал бесперебойно. Поэтому не забывайте обновлять их время от времени.
- Перейдите в меню «Пуск» и введите «Диспетчер устройств». Нажмите на первый результат, и вы будете перенаправлены к списку всех устройств.
- Щелкните каждое устройство, чтобы проверить, обновлены ли совместимые драйверы.
Проверка и обновление всех драйверов устройств по одному может стать проблемой. Но, если вы хотите отсканировать и обновить все драйверы за один раз, установите приложение для обновления драйверов. Такая утилита за одно сканирование может помочь вам найти и установить все совместимые драйверы для каждого устройства.
Сбой при обновлении Windows
Непредвиденный сбой может произойти из-за отсутствия в пакете обновления, получаемом с сервера Microsoft, некоторых файлов.
Как исправить
Ошибку с кодом 0×80070002 удаётся исправить как в автоматическом, так и в ручном режиме. Рассмотрим основные способы. Для всех версий Windows используется один и тот же подход, но есть некоторые нюансы. Примеры с демонстрацией изображений приводятся для Windows 8.1. Отличия, если они есть, для других версий ОС поясняются.
Автоматическое исправление
Самым простым способом устранения ошибки с кодом 0×80070002 является использование утилит, позволяющих проводить диагностику и автоматически устранять ошибки службы обновления Windows, встроенной в операционную систему.
Скачайте и затем запустите подходящую для вашей версии ОС утилиту со страницы службы поддержки https://support.microsoft.com/ru-ru/kb/910336. Здесь есть решения для всех версий Windows начиная с XP, но для последней, десятой, такое программное обеспечение пока не разработано. Запущенная утилита исправит все погрешности и устранит ошибку 0×80070002.
Остановка или перезапуск службы обновления Windows
- Зайдите в «Панель управления». Для этого кликните правой кнопкой мыши на пиктограмме с изображением окон в левой нижней части экрана рабочего стола и затем выберите соответствующий пункт из контекстного меню.
-
В окне «Панель управления» выберите вкладку «Администрирование».
-
На вкладке администрирования выберите пункт «Службы», кликнув по нему два раза левой кнопкой мыши.
- В открывшемся окне вы увидите перечень всех системных служб Windows. Кликните правой кнопкой мыши на «Центр обновления Windows» и выберите «Обновить» или «Перезапустить».
- Для Windows XP все действия выполняются несколько иначе. Нажмите последовательно «Пуск -> Панель управления -> Администрирование -> Службы», после чего остановите или перезапустите службу автоматического обновления Windows.
Остановка или перезапуск службы обновления Windows XP
Удаление установленных обновлений
-
Зайдите в «Панель управления». Как это сделать, уже было рассмотрено выше. Выберите вкладку «Программы и компоненты».
-
В окне управления программами с левой стороны выберите пункт «Просмотр установленных обновлений».
-
Отметьте и удалите все установленные обновления.
- В Windows XP выберите «Пуск -> Панель управления -> Установка и удаление программ и компонентов Windows» и отметьте вверху чекбокс «Показать обновления», после чего удалите их.
Удаление установленных обновлений Windows XP
Удаление временных файлов
-
Необходимо удалить файлы из системной папки SoftwareDistribution. Откройте проводник Windows. Делается это по аналогии с открытием панели управления, только выбирается пункт «Проводник».
- Кликните двойным щелчком левой кнопки мыши на диске с установленной Windows.
-
Выберите папку под названием Windows.
-
Откройте SoftwareDistribution, в которой находятся программные папки.
-
Кликните два раза левой кнопкой мыши на папке «Хранилище данных» (DataStore).
-
Удалите все файлы, являющиеся временными файлами обновления, из этой папки.
- Для Windows XP весь процесс ещё проще. Или щёлкните, как указывалось выше, на пиктограмме с изображением компьютера, или выберите «Пуск -> Мой компьютер». Дальше всё аналогично.
Открытие окна разделов жесткого диска
Использование утилиты DISM
Этот способ предусматривает использование встроенной утилиты DISM.exe и действует для версий Windows 8, 8.1, 10:
откройте командную строку в режиме администратора;
Открытие командной строки
введите команду DISM.exe /Online /Cleanup-image /Restorehealth с пробелом перед каждым слешем и нажмите Enter.
Ввод команды в режиме администратора
Проверка готовности системы к обновлению
Этот способ действует для версий Windows 7, Vista и предусматривает использование специальных утилит:
-
Загрузите с сайта https://support.microsoft.com/ru-ru/kb/947821#bookmark-manual%20fix на компьютер предусмотренную для вашей версии утилиту и запустите её установку.
- После установки утилита запустится автоматически и исправит доступные ей погрешности службы обновления Windows. Займёт процесс порядка 15 минут. После этого закройте программу и переустановите пакет обновления, с которым произошёл сбой.
Восстановление службы обновления Windows
Классификация кодов
Существует несколько основных ошибок:
- 80072F78 – это код, который обозначает, что при обновлении, ошибка произошла в базе данных. То есть файлы, хранящиеся в базе данных, были повреждены и, чтобы исправить ошибку, необходимо произвести восстановление этих файлов через командную строку; 80072F78 ошибка, которая возникает в базе данных при обновлении системы
- 0x80070490 – это код, обозначающий ошибку в центре обновления системы. Тут проблема таится в менеджере пакетов. Из-за нее операционная система попросту не может завершить установку обновлений. Решается также через командную строку. В особо тяжелых случаях придется переустанавливать Windows; 0x80070490 ошибка, которая возникает в центре обновления системы при обновлении Виндовс
- 0x80070057 – еще одна ошибка, возникающая в центре обновления. Данная проблема возникает на стадии загрузки обновлений. Решить ее также можно через командную строку, вводя определенные команды; 0x80070057 ошибка, которая возникает на стадии загрузки обновлений
- 0x80248007 возникает тогда, когда в центре обновления отсутствует какой-либо конкретный файл, без которого невозможно произвести обновление системы. Также, такая ошибка может возникнуть, если системе не удается найти лицензионные права на использование программного обеспечения. Проблему можно решить через командную строку или путем удаления временных файлов, которые могут помешать обнаружению необходимых программ; 0x80248007ошибка, возникающая при отсутствии конкретного файла, без которого невозможно произвести обновление
- для возникновения 0x8024401с существует достаточно много причин: ошибки в записях реестра, несвоевременная установка системных драйверов, неполное удаление предыдущей версии Windows, повреждение важных для работы операционной системы файлов. В зависимости от причины возникновения и нужно подбирать соответствующее решение проблемы: переустановка драйверов, самой операционной системы, устранения ошибок реестра и так далее; Для возникновения ошибки 0x8024401с существует много причин, что бы определить открываем ссылку «Получить справку по этой ошибке»
- 0x80070070 – ошибка, возникающая в связи с банальной недостачей свободного места. Она свидетельствует о том, что операционная система, а точнее обновленная ее версия, весит больше, чем доступно на системном диске. Решение достаточно простое – освобождение дискового пространства перед повторной попыткой установки обновлений; Ошибка 0x80070070, возникающая в связи с недостачей свободного места для новой операционной системы
- 0x80073712 – еще одна ошибка, связанная с отсутствием или повреждением необходимых для обновления системных файлов. Из-за того что на диске нет файлов, ответственных за передачу информации, обновление просто не может запуститься. Решается путем очистки диска или использования специального программного обеспечения; Ошибка 0x80073712, связанная с отсутствием или повреждением необходимых для обновления системных файлов
- 0x80070643 – возникает в случае, если обновление было установлено с ошибками. Решить можно через командную строку; Ошибка 0x80070643 возникает в случае, если обновление было установлено с ошибками
- 0x80246007 – ошибка, которая выдается тогда, когда Windows не была до конца загружена. Чтобы ее решить, достаточно переименовать нужную системную папку и попробовать заново загрузить обновления; Ошибка 0x80246007 возникает тогда, когда Windows не была до конца загружена
- 0x80070652 – ошибка, которая часто возникает при установке различных версий Windows. Кроме того, она может возникнуть и при установке дополнительного программного обеспечения. Имеет несколько способов устранения. Рассмотрим каждый из них подробнее. Ошибка 0x80070652 может возникнуть при установке любой операционной системы Виндовс
Как исправить ошибку 0×80070490 при обновлении до windows 10
С ошибкой обновления windows 0×80070490 – так официального она называется – сталкиваются те пользователи, которые пытаются обновить свой компьютер до последней версии windows. В этой статье мы рассмотрим, как исправить ошибку с кодом 0×80070490 и вернуть компьютер в рабочее состояние.
Причины возникновения ошибки
К сожалению, сам инструмент Центра обновлений, с помощью которого можно установить на своем компьютере последнюю версию windows 10, часто имеет проблемы с работой. Могут возникнуть проблемы с подключением к базе Microsoft, загрузкой данных или подготовкой отдельных пакетов для установки на нашем ПК. Ошибка с кодом 0×80070490, которая часто появляется при установке с центра обновлений windows, возникает вследствие повреждений компонентов менеджера пакетов Component-Based Servicing (CBS).
В результате ошибки 0×80070490 в центре обновлений Виндовс, установщик не может завершить обновление системы. Проблема касается как самой последней версии операционной системы Microsoft — windows 10, так и более поздних, включая windows 8.1/ 7/ Vista.
Как исправить ошибку 0×80070490 — сканирование
Чтобы исправить ошибку с загрузкой и установкой из центра обновлений windows воспользуемся инструментом System File Checker, задача которого направлена на восстановление поврежденных системных файлов.
Для начала загрузим командную строку, введением в поле поиска команды cmd или щелчком правой кнопкой мыши на кнопку Пуск (windows 10) и выбора соответствующего пункта. Запомните, что командная строка должна быть запущена от имени администратора.
В консоли командной строки введите sfc/scannow и подтвердите её выполнение нажатием на Enter. Сканирование компьютера не займёт много времени. По завершению сканирования закройте окно командной строки, и перезапустите компьютер. После этого, работа Центра обновлений должна быть восстановлена, а ошибка с кодом 0×80070490 исчезнуть.
Как исправить ошибку 0×80070490 — DISM
Тем не менее, если ошибка с кодом 0×80070490 продолжает проявлять себя и центр обновлений не работает должным образом, можно использовать средство именуемое, как система обслуживания образов развертывания и управления ими (DISM). Она также запускается из командной строки в режиме администратора.
Введите в окне командной строки следующую команду: DISM.exe /Online /Cleanup-image /Restorehealth
Здесь также нужно будет подождать некоторое время, пока инструмент не завершит свою работу. Для правильной его работы требуется подключение к Интернету. Может случиться так, что во время работы DISM обнаружит новые ошибки в центре обновлений. Тогда нужно будет использовать для восстановления инсталляционный диск windows.
Заключение
Если вышеуказанные способы не принести результата на вашем компьютере и проблемы с установкой будут проявлять себя дальше, единственное правильное решение – переустановить операционную систему. Конечно, лучше переустановить ОС с «нуля», т. е. сделать чистую установку, но перед этим сохраните данные на другом накопителе или локальном (не системном) диске.
Если вам известны другие способы исправить ошибку с кодом 0×80070490, отпишитесь в своих комментариях.
Try these fixes
All the fixes below work in Windows 10. You may not have to try all of them; just work your way down the list until the error goes away:
Fix 1: Run Windows Update Troubleshooter
Windows Update Troubleshooter is a useful troubleshooting tool that helps us solve update issues. Here’s how to run Troubleshooter:
1) On your keyboard, press the Windows logo key and type troubleshoot, then click Troubleshoot.
2) Click Windows Update > Run the troubleshooter.
3) Follow the on-screen instructions to troubleshoot.
4) Restart your computer and see if this has fixed the error.
Fix 2: Run the SFC scan
System File Checker (SFC) is a handy feature in Windows that helps scan your system files and repair missing or corrupted system files(including those related to error 0x80070490). To run the SFC scan:
1) On your keyboard, press the Windows logo key and typecmd. Then right click onCommand Promptand clickRun as administrator.
ClickYeswhen prompted to confirm.
2) In the command prompt window, typesfc /scannowand pressEnter.
It’ll take some time for the SFC to replace the corrupted system files with new ones if it detects any, so please be patient. ?3) Restart your computer and see if the error 0x80070490 has been solved.
Fix 3: Run DISM
DISM (Deployment Image & Servicing Management) is another tool that helps us fix Windows-corruption-caused errors (0x80070490 in this case). To run DISM:
1) On your keyboard, press the Windows logo key and typecmd. Then right click onCommand Promptand clickRun as administrator.
2) Type the following command and press Enter:
Wait a while for the whole process to finish.
3) Type sfc /scannow and press Enter.
4) Restart your computer, perform the update again and see if it works successfully this time.
Fix 4: Reset the Windows Update components
The corrupted Windows Update components can also be responsible for our error code 0x80070490. If this is the case, then we might have to reset the components in order to solve the problem. To reset the Windows Update components:
1) On your keyboard, press the Windows logo key and typecmd. Then right click onCommand Promptand clickRun as administrator.
2) Type the following commands and pressEnter after each:
(These commands will stop the services that Windows Update requires to download and install updates.)
3) Copy & paste the following commands and pressEnter after each:
4) Still in Command Prompt, type these commands and press Enter after each to restart the services you closed just now:
5) Check and see if this has fixed the 0x80070490 error code.
Fix 5: Want us to fix the problem for you?
If the fix above didn’t work, and you don’t have the time or confidence to troubleshoot the problem for yourself, get us to fix it for you. All you need to do is (just $29.95) and you get free technical support as part of your purchase. This means you can contact our computer technicians directly and explain your problem, and they’ll investigate to see if they can resolve it remotely.
How have the fixes above helped you with your troubleshooting? Do you have any ideas or tips to share with us? Drop a comment below and let us know your thoughts.
Windows Update
Fix Error 0x80070490 in Mail app
Users are getting this error 0x80070490 when any files of process associated with these folders get corrupted. If you’re dealing with the same error code, you can use the following suggestions to fix it:
- Reset the Windows Mail App
- Uninstall & reinstall the Mail App
- Run System File Checker
- Enable the Built-in administrator account
Let us look at these solutions in more detail.
1] Reset the Windows Mail App
- Open Windows 10 Settings.
- Go to Apps > Apps & features.
- Locate the Mail and Calendar app and select it.
- Click on the link saying Advanced options.
- Under the Reset section, click on the Reset button.
- Click the Reset button again to confirm the changes.
If you need, you can see the above steps in detail:
To get it started, launch the Settings app first. For this, press the Windows + I keyboard shortcut and let the Windows Settings appear.
Inside the Settings app, open the Apps menu and then select the Apps & features section.
On the next page, scroll down to the Reset section and then click on the Reset button.
If Windows asks for your confirmation, click on the Reset button again to verify it.
After performing the above steps properly, see if the error code 0x80070490 is fixed now. If you still receive the same error, try the next option.
2] Uninstall the Mail App and install it again
Right-click on the Start menu.
Select Windows PowerShell (Admin) from the menu list.
When UAC prompts on the screen, click the Yes button to give your consent.
In the PowerShell window, type the following command line
Get-AppxPackage Microsoft.windowscommunicationsapps | Remove-AppxPackage
Press the Enter key to run the code.
Now close the PowerShell window and open the Microsoft Store app.
3] Run System File Checker
The next solution is to run the System File Checker tool to scan restore the corrupted system files. To try this, do the following:
Copy and paste the command line and hit enter to execute it
sfc /scannow
Read: Fix Mail app error code 0x8007139f.
4] Enable the Built-in administrator account
If nothing helps you solve the error code, chances your administrator account is not active. In this case, you need to enable the built-in administrator account to solve the error code.
- Press the Windows + I keys to open the Run dialog box.
- Type cmd in the text field and press Ctrl+Shift+Enter to open the command prompt as an administrator.
- If a UAC popup appears on the screen, click the Yes button to grant the admin access.
- In the command prompt window, type – net user administrator /active:yes.
- Press the Enter key to run the code.
- Now close the Command Prompt window and then restart your PC.
- On starts up, try to sign in to the administrator account.
After performing the above steps, try to settings up the account again.
That’s it. Let us know if this worked for you.
Related: Fix Windows 10 Mail app error 0x8000000b.
Код ошибки 80070490
Ошибка 80070490 возникает при попытке установки обновлений для Вашей операционной системы. Обычно виной всему поврежденный файл манифеста CBS. Из-за поврежденного файла обновление не может определить версию и разрядность операционной системы, что и приводит к ошибке 80070490 windows 7.
Шаг 1. Узнаем версию и разрядность windows
На неОшибка.Ру мы неоднократно рассказывали, как определить разрядность вашей операционной системы. Повторится будет не лишним, дабы не гонять Вас по статьям и вкладкам.
Нажмите меню и на строке «Компьютер» щелкните правой кнопкой мыши и в выпавшем меню, в самом низу, выберите «Свойства».
Также можно открыть это окно, щелкнув правой кнопкой мыши на иконке «Компьютер» на Рабочем столе. (У многих людей на Рабочем столе иконка сделана в виде ярлыка. К ней такой способ не применим.)
В открывшемся окне «Система», ищем необходимую нам информацию — разрядность. На рисунке эта информация обведена рамкой и на нее указывает зеленая стрелка.
В нашем случае, операционная система, 32-х разрядная, у Вас же она может быть и 64-х битной.
Итак, теперь зная разрядность нашей ОС, нам не составит большого труда скачать средство для проверки операционной системы на предмет готовности к обновлениям, от фирмы Microsoft. Для этого нам нужно перейти по этой ссылке и на странице выбрать версию программы соответствующую нашей операционной системе.
После того как вы щелкните на ссылку «Загрузить», вас переадресует на страницу загрузки, где все просто — нужно нажать на большую красную кнопку «Скачать».
Файл для 32-х разрядной операционной системы «весит» около 230 Мб. Дождемся пока он скачается, и попробуем запустить его.
Шаг 2. Запуск средства проверки готовности к обновлению.
Итак, файл скачан, и мы пробуем запустить его.
Тут все вроде ясно. Процесс установки этого исправления прост и интуитивно понятен.
Достаточно, нажать и процесс запустится.
Второй шаг завершен. Не забудьте перезагрузится. После перезагрузки запустите «Центр обновления windows» — ошибка должна исчезнуть.
Если первые шаги не помогли, переходите к третьему.
Шаг 3. Установка обновлений и восстановление.
Компьютер перезагружен. Теперь Вам нужно вставить в привод диск с Вашей операционной системы, или флешку.
Откройте диск или флешку в файловом менеджере. Для этого в «Компьютере» щелкните правой кнопкой мыши на носителе и выберите «Открыть».
Затем найдите файл SETUP.EXE и щелкните правой кнопкой мыши на нем, и выберите «Запуск от имени Администратора».
Начнется процесс очень похожий на первоначальную установку windows, за некоторыми исключениями. На экране, рисунок которого изображен ниже, нажмите кнопку .
В некоторых случаях windows может попросить Вас указать версию и разрядность операционной системы, а также ввести лицензионный ключ. Разрядность мы смотрели в первом шаге, там же указана и версия. В нашем случае это 32-х разрядная «Профессиональная».
А дальше, все идет так же как и при обычной установке windows.Только не забудьте выбрать режим «Обновление» а не «Полная установка».
А вот дальше, все действительно идет как при обычной установке windows. Не стоит переживать — все ваши файлы должны остаться на своих местах. Программы тоже должны остаться работоспособными. Исключение могут составлять специальные программы типа 1С Бухгалтерии и тому подобных, которые привязаны к windows. Но это лишь личное мнение автора.
Когда все закончится, вы получите Вашу же систему, обновленной и восстановленной, а проблема с ошибкой 80070490 исчезнет.
Будьте внимательны, аккуратны, и у Вас все получится.






