Как исправить ошибку 0x80070643 во время установки .net framework?
Содержание:
- Восстановление системных файлов
- Что вызывает ошибку 0x80070643 во время выполнения?
- Сброс компонентов обновления Windows
- Причина в обновлениях Windows
- Распространенные сообщения об ошибках в .NET Framework Error 0X80070643
- Ошибка из-за установки пакета KB3081704 на Windows 10
- Method 3.
- 2) Fix the 0x80070643 error during a program installation
- Дополнительная информация
- Что делать, если вы потеряете файлы после обновления Windows?
- Почему появляется ошибка 0x80070643, и к чему она приводит?
- Что генерирует ошибку времени выполнения 0x80070643?
- Откат к предыдущей точке восстановления
- Исправлено: ошибка Защитника Windows 577 | Сервис не запускается
- При установке любого обновления Windows ошибка 0x80070643
- Применение средства DISM
- Проблема остается?
- Overview on error code 0x80070643
- Ошибка Центра обновления Windows 0x80070643
- Причины
- При установке любого обновления Windows ошибка 0x80070643
Восстановление системных файлов
Ошибка 0x80070643 может появиться из-за повреждения системных файлов. Для устранения подобных неполадок на Windows есть сразу две встроенные утилиты: dism.exe и sfc.exe. У них нет графического интерфейса, поэтому восстановление придётся проводить через командную строку.
- Запускаем командную строку с правами администратора.
- Вводим команду sfc /scannow и ждём завершения сканирования.
Утилита SFC проверяет состояние системных файлов
Если утилита обнаружит поврежденные файлы, то постарается самостоятельно их восстановить. Если выполнить эту задачу не получается, то приступаем к проверке системы через dism.exe. Это более мощный системный компонент, который справляется с ошибками, неподвластными sfc.exe.
- Запускаем командную строку с правами администратора.
- Выполняем команду dism /Online /Cleanup-Image /RestoreHealth.
Такая проверка может занять до нескольких часов
Что вызывает ошибку 0x80070643 во время выполнения?
Вполне вероятно, что при загрузке .NET Framework вы столкнетесь с «.NET Framework Error 0X80070643». Следующие три наиболее значимые причины ошибок выполнения ошибки 0x80070643 включают в себя:
Ошибка 0x80070643 Crash — это очень популярная ошибка выполнения ошибки 0x80070643, которая приводит к завершению работы всей программы. Обычно это происходит, когда .NET Framework не может распознать, что ему дается неправильный ввод, или не знает, что он должен производить.
Утечка памяти «.NET Framework Error 0X80070643» — Когда .NET Framework обнаруживает утечку памяти, операционная система постепенно работает медленно, поскольку она истощает системные ресурсы. Возможные причины из-за отказа Microsoft Corporation девыделения памяти в программе или когда плохой код выполняет «бесконечный цикл».
Ошибка 0x80070643 Logic Error — логическая ошибка возникает, когда компьютер производит неправильный вывод, даже если вход правильный. Когда точность исходного кода Microsoft Corporation низкая, он обычно становится источником ошибок.
Такие проблемы .NET Framework Error 0X80070643 обычно вызваны повреждением файла, связанного с .NET Framework, или, в некоторых случаях, его случайным или намеренным удалением. Как правило, решить проблему можно заменой файла Microsoft Corporation. Кроме того, некоторые ошибки .NET Framework Error 0X80070643 могут возникать по причине наличия неправильных ссылок на реестр. По этой причине для очистки недействительных записей рекомендуется выполнить сканирование реестра.
Сброс компонентов обновления Windows
Введите в строку системного поиска «cmd». Кликните правой кнопкой мыши на найденную позицию «cmd», выберите «Запуск от имени администратора».
В консоли введите следующие команды, подтверждая выполнение каждой нажатием на Enter.
net stop wuauserv
net stop cryptSvc
net stop bits
net stop msiserver
После остановки служб переименуйте папки SoftwareDistribution и Catroot2, введением команд:
ren C:WindowsSoftwareDistribution SoftwareDistribution.old
ren C:WindowsSystem32catroot2 Catroot2.old
Снова запустите службы:
net start wuauserv
net start cryptSvc
net start bits
net start msiserver
После повторите попытку обновить систему. Проверьте, удалось ли устранить ошибку 0x80070643.
Причина в обновлениях Windows
Установка обновлений, особенно на пиратские версии Виндовс может заканчиваться тем, что возникнут сбои и ошибки. Тогда появляется сообщение об ошибке – «installation failed with error code 0x80070643 windows update».
Почему возникает ошибка 504 и как ее исправить
Для «Семерки» выполняют следующие действия:
- Запустите инструмент Windows Update Diagnostic.
- Нажмите «Далее», чтобы утилита проверила систему на наличие проблем. Если они есть, то утилита автоматически исправит их.
- После исправления центра обновлений сразу же будет предложено установить новые компоненты. Соглашаемся с условием.
Как очистить кеш обновлений
Очистка кеша помогает решить множество проблем:
- Откройте с повышенными привилегиями командную строку. (В Windows 10 можно нажать клавиши Win+X и выбрать командную строку или утилиту PowerShell).
- Прописываем команду для отключения службы — net stop wuauserv.
- Теперь идем по пути С:\Windows\SoftwareDistribution и очищаем содержимое папки.
- Перезагружаем компьютер.
Перезапускаем службы
Некоторые системные службы вполне могут стать виновниками появления ошибки 0x80070643:
- Заходим в меню Пуск в Виндовс 7 или нажимаем на значок поиска в Виндовс 10 и вводим слово «Службы».
- Открываем результат.
- По порядку работаем со следующими пунктами – центр обновлений Windows службы криптографии, удостоверение приложений, фоновая интеллектуальная служба.
- На каждой нажимаем правой кнопкой мышки и выбираем пункт «Перезапустить».
Проверка файлов Windows на целостность
Возможно, были повреждены системные файлы. С повышенными привилегиями в любой версии Windows запускаем командную строку или утилиту PowerShell и прописываем команду сканирования и восстановления системных файлов: sfc /scannow. Ждём окончания процесса и, если неполадки с файлами системы были обнаружены, утилита автоматически их исправит.
Устанавливаем обновления вручную
В пакет обновлений после переустановки Windows входят компоненты Net Framework, драйвера на видеокарту и многое другое. Все это можно найти вручную. То же самое и с обновлениями:
- Перейдите в каталог обновлений Майкрософт.
- В строке поиска вставьте номер апдейта и скачайте. Номер такого вида КВХХХХХХ.
- После нахождения выберите версию для системы x32 или x64.
- Установите скачанный файл.
При загрузке Windows 7 перезагружается
Антивирус блокирует доступ
Частое явление, когда антивирус блокирует скачанные с интернета файлы. При этом иногда пользователь не получает дополнительных оповещений.
Есть два варианта решения:
- В настройках антивируса добавить центр обновлений в исключения.
- Временно отключить антивирус.
Использование утилиты DISM
Данная утилита позволит восстановить образ системы. Необходимо выполнить следующий ряд действий:
- Откройте командную строку, либо утилиту PowerShell от имени администратора.
- Пропишите DISM /online /cleanup-image /restorehealth (чтобы она сработала нужно иметь доступ в интернет).
- Ждём.
Распространенные сообщения об ошибках в .NET Framework Error 0X80070643
Усложнения .NET Framework с .NET Framework Error 0X80070643 состоят из:
- «Ошибка программы .NET Framework Error 0X80070643. «
- «Недопустимая программа Win32: .NET Framework Error 0X80070643»
- «Извините, .NET Framework Error 0X80070643 столкнулся с проблемой. «
- «К сожалению, мы не можем найти .NET Framework Error 0X80070643. «
- «.NET Framework Error 0X80070643 не найден.»
- «Проблема при запуске приложения: .NET Framework Error 0X80070643. «
- «Не удается запустить .NET Framework Error 0X80070643. «
- «.NET Framework Error 0X80070643 остановлен. «
- «Ошибка пути программного обеспечения: .NET Framework Error 0X80070643. «
Проблемы .NET Framework .NET Framework Error 0X80070643 возникают при установке, во время работы программного обеспечения, связанного с .NET Framework Error 0X80070643, во время завершения работы или запуска или менее вероятно во время обновления операционной системы. Документирование проблем .NET Framework Error 0X80070643 в .NET Framework является ключевым для определения причины проблем с электронной Windows и сообщения о них в Microsoft Corporation.
Ошибка из-за установки пакета KB3081704 на Windows 10
Еще один пак, из-за которого может случиться ошибка 0x80070643 при его установке, имеет порядковый номер KB3081704. В этом случае мы также будем пользоваться командной строкой, но сами команды будут зависеть от того, какой разрядности версия Windows 10 установлена на компьютере. Для того, чтобы это узнать заходим в «Проводник» в любую папку и в колонке слева от основного окна находим иконку с надписью «Этот компьютер» — кликаем по ней правой кнопкой мыши и выбираем «Свойства»
Ищем строку «Тип системы», в которой указана разрядность Windows
Если ваша версия 32-х разрядная (x86, 32bit), то вводим в «Командную строку» следующее:
Для 64-разрядной Windows 10 используем следующий код:
Я показал самые действенные способы исправления ошибки 0x80070643 на Windows 10. Существует также еще один — программный. Для его реализации нужно скачать официальную утилиту Microsoft Fix It с сайта разработчика, которая также почистит реестр и исправить неполадки, однако я не вижу в этом никакого смысла, так как выполнить перечисленные выше алгоритмы действий не составит никакого труда, кроме того абсолютно универсальны для всех версий Виндовс — не только 10, но и 7 и 8, — в то время как приложение работает только с самой новой ОС.
Не помогло
Method 3.
Terminate Windows Update Service:
- Click on Windows button and type Administrative Tool;
- Choose first option from the results, select the Services;
- In case you get a confirmation window, use your administrator password to continue;
- Select the Name column to set names in reverse order;
- Look for Windows Update, right-click on it, and choose Stop.
Go to SoftwareDistribution folder and delete temporary update files:
- Push on Windows button and type File Explorer;
- Open it, then click the hard disk (for example :/C) which contains Windows installer;
- Find Windows folder, open it and remove all the things that is stored in it;
- In case you get a confirmation window, just use your administrator password again;
- Go back to the SoftwareDistribution directory and search for Download sub-folder on it. Remove all files from it.
Restart Windows Update Service that you have deleted before:
- Click on Windows button and type Administrative Tool;
- Double-click onServices;
- In case you get a confirmation window, use your administrator password to continue;
- Select the Name column to set names in reverse order;
- Look for Windows Update, right-click on it, and set Start.
2) Fix the 0x80070643 error during a program installation
If you see a 0x80070643 error when you are installing a program, you can try the methods below.
1. Restart your computer
It is possible that a previous installation requires a restart of your computer to complete. You can restart your computer and install your program again. See if you can complete the installation then.
2. Restart the Windows Installer service
There may be faulty configurations in the Windows Installer service resulting in the 0x80070643 error. A restart of this service can fix the error. To restart the Windows Installer service:
i. On your keyboard, press Windows key and R key at the same time to invoke Run box.
ii. Type “services.msc” and press Enter to open the Services window.
iii. Click on Windows Installer, then Restart.
iv. If this method works for you, you will be able to install your program without the error troubling you.
3. Repair and install .NET Framework
Your 0x80070643 error may occur if the .NET Framework installation on the computer has become corrupted. You should repair and re-install it to see if this fixes the issue:
i. Download a .NET Framework Repair Tool and open it. It will automatically repair the .NET Framework installation issues.
ii. Go to Microsoft’s .NET Framework download website.
iii. Click on the latest version of .NET Framework.
iv. Click Download.
v. Open the downloaded file and follow the on-screen instructions to install it.
vi. Try installing the program again and see if the error is gone.
Дополнительная информация
Эти ошибки могут возникать при использовании мастера установки, средства обслуживания образов развертывания и управления ими (DISM), а также команд Windows PowerShell для активации платформы .NET Framework 3,5.
В Windows 10 и Windows Server 2012 R2 компонент .NET Framework 3,5 является компонентом по запросу. В него включены метаданные для компонентов по запросу. Тем не менее, не включаются двоичные файлы и другие файлы, связанные с компонентом. При включении компонента Windows пытается обратиться в службу обновления Windows, чтобы скачать недостающие сведения для установки компонента. Этот процесс может повлиять на конфигурацию сети и настройку компьютеров для установки обновлений в среде. Таким образом, при первой установке этих компонентов могут возникать ошибки.
Сообщения об ошибках, связанные с этими кодами ошибок
| Код ошибки | Сообщения об ошибках |
| 0x800F0906 | Не удалось загрузить исходные файлы. Используйте параметр источник , чтобы указать расположение файлов, необходимых для восстановления компонента. Для получения дополнительных сведений об указании местоположения источника см . Файл журнала DISM можно найти по адресу К:\виндовс\логс\дисм\дисм.лог. Windows не удалось выполнить запрошенные изменения. Windows не удалось подключиться к Интернету, чтобы скачать необходимые файлы. Убедитесь, что вы подключены к Интернету, и нажмите кнопку повторить , чтобы повторить попытку. Не удалось установить одну или несколько ролей, служб ролей или компонентов. Не удалось найти исходные файлы. Попытайтесь снова установить роли, службы ролей или компоненты в новом сеансе мастера добавления ролей и компонентов, а на странице подтверждения мастера выберите указать альтернативный исходный путь , чтобы указать допустимое расположение исходных файлов, необходимых для установки. Расположение должно быть доступно учетной записи компьютера целевого сервера. 0x800F0906 — CBS_E_DOWNLOAD_FAILURE Код ошибки: 0x800F0906 Ошибка: 0x800f0906 |
| 0x800F081F | Не удалось найти исходные файлы. Используйте параметр источник , чтобы указать расположение файлов, необходимых для восстановления компонента. Для получения дополнительных сведений об указании местоположения источника см . Файл журнала DISM можно найти по адресу К:\виндовс\логс\дисм\дисм.лог 0x800F081F — CBS_E_SOURCE_MISSING Код ошибки: 0x800F081F Ошибка: 0x800F081F |
| 0x800F0907 | Сбой DISM. Операция не выполнялась.Для получения дополнительных сведений просмотрите файл журнала. Файл журнала DISM можно найти по адресу К:\виндовс\логс\дисм\дисм.лог Из-за параметров политики сети Windows не удалось подключиться к Интернету для загрузки файлов, необходимых для выполнения запрошенных изменений. Для получения дополнительных сведений обратитесь к администратору сети. 0x800F0907 — CBS_E_GROUPPOLICY_DISALLOWED Код ошибки: 0x800F0907 Ошибка: 0x800F0907 |
Загрузка .NET Framework 3,5 вне центра обновления Windows
Платформа .NET Framework 3,5 доступна для пользователей с корпоративным лицензированием или подпиской MSDN, так как в этом случае доступны возможности мультимедиа по запросу.
Что делать, если вы потеряете файлы после обновления Windows?
Файлы теряются после обновления Windows — не редкость. Многие пользователи отразили эту проблему в Интернете, и они также хотят найти способ вернуть свои потерянные данные. Если вас тоже беспокоит эта проблема, вы можете попробовать MiniTool Power Data Recovery, профессиональную программу для восстановления данных.
У этого программного обеспечения есть пробная версия. Вы можете использовать его для сканирования диска, с которого хотите восстановить данные, и попытаться найти потерянные файлы по результатам сканирования. Если вы хотите использовать это программное обеспечение для восстановления файлов, вы можете использовать для этого полную версию.
Этой программой очень легко пользоваться. С помощью нескольких простых щелчков мыши вы можете найти потерянные файлы:
1. Загрузите и установите это программное обеспечение на свой компьютер.
2. Выберите диск, с которого хотите восстановить данные.
3. Щелкните Сканировать чтобы начать процесс сканирования.
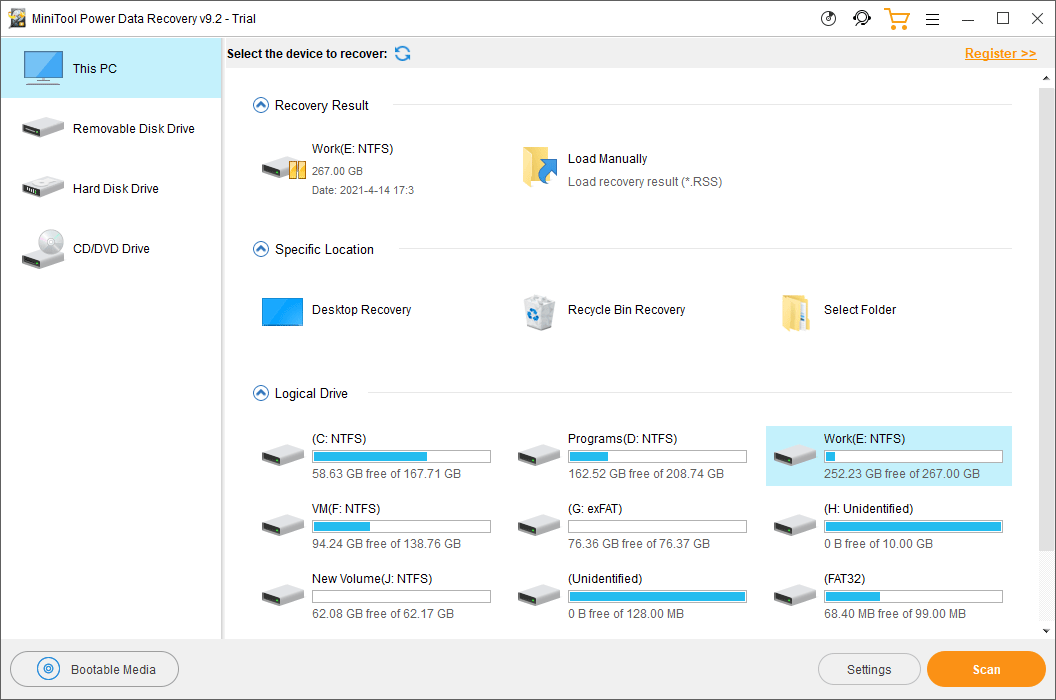
4. После сканирования вы можете перейти к поиску нужных файлов по результатам сканирования.
5. Если вы хотите восстановить файлы с помощью этого программного обеспечения, вам необходимо обновить его до полной версии, а затем проверить файлы, которые вы хотите восстановить.
6. Щелкните Сохранить и выберите подходящую папку для сохранения выбранных файлов. Папка назначения не должна быть исходной папкой потерянных файлов. В противном случае потерянные файлы могут быть перезаписаны и их невозможно восстановить.
Почему появляется ошибка 0x80070643, и к чему она приводит?
Ошибка 0x80070643 может появится из-за компьютерного вируса
Эта ошибка может появиться, если повреждены системные данные или нарушен порядок установки. Такое случается из-за вирусов, критичных сбоев, неправильных записей в реестре, неудачных попыток обновлений ОС или отдельных программ (например, Microsoft Office). Иногда это происходит из-за неаккуратных действий пользователя. В Windows 10 «0x80070643» может появиться при загрузке апдейта с номером сборки kb3081704.
Также установка через Центр обновления иногда прерывается такими программами, как антивирусы, брандмауэры, firewall. В подобном случае достаточно временно отключить утилиты, которые блокируют скачивание.
Чтобы исправить 0x80070643, в большинстве случаев надо устранить первопричину сбоя. Тогда ошибка исчезнет, и вы сможете загрузить апдейт или программу.
Что генерирует ошибку времени выполнения 0x80070643?
Вполне вероятно, что при загрузке Microsoft Security Essentials вы столкнетесь с «Microsoft Security Essentials Error 0X80070643». Мы можем определить, что ошибки во время выполнения ошибки 0x80070643 происходят из:
Ошибка 0x80070643 Crash — Номер ошибки вызовет блокировка системы компьютера, препятствуя использованию программы. Это возникает, когда Microsoft Security Essentials не работает должным образом или не знает, какой вывод будет подходящим.
Утечка памяти «Microsoft Security Essentials Error 0X80070643» — последствия утечки памяти Microsoft Security Essentials связаны с неисправной операционной системой. Потенциальные триггеры могут быть «бесконечным циклом», или когда программа выполняет «цикл» или повторение снова и снова.
Ошибка 0x80070643 Logic Error — «логическая ошибка», как говорят, генерируется, когда программное обеспечение получает правильный ввод, но генерирует неверный вывод. Виновником в этом случае обычно является недостаток в исходном коде Microsoft Corporation, который неправильно обрабатывает ввод.
Такие проблемы Microsoft Security Essentials Error 0X80070643 обычно вызваны повреждением файла, связанного с Microsoft Security Essentials, или, в некоторых случаях, его случайным или намеренным удалением. Как правило, любую проблему, связанную с файлом Microsoft Corporation, можно решить посредством замены файла на новую копию. Если ошибка Microsoft Security Essentials Error 0X80070643 возникла в результате его удаления по причине заражения вредоносным ПО, мы рекомендуем запустить сканирование реестра, чтобы очистить все недействительные ссылки на пути к файлам, созданные вредоносной программой.
Откат к предыдущей точке восстановления
Выполнение этой утилиты в разных вариантах операционных систем может отличаться. Расскажем, как это сделать, на примере Windows 10.
Важный момент! Пользовательские файлы после выполнения этой операции остаются нетронутыми. Изменения происходят с системой и установленными программами.
- Открываем «Поиск».
- Набираем «восстановление».
- Кликаем на найденную запись «Восстановление системы».
- В правой части открывшегося окна находим «Запуск восстановления системы» и стартуем процесс.
- Вводим запрашиваемый пароль администратора и подтверждаем его кнопкой «Да».
- Внутри окна «Восстановление системных файлов и параметров» нажимаем «Далее».
- В таблице вкладки «Восстановление компьютера до предыдущего состояния» кликаем мышью на критическую точку, до которой возвращаем систему. Нажимаем «Далее».
- Компьютер уходит на перезагрузку.
Исправлено: ошибка Защитника Windows 577 | Сервис не запускается
Апплет панели управления «Безопасность и обслуживание» может предупредить вас о том, что Защитник Windows отключен и антивирус не защищает вашу систему. Если вы открываете интерфейс Защитника Windows, он предлагает включить защиту, но кнопка не работает.
В консоли управления службами при попытке запустить антивирусную службу Защитника Windows или Антивирусную службу защиты Защитника Windows вы можете получить Error 577, как видно ниже:
Windows не может запустить Защитник Windows. Ошибка 577: Windows не может проверить цифровую подпись для этого файла. Недавние изменения в оборудовании или программном обеспечении могли привести к тому, что файл был подписан неправильно или поврежден, или это могло быть вредоносное программное обеспечение из неизвестного источника.
Иногда вы можете увидеть другую ошибку.
Служба антивирусной защиты Защитника Windows на локальном компьютере была запущена, а затем остановлена. Некоторые службы автоматически останавливаются, если они не используются другими службами или программами.
Исправлено: Ошибка Защитника Windows 577 — Служба не запускается
Эта проблема может возникнуть, если вы использовали стороннее антивирусное решение, а затем удалили его или его пробный период закончился.
При установке сторонней антивирусной программы антивирус Защитника Windows автоматически отключается.
Если на ваш компьютер была предварительно установлена пробная версия антивирусного программного обеспечения (например, Avast, McAfee, Norton и т. Д.), Скорее всего, она отключила Защитника Windows во избежание конфликтов.
(Связанная статья: Исправление: Malwarebytes Отключает Защитник Windows или сторонний Антивирус)
Иногда вам необходимо загрузить и запустить средство удаления / очистки поставщика антивирусного программного обеспечения, чтобы полностью удалить следы программного обеспечения.
После этого Защитник Windows и связанные службы должны возобновить работу автоматически.
Шаг 1. Удалите стороннее антивирусное программное обеспечение
Открытые приложения Функции или Программы и компоненты и удалите стороннее программное обеспечение. Если в процессе удаления происходит сбой или удаление не решает проблему даже после перезапуска системы, используйте специализированное средство очистки от соответствующего поставщика антивирусного программного обеспечения.
- Утилита удаления Avast (aswClear)
- AVG Remover
- Avira: инструкция по удалению вручную
- Инструменты удаления Bitdefender
- Инструмент для удаления продуктов Kaspersky (кавремовер)
- F-Secure Uninstall Tool
- Удалить продукты McAfee
- Удалите ESET вручную с помощью инструмента удаления ESET
Также см. Полный список антивирусных утилит, составленных командой ESET Knowledgebase: деинсталляторы (средства удаления) для распространенного антивирусного программного обеспечения Windows.
Шаг 2. Исправьте настройки реестра Защитника Windows
Если чистая удаление стороннего антивирусного решения и перезапуск Windows не помогают, выполните следующие действия:
- Загрузите PsExec с сайта Microsoft Windows Sysinternals. Разархивируйте и распакуйте инструмент в постоянную папку, скажем D: инструменты
- Откройте окно командной строки с повышенными правами или с правами администратора.
- Введите следующую команду и нажмите клавишу ВВОД:
d: oolspsexec.exe -sid c:windows egedit.exe
Над PsExec командная строка запускает редактор реестра LOCALSYSTEM учетной записи, чтобы вы могли изменить защищенные области в реестре.
В окне редактора реестра перейдите к следующему ключу:
HKEY_LOCAL_MACHINESOFTWAREMicrosoftWindows Defender
Двойной щелчок DisableAntiVirus и устанавливает свои данные в 0
Двойной щелчок DisableAntiSpyware и устанавливает свои данные в 0
Перейдите в следующую ветку политики:
HKEY_LOCAL_MACHINESOFTWAREPoliciesMicrosoftWindows Defender
Удалить два значения DisableAntiVirus DisableAntiSpyware если найден в вышеуказанном месте.
Выйдите из редактора реестра.
Перезагрузите Windows и посмотрите, может ли Защитник Windows запускаться правильно.
Автоматизируйте вышеуказанные шаги с помощью файла REG
Вы можете автоматизировать шаги 4-8 выше путем импорта файла REG в редакторе реестра (запускается с помощью PsExec орудие труда). Скачайте fix-defender-error-577.
zip, разархивируйте и распакуйте файл REG на рабочий стол. В окне редактора реестра выберите меню «Файл», нажмите «Импорт» и выберите файл. fix-defender-error-577.reg применить это.
Выйдите из редактора реестра и перезапустите Windows.
При установке любого обновления Windows ошибка 0x80070643
Также данная ошибка может появиться в виде сообщения — installation failed with error code 0x80070643 windows update.
Далее необходимо провести действия, которые ошибку 0x80070643 в большинстве случаев исправят. Действия несложные и сейчас я вам по порядку о них расскажу.
Запустите автоматическое средство – самый простой вариант для пользователя.
Нажмите «Далее», если проблемы будут обнаружены, средство их исправит и напишет об этом в своем окне, также оно сразу предложит скачать и установить обновления, если они в данный момент найдены. Соглашайтесь с данным предложением и проводите их установку.
Применение средства DISM
Если предыдущий пункт не помог справиться с кодом ошибки 0x80073712, можно использовать другое решение – утилиту DISM для проверки файлов на Windows 10. Предварительно запустите терминал от имени администратора (например, правым кликом по командной строке в меню и выбором соответствующего пункта).
Далее введите DISM, а в качестве параметров укажите следующие опции:
- /online – для сличения системных файлов с их копиями на серверах MS;
- /Cleanup-Image и /RestoreHealth для восстановления сбойных компонентов.
После завершения необходимо провести локальную проверку целостности.
Затем попробуйте снова обновиться.
Проблема остается?
Мы исключили многие проблемы, но не исключили сторонние приложения и службы, установленные у Вас в системе. А вдруг они вызывают проблему?
Программы-оптимизаторы, программы для чистки реестра, любые программы, которые в автоматическом режиме могут работать на Вашем устройстве, могут повредить систему или заблокировать установку обновлений, поэтому проводим так называемую «Чистую загрузку системы».
В поиске Вашей системы пишем msconfig и запускаем найденную программу «Конфигурация системы». Звучит и выглядит пугающе? Ничего, сейчас все настроим.
На вкладке «Общие» установите пункт «Выборочный запуск» и уберите флажок с «Загружать элементы автозагрузки»
Перейдите на вкладку Службы, щелкните «Не отображать службы Майкрософт» и снимите галочки со всех служб в окне.
Нажмите «Применить» — «Ок» и система попросит перезагрузку.
Смело перезагружайте и запускайте установку обновлений. Если какая-то сторонняя служба или программ вызывали проблему, теперь все будет в порядке.
Overview on error code 0x80070643
0x80070643 is a generic error that is likely to happen to many operations, such as Windows update installation, update or installation of Microsoft Security Essentials and other programs, Microsoft Office error, etc. The error code 0x80070643 is also the error format of containing number and letter, which is similar to other Windows errors such as 0x80070002. It comes with error message produced by programs or system, through which we can identify the specific problem. Though many cases report the same error code, causes and solutions to the specific issue vary widely and are case-by-case. This article guides you through several cases on this error code and you can follow outlined solutions to fix the error. These headlines below are quick links to detailed content:
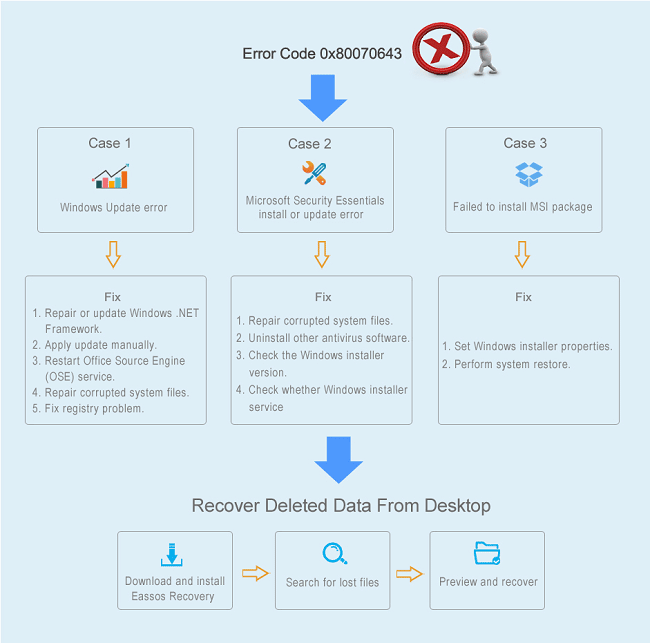
Ошибка Центра обновления Windows 0x80070643
1. Переименуйте папку SoftwareDistribution
Ошибка 0x80070643 может помешать вам установить обновление Windows или установить другое программное обеспечение. Эта проблема может возникать либо из-за повреждения регистрации обновления программного обеспечения MSI, либо из-за повреждения установки .NET Framework на компьютере.
Папка SoftwareDistribution
Чтобы решить эту проблему, желательно переименовать папку SoftwareDistribution. Чтобы переименовать папку «SoftwareDistribution»:
Откройте окно командной строки от имени администратора, введите следующие команды одну за другой и нажмите Enter:
net stop wuauserv
net stop bits
rename c:windowsSoftwareDistribution SoftwareDistribution.bak
net start wuauserv
net start bits
Затем очистите содержимое папки Catroot2.
Папка Catroot2
Catroot и Catroot2 являются одними из важных папок ОС Windows, которые требуются при обновлении Windows. Таким образом, если вы столкнулись с проблемой при обновлении Windows и получении сообщения об ошибке — 0x80070643, перезагрузите папку Catroot2.
Для сброса папки catroot2 сделайте это:
Откройте командную строку с правами администратора, введите следующую команду одну за другой и нажмите Enter:
net stop cryptsvc
md %systemroot%system32catroot2.old
xcopy %systemroot%system32catroot2 %systemroot%system32catroot2.old /s
Затем удалите все содержимое папки catroot2.
Сделав это, в окнах CMD введите следующее и нажмите Enter:
net start cryptsvc
Ваша папка catroot будет сброшена после повторного запуска Центра обновления Windows.
3. Запустите средство устранения неполадок Центра обновления Windows
Иногда, когда пользователи Windows пытаются установить последние обновления из Центра обновления Windows, они иногда получают сообщение об ошибке — 0x80070643. Средство устранения неполадок Центра обновления Windows, устраняет многие из этих ошибок, запустите его.
4. Установите обновления Windows в чистом состоянии загрузки
Рекомендуется устанавливать обновления Windows в чистом состоянии загрузки, поскольку все процессы и службы, не принадлежащие Microsoft, не запускаются в этом состоянии, и поэтому не может быть никаких посторонних помех, вызывающих сбой Центра обновления Windows.
5. Установите последнюю версию .NET Framework
.Net Framework играет важную роль в установке системных обновлений. Если .NET Framework на вашем компьютере отсутствует или поврежден, возможно, вам не удалось установить обновления. Вы должны загрузить последнюю версию .NET Framework от Microsoft и установить ее на свой компьютер. Чтобы загрузить и установить .NET Framework:
- Перейдите на веб-сайт загрузки Microsoft .NET Framework.
- Нажмите на последнюю версию .NET Framework.
- Нажмите на Скачать.
- Откройте загруженный файл и следуйте инструкциям на экране для его установки.
- После завершения установки снова запустите Центр обновления Windows и посмотрите, сможете ли вы установить обновления системы.
6. Запустите сканирование SFC на вашем компьютере
Возможно, на вашем компьютере повреждены файлы, которые не позволяют Центру обновления Windows устанавливать обновления. Сканирование SFC может помочь вам найти эти файлы и заменить их правильными. Чтобы запустить сканирование SFC:
- Нажмите на меню «Пуск» в левом нижнем углу.
- Введите «CMD». Когда в появившемся меню появится командная строка , щелкните ее правой кнопкой мыши и выберите «Запуск от имени администратора».
- В командной строке введите «sfc /scannow» и нажмите Enter.
- Подождите, пока сканирование завершится.
- Попробуйте установить обновления системы. Если этот метод работает для вас, вы не увидите ошибку снова.
К сожалению, но до сих пор существуют пользователи, которые считают, что для полноценной работы компьютера необходимо установить только операционку в единственном лице. Но это не так – в процессе работы ПК будет требовать запуск различных дополнительных приложений, без работы которых гарантированно будут возникать различные затруднения, например, ошибка 0x80070643.
Данная проблема очень часто возникает во время попытки установить что-то на жесткий диск своего PC. Итог может представлять собой надпись «произошла неисправимая ошибка 0x80070643 в процессе установки».
Прежде всего, следует понять, что обозначает подобное сообщение или его аналоги на английском языке, которые могут выглядеть так:
Final result installation failed with error code 0x80070643.
0x80070643 error code.
Apply complete result 0x80070643 restart none ba requested restart no.
Код ошибки означает, что произошел какой-то конфликт с программным приложением Net Framework.
Причины
KB 3118754 – это дополнение, которое направлено на расширение функциональных возможностей. Оно имеет кумулятивный (накопительный) характер, то есть содержит все предыдущие версии исправлений.
Как исправить? Наилучшим вариантом станет полный сброс всех настроек обновляющего центра. Чтобы осуществить это действие нужно запустить утилиту CMD (командная строка) с админ доступом. Найти её можно по пути:
Пуск – Все приложения – Служебные.
Но можно поступить проще – нажать комбинацию клавиш Win + X (Win – это кнопка с изображением окна, расположенная слева снизу). В появившемся меню нужно выбрать пункт «Командная строка (администратор)».
Теперь нужно отключить некоторые системные компоненты, используя команды:
Вводить их нужно по очереди, после каждой нажимая Enter.
Справились? Хорошо, идём дальше!
Теперь нам следует выполнить еще парочку команд, чтобы переименовать некоторые директории: (не забываем удалять пробелы в адресе)
Не забываем жать Enter!
Еще немножко и ошибка, возникающая в процессе установки обновлений, будет устранена!
Теперь Вам стоит включить службы, которые мы благополучно «вырубили» ранее. Нам вновь поможет командная строка:
Простите за назойливость, но не забывайте нажимать Enter после ввода каждой команды.
Для чистоты эксперимента, ПК нужно перезагрузить. Проделав указанные манипуляции, попробуйте зайти в центр обновления и попытаться заново установить требуемые обновления.
Этот способ является универсальным для многих ошибок.
Следующее обновление, которое может стать причиной проблемы — KB890830. На самом деле, это обычный антивирус, который сканирует систему. Некоторые «гуру» уверяют, что этот пак проверяет Windows на лицензию. И если Вы пользуетесь пиратской версией, то всё может закончиться печально. Но ничего подобного во время тестирования мы не заметили. Можете просто не обращать внимания на это обновление, если пользуетесь сторонним антивирусным ПО. Или отключите его в списке Windows Update, сняв галочку напротив названия.
При установке любого обновления Windows ошибка 0x80070643
Также данная ошибка может появиться в виде сообщения — installation failed with error code 0x80070643 windows update.
Далее необходимо провести действия, которые ошибку 0x80070643 в большинстве случаев исправят. Действия несложные и сейчас я вам по порядку о них расскажу.
Запустите автоматическое средство – самый простой вариант для пользователя.
Загрузите средство по , запустите его
Нажмите «Далее», если проблемы будут обнаружены, средство их исправит и напишет об этом в своем окне, также оно сразу предложит скачать и установить обновления, если они в данный момент найдены. Соглашайтесь с данным предложением и проводите их установку.






