Как исправить ошибку 0xc0000001?
Содержание:
- Ошибка 0xc0000001 при загрузке и установке windows 7, 8, 10: как исправить?
- Удаление проблемных программ
- Причины возникновения ошибки 0x00000001 на Windows 7
- Как исправить ошибку 0x0000001a memory management
- Что ещё нужно знать об ошибке 0xc0000001 Windows 10 при загрузке
- Методология устранения сбоя
- Работа с командной строкой
- About the “0xc0000001” error
- Meaning of Error Code 0xc0000001
- Восстановление загрузки ОС через среду восстановления Windows
- Error code 0xc0000001: другие способы, как исправить
- Причина появления ошибки 0x01
- Solution 1. Uninstall the Problematic Software in Safe Mode
- Методы исправления ошибки 0xc0000001
Ошибка 0xc0000001 при загрузке и установке windows 7, 8, 10: как исправить?
Вы столкнулись с тем, что при загрузке Windows возникает ошибка 0xc0000001? Какое у неё значение и как с ней справиться? Система определяет её как проблему с программным обеспечением или комплектующими компьютера и предлагает восстановить операционку. Но не всегда это единственный способ устранить неисправность при запуске. В статье рассмотрим возможные причины появления на компьютере или ноутбуке status’а “Your PC couldn’t start properly” / “Вашему ПК не удалось правильно загрузиться” и пути самостоятельного решения:
- восстановление системы;
- настройка параметров запуска;
- проверка ошибок file system;
- устранение неисправностей системных файлов;
- перезагрузка через Windows Re;
- проверка ОЗУ.
- Ошибка 0xc0000001 при загрузке и установке windows 7, 8, 10: методы решения
- Восстановление системы
- Настройка параметров загрузки
- Проверка ошибок файловой системы
- Сканирование системных файлов
- Error code 0xc0000001: другие способы, как исправить
- Перезагрузка через среду восстановления Виндовс
- Проверка ОЗУ (оперативной памяти)
- Отключение вай-фай модуля
Ошибка 0xc0000001 при загрузке и установке windows 7, 8, 10: методы решения
Код ошибки 0xc0000001 Windows возможно исправить самостоятельно, имея запас времени и терпения. В такой ситуации уместно создать носитель Windows. Скачайте на накопитель, другое внешнее устройство свою версию ОС с сайта компании (ссылка ниже).
Восстановление системы
Восстановление работы операционки в некоторых случаях помогает избежать ошибки 0xc0000001 при следующем запуске. При установке с накопителя выставите внешний носитель в качестве приоритетного:
- во время загрузки нажмите F11;
- выставите приоритет.
- зайдите в «Восстановление системы»;
- кликните “Поиск и устранение неполадок”;
- раздел “Дополнительные параметры”;
- выберите “Параметры загрузки” → “Enter”.
ПК перезагрузится, неисправность будет устранена.
Настройка параметров загрузки
Попробуйте изменить параметры запуска Виндовс для устранения ошибки 0xc0000001:
- Выключите ПК.
- При загрузке компьютера сразу нажмите клавиши SHIFT + F8 (F9/F10).
- Выберите действие “See advanced repair options” / “Дополнительные варианты восстановления”, раздел “Troubleshoot” / “Поиск и устранение неисправностей”.
- В открывшемся меню нажмите “Advanced options” / “Дополнительные параметры”.
- В следующем меню кликните “Startup Settings” / “Параметры загрузки”.
- Выбираем “Перезагрузить”.
- При следующем запуске операционной системы проблема не появится.
Проверка ошибок файловой системы
Ошибки хранения файлов – возможная причина возникновения 0xc0000001. Просканировать её проще всего, запустив chkdsk. Эта же программа исправляет часть найденных ошибок автоматически. Запускаем:
- загрузить ПК с установочного диска;
- задать язык, время, ввод клавиатуры;
- откройте командную строку, впишите команду chkdsk C: /f (С – диск, f – исправление ошибок на нём);
- впишите Y (yes) → Enter;
- ждите окончания проверки.
Сканирование системных файлов
Проверка file system – ещё один способ избавиться от ошибки 0xc0000001.
Выполняем первые 4 пункта из предыдущего способа, но в командной строке вписываем sfc /scannow /. Ждём окончания работы утилиты, перезагружаем компьютер.
Error code 0xc0000001: другие способы, как исправить
Несмотря на описанные выше методы при запуске вновь появляется надпись “error code 0xc0000001”? Предлагаем ещё несколько не столь очевидных вариантов:
- проверка планок ОЗУ
- перезагрузка через Windows Re;
- отключение wi-fi модуля.
Перезагрузка через среду восстановления Виндовс
Ошибка 0xc0000001 возникает на экране при запуске и не даёт начать работу. Кликните кнопку «Восстановление системы», чтобы перейти в среду Windows Re. Далее вам нужно проделать следующий путь:
- “Поиск и устранение неполадок”;
- “Дополнительные параметры”
- “Параметры загрузки” → “Ввод”.
После выполнения этих действий ваш компьютер будет перезагружен.
Проверка ОЗУ (оперативной памяти)
Повреждение оперативного запоминающего устройства иногда вызывает 0xc0000001. Повреждения бывают внешними, физическими. Обнаружить их поможет простой осмотр. Если снаружи проблем нет, проведите небольшую очистку: контакты протрите ватной палочкой, смоченной в спирту, из слотов удалите пыль. Затем по одному ставьте планки на место, пробуйте запустить компьютер. Для проверки внутренних сбоев воспользуйтесь специальными утилитами: Memtest86+, Windows Memory Diagnostic.
Отключение вай-фай модуля
В некоторых случаях простое отключение wi-fi модема помогает при перезапуске системы избавиться от ошибки 0xc0000001. Почему и как этот метод работает, непонятно, но если всё остальное уже перепробовано, попробуйте такой способ решения проблемы.
Удаление проблемных программ
Если операционная система не запускается или выдает при работе ошибку 0xc0000001 из-за недавно установленного ПО, его нужно деинсталлировать, используя безопасный режим.
Шаг 1. Перезагрузить ПК и нажать в начале его загрузки клавиши «Shift+F8», чтобы открыть интерфейс восстановления.
Перезагружаем ПК и нажимаем в начале его загрузки клавиши «Shift+F8»
Шаг 2. Нажать «Поиск и устранение неисправностей».
Нажимаем «Поиск и устранение неисправностей»
Шаг 3. Кликнуть по иконке «Дополнительные параметры».
Кликаем по иконке «Дополнительные параметры»
Шаг 4. Щелкнуть «Параметры загрузки».
Щелкаем «Параметры загрузки»
Шаг 5. Выбрать «Перезагрузить».
Выбираем «Перезагрузить»
Шаг 6. После перезапуска ПК нажать «F4».
После перезапуска ПК нажимаем «F4»
Система загрузится в безопасном режиме.
Шаг 7. Нажать «Win+I».
Нажимаем «Win+I»
Шаг 8. В меню «Параметры» нажать «Система».
В меню «Параметры» нажимаем «Система»
Шаг 9. Нажать «Приложения и возможности» и щелкнуть справа на установленной перед появлением ошибки программе. Нажать «Удалить».
Нажимаем «Приложения и возможности» щелкаем справа на название программы, нажимаем «Удалить»
Шаг 10. Перезагрузить ПК и проверить, не появляется ли ошибка снова.
Перезагружаем компьютер
Причины возникновения ошибки 0x00000001 на Windows 7
На Windows 7 код ошибки 0x00000001 с сообщением APC_INDEX_MISMATCH возникает по таким причинам:
- Замена устаревшего оборудования;
- Разгон установленного оборудования;
- Инсталляция поврежденного или несовместимого программного обеспечения;
- Работа вирусного приложения;
- Ошибка оперативной памяти;
- Повреждение жесткого диска;
- Повреждение системных файлов.
Поскольку Windows 7 является устаревшей версией операционной системы и находится на несколько ступеней ниже, чем та же Windows 10, некоторые подключенные устройства требуют более расширенных возможностей и неспособны корректно работать на старой сборке. Поэтому нужно проверить установленные комплектующие и подключенные гаджеты на предмет совместимости с Windows 7 и при возможности задать им стандартные настройки.
Как исправить ошибку 0x0000001a memory management
Как правило, «синий экран смерти» с помощью кода указывает, почему персональный компьютер не в состоянии корректно работать. Далеко не все пользователи обладают специальными знаниями, чтобы выполнить исправления согласно конкретной причине, зашифрованной в шестнадцатеричном коде. Но если знать возможные факторы возникновения неполадки, исправить ее легко, так как каждый из них можно попробовать устранить по отдельности.
Исправление на Windows 10
- Если после подключения нового оборудования на Windows 10 начала появляться ошибка memory management, то решение проблемы заключается в новом устройстве. Убедиться в этом можно, отключив устройство от компьютера. Если синий экран исчез, то причина кроется в несоответствии драйвера устройства и ядра ОС. Необходимо обновить драйвер либо дождаться выхода обновления, если такого еще нет. Если к компьютеру одновременно были подключены несколько устройств, то нужно по очереди их отключать, чтобы определить, какое из них привело к конфликту.
- Некоторые обновления управляющих файлов не соответствуют ОС Windows 10. Их автоматическое обновление часто приводит к системному конфликту. Необходимо откатить драйвер к более давней версии, если нам известно, какое именно ПО несовместимо с данной версией виндовс. Это можно сделать, вызвав Диспетчер устройств сочетанием клавиш Win+R. Как правило, операционка интересуется, по какой причине нам необходимо откатить определенный драйвер. Следует поставить галочку напротив «Предыдущая версия драйвера была надежнее».
- Ошибка memory management с кодом x0000001a на Windows 10 может появиться из-за действия вируса. Даже если установлен надежный антивирус, некоторые вредоносные программы в состоянии обойти его. Лучше всего просканировать компьютер вручную действующим антивирусом или с помощью утилиты CureIT! от разработчиков Dr.Web.
- Вирусы найдены и уничтожены, а проблема так и не решилась – такое часто бывает, если вредоносные программы успели наследить и повредить некоторые файлы. Найти битые файлы и восстановить их можно с помощью утилиты SFC. Для этого сочетанием клавиш Win+X вызываем меню, в котором кликаем на строчку «Командная строка». В появившемся окошке вводим exe/scannow, после чего начинается проверка. Программа выявит некорректные файлы, главное, после окончания операции не забыть перезагрузить компьютер.
- Любое неисправное оборудование может быть причиной ошибки memory management. Чаще всего страдает оперативная память. При наличии нескольких линеек ОП следует определить, какая из них неисправна. Для этого нужно по очереди извлекать лепестки из системного блока или соответствующего отсека на дне ноутбука. Если линейка всего одна, можно попробовать прочистить контакты. Когда это не поможет, то оперативку придется заменить. Если неисправно любое другое устройство: видеокарта, жесткий диск, материнка, то после замены ошибка больше не появится.
- Устаревший BIOS необходимо обновить, чтобы ПК снова начал нормально работать. При перезагрузке следует войти в меню BIOSа, узнать информацию о текущей версии и производителе. После этого необходимо зайти на сайт разработчика, скачать более современную версию и установить ее на компьютер.
Исправление на Windows 7
- Для устранения bsod memory management, возникшего по причине недостаточного объема оперативной памяти, нужно добавить дополнительную линейку оперативки. В противном случае запустить тяжелую программу или работать сразу с несколькими будет невозможно.
- Увесистые программы заставляют ПК усиленно работать и выделять тепло. Иногда именно это предшествует различным неполадкам. Можно попробовать разобрать системный блок, очистить комплектующие от пыли, хорошо прочистить кулер ЦП и заменить термопасту на процессоре.
- Справиться с мусором в Реестре поможет программка CClеаner. Следует во вкладке Реестр задать команду «Поиск проблемы». После устранения неполадок нужно перезагрузить компьютер.
Что ещё нужно знать об ошибке 0xc0000001 Windows 10 при загрузке
Если появляется ошибка 0x0000001 Windows 10, то проблема может быть связана с установкой стороннего программного обеспечения. Некоторые приложения изменяют системные файлы, что часто приводит к различным зависаниям и неправильной загрузке.
Важно! Перед установкой программ на компьютер нужно создать резервную копию системы. Часто ошибки с загрузкой происходят при установке поисковых тулбаров, твикеров и сторонних медиаплееров
Чтобы избавиться от неполадок при загрузке, рекомендуется удалить весь подобный софт с компьютера через безопасный режим:
Часто ошибки с загрузкой происходят при установке поисковых тулбаров, твикеров и сторонних медиаплееров. Чтобы избавиться от неполадок при загрузке, рекомендуется удалить весь подобный софт с компьютера через безопасный режим:
Сторонние программы могут повреждать системные файлы и менять параметры загрузки ОС
Ошибка 0×0000001 на Windows 10 связана с повреждением целостности файлов и загрузчика. Также сбой может наблюдаться при неправильной работе ОЗУ. Чтобы устранить проблему, нужно проверить жесткий диск и просканировать память на предмет ошибок. Дополнительно можно удалить сторонние программы: поисковые утилиты и твикеры.
Методология устранения сбоя
Ошибка, с цифровым кодом 0XC0000001, не предполагает единственного и стопроцентно эффективного варианта решения, потому в статье предложены разные способы устранения неполадки, от простого к сложному, с ориентировкой на позитивный результат при правильном выполнении пользователем восстановительных операций. На каком этапе пользователь сможет устранить проблему, зависит непосредственно от её первопричины, потому некоторым даже не придётся дочитывать статью до конца, ликвидировав сбой несложным способом, а в определённых случаях потребуется абсолютное выполнение всех регламентных восстановительных работ.
Диагностика оперативной памяти
Одним из распространённых факторов, способных спровоцировать появление сбоя 0XC0000001 является неполадка с оперативной памятью ПК, которая может иметь как механическую, так и программную природу. Для исключения такого варианта развития событий потребуется провести визуальный осмотр планок оперативной памяти на целостность контактов и правильность подключения RAM в соответствующие разъёмы. Если в результате визуального досмотра проблема не выявлена, стоит попытаться очистить установленные на ПК планки и контактные слоты от мусора и пыли, с поочерёдным снятием деталей и установкой на штатные места. Иногда такие действия помогают реанимировать ПК без комплексного вмешательства в работу ОС.
Для выявления и устранения внутренних, программных проблем с памятью, нередко выступающих причиной появления ошибки 0XC0000001 при загрузке Windows 10, или более ранних версий ОС, специалисты рекомендуют использовать ресурсы сторонних утилит. Наиболее популярными и эффективными приложениями обусловленного предназначения являются Memtest86+ и Memory Diagnostic, которые можно загрузить на официальном сайте Microsoft. Эта утилита есть во многих загрузочных сборках для запуска и диагностики компьютера с диска или флешки. Если результат отрицательный, неисправность не устранилась посредством выполненных манипуляций, а с памятью ПК всё в норме, тогда необходимо искать иные первопричины проблемы, переходя к следующему этапу.
Перезапись файла SAM
«Диспетчер учётных записей» или SAM – это файл, отвечающий за безопасность загрузки системы, и иногда его программные дефекты выступают причиной неисправности. Вариантов теоретической проверки неисправности не существует, потому для устранения окна с извещением Error code 0XC0000001 придётся действовать кардинально, а именно перезаписать обусловленный файл. Для осуществления этой операции потребуется установочный диск Windows 7, 8 или 10, в зависимости от критерия, какая версия ОС эксплуатируется на ПК. Следующий этап работы: загрузка с диска или флешки, с выбором команды, при установке ОС, «Восстановление системы» и последующим переходом в пункт «Командная строка», где понадобится вручную прописать директиву «copy C:/Windows/Repair/Sam C:/Windows/System32/Config». На запрос о смене файла, потребуется подтвердить команду символом Y: система скопирует «правильный» файл, после чего остаётся перезагрузить лэптоп, с надеждой, что ошибка 0XC0000001 исчезнет, а система запустится без проблем.
Работа с командной строкой
Проверка жесткого диска
При ошибках файловой системы используется утилита CHKDSK, сканирующая жесткий диск (HDD) и исправляющая его ошибки.
Шаг 1. Выполнить Шаги 1-6 раздела «Восстановление загрузки системы…».
Шаг 2. Щелкнуть «Командная строка».
Щелкаем «Командная строка»
Шаг 3. Набрать в строке «chkdsk C: /f» и нажать «Enter». Дождаться окончания диагностики и восстановления системы.
Набираем в строке «chkdsk C: /f» и нажимаем «Enter»
Проверка файлов системы
Для проверки и перезаписи файлов системы применяется команда SFC.
Шаг 1. Набрать в строке «sfc /scannow» и нажать «Enter».
Набираем в строке «sfc /scannow» и нажимаем «Enter»
Шаг 2. Дождаться окончания сканирования и перезаписи файлов из резервной копии.
Восстановление файла SAM
В случае повреждения хранилища SAM, можно скопировать его рабочий вариант из резервной папки.
Шаг 1. Напечатать: «copy C:\Windows\Repair\Sam C:\Windows\System32\Config» и нажать «Enter».
Печатаем «copy C:\Windows\Repair\Sam C:\Windows\System32\Config» и нажимаем «Enter»
Шаг 2. На возможный вопрос о замене файла нажать клавишу «Y» («Да»).
About the “0xc0000001” error
The following information on this error has been compiled by NeoSmart Technologies, based on the information gathered and reported by our global network of engineers, developers, and technicians or partner organizations.
Description and Symptoms
The error messages, alerts, warnings, and symptoms below are tied to this error.
Symptom 1: 0xc0000001 error screen on startup
The 0xc0000001 error can be caused by a wide variety of causes, with the most common one being system file corruption, or damaged memory. Alternatively, this error can also be caused by a missing or damaged SAM(Security Account Manager) system file.
Windows failed to start. A recent hardware or software change might be the cause. To fix the problem: 1. Insert your Windows installation disc and restart your computer. 2. Choose your language settings, and then click "Next." 3. Click "Repair your computer." If you do not have this disc, contact your system administrator or computer manufacturer for assistance. Status: 0xc0000001 Info: A required device isn't connected or can't be accessed.
On newer system, another error screen is displayed instead:
Windows Recovery Environment Your PC couldn't start properly A required device isn't connected or can't be accessed. Error code: 0xc0000001 You'll need to use the recovery tool on your installation media. If you don't have any installation media like disc or USB devices, contact your system administrator or PC manufacturer. Press Enter to try again Press F8 for alternate boot options
Note that the exact error message may vary from case to case, but the error code for this error is always “0xc0000001”.
Alternatively, you may also see an error message right after Windows loads:
Security Accounts Manager initialization failed because of the following error: A device attached to the system is not functioning. Error Status: 0xc0000001. Please click OK to shut down this system and reboot into Safe Mode, check event log for more detailed information.
Causes of this Error
This error has been known to occur as a result of one or more of the following:
Cause 1: SAM file is damaged
The SAM(Security Accounts Manager) file stores the user credentials data and is essential to Windows booting process. If that file is missing or corrupt, then the boot process is halted.
Cause 2: System files are damaged
Sometimes, this error may occur when the key boot-related system files become damaged because of disk write error, power outages or virus attacks.
Meaning of Error Code 0xc0000001
Ошибка или неточность, вызванная ошибкой, совершая просчеты о том, что вы делаете. Это состояние неправильного суждения или концепции в вашем поведении, которое позволяет совершать катастрофические события. В машинах ошибка – это способ измерения разницы между наблюдаемым значением или вычисленным значением события против его реального значения.
Это отклонение от правильности и точности. Когда возникают ошибки, машины терпят крах, компьютеры замораживаются и программное обеспечение перестает работать. Ошибки – это в основном непреднамеренные события. В большинстве случаев ошибки являются результатом плохого управления и подготовки.
Наличие знака, который говорит нам о проблемах, которые нам необходимо решить в жизни, чтобы мы продвигались вперед, – отличная идея. Хотя он не всегда работает в жизни, он работает в компьютерах. Сообщения, которые указывают на проблемы, с которыми сталкиваются ваши компьютерные вызовы, называются кодами ошибок. Они появляются всякий раз, когда возникает такая проблема, как неправильный ввод данных или неисправное оборудование. Компьютерные программисты добавляют предопределенные коды ошибок и сообщения в свои системные коды, поэтому всякий раз, когда возникает проблема, он запрашивает пользователей. Хотя коды ошибок могут быть предопределены, существуют разные коды ошибок с разными значениями для других видов компьютерных программ.
Восстановление загрузки ОС через среду восстановления Windows
Если ошибке не устранена, необходимо выполнить следующие шаги с помощью установочного носителя Windows.
Для создания установочного носителя с образом Windows 10 необходимо воспользоваться средством Media Creation Tool.
Шаг 1. На другом компьютере загрузить указанное средство, перейдя по URL-адресу: https://www.microsoft.com/ru-ru/software-download/windows10 и щелкнув «Скачать средство сейчас».
Шаг 2. Запустить инструмент после загрузки двойным щелчком левой кнопкой мыши.
Шаг 3. Щелкнуть «Принять».
Шаг 4. Выбрать «Создать установочный носитель» и нажать «Далее».
Выбираем «Создать установочный носитель» и нажимаем «Далее»
Шаг 5. Проверить параметры носителя и нажать «Далее».
Проверяем параметры носителя и нажимаем «Далее»
Шаг 6. Вставить в USB-порт USB-Flash накопитель.
Вставляем в USB-порт USB-Flash накопитель
Шаг 7. Выбрать параметр «USB-устройство флэш-памяти» и нажать «Далее».
Выбираем параметр «USB-устройство флэш-памяти» и нажимаем «Далее»
Шаг 8. Выделить вставленный накопитель и нажать «Далее».
Выделяем вставленный накопитель и нажимаем «Далее»
Шаг 9. Начнется загрузка системы на USB-Flash.
Процесс загрузки системы на USB-Flash
Восстановление загрузки системы с установочного носителя
Шаг 1. Перезагрузить компьютер и нажимать «F8», «F12» или «Esc» для открытия «Boot Menu».
Во время перезагрузки компьютера нажимаем «F8», «F12» или «Esc» для открытия «Boot Menu»
Шаг 2. Выбрать записанный установочный диск USB Flash для загрузки.
Выбираем записанный установочный диск USB Flash для загрузки
Шаг 3. Нажать любую клавишу.
Нажимаем любую клавишу
Шаг 4. При запуске с USB-Flash выбрать язык, систему, ее разрядность и нажать «Далее».
Выбираем язык, систему, ее разрядность и нажимаем «Далее»
Шаг 5. Нажать по опции «Восстановление системы».
Нажимаем по опции «Восстановление системы»
Шаг 6. Щелкнуть «Поиск неисправностей…».
Нажимаем «Поиск и устранение неисправностей»
Шаг 7. Выбрать «Восстановление при загрузке».
Выбираем «Восстановление при загрузке»
Система начнет восстановление.
Шаг 8. Выбрать учетную запись.
Выбираем учетную запись
Шаг 9. Ввести ее пароль и щелкнуть «Продолжить».
Вводим ее пароль и щелкаем «Продолжить»
Шаг 10. Нажать по опции «Вернуть в исходное состояние».
Нажимаем по опции «Вернуть в исходное состояние»
Система восстановит запуск ОС.
Ожидаем завершения процесса восстановления
Если система выдаст предупреждение, что восстановление не выполнено, перезагрузить ПК, загрузиться с USB-Flash и повторить шаги этого раздела еще раз.
При неудачной попытке восстановления проделываем те же действия снова
Шаг 11. Проверить ПК на ошибку.
Error code 0xc0000001: другие способы, как исправить
Несмотря на описанные выше методы при запуске вновь появляется надпись “error code 0xc0000001”? Предлагаем ещё несколько не столь очевидных вариантов:
- проверка планок ОЗУ
- перезагрузка через Windows Re;
- отключение wi-fi модуля.
Перезагрузка через среду восстановления Виндовс
Ошибка 0xc0000001 возникает на экране при запуске и не даёт начать работу. Кликните кнопку «Восстановление системы», чтобы перейти в среду Windows Re. Далее вам нужно проделать следующий путь:
- “Поиск и устранение неполадок”;
- “Дополнительные параметры”
- “Параметры загрузки” → “Ввод”.
После выполнения этих действий ваш компьютер будет перезагружен.
Проверка ОЗУ (оперативной памяти)
Повреждение оперативного запоминающего устройства иногда вызывает 0xc0000001. Повреждения бывают внешними, физическими. Обнаружить их поможет простой осмотр. Если снаружи проблем нет, проведите небольшую очистку: контакты протрите ватной палочкой, смоченной в спирту, из слотов удалите пыль. Затем по одному ставьте планки на место, пробуйте запустить компьютер. Для проверки внутренних сбоев воспользуйтесь специальными утилитами: Memtest86+, Windows Memory Diagnostic.
Отключение вай-фай модуля
В некоторых случаях простое отключение wi-fi модема помогает при перезапуске системы избавиться от ошибки 0xc0000001. Почему и как этот метод работает, непонятно, но если всё остальное уже перепробовано, попробуйте такой способ решения проблемы.
Причина появления ошибки 0x01
Любая версия операционки подвергается проблемам, в числе которых ошибка stop 0x00000001. Причины ее возникновения почти всегда кроются в нестабильной работе системы, которая вызвана определенным драйвером. Однако существуют и косвенные факторы, способные вызывать BSoD с описываемой неполадкой.
В Windows 10
Главной причиной вызова синего экрана с информацией об ошибке 0x00000001 в «десятке» является нарушение синхронности между вызовами процедур, обусловленное конкретным драйвером. Помимо неправильной последовательности запросов, некорректный драйвер также может вызывать процедуры многократно, что тоже не способствует нормальной работе компьютера.
Довольно часто проблема возникает при подключении новых устройств. Например, при замене видеокарты на более современную, графический драйвер, который все еще намерен производить действия со старым устройством, будет конфликтовать с новой видеокартой.
Подобные неполадки может вызывать любой драйвер, не поддерживающий обновленное устройство. В числе конфликтующих драйверов, BSoD могут вызывать следующие:
- tcpip.sys;
- ntoskrnl.exe;
- ndis.sys;
- raspppoe.sys;
- win32k.sys;
- psi.sys.
Их желательно проверить в первую очередь.
Кроме главной причины появления синего экрана, связанной с конфликтом драйверов, существуют некоторые косвенные факторы, которые тоже могут привести к ошибке 0x00000001.
- Некорректная работа ОЗУ.
- Изменение в скорости оперативки.
- Наличие битых секторов винчестера.
- Подключение внешнего жесткого диска.
- Севший аккумулятор материнской платы.
- Проблемы с каким-либо системным устройством.
- Заражение ПК вирусами.
- Повреждение системных файлов.
Иногда при возникновении данной проблемы пользователи сразу же начинают искать причину в некорректной работе драйверов и недоумевают, если стандартная процедура обновления управляющих файлов не спасает ситуацию. Следует учитывать все возможные причины появления BSoD. Они могут заключаться даже в переполненном жестком диске и загрязнении аппаратной части компьютера.
В Windows 7
Для Windows 7 ошибка 0x00000001, как правило, возникает по тем же причинам. Замена устаревшего оборудования приводит к конфликту с неподходящей версией драйвера. Однако, учитывая то, что данная версия операционки все же находится на несколько ступеней ниже, чем та же «десятка», некоторые устройства требуют более расширенных возможностей и неспособны корректно работать.
Если ошибка появляется сразу после установки Windows 7, когда компьютер, на первый взгляд, совершенно чист, и поводов для синего экрана быть не может, следует проверить установочное устройство. Если это диск, и он поврежден, установка ОС может произойти некорректно. Портативный жесткий диск также может вступать в конфликт с «семеркой». Еще немаловажным поводом для BSoD в Windows 7 может быть использование USB-разъема 3.0 (отличить от 2.0 его можно по синему цвету). «Семерка» не имеет стандартных драйверов для этого порта, поэтому могут возникнуть неприятности при его использовании.
При диагностике системой поломки 0x00000001 как для «десятки», так и для «семерки», необходимо учитывать косвенные факторы, способные вызывать «экран смерти». Стоит проверить исправность лепестков оперативной памяти, целостность винчестера, отсутствие вредоносных программ и другие возможные неполадки.
Solution 1. Uninstall the Problematic Software in Safe Mode
Here, we will show you the first solution to fix the error code 0xc0000001. If this Windows error code 0xc0000001 occurs after you installed a program, thus, you need to uninstall the recently installed software.
Tip: Since your computer can’t boot, you need the help of installation media. So, just click here to download the media creation tool and create the installation media.
Step 1: Boot your computer in Safe Mode
- Boot the computer from the installation media.
- Click Repair your computer and follow the wizard to continue.
- Then choose Troubleshoot > Advanced options > Startup setting. Then click Restart to continue.
- After restarting, press F4 to enable Safe Mode.

Step 2: Uninstall problematic software
- Press Windows key and I key together to open Settings.
- Choose Apps to continue.
- Find the Apps you recently installed and click Uninstall to continue.
After that, you can reboot your computer to check whether the error code 0xc0000001 is solved.
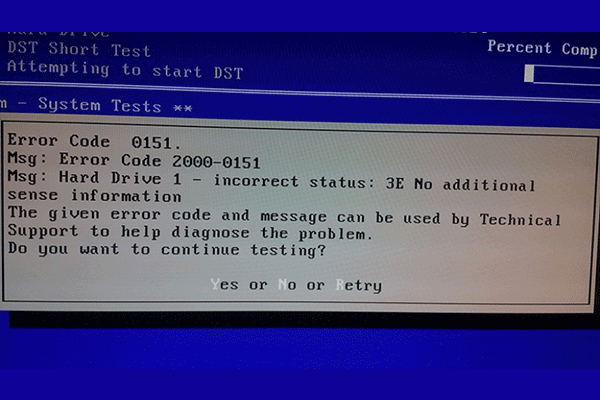
Dell Error Code 2000-0151: What Is It and How to Fix It (2 Cases)
What is the Dell error code 2000-0151? What causes error code 2000-0151? How to fix error code 2000-0151? This post shows the answer.
Read More
Методы исправления ошибки 0xc0000001
Метод №1 Манипуляции с RAM
Как уже упоминалось, данная ошибка может проявить себя при установке новой планки оперативной памяти. Попробуйте вынуть ее из материнской карты и снова запустить систему уже без нее. Если система запустится в нормальном режиме, то вы уже будете знать, что что-то не так с самой планкой.
Также вполне возможно, что ошибка возникла из-за…пыли. Да-да, именно пыли. Очистите свою оперативку и ее слоты от пыли и снова запустите систему. Некоторые пользователи смогли решить проблему с ошибкой 0xc0000001 просто почистив RAM от пыли.
Сейчас мы попытаемся скопировать рабочий файл SAM(Security Accounts Manager) из папки C:WINDOWSrepair в папку C:WINDOWSsystem32config. Для этого дела нам понадобится установочный диск Windows. Как создавать установочный диск Windows вы можете найти на официальном сайте Microsoft.
Затем, когда у вас на руках будет установочных диск Windows, вам нужно будет загрузиться с него, а затем выбрать «Восстановление системы» — «Командная строка» и вписать следующую команду:
copy C:WindowsRepairSam C:WindowsSystem32Config
Если при этом появится запрос о замене, то подтвердите его вписав “Y”, т.к. подтвердить замену.
После замены файла Диспетчера учетных записей безопасности, попытайтесь снова запустить систему в обычном режиме. Если ничего не изменилось и ошибка 0xc0000001 все еще стоит стенной, то переходим к следующему методу.
Метод № 3 Запуск утилиты chkdsk
С помощью утилиты chkdsk вы сможете проверить файловую систему на ошибки. При нахождении таковых, она попробует исправить их, если это будет возможно. Для запуска chkdsk сделайте следующее:
- Загрузитесь с установочного диска Windows.
- После того, как выберите нужный вам язык, время и ввод клавиатуры, нажмите на «Починить ваш компьютер».
- Затем выберите ваш системный раздел. У большинства пользователей он стоит по умолчанию буквой C:. Потом нажмите Далее.
- Выберите Командную строку и впишите команду chkdsk C: /f
- Операция может занять некоторое время, по окончанию которой вам будет ее результат.
Опять таки, попробуйте запуститься в нормальном режиме. Если ошибка 0xc0000001 не исчезла, то переходим к следующему пункту.
Метод № 4 Запуск утилиты sfc /scannow
Если предыдущая утилита не смогла обнаружить никаких ошибок в файловой системе или исправить их, то можно попробовать следующую утилиту — sfc /scannow. Она проверит вашу файловую систему на наличие поврежденных файлов и попробует их исправить.
Следует указать, что хотя подобные автоматизированные утилиты и могут разрешить возникшие проблемы в системе, но получается у них это крайне редко. Однако следует использовать все доступные средства.
Для запуска утилиты sfc /scannow сделайте следующие:
- Загрузитесь с установочного диска.
- Затем снова идите тем же путем к Командной строке.
- Впишите в командную строку команду sfc /scannow /offbootdir=C: /offwindir=C:Windows
Этот процесс также займет некоторое время. По окончанию ваш будет выдан список исправленных файлов, если такие были найдены.
Метод № 5 Настройки Параметров загрузки
- Для начала перезагрузите свой ПК.
- При запуске нажимайте комбинацию клавиш SHIFT+F8
- Затем выберите Дополнительные параметры.
- Потом выберите Поиск и устранение неисправностей.
- В меню Диагностики выберите Дополнительные параметры.
- Далее выбираем Параметры загрузки.
- Нажимаем Перезагрузить.
После этих манипуляций ошибка 0xc0000001 должна будет исчезнуть.
Метод № 6 Wi-Fi модуль
Данный метод довольно странный. Если у вас возникла ошибка 0xc0000001 на ноутбуке, то попробуйте отключить от него этот модуль. Некоторые пользователи вот таким вот странным образом решили свою проблему. Если операционная система смогла нормально запуститься, то перезагрузите ноутбук и подключите Wi-Fi модуль обратно.
Метод № 7 Восстановление Windows
Если ни один из методов не смог помочь, то всегда можно обратиться к старой доброй “восстановке”. Просто запустите диск Windows и выберите пункт “Восстановление системы”. Дальше все будет происходить автоматически. Чаще всего, проблема с ошибкой 0xc0000001 должна быть решена. Но если и это не помогло, то попросту придется переустанавливать операционную систему.
Нашли опечатку? Выделите текст и нажмите Ctrl + Enter
Код ошибки 0xc0000001 менеджера загрузки Windows – один из распространенных кодов ошибок «синего экрана смерти» (BSoD), не позволяющих операционной системе нормально загружаться.
Причины ошибки включают установку проблемного ПО, повреждение файлов системы или памяти ПК. Ошибку может спровоцировать и повреждение файла SAM (Security Account Manager).






