Как исправить ошибку irql_not_less_or_equal в windows 10
Содержание:
- Способ 1: Переустановка драйверов
- Fixing “IRQL NOT LESS OR EQUAL” on Windows
- Причины ошибки
- Дополнительные способы устранения ошибки
- Неисправность драйверов
- Solution 3: Perform a System Restore to fix IRQL_NOT_LESS_OR_EQUAL
- IRQL_NOT_LESS_OR_EQUAL Windows 10 FAQ
- Решения для исправления ошибки IRQL NOT LESS OR EQUAL
- How to fix DRIVER_IRQL_NOT_LESS_OR_EQUAL Error
- Системные файлы
- About “IRQL NOT LESS OR EQUAL”
- Cause
- Распространенные сообщения об ошибках в IRQL_NOT_LESS_OR_EQUAL
- Что делать, при возникновении кода остановки 0x000000d1?
Способ 1: Переустановка драйверов
Как подсказывает текст самой ошибки, наиболее часто она появляется из-за сбоев в работе драйверов для того или иного устройства. Разумеется, для эффективного устранения проблемы сначала нужно определить, что же именно её вызывает.
- Первый вариант – повторно получить сбой и записать название элемента в строке «What failed».
Второй метод – программа Bluescreenview: так как ошибка появляется только вместе с «синим экраном», нам пригодится средство просмотра минидампа
Использование этого приложения очень простое: запустите его и подождите, пока автоматически будут распознаны созданные снимки памяти, затем кликните по самому свежему из них. Необходимая нам информация расположена в нижней части окна – там описаны активные во время сбоя программные модули. Конкретные виновники проблемы выделены красным: один из них всегда соответствует системному ядру ntoskernel.exe, тогда как другой – повреждённому драйверу. Примерный перечень именований:
- nv*****.sys, atikmdag.sys – видеокарты (NVIDIA и ATI соответственно);
- dxgmms2.sys – видеосистема;
- storport.sys, usbehci.sys – контроллер USB или накопителей;
- ndis.sys, netio.sys, tcpip.sys – сетевая карта;
- wfplwfs.sys – низкоуровневый модуль доступа антивируса.
Если же вы наблюдаете только ntoskernel.exe, то причина не в драйверах. Воспользуйтесь другими способами.
Переустановка драйверов заключается в удалении имеющегося пакета и инсталляции нового. На нашем сайте есть несколько инструкций для определённых категорий устройств – перейдите по нужной ссылке далее для получения подробностей.
Подробнее:Как переустановить драйвера видеокарты
Как установить драйвера для сетевой, звуковой карты, контроллера USB и
Этот метод работает только в тех случаях, когда загрузка в систему выполняется корректно. Если же ошибка появляется постоянно, переходите сразу к Способу 3.
Fixing “IRQL NOT LESS OR EQUAL” on Windows
Fix #1: Disable memory cache
To disable the memory cache of your Windows system, you need to enter in your computer’s BIOS/UEFI menu.
Follow these steps for Windows 8/8.1 systems so you can open the UEFI menu:
- Start your Windows
- Press Windows key and the C key to open the Charm Bar
- Click Settings
- Go to Change PC Settings
- Select General
- Click Advanced Startup
- Click Restart Now
- Go to Troubleshoot
- Select Advanced Options
- Click UEFI Firmware Settings
- Select Restart
Once you’ve entered the BIOS/UEFI menu of your system, follow these steps:
- Go to the Advanced Menu. Depending on your BIOS/UEFI version, this menu may have a different name.
- Find the Cache Memory option
- Hit Enter
- Select Disabled
- Press F10 to Save & Exit your changes
- Restart your computer
Fix #2: Install latest updates
In some cases making sure your Windows 8/8.1 has all the latest updates installed might fix the IRQL NOT LESS OR EQUAL error. Make sure your Automatic Updates option is turned on.
Follow these steps to check:
- Start Windows
- Windows Vista, 7 users can type in the search box to open Windows Updates.
Windows 8 users can open the Charm Bar by pressing Windows key and the C keys and then go Settings > Change PC Settings - Click Update and Recovery
- Click Choose how updates get installed
- Select Install updates automatically
- Check Give me recommended updates the same way I receive important updates check box under Recommended updates
- Click OK

Windows Update and Recovery screen
Fix #3: Clean boot
If the RQL NOT LESS OR EQUAL error is caused by a current running process, restart your Windows system using the clean boot method will allow you to troubleshoot if a current service or process is causing the error to appear.
With a clean boot only the necessary services and process that are required to operate Windows are started when you boot your computer.
Follow these steps:
- Start Windows
- Open Run. Windows 8 users can press the Windows key and R Key to open Run.
- Type and press Enter
- Go to General tab > check Selective Startup option
- Uncheck the Load startup items check box
- Go to Services tab
- Check Hide all Microsoft services check box from the bottom left corner of the window
- Click Disable all
- Click OK
- Restart Windows
To reset these changes and start your Windows normally, follow the same steps:
- Go to the General tab
- Check the Normal Startup option
- Click OK
- Restart

Msconfig settings screen
Fix #4: Remove unnecessary devices
A general fix for this error to remove all unecessary hardware devices from your computer and test if it boots correctly. If it does, one of your hardware device might trigger the IRQL NOT LESS OR EQUAL error to appear.
Remove all the unnecessary hardware devices like peripherals, USB devices, and any other devices that your computer can run without.
Причины ошибки
Рассматриваемая ошибка появляется в виде надписи на синем экране компьютера в ситуации, когда у операционной системы возникают проблемы со стороны драйверов ПО.
Может изначально показаться, что если дело в связи между драйверами и памятью, тогда причина точно со стороны самого программного обеспечения. Но спешить с выводами не стоит.
В действительности потенциальных причин много. К их числу относятся:
- повреждение или отсутствие системных файлов;
- конфликт ОС и нового оборудования;
- повреждение и потеря актуальности драйверов;
- поломка винчестера (жёсткого диска);
- воздействие со стороны вирусов;
- неисправности материнской платы, оперативной памяти и иных компонентов;
- проблемы со стороны используемого программного обеспечения.
Поскольку причин достаточно много, все они требуют отдельного и более детального рассмотрения.
Дополнительные способы устранения ошибки
Независимо от причины, вам сможет помочь просто откат системы. Единственное, чем вам следует обладать – это точкой восстановления на момент нормальной работы компьютера. Выполняется процедура просто:
- В поиске введите «Восстановление системы»;
- После выберите нужную точку;
Действие автоматическое, но от вас могут потребоваться некоторый выбор, просто следуйте инструкции.
Вероятно, причина конфликта драйверов – это неисправность самой системы. Скорее всего, такая ситуация уже решена в более новых обновлениях Windows. Воспользуйтесь центром обновлений и приведите систему в актуальное состояние.
Более сложная причина, когда проблема кроется в повреждённых секторах HDD или ОЗУ. Если сектор жесткого диска имеет какие-либо проблемы с чтением, то впоследствии могут возникать различные ошибки при использовании системы, в том числе и данная неисправность. Аналогично и при проблемах с ОЗУ. Диск нужно проверить при помощи стандартной функции:
- Перейдите в «Мой компьютер»;
- Теперь ПКМ по системному разделу и выберите «Свойства»;
- На вкладке «Сервис» выполните проверку диска.
ОЗУ проверяется подобным образом благодаря встроенной утилите или программе MemTest86.
Неисправность драйверов
Как я уже говорил выше, если синий экран сопровождается кодом с указанием на какой-то определенный файл, то проблема находится на стороне конкретного драйвера. Такие файлы помогает выявить утилита анализа дампа «bluescreenview», обязательно ей воспользуйтесь
Для ее работы требуется, чтобы в системе была включена опция создания дампов. После ее запуска вы сразу же увидите неисправный компонент (он отмечается красным цветом).
Список самых проблемных драйверов вызывающие сбой:
- ndis.sys, netio.sys – обеспечивает работу сетевой карты. Следует обновить драйвер. Если у вас ноутбук, то зайдите на оф. сайт производителя и скачайте ПО оттуда, именно для вашей модели, если же компьютер, то с оф. сайта материнской платы. Не рекомендую проводить обновление через стандартный диспетчер устройств. Таким способом ПО в основном устанавливаются некорректно, либо же он говорит, что у вас используется последняя версия ПО. Если у вас и так установлена актуальная версия, то следует переустановить. Также в роли виновника может вступать установленный антивирус.
- nvlddmkm.sys или любой другой, имеющий начальные буквы «nv» – отвечает за работу видеокарты NVIDIA. В качестве решения предлагаю полностью удалить имеющийся драйвер, используя утилиту DDU. Затем скачать и установить его с оф. сайта NVIDIA. Если у вас ноутбук, то скачайте его с сайта производителя, именно под вашу модель.
- atikmdag.sys – имеет отношение к видеокарте ATI/AMD RADEON. Решение будет таким же, как и в случае с NVIDIA. Необходимо скачать и установить актуальное ПО.
- storport.sys – проблема с подключенными устройствами через USB или с жестким диском/SSD. Попробуйте отключить все сторонние устройства (кроме мыши и клавиатуры). Убедитесь в исправности SSD накопителя (переустановите драйвер AHCI, в биосе поменяйте режим работы на AHCI). Сбросите настройки BIOS.
- dxgmms2.sys – влияет на работу видеокарты. Решение будет таким же, как в случае с nvlddmkm.sys, связанным с видеокартой NVIDIA – переустановка ПО на видеокарту. Также можно выключить аппаратное ускорение.
- usbehci.sys – проблема с драйвером USB контроллера. Попробуйте его переустановить.
- cmaudio.sys – отвечает за корректную работу звуковой карты. Решение: удаление и переустановка.
- wfplwfs.sys – обычно виновником выступает антивирус Comodo, ESET или McAfee. Также может относиться к сетевой карте.
- tcpip.sys – драйвер протокола TCP/IP. Исправить ошибку DRIVER IRQL NOT LESS OR EQUAL помогает обновление ПО сетевой карты или отключение антивируса. Также выполните команду в консоли «netsh int ip reset» (без кавычек), после чего перезагрузить компьютер.
Обычно все эти ошибки идут наряду с ntoskrnl.exe (ядро операционной системы). Если же в анализе дампа вы видите только ntoskrnl.exe, то скорее всего причина в вашей сборке Windows. Попробуйте ее переустановить, заменив на другую.
Solution 3: Perform a System Restore to fix IRQL_NOT_LESS_OR_EQUAL
The last solution that you can try is to do a system restore. If your System Protection is turned on, Windows will create a restore point before you install the driver. Then you can follow these steps to restore the driver to an earlier version to fix this issue.
System Restore allows your system to go back to an earlier state. So some content of your system, like system settings, some programs, the registry, will be affected. But your personal files and data won’t be changed.
1) Press Win+R (Windows logo key and R key) at the same time to invoke a run box.
2) Type rstrui.exe and click OK. The System Restore Window will open.
3) Click Next then you may see the following screen. Select a restore point created before the error occurred. You can tell from the created Date and Time. Click Next to continue and follow the on-screen instructions to finish the restore.
4) Reboot your PC and check to see if the blue screen is gone.
IRQL_NOT_LESS_OR_EQUAL Windows 10 FAQ
What is the IRQL_NOT_LESS_OR_EQUAL?
IRQL_NOT_LESS_OR_EQUAL is one of the Stop errors and often companied with blue screen. When the error occurs, then it means there is something wrong with your drivers, the Windows Service becomes bad because of antivirus software or other causes.
How do I fix IRQL_NOT_LESS_OR_EQUAL?
There are 7 methods you can take to fix the IRQL_NOT_LESS_OR_EQUAL error, which are shown below:
- Uninstall malware.
- Keep your computer cool.
- Run Windows Memory Diagnostic tool.
- Update Driver.
- Run Hardware Troubleshooter.
- Run Driver Verifier.
- Reset this PC.
What causes IRQL_NOT_LESS_OR_EQUAL?
There are several different causes of the IRQL_NOT_LESS_OR_EQUAL error, and some of them are shown below:
- Damaged system files.
- Incompatible drivers.
- Overheated CPU.
- Corrupted registry.
- Hardware issues.
- Incorrect software installation.
- Windows updates or a downgrade to lower version of Windows.
What causes blue screen Windows 10?
You may meet blue screen on Windows 10 when there is something wrong with your hardware or your devices’ drivers. And if you want to find some methods to fix blue screen, then you should read this post — Windows 10 Blue Screen of Death – You Can Quickly Fix It.
Решения для исправления ошибки IRQL NOT LESS OR EQUAL
В этом руководстве я расскажу вам несколько решений, которые вы можете использовать, чтобы удалить эту ошибку с вашего компьютера Windows. Эти решения являются пошаговыми руководствами и очень просты для понимания.
Во-первых, удалите все USB-устройства, которые в данный момент подключаются к вашему компьютеру. Этими устройствами могут быть ваш принтер, сканер, веб-камера или внешний жесткий диск. Иногда ошибка IRQL NOT LESS OR EQUAL появляется на вашем ПК во время сканирования и установки драйвера для нового USB-устройства. По этой причине вам необходимо удалить все USB-устройства и перезагрузить компьютер, чтобы проверить, остается ли ошибка BSOD или нет.
Ситуация № 1:
Если проблема устранена, это означает, что у вас проблема с одним из ваших USB-устройств. В этом случае вам необходимо подключить USB-устройства к вашему компьютеру одно за другим, чтобы проверить, какое из них создавало эту ошибку BSOD. После того, как вы определили USB-устройство, на котором была создана ошибка BSQL IRQL_NOT_LESS_OR_EQUAL, переустановите его драйвер, чтобы исправить ошибку.
Примечание. Вам следует посетить официальный веб-сайт, чтобы загрузить последнюю версию драйвера вместо загрузки со стороннего сайта. Таким образом, это поможет вам избежать нежелательных ошибок в будущем.
Ситуация № 2:
Если ошибка BSOD не устранена, у вас могут возникнуть проблемы с установленными драйверами внутреннего оборудования, например, чипсета, процессора, видеокарты или звуковой карты. Перейдите к следующему шагу, чтобы узнать больше об исправлении ошибки IRQL NOT LESS OR EQUAL.
Ремонт, переустановка или обновление драйверов Windows
Если вы попробовали вышеуказанное решение (ситуация № 1), но ошибка не исчезла, тогда, возможно, один (или более) из драйверов на вашем ПК с Windows, которые используются внутренним оборудованием, могут быть повреждены. В этом случае вам придется переустановить или обновить драйвер.
Когда на вашем компьютере возникает ошибка IRQL NOT LESS OR EQUAL, вам будет показан конкретный код ошибки STOP, такой как D1 или 0A. Отображая код ошибки остановки «D1», он также покажет вам, какой файл создает эту ошибку BSOD. Однако, если он показывает код ошибки остановки «0A», Windows не смогла найти причину проблемы.
На левой стороне выберите Журналы Windows, а затем нажмите Система. В списке событий Windows просто сфокусируйтесь на событиях, которые отмечены красным значком. Нажмите на нее, чтобы узнать больше об ошибке и принять соответствующее решение, чтобы исправить ее. Например, если он связан с драйвером чипсета, вы можете удалить старый драйвер и заменить его новым.
Если вы не знаете, как определить причину ошибки BSOD по деталям событий, щелкните правой кнопкой мыши по этому событию, нажмите «Копировать» и выберите «Копировать данные как текст».
На следующем шаге вставьте его в текстовый файл (текстовый файл) и сохраните на своем компьютере. Затем перейдите на форум поддержки Microsoft и откройте новую тему, чтобы попросить помощи у сторонников Microsoft. Они помогут вам проанализировать журналы (текстовый файл) и выяснить причину ошибки.
Восстановите или перезагрузите Windows, чтобы устранить ошибку IRQL_NOT_LESS_OR_EQUAL
Если на вашем компьютере включена защита системы, вы можете использовать эту функцию для восстановления вашего компьютера с Windows до предыдущих рабочих точек с помощью функции восстановления системы Windows. Чтобы восстановить Windows, щелкните правой кнопкой мыши значок «Мой компьютер» на рабочем столе и выберите «Свойства».
Далее выберите Защита системы с левой стороны, а затем нажмите кнопку «Восстановление системы». В следующем окне вы сможете выбрать «предыдущие точки», когда ваш компьютер все еще работает нормально. Просто выберите точку, которую вы хотите восстановить обратно.
Запустите диагностику оборудования, чтобы проверить вашу оперативную память
Если у вас есть проблема с вашей оперативной памятью (расшифровывается как Random Access Memory), это также может привести к этой ошибке. Вы можете исправить это, проверив ОЗУ на вашем ПК. Windows имеет встроенный инструмент, который позволяет выполнять диагностику памяти, который называется Memory Diagnostic.
Чтобы открыть средство диагностики памяти, нажмите Windows +R и введите «mdsched», а затем выберите «Диагностика памяти Windows» из списка. Начните анализировать ОЗУ, а затем как можно скорее замените все неисправные ОЗУ.
Я надеюсь, что эта статья поможет вам исправить ошибку IRQL_NOT_LESS_OR_EQUAL на вашем компьютере с Windows.
How to fix DRIVER_IRQL_NOT_LESS_OR_EQUAL Error
You can troubleshoot the error in a number of ways. Below are 5 solutions for the problem. Follow the methods to fix Driver IRQL NOT LESS OR EQUAL Error Windows 10.
Method 1: Check your hardware & software
If you are unable to access your computer after seeing the blue screen Driver_IRQL_NOT_LESS_OR_EQUAL error, check hardware that you recently changed or added. For instance, check your RAM slots and clean any dust that may have accumulated there.You should check all the hardware components that have been touched, added or changed recently. If you are lucky enough to access windows, attempt a clean boot to find the programs causing the 0x000000D1 error.
Performing a Windows 10 clean boot
Step 1: Open “Run” dialog box using shortcut keys WIN + R. Alternatively, right-click on the start menu and select Run. Proceed by typing msconfig in the Run dialog box then click OK or press the ENTER key.
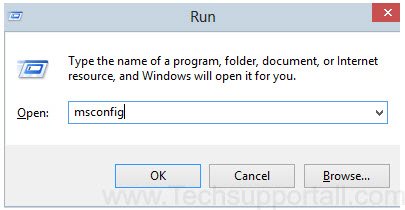
Step 2: Click on the General tab and choose selective startup. Proceed by unchecking the load startup items.
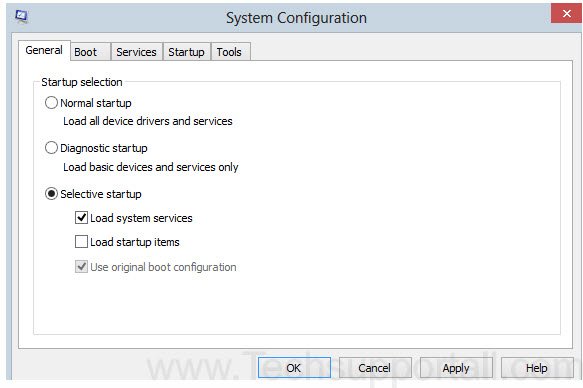
Step 3: Select the services tab, check the “hide all Microsoft services” and click on Disable all.
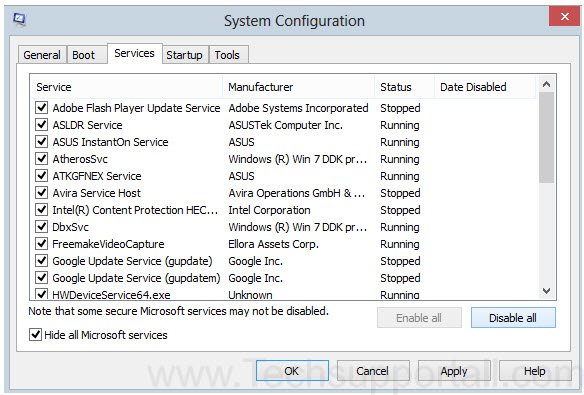
Step 4: Click OK and Restart.You could also uninstall recently installed software as such software could be causing the problem.
Method 2: Uninstall network drivers
Since the error tends to occur during startup preventing you from starting Windows normally in some instances, you may be required to enter Safe Mode.
Follow the steps below to uninstall network drivers if you are able to boot Windows successfully.
Step 1: Use shortcut keys Win+R to open the Run dialog box. Alternatively, rightclick on the start menu then select Run.
Step 2: Type “devmgmt.msc” then click OK to open the device manager.
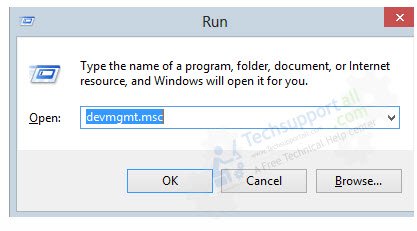
Step 3: Go to the network adapters, right-click on the network device and uninstall.
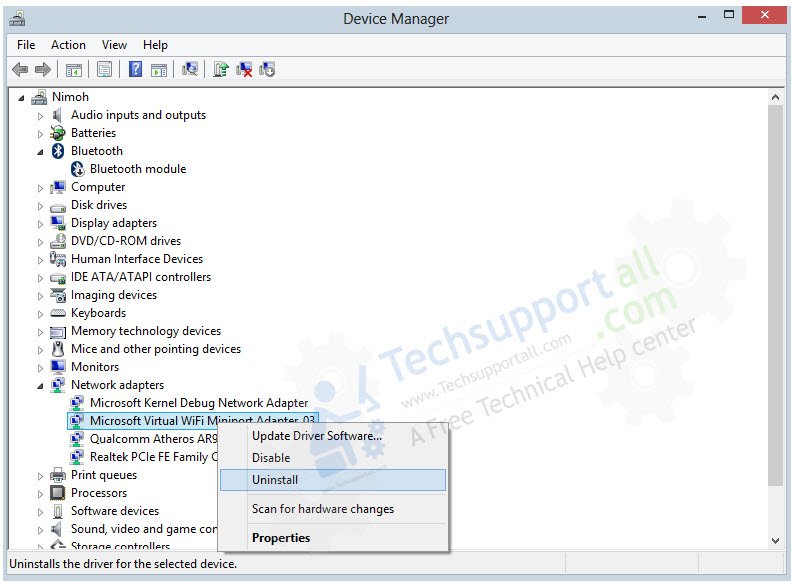
Step 4: Reboot your computer, install the latest drivers and check if the error is resolved.If you are unable to boot Windows successfully, conduct the above steps in Safe Mode.
Method 3: Repair corrupt drivers
It is recommendable to uninstall then reinstall the Windows 10 driver. If the error shows a *.sys file name, find the driver then uninstall and reinstall it. If the blue screen simply shows 0x000000D1 error alongside “DRIVER_IRQL_NOT_LESS_OR_EQUAL”, it may be hard to determine the corrupted driver.
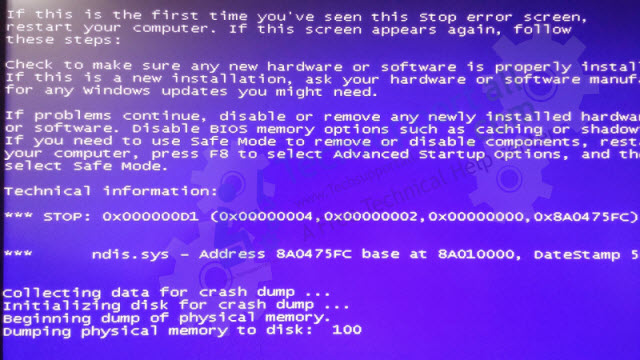
Method 4: Perform a virus / malware scan
Since the Driver_IRQL_NOT_LESS_OR_EQUAL error can also be caused by viruses/malware in your system, performing a virus/malware scan can detect and delete infected files/folders in your PC causing problems. We are suggesting you some virus, malware removal tools, follow them.
- Norton online virus scan
- Malwarebytes
- HitmanPro
Method 5: Use the driver updater free tool
You can use professional driver troubleshooters to diagnose as well as repair the broken driver causing the Driver-IRQL error. This solution will fix driver_IRQL_NOT_LESS_OR_EQUAL error if you lack the time, patience or computer skills to update drivers manually or perform other related tasks needed to get rid of the error. Checkout the best Driver troubleshooter. These tools will identify and update the right driver automatically.
If you are still unable to fix this error that you can try other tutorial to fix the blue screen error.
Системные файлы
Первым делом, столкнувшись с такой ошибкой как IRQL_NOT_LESS_OR_EQUAL, требуется заняться проверкой возможно повреждённых системных файлов.
ВАЖНО. Если ОС Windows в стандартном режиме не запускается, тогда пуск операционной системы нужно осуществлять через LiveCD или же безопасный режим.
Все действия, которые будут описаны дальше, включая все потенциальные причины появления ошибки, нужно выполнять именно через Безопасный режим, либо с помощью загрузки системы через LiveCD
Все действия, которые будут описаны дальше, включая все потенциальные причины появления ошибки, нужно выполнять именно через Безопасный режим, либо с помощью загрузки системы через LiveCD.
Специалисты советуют всегда начинать с проверки файлов своей системы, поскольку это самый простой, но в то же время наиболее эффективный способ справиться с появившимся синим экраном.
ВНИМАНИЕ. Чаще всего ошибка IRQL_NOT_LESS_OR_EQUAL появляется именно на компьютерах и ноутбуках с ОС Windows 10 и Windows 8. На более старых ОС преимущественно возникает код 0x000000d1.
На более старых ОС преимущественно возникает код 0x000000d1.
В проверке системных файлов на компьютере или ноутбуке нет ничего сложного. Здесь в ход идёт встроенная утилита. Для запуска диагностики необходимо сделать следующее:
- комбинацией клавиш Win и R вызвать командную консоль;
- в открывшемся поле для ввода прописать команду sfc /scannow;
- нажать на Enter;
- дождаться полного завершения диагностики;
- перезагрузить компьютер.
Пользователю особенно сильно повезёт, если рассматриваемая ошибка будет сопровождаться кодом, указывающий на конкретный повреждённый или проблемный файл. Он может идти с расширением exe или sys. Это указывает на то, что определённые проблемы есть со стороны определённого файла драйвера. Его повреждение и поспособствовало появлению синего экрана смерти. Или просто BSOD.
About “IRQL NOT LESS OR EQUAL”
The following information on this error has been compiled by NeoSmart Technologies, based on the information gathered and reported by our global network of engineers, developers, and technicians or partner organizations.
Symptom 1: “IRQL NOT LESS OR EQUAL” error screen on startup
The IRQL error is a memory related error that often appears if a system process or a driver attempts to access a memory address without proper access rights.
This, in turn, can be triggered by any of these causes:
- Corrupt system files
- Incompatible device drivers
- Faulty hardware items
- Incorrect software installation
- An downgrade to a lower version of Windows, e.g. downgrading Windows 7 to Windows Vista
Here is an example of “IRQL NOT LESS OR EQUAL” error screen:

A problem has been detected and Windows has been shut down to prevent damage to your computer. IRQL_NOT_LESS_OR_EQUAL If this is the first time you've seen this Stop error screen, restart your computer. If this screen appears again, follow these steps: Check to make sure any new hardware or software is properly installed. If this is a new installation, ask your hardware or software manufacturer for any Windows updates you might need. If problems continue, disable or remove any newly installed hardware or software. Disable BIOS memory options such as caching or shadowing. If you need to use Safe Mode to remove or disable components, restart your computer, press F8 to select Advanced Startup Options, and then select Safe Mode. Technical Information: *** STOP: 0x00000001 (0x00000001, 0x00000001, 0x00000000, 0x00000000)
Cause
Typically, when this error occurs, a driver has tried to access an address that is pageable (or that is completely invalid) while the interrupt request level (IRQL) was too high. This can be caused by:
-
Dereferencing a bad pointer (such as a NULL or freed pointer) while executing at or above DISPATCH_LEVEL.
-
Accessing pageable data at or above DISPATCH_LEVEL.
-
Executing pageable code at or above DISPATCH_LEVEL.
If a driver that is responsible for the error can be identified, its name is printed on the blue screen and stored in memory at the location (PUNICODE_STRING) KiBugCheckDriver. You can use dx (display debugger object model expression), a debugger command, to display this: dx KiBugCheckDriver.
This bug check is usually caused by drivers that have used improper memory addresses.
Possible causes for the page fault include the following events:
-
The function was marked as pageable and was running at an elevated IRQL (which includes obtaining a lock).
-
The function call was made to a function in another driver, and that driver was unloaded.
-
The function was called by using a function pointer that was an invalid pointer.
Распространенные сообщения об ошибках в IRQL_NOT_LESS_OR_EQUAL
Ошибки IRQL_NOT_LESS_OR_EQUAL обычно связаны с синим экраном смерти (BSOD) или ошибкой «Stop»:
- «Windows неожиданно завершает работу из-за проблемы с IRQL_NOT_LESS_OR_EQUAL. «
- «:( Ваш компьютер столкнулся с проблемой и нуждается в перезагрузке. Мы соберем необходимую информацию и осуществим перезагрузку. Если вам нужна дополнительная информация, вы можете позже поискать в Интернете по названию ошибки: IRQL_NOT_LESS_OR_EQUAL.»
- «СТОП 0x0A: IRQL_NOT_LESS_EQUAL — IRQL_NOT_LESS_OR_EQUAL»
- 0x0000001E: КМОДЕ_ИСКЛЮЧЕНИЕ_НЕТ_ОБРАБАТЫВАЕТСЯ — IRQL_NOT_LESS_OR_EQUAL
- 0x050 — IRQL_NOT_LESS_OR_EQUAL: СТРАНИЦА_FAULT_IN_NONPAGED_AREA — IRQL_NOT_LESS_OR_EQUAL
Установка аппаратного или программного обеспечения, связанная с турбоналогом, может вызвать ошибки BSOD IRQL_NOT_LESS_OR_EQUAL. В основном ошибки, связанные с IRQL_NOT_LESS_OR_EQUAL, возникают в процессе установки Windows, во время загрузки программного или аппаратного обеспечения, связанного с Microsoft Corporation, во время последовательности загрузки драйвера устройства, связанного с Windows, или завершения/запуска Windows. При появлении ошибки BSOD IRQL_NOT_LESS_OR_EQUAL запишите все вхождения для устранения неполадок Windows и помогите найти причину.
Что делать, при возникновении кода остановки 0x000000d1?
Для начала рассмотрим наиболее часто встречаемые ситуации, когда ОС Windows загружается и указывает на виновника системного сбоя (т.е. по сути сама же делает половину работы по устранению неполадки).
В таком случае для решения проблемы потребуется сделать следующее:
- При появлении ошибки «driver irql less or not equal» запомните (запишите) наименование «сбойного» драйвера.
- Дождитесь загрузки операционной системе и нажмите комбинацию клавиш «WIN+R».
- В открывшемся окне «Выполнить» введите «MSinfo32.exe» и нажмите «ОК».
- Перед вами откроется окно «Сведения о системе», в котором необходимо выбрать раздел «Программная среда» — «Системные драйверы».
- Чуть ниже вы увидите строку поиска, в которую необходимо ввести наименование проблемного драйвера (например, «360antihacker»).
- В столбце «Описание» можно увидеть, с каким процессом связан данный драйвер, а следовательно, и определить процесс или программу, которая пытается обратиться к нему (в рамках примера это программа «360 Total Security» (антивирус)).
Дальнейшие действия будут зависеть от результатов вашего поиска: это может быть деинсталляция программы или обновление драйверов системных компонентов.
Например:
- Откройте «Диспетчер устройств».
- Разверните вкладку нужного устройства и вызовите его свойства, нажав правой кнопкой мышки.
- В открывшемся окне перейдите на вкладку «Драйвер» и нажмите «Удалить устройство».
После чего перезагрузите компьютер и позвольте ему самостоятельно выбрать, какую версию драйвера система требует для своей работы.
При этом желательно заранее провести ручной поиск последней версии драйвера для выбранного устройства. Сделать это можно следующим образом:
Находясь в свойствах выбранного устройства, откройте вкладку «Сведения» и в блоке «Свойства» выберите из раскрывающегося списка строку «ИД оборудования».
- Скопируйте полученное значение и откройте сайт «https://devid.info/ru» (наиболее стабильно работающий вариант с обширной базой данных).
- Введите скопированное значение в строку поиска и дождитесь результатов.
- Далее, основываясь на результатах поиска и используемой вами версии операционной системы, скачайте наиболее актуальную версию драйвера.
После удаления устройства просто установите вручную скаченный драйвер, используя установщик.






