Приступая к работе с собственными разработками android на windows
Содержание:
- Initialize the Google Mobile Ads SDK
- Что это за файлы?
- Build your project
- Отладка, виртуальные устройства и менеджер SDK
- Редактор xml
- Select an ad format
- Кто занимается написанием кода
- Путешествие только начинается …
- Создаем свой первый проект
- Инструменты Android-разработчика
- Work with Breakpoints
- Функции
- Деббагинг на реальном устройстве
- 3. Live Layout
- Объединяем Activity и View
- Особенности платформы
- Chrome OS
- Android Studio 3.6: What’s New?
Initialize the Google Mobile Ads SDK
Before loading ads, have your app initialize the Google Mobile Ads SDK by
calling
which initializes the SDK and calls back a completion listener once
initialization is complete (or after a 30-second timeout). This needs
to be done only once, ideally at app launch.
Ads may be preloaded by the Google Mobile Ads SDK or mediation partner SDKs
upon calling . If you need to obtain consent from
users in the European Economic Area (EEA), set any request-specific flags (such
as or ), or
otherwise take action before loading ads, ensure you do so before initializing
the Google Mobile Ads SDK.
Here’s an example of how to call the method in an Activity:
Example MainActivity (excerpt)
If you’re using mediation, wait until the completion handler is called before
loading ads, as this will ensure that all mediation adapters are initialized.
Что это за файлы?
Я помню, что мое первое использование Android Studio (ну, Eclipse) было довольно сложным по сравнению с тем опытом программирования, который у меня был ранее. Для меня программирование означало ввод одного сценария, а затем запуск этого сценария. Тем не менее, Android-разработка отличается и включает в себя множество разных файлов и ресурсов, которые необходимо структурировать определенным образом. Android Studio раскрывает этот факт, поэтому трудно понять, с чего начать!
Основным «кодом» будет файл Java, имя которого совпадает с именем вашего действия. По умолчанию это MainActivity.Java, но вы, возможно, изменили его при первой настройке проекта. Здесь вы вводите свой сценарий Java и определяете поведение ваших приложений.
Однако фактический макет вашего приложения полностью обрабатывается другим фрагментом кода. Этот код представляет собой файл с именем activity_main.xml. XML – это язык разметки, который определяет макет документа, подобно HTML, который используется для создания веб-сайтов. Это не совсем «программирование», это своего рода код.
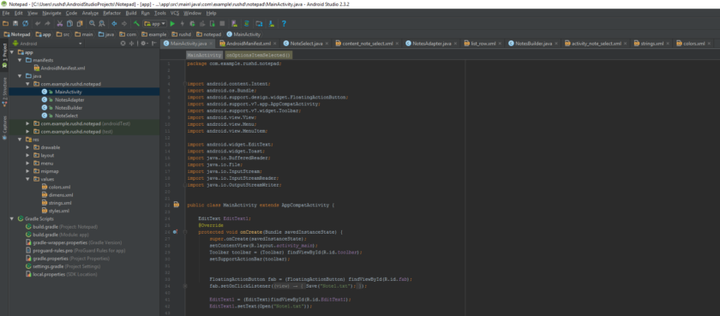
Итак, если вы хотите создать новую кнопку, вы должны сделать это, отредактировав activity_main.xml, и если вы хотите описать, что происходит, когда кто-то нажимает на эту кнопку, вы, вероятно, поместите это в MainActivity.Java. Чтобы немного усложнить задачу, вы можете использовать любой XML-файл для определения макета любого Java-скрипта (называемого классом). Это устанавливается прямо в верхней части вашего Java-кода со строкой:
Это просто означает, что Android Studio будет иметь макет, установленный в activity_main.xml. Это также означает, что теоретически можно использовать один и тот же XML-файл для задания макетов для двух разных классов Java.
А в некоторых случаях у вас действительно будет несколько XML-файлов, описывающих разные аспекты макета вашей деятельности. Если, например, вы выберете «Базовое действие» вместо «Пустое действие», тогда у вас будет activity_main.xml, который будет устанавливать положение FAB и других элементов пользовательского интерфейса, а также content_main.xml, в котором будет размещаться контент, который вы хотите добавить в в середине экрана. В конечном итоге вы можете добавить «представления» (такие элементы, как кнопки, текстовые поля и списки), и некоторые из них также могут иметь свои собственные макеты XML!
Build your project
The Run button builds and deploys your app to a device. However,
to build your app to share or upload to Google Play, you’ll need to use one of
the options in the Build menu to compile parts or all of your project.
Before you select any of the build options listed in table 1, make sure you
first you want to
use.
Table 1. Build options in the Build menu.
| Menu Item | Description |
|---|---|
| Make Module | Compiles all source files in the selected module that have been modified since the last build, and all modules the selected module depends on recursively. The compilation includes dependent source files and any associated build tasks. You can select the module to build by selecting either the module name or one of its files in the Project window. |
| Make Project | Makes all modules. |
| Clean Project | Deletes all intermediate/cached build files. |
| Rebuild Project | Runs Clean Project for the selected build variant and produces an APK. |
| Build Bundle(s) / APK(s) > Build APK(s) |
Builds an APK of all modules in the current project for their selected If the build variant you’ve selected is a debug build type, then the APK is
Android Studio saves the APKs you build in |
| Build Bundle(s) / APK(s) > Build Bundle(s) |
Builds an Android App Bundle of all modules If the build variant you’ve selected is a debug build type, then the app
Android Studio saves the APKs you build in |
| Generate Signed Bundle / APK | Brings up a dialog with a wizard to set up a new signing configuration, and build either a signed app bundle or APK. You need to sign your app with a release key before you can upload it to the Play Console. For more information about app signing, see Sign your app. |
Note: The Run button builds an APK with ,
which means the APK can only be installed via (which Android Studio uses). If you want
a debuggable APK that people can install without adb, select your debug variant and click
Build Bundle(s) / APK(s) > Build APK(s).
For details about the tasks that Gradle executes for each command, open the Build window as
described in the next section. For more information about Gradle and the build process, see
Configure Your Build.
Отладка, виртуальные устройства и менеджер SDK
Когда вы будете готовы протестировать свое приложение, у вас есть два варианта. Один – запустить его на вашем физическом устройстве, а другой – создать виртуальное устройство (эмулятор) для его тестирования.
Запустить его на своем устройстве очень просто. Просто подключите его через USB, убедитесь, что вы разрешили USB-отладку и установку из неизвестных источников в настройках вашего телефона, а затем нажмите зеленую кнопку воспроизведения вверху или «Выполнить> Запустить приложение».
Вы увидите сообщение о том, что сборка Gradle запущена (т. Е. Ваш код превращается в полноценное приложение), а затем он должен ожить на вашем устройстве. Сейчас это быстрее, чем когда-либо, благодаря функции мгновенного запуска.
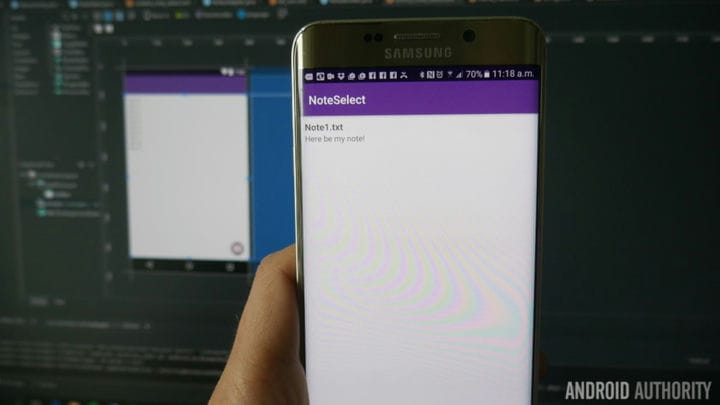
Пока ваше приложение работает, вы сможете получать отчеты в реальном времени через вкладку «logcat» в Android Monitor, расположенную в нижней половине экрана. Если что-то пойдет не так, что приведет к сбою или перерыву в работе вашего приложения, появится красный текст, который даст вам описание проблемы. Вы можете обнаружить, что все дело в том, что вы забыли разрешения или что-то еще, что легко исправить. По сути, это экономит массу времени по сравнению с слепыми попытками угадать, что пошло не так. Обязательно отфильтруйте типы сообщений, которые вы хотите видеть здесь.
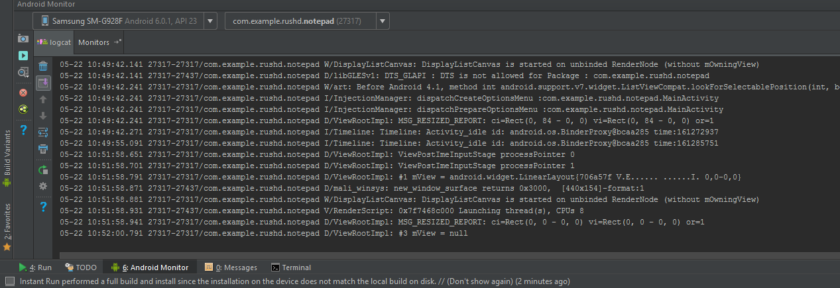
Вы также можете переключиться на вкладку мониторов и увидеть полезную информацию, такую как использование ЦП и т.д. Android Device Monitor продвигает этот мониторинг еще дальше и позволяет отслеживать все сразу, в комплекте с удобным пользовательским интерфейсом.
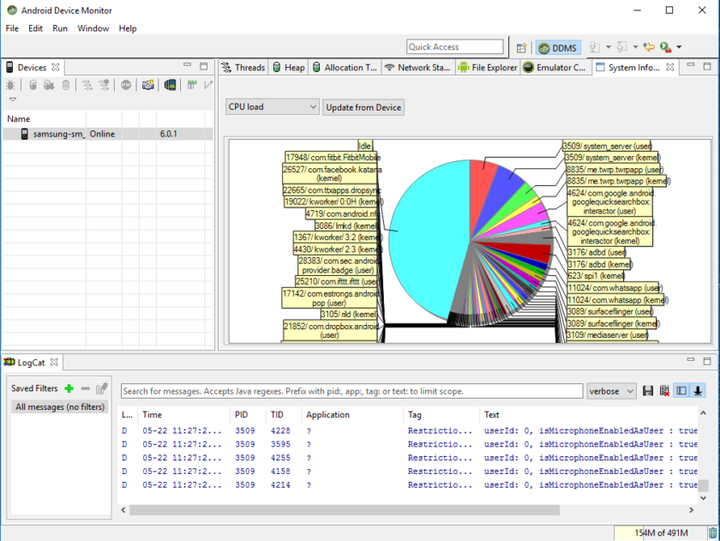
Редактор xml
Для редактирования xml-файлов в Android Studio встроен удобный инструмент. Он позволяет не только редактировать код xml-файлов, но и видеть изменения в режиме реального времени с помощью визуального представления. В этом же визуальном представлении можно редактировать xml-файлы.
Чтобы посмотреть работу этого редактора, откройте файл activity_main.xml, сгенерированный Android Studio. Кстати, если ваш проект уже разросся и искать файлы неудобно, то нажмите клавишу Shift быстро два раза, и откроется окно поиска по файлам проекта. Начните вводить туда название нужного файла, а затем выберите его из списка. Как видно на анимации, необязательно вводить слова полностью — достаточно первых букв.
Поиск файла в Android Studio
По умолчанию открывается только редактор кода.
Редактор кода для layout
Чтобы открыть визуальный редактор, нажмите кнопку Split в верхнем правом углу, чтобы отобразить оба представления рядом. Или кнопку Design, чтобы открыть только визуальное представление.
Select an ad format
The Google Mobile Ads SDK is now imported and you’re ready to implement an ad.
AdMob offers a number of different ad formats, so
you can choose the one that best fits your app’s user experience.
Banner
Rectangular ads that appear at the top or bottom of the device screen.
Banner ads stay on screen while users are interacting with the app, and can
refresh automatically after a certain period of time. If you’re new to mobile
advertising, they’re a great place to start.
Interstitial
Full-screen ads that cover the interface of an app until closed by the user.
They’re best used at natural pauses in the flow of an app’s execution, such as
between levels of a game or just after a task is completed.
Native
Customizable ads that match the look and feel of your app. You decide how and
where they’re placed, so the layout is more consistent with your app’s design.
Rewarded
Ads that reward users for watching short videos and interacting with playable
ads and surveys. Used for monetizing free-to-play apps.
Кто занимается написанием кода
Для создания компьютерных утилит к работам привлекается специально обученный человек – программист. Если речь идет о крупных и масштабных проектах, создание контента доверяется так называемым разработчикам. Эти специалисты знают различные языки программирования и пишут машинные коды различной сложности.
В случае с мобильными приложениями ситуация обстоит аналогичным образом. Заниматься разработкой и внедрением софта будет или разработчик, или программист. Разница заключается в том, что для mobile soft нужно:
- выучить соответствующий язык программирования;
- найти конструктор и компилятор (среду для написания мобильного приложения);
- изучить особенности и тонкости соответствующего процесса.
Нередко соответствующими задачами занимаются «компьютерные» программеры. Таким сотрудникам хорошо дается создание утилит различной сложности. И освоить мобильные языки программирования будет намного проще, чем кажется изначально.
Внимание: некоторые компьютерные среды разработки позволяют создавать кроссплатформенные утилиты
Путешествие только начинается …
Вы можете подумать, что это много, но на самом деле мы только поверхностно оцениваем то, что вы можете сделать с Android Studio, и вам нужно будет освоить гораздо больше, когда вы возьметесь за более амбициозные проекты. ,
Например, если вы хотите создавать облачные приложения, вам нужно начать разбираться с Firebase. Google упростил это, встроив поддержку прямо в саму среду IDE. Просто выберите «Инструменты»> «Firebase», и тогда вы сможете приступить к настройке облачных функций. Точно так же вам может потребоваться использовать GitHub, который позволяет создавать резервные копии ваших приложений в Интернете и обеспечивает контроль версий для упрощения совместной работы. Затем есть Android NDK (Native Development Kit) для разработки на C / C ++. Конечно, вам также необходимо познакомиться с Java и / или Kotlin, если вы собираетесь делать что-нибудь полезное! Вам также необходимо научиться использовать внешние библиотеки.
Google также постоянно обновляет Android Studio и добавляет в платформу новые функции и возможности, за которыми может быть сложно не отставать. Последняя версия на момент написания – Android Studio 3.3, и новые концепции, которые заставят вас задуматься, включают мгновенные приложения и пакеты приложений. Кроме того, в составе Android Jetpack представлены новые компоненты, такие как компонент архитектуры навигации и фрагменты. Это никогда не заканчивается.

Хотя все это может показаться головной болью, Google прилагает огромные усилия, чтобы сделать эти процессы максимально простыми и легкими. Несколько лет назад этот урок был бы намного более запутанным, даже на этапе настройки! И о многом из этого вам не нужно беспокоиться, пока оно вам не понадобится (а может и никогда, в зависимости от того, что вы создаете). Лучшая стратегия – придерживаться простого проекта приложения и изучать более продвинутые функции только по мере необходимости. Делайте это шаг за шагом, и вы обнаружите, что Android Studio на самом деле замечательный и очень полезный инструмент.
Источник записи: https://www.androidauthority.com
Создаем свой первый проект
После установки включаем Android Studio и видим перед собой окно с надписью New Project. IDE предлагает нам создать новую программу. Если такое окно не появилось, то открываем New Project вручную, кликнув сначала по кнопке File в верхнем левом углу, а потом на New Project.
Для создания проекта нужно указать его название, а также домен своей компании (если таковой имеется, конечно). Здесь же можно указать другой путь для хранения проекта, но это необязательно.
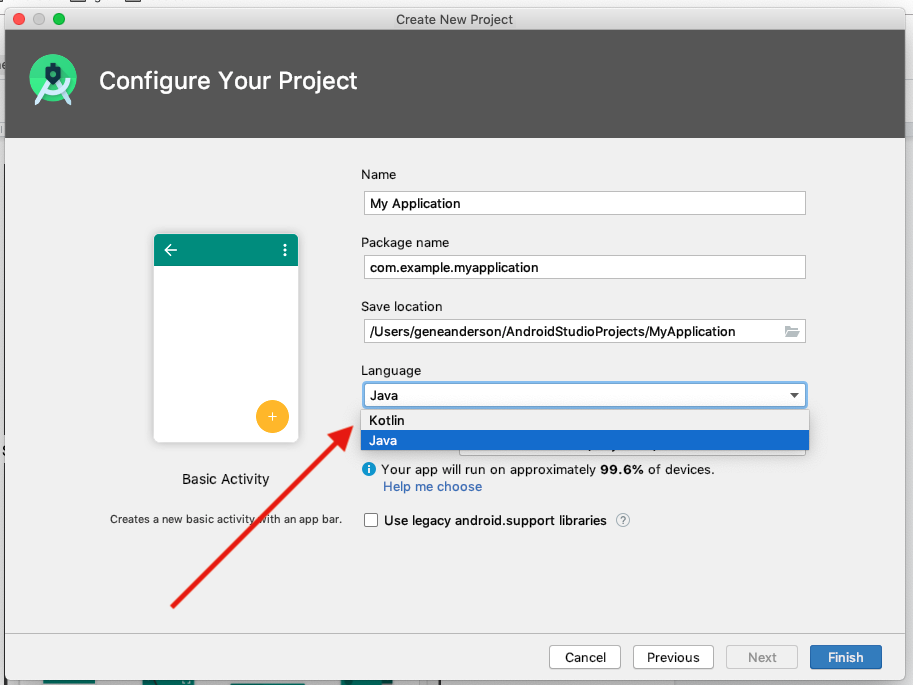
После нажатия на Next перед вами появится целый список шаблонов для будущей программы. Можно выбрать целое приложение, можно отдельное окно или функцию (доступ к геолокации, форму для входа в учетную запись, боковое меню и т.п.).
Если надо создать приложение с нуля без конкретики, то стоит выбрать Basic Activity. В нем будет одна кнопка, панель управления и текстовое поле, где можно разместить любой контент на свое усмотрение.
Инструменты Android-разработчика
Началом массовой разработки под Android считается 2008 год. Тогда появился магазин приложений Android Market (в 2012 его переименовали в Google Play). Здесь разработчики выставляют свои приложения.
Сперва их создавали в среде Eclipse с установленным плагином ADT (Android Development Tools). Этот плагин страдал от брешей в безопасности. С конца 2016 года он больше не поддерживается.
Сегодня официальная среда разработки для Android — это Android Studio. Она появилась в 2013 году и здорово ускорила создание приложений.
Среда Android Studio
Это основной инструмент андроид-разработчика, бесплатный и совместимый со всеми операционными системами. Скачать Android Studio можно с официального сайта.
Среда позволяет разрабатывать приложения на любых компьютерах. Этим Google Android отличается от iOS (Apple хочет, чтобы разработчики покупали маки и кодили только на них).
C Android Studio разработчику даже не нужны собственные гаджеты на Android, ведь там есть быстрый многофункциональный эмулятор и шаблоны для многих устройств (смартфоны, планшеты, часы, смарт-приставки, телевизоры и так далее).
Полный список возможностей Android Studio с описанием каждой смотрите в официальном гайде.
Языки разработки
Под Android можно писать приложения почти на любом языке программирования: C/C++, Assembler, Fortran, Python, JavaScript. Однако есть языки, которые позволяют использовать все возможности мобильной операционной системы и получать моментальный доступ к новым функциям.
Это официально поддерживаемые языки. Для Android таковыми являются Java и Kotlin:
Java — традиционный язык разработки. На нём написано большинство Android-приложений, в том числе онлайн-банки. Это хорошо развитый язык с множеством библиотек, модулей и готовых решений.Кроме того, за языком стоит большое международное сообщество, и если у программиста возникает вопрос по Java, ему легче найти ответ.
Kotlin — молодой язык программирования, который разработала питерская компания JetBrains.Он полностью совместим с Java (джавишный код можно вызвать из Kotlin естественным способом, а котлиновский — использовать в Java без особых сложностей).При этом код на Kotlin крайне лаконичен:
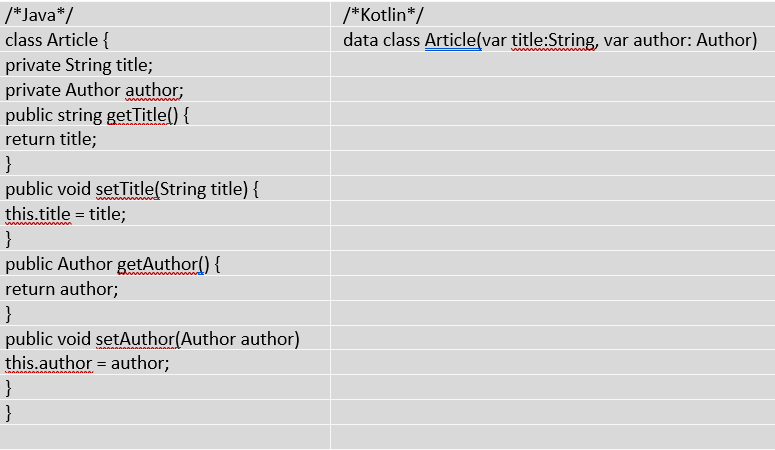
Один и тот же код на Java и Kotlin
В 2019 Google объявила Kotlin приоритетным в андроид-разработке. Похоже, что произошло это из-за долгой судебной тяжбы с компанией Oracle — создателем Java. Oracle уже 10 лет пытается получить с Google несколько миллиардов за нарушение авторских прав. Суды ещё идут, но Google от греха подальше решила перейти на другой язык.
Kotlin удобнее пользоваться, он решает ряд проблем Java, и изучить его можно намного быстрее. А ещё он сразу входит в Android Studio. Так зачем нам учить Java, если уже есть Kotlin?!
Не всё так однозначно (пока что)
Начинающему разработчику важно изучать оба языка, но упор делать всё-таки на Java. Почему?
- Сегодня Kotlin ещё недостаёт готовых решений. Документация языка неполная, поэтому поиск конкретного ответа иногда занимает кучу времени. Чтобы быстрее решить возникшую проблему или даже просто вникнуть во все нюансы документации, нужно знать Java.
- Kotlin активно развивается, разработчики исправляют его недостатки, аудитория языка неуклонно растёт. Новые приложения, особенно небольшие, пишутся на Kotlin. Однако большинство прежних написаны на Java. Их нужно кому-то поддерживать. К тому же многие компании отдают предпочтение Java как языку более развитому и предсказуемому.
- На мобильной разработке свет клином не сошёлся. Такие языки программирования, как Java, C/C++, Swift, очень похожи между собой — и изучение Java позволит быстрее разобраться в других, а вот Kotlin — нет.
Work with Breakpoints
Breakpoints enable you to pause the execution of your app at a particular line of code, examine
variables, evaluate expressions, and continue the execution line by line. Use breakpoints to
determine the causes of run-time errors that you can’t fix by looking at your code only. To debug
your app using breakpoints:
- Open the source file in which you want to set a breakpoint.
- Locate the line where you want to set a breakpoint and click on it.
- Click on the yellow portion of the side bar to the left of this line, as shown in figure 5.
- Start your app as described in .
Android Studio pauses the execution of your app when it reaches the breakpoint. You can then
use the tools in the Debug tool window to identify the cause of the error.

View and configure breakpoints
To view all the breakpoints and configure breakpoint settings, click View
Breakpoints on the left side of the Debug tool
window. The Breakpoints window appears, as shown in figure 6.

The Breakpoints window lets you enable or disable each breakpoint from the
list on the left. If a breakpoint is disabled, Android Studio does not pause your app when
it hits that breakpoint. Select a breakpoint from the list to configure its settings.
You can configure a breakpoint to be disabled at first and have the system enable it after a
different breakpoint is hit. You can also configure whether a breakpoint should be disabled after
it is hit. To set a breakpoint for any exception, select Exception Breakpoints
in the list of breakpoints.
Debug your app with breakpoints
After you set breakpoints in your code, click Rerun
to start the app again. When a breakpoint is
hit, Android Studio pauses the app and highlights the breakpoint in the source code. The
Debug tool window lets you examine variables and control the execution step by
step:
-
To examine the object tree for a variable, expand it in the Variables view. If
the Variables view is not visible, click Restore Variables View
. -
To evaluate an expression at the current execution point, click Evaluate
Expression . -
To advance to the next line in the code (without entering a method), click Step
Over . -
To advance to the first line inside a method call, click Step
Into . -
To advance to the next line outside the current method, click Step
Out . -
To continue running the app normally, click Resume Program
.

Функции
Особенностью Android Studio является отсутствие возможности отключить автосохранение.
В текущей стабильной версии предусмотрены следующие функции:
- Поддержка сборки на основе Gradle
- Рефакторинг для Android и быстрые исправления
- Инструменты Lint для определения производительности, удобства использования, совместимости версий и других проблем
- Возможности интеграции ProGuard и подписи приложений
- Мастера на основе шаблонов для создания общих дизайнов и компонентов Android
- Богатый редактор макетов, который позволяет пользователям перетаскивать компоненты пользовательского интерфейса, возможность предварительного просмотра макетов на нескольких конфигурациях экрана.
- Поддержка создания приложений Android Wear
- Встроенная поддержка Google Cloud Platform, обеспечивающая интеграцию с Firebase Cloud Messaging (ранее — Google Cloud Messaging) и Google App Engine.
- Виртуальное устройство Android (эмулятор) для запуска и отладки приложений в студии Android.
Android Studio поддерживает все те же языки программирования IntelliJ (и CLion ), например Java , C ++ и другие с расширениями, такими как Go ; и Android Studio 3.0 или более поздняя версия поддерживает Kotlin и «все языковые функции Java 7 и подмножество языковых функций Java 8, которые различаются в зависимости от версии платформы». Внешние проекты поддерживают некоторые функции Java 9. Хотя IntelliJ заявляет, что Android Studio поддерживает все выпущенные версии Java и Java 12, неясно, на каком уровне Android Studio поддерживает версии Java до Java 12 (в документации упоминается частичная поддержка Java 8). По крайней мере, некоторые новые языковые функции вплоть до Java 12 можно использовать в Android.
Деббагинг на реальном устройстве
Представим, что ваше приложение готово. Вы дописали код и довольны внедренной в утилиту функциональностью. Теперь надо провести тестирование и выявить недочеты в коде. Это можно сделать двумя способами: запустив программу в эмуляторе Андроида прямо в Android Studio или на «живом» устройстве, если такой есть под рукой.
Чтобы запустить написанный вами код на реальном устройстве:
-
Подключаем гаджет к компьютеру с помощью USB-кабеля (в режиме дебаггинга).
-
Потом нажимаем на кнопку Run в верхней панели управления интерфейсом.
-
После этого выбираем пункт Run App.
Graddle быстро создаст сборку программы и запустит ее в тестовом режиме. В этом режиме вся информация о работе программы записывается в журнал событий, отображающийся во вкладке logcat. Если что-то пойдет не так, прочитать о случившемся можно будет именно там. А еще полезная информация о работе с программой (нагрузка на процессор, энергопотребление) отображается во вкладке Monitor.
3. Live Layout
Функция Live layout в Android Studio позволяет вам просматривать пользовательский интерфейс приложения без необходимости запускать его на устройстве или эмуляторе. Функция живого лэйаута — это мощный инструмент, который буквально сэкономит вам часы. Просмотр пользовательского интерфейса вашего приложения происходит намного быстрее, используя живые лэйауты.
Чтобы работать с живыми лэйаутами, дважды щелкните файл лэйаута и выберите вкладку Text внизу рабочей области. Перейдите на вкладку Preview справа от рабочей области, чтобы просмотреть текущий лэйаут. Любые изменения, внесенные в лэйаута, будут отражены в предварительном просмотре справа. Взгляните на снимок экрана ниже, чтобы лучше понять эту приятною функцию.
Есть ряд других преимуществ функции живого лэйаута, которые стоит отметить. Вы можете, например, создать вариант лэйаута , в котором вы сейчас работаете, выбрав опцию из первого меню на панели Preview. Вы можете, например, создать отдельные представления для портретной и альбомной ориентации, а Android Studio создаст для вас необходимые папки и файлы.
Второе меню на предварительного просмотра позволяет изменить размер устройства, отображаемого на панели. Третье меню позволяет изменить ориентацию устройства, отображаемого на панели предварительного просмотра, что позволяет легко увидеть, как макет выглядит в разных ориентациях и использует разные темы.
Четвертое меню в области предварительного просмотра обеспечивает легкий доступ к или фрагменту, в котором используется лэйаут. Панель предварительного просмотра также позволяет вам изменить язык, используемый в живом лэйауте, чтобы упростить предварительный просмотр лэйаута на разных языках. Меню справа позволяет вам изменить версию API.
Панель предварительного просмотра также включает элементы управления, чтобы увеличить масштаб лэйаута, обновить область просмотра или сделать снимок экрана.
Объединяем Activity и View
Вы можете использовать java-файлы, размещенные в app / src / main / java чтобы установить логические связи в приложении.
Откройте MainActivity.java и добавьте эти данные под уже существующие:
import java.util.Random;import android.view.View;import android.widget.Button;import android.widget.ImageView;import android.widget.TextView; import com.daimajia.androidanimations.library.Techniques;import com.daimajia.androidanimations.library.YoYo;
Первые пять импортов указывают на соответствующие классы в вашем коде: Random, View, Button, ImageView и TextView. Следующие два импорта указывают на то, что вы будете использовать два класса из библиотек, в т.ч. build.gradle для анимаций. В MainActivity.java в класс MainActivity добавьте:
String fortuneList[] = {"Don’t count on it","Ask again later","You may rely on it","Without a doubt","Outlook not so good","It's decidedly so","Signs point to yes","Yes definitely","Yes","My sources say NO"}; TextView mFortuneText;Button mGenerateFortuneButton;ImageView mFortuneBallImage;
В этом небольшом отрезке кода вы установили 4 переменных для активности. Первая — строки, которые определяют возможные состояния, другие три — элементы UI, которые вы создали в макете/разметке.
Теперь замените содержимое метода onCreate() следующими данными:
// 1:super.onCreate(savedInstanceState);// 2:setContentView(R.layout.activity_main);Toolbar toolbar = (Toolbar) findViewById(R.id.toolbar);setSupportActionBar(toolbar);// 3:mFortuneText = (TextView) findViewById(R.id.fortuneText);mFortuneBallImage = (ImageView) findViewById(R.id.fortunateImage);mGenerateFortuneButton = (Button) findViewById(R.id.fortuneButton); // 4:mGenerateFortuneButton.setOnClickListener(new View.OnClickListener() {@Overridepublic void onClick(View view) {// 5:int index = new Random().nextInt(fortuneList.length);mFortuneText.setText(fortuneList);// 6:YoYo.with(Techniques.Swing).duration(500).playOn(mFortuneBallImage);}});
- Проверьте, что активность готова (реализация суперкласса).
- Укажите, что макет для данной активности представлен макетом, который вы создали ранее, проверьте панель инструментов.
- Заполните значения трех переменных, которые вы создали прежде в компонентах views макета с помощью метода findViewById. Значение id то же, что и в макете XML.
- Добавьте OnClickListener на кнопке. Это простой класс, который инкапсулирует (упаковывает) функциональность, которую, в свою очередь, вызывает нажатие кнопки.
- Выберите произвольный вариант из набора fortuneList для данного приложения, и обновите текст fortune text, чтобы это показать.
- Используйте библиотеку сторонних разработчиков, чтобы добавить зависимость в файл gradle, и таким образом добавить анимацию в приложение.
Уже почти готово. Но нужно убрать плавающую кнопку. Перейдите в res / layout и откройте activity_main.xml.
В этом файле макета содержится ссылка на content_main.xml, который вы прежде редактировали. Он по умолчанию определяет контент (тулбар и плавающая кнопка действия). Однако в данном конкретном приложении (Fortune Ball) плавающая кнопка не нужна. Поэтому уберите следующий блок кода из xml-файла:
Теперь в правом нижнем углу нет плавающей кнопки.
Задайте вопрос (What’s my fortune?) — нажмите кнопку. Проверьте работу приложения.
Особенности платформы
Android Studio подразумевает собой несколько сборок, считается полноценной альтернативой Эклипс и позволяет создавать приложения любой степени сложности. В нем есть инструменты, созданные для обозначения и упаковки кода, что упрощает задачу при работе с большими порциями программных компонентов.
Применяется система управления Gradle, которая делает процесс создания кодов гибким. Только создатель должен понимать архитектуру программ Андроид и знать языки Java и API.
Среди плюсов можно отметить:
- зрительный показ выполняемых действий,
- наличие шаблонов проектов,
- широкий набор инструментов,
- возможность применять готовые компоненты при разработке приложений.
Также можно в режиме онлайн видеть все изменения, выполняемые в проекте. Просматривать дизайн утилит можно на разных девайсах, с разными настройками системы и разрешением экрана.
Chrome OS
Follow these steps to install Android Studio on Chrome OS:
- If you haven’t already done so, install Linux for Chrome OS.
- Open the Files app and locate the DEB package you downloaded in the
Downloads folder under My files. -
Right-click the DEB package and select Install with Linux (Beta).
If you have installed Android Studio before, select whether you want to
import previous Android Studio settings, then click OK. -
The Android Studio Setup Wizard guides you through the rest of the
setup, which includes downloading Android SDK components that are
required for development. -
After installation is complete, launch Android Studio either from the
Launcher, or from the Chrome OS Linux terminal by running in
the default installation directory:
That’s it. As new tools and other APIs become available, Android Studio tells you
with a pop-up, or you can check for updates by clicking Help >
Check for Update.
Android Studio 3.6: What’s New?
Google has packaged in some exciting features with new Android Studio 3.6, here are some of the highlights:
Split view in design editors
Design editors, such as the Layout Editor and Navigation Editor, now provide a Split view that enables you to see both the Design and Code views of your UI at the same time. Split view replaces and improves upon the earlier Preview window, and can be configured on a file-by-file basis to preserve context information like zoom factor and design view options, so you can choose the view that works best for each use case. To enable split view, click the Split icon in the top-right corner of the editor window.
IntelliJ Platform Update
Android Studio 3.6 includes the IntelliJ 2019.2 platform release. This IntelliJ release includes many improvements from a new services tool window to much improved startup times.
Android Emulator – Google Maps UI
Android Emulator 29.2.12 includes a new way for app developers to interface with the emulated device location. We embedded the Google Maps user interface in the extended controls menu to make it easier to specify locations and also to construct routes from pairs of locations. Individual points can be saved and re-sent to the device as the virtual location, while routes can be generated through typing in addresses or clicking two points. These routes can be replayed in real time as locations along the route are sent to the guest OS.






