Split view на ipad с ios 11, или как работает многозадачность на планшетах apple
Содержание:
- Совместное использование экрана iPad с MacBook в Zoom
- Как на айпаде сделать два активных окна
- iPad Safari Split Screen—How to Exit Split Screen on iPad in Safari
- Особенности Split View
- iOS 9 (iPad Air 2 и iPad mini 4)
- Зачем нужно открывать сразу два сайта
- Режим drag-and-drop (перетаскивание)
- Режим многозадачности Split View
- Еще раз о новых жестах для iPad в iOS 12
- Как разделить экран на 2 части на iPhone?
- Открыть панель многозадачности на iPad с iOS 12 при помощи жеста
- Удобная фишка Shiftscreen при работе с iPad
- Что можно перетащить в новое окно на iPad
- Включение многооконного режима на iPhone XS, iPhone XS Max и iPhone XR
- Не все так гладко
- Разделение экрана
- Можно ли запускать на iPhone два приложения одновременно?
- Использование жестов для навигации по интерфейсу iPad
- Как использовать изображение в режиме изображения на iPad
Совместное использование экрана iPad с MacBook в Zoom
Совместное использование экрана iPad в Zoom имеет много преимуществ, особенно когда пришло время для важной презентации. Вы можете поделиться экраном iPad с MacBook на Zoom, но у этого есть гораздо больше преимуществ
- Эти шаги позволяют вам вместе с другими участниками собрания видеть, что у вас на экране.
- Совместное использование презентации PowerPoint помогает вам вместе с участниками правильно просматривать слайд.
- Вы можете проверять сообщения на своем iPad, пока находитесь там, используя свой ноутбук для презентации, и это не отображается на MacBook.
- Вы даже сможете проверить, используете ли вы правый экран.
Шаги, чтобы поделиться экраном iPad:
Используйте следующие шаги, с помощью которых вы можете поделиться своим экраном iPad с Mac в увеличенном масштабе,
- Когда вы находитесь в режиме Zoom, нажмите « Поделиться экраном», вы увидите различные варианты демонстрации экрана и нажмите на iPhone / iPad через AirPlay .
- Затем нажмите « Поделиться» в правом нижнем углу экрана.
- Теперь подключите iPad к той же сети Wi-Fi, что и Mac.
- Затем на iPad проведите пальцем вниз по панели дисплея, и вы найдете параметр «Зеркало экрана».
Щелкните по нему, и все готово.
Теперь вы обнаружите, что экран iPad мигает на MacBook.
Как на айпаде сделать два активных окна
iPad в роли дополнительного монитора: осваиваем Sidecar
С помощью функции Sidecar iPad, привязанный к тому же Apple ID, можно превратить в дополнительный монитор для Mac. Для этого не нужно какое-либо вспомогательное программное обеспечение. И эту возможность получится использовать как при подключении кабелем, так и вообще без проводов.
В тему:
Для чего нужен и на каких гаджетах работает Sidecar
Sidecar даст возможность расширить рабочее пространство Maс с помощью iPad или продублировать на него происходящее на экране. Первое понадобится, чтобы повысить эффективность своей профессиональной деятельности, второе — чтобы показать кому-либо все происходящее на экране компьютера.
Для работы Sidecar нужен iPad Pro, iPad 6-го поколения, iPad mini 5-го поколения, iPad Air 3-го поколения или более новые модели на iPadOS 13 и выше. Функция работает на MacBook Pro 2021 года, MacBook 2021 года, MacBook Air 2021 года, iMac 2021 года, iMac Pro, Mac mini 2021 года, Mac Pro 2021 года и новее.
Два удобных способа активировать функцию Sidecar
Через строку меню
Активировать данную возможность получится через строку меню Mac. Для этого нужно нажать на значок AirPlay и выбрать имя iPad в качестве дополнительного монитора. Если он в данный момент находится рядом и разблокирован, его экран тут же получится использовать в качестве вспомогательного.
Через заголовок окна
С помощью Sidecar на экран iPad можно быстро перенести окно одного из приложений, которые в данный момент используются на Mac. Для этого нужно навести курсор на значок управления размером окна в его верхнем левом углу и воспользоваться возможностью «Переместить на <�имя iPad>».
На какие фишки Sidecar можно обратить внимание
Расположение
При использовании Sidecar iPad превращается в полноценный дополнительный монитор для Mac, который можно настроить — для этого нужно перейти в меню «Системные настройки» > «Мониторы». Здесь, в том числе, есть возможность изменения расположения вспомогательного экрана.
Apple Pencil
Для того, чтобы управлять курсором на экране iPad в режиме Sidecar, понадобится Apple Pencil. С помощью него же получится превратить данное мобильное устройство Apple в полноценный графический планшет. Его можно будет использовать в редакторах растровой и векторной графики в любом удобном месте.
Жесты
Управлять происходящим на экране iPad можно жестами. Для прокрутки используйте смахивания двумя пальцами. Чтобы скопировать, сведите два пальца (чтобы вырезать, сделайте это дважды), чтобы вставить, разведите три пальца. Для отмены действия смахните тремя пальцами влево, для повтора — вправо.
Программы iPad
У вас есть возможность полноценно использовать приложения, предназначенные для iPadOS, даже во время работы в режиме Sidecar. Для этого достаточно свернуть данную функцию стандартным образом и открыть на iPad любую программу. Чтобы вернуться в Sidecar, нужно нажать на его значок в Dock.
Боковое меню
На iPad в режиме Sideсar можно включить боковое меню с сенсорными кнопками. На нем располагаются функциональные клавиши Mac: Command(⌘), Option (⌥), Control(⌃), Shift(⇧). С помощью него также можно завершить текущую сессию Sideсar, активировать экранную клавиатуру, а также отменить действие.
Touch Bar
Touch Bar хорошо знаком многим пользователей MacBook Pro 2016 года и более поздних моделей. Он заменяет ряд функциональных клавиш сенсорной полоской, которую можно настроить по своему усмотрению. В режиме Sidecar ее можно использовать и на любом другом Mac, к которому подключен iPad.
iPad Safari Split Screen—How to Exit Split Screen on iPad in Safari
on the iPad was a new iPad multitasking feature for iOS 10 that continues in iPadOS 15. Split View allows you to open two separate Safari web pages simultaneously on your iPad, which can have many benefits! The method for how to go back to full screen on iPad from the Safari split screen is the same as before—simply tap and drag the black divider bar to one side of the screen or the other.
I hope you’ve enjoyed this little trip down iPad split screen lane! Now you’re equipped to tackle Split View next time it accidentally makes your iPad Safari window small, or squishes two apps together inconveniently.
Особенности Split View
Появившийся в OS X 10.11 El Capitan режим Split View, то ли в силу того, что операционная система находится в стадии beta-тестирования, то ли по желанию самих программистов Apple имеет ряд специфических особенностей и проблем.
Во-первых, Split View не работает для двух приложений, разработанных не самой компанией Apple. Например, открыть два браузера от сторонних разработчиков вы не сможете. Во-вторых, использование описанного в этой инструкции Способа №2 допустимо далеко не с каждым приложением. Так, с iTunes переход в режим Split View пока невозможен.
В-третьих, Split View работает не на всех компьютерах Mac. Возможно, ситуация временна и после выхода официального релиза El Capitan Split View станет доступен всем владельцам ноутбуков и компьютеров Apple.
iOS 9 (iPad Air 2 и iPad mini 4)
Вместе с операционной системой El Capitan долгожданное «разделение экрана», режим Split View, появился и в iOS 9 на iPad. В числе счастливчиков, для которых полноценный режим Split View доступен вместе с обновлением до iOS 9 две модели iPad: iPad Air 2 и iPad mini 4. Теперь пользователи могут одновременно получить доступ к двум приложениям, работающих в равновеликих окнах.
Для того, чтобы включить режим Split View на iPad Air 2 или iPad mini 4 достаточно выполнить несколько простых действий:
1. Запустите одно из приложений, в котором планируете работать.
2. Переверните iPad в альбомную ориентацию (при необходимости отключите блокировку ориентации в Меню быстрого доступа – свайп снизу-вверх).
3. Проведите пальцем с правой части экрана к левой, начиная движение с рамки (корпуса) планшета.
4. В открывшемся списке приложений, поддерживающих работу Split View, выберите требуемое и единожды коснитесь его иконки.
Примечание: Учитывайте то, что далеко не все приложения поддерживают работу Split View. Ряд приложения способны работать лишь в режиме Slide Over, работающих и на предыдущих поколениях iPad. Режим Slide Over предусматривает отображение небольшого окна (1/4 экрана) с приложением без возможности масштабирования.
5. Как только приложение выбрано, появится разделитель, позволяющий изменить пропорциональное соотношение окон. Двигайте его влево-вправо в зависимости от требуемого масштаба.
6. Отпустите перемещаемый разделитель и экран автоматически разделится на две независимых области с запущенным приложениями.
Настройка Split View на iOS 9 завершена.
iPhones.ru
С выходом OS X 10.11 El Capitan операционка получила долгожданную функцию разделения экрана Split View. Как включить этот режим и как он работает? Мы регулярно публикуем инструкции и рекомендации самой различной степени сложности. Функция Split View – очевидное нововведение El Capitan, но далеко не каждый пользователь до конца понял «как это работает»? Давайте разберемся. Split…
Зачем нужно открывать сразу два сайта
Смотрим видео и переписываемся одновременно
YouTube + мессенджеры. С помощью приложения вы можете смотреть видео через популярный сервис и одновременно переписываться с друзьями через веб-версии любимых мессенджеров.
Веб-версия есть у того же , и работает она не хуже, чем полноценное приложение.
Смотрим видео и просматриваем ленты социальных сетей
YouTube + соц-сети. Аналогичная история с социальными сетями.
Вы можете смотреть видео и одновременно читать ленту FaceBook или Twitter, а также просматривать фото в Instagram.
Читаем новости на любимом сайте и отвечаем на входящие сообщения в почте
Новости + почта. В одной вкладке вы можете открыть iPhones.ru для просмотра интересных материалов про современные технологии и стиль жизни.
В другой может быть электронная почта или другой бизнес-сервис.
Читаем материал и ищем дополнительные факты
Google + статья. Если вы хотите получить дополнительную информацию о фактах из статьи, вы можете сразу же загуглить их во втором окне приложения.
Вы также можете сразу читать пару статей, чтобы сравнивать данные, которые используются в каждой из них.
Читаем статью и делаем тематические тезисы
Статья + заметочник. Я могу читать интересные гайды и сразу же выписывать из них ключевые тезисы — для этого лучше всего подходит веб-версия Google Keep и браузер, о котором пойдёт речь ниже.
Режим drag-and-drop (перетаскивание)
Этот режим позволяет перетаскивать файлы, текст, видео между открытыми окнами. Например, можно в почте писать письмо, а со второго окна перетаскивать фотки. Или из браузера Safari копировать информацию с какого-либо сайта в блокнот.
Мне это экономит кучу времени, когда использую iPad, особенно при работе с текстами. Что нужно сделать:
- Запустите два приложения в режиме Slide View или Slide Over.
- Выделите фрагмент текста или картинку в одном окне. Можно выделить несколько фото: зажмите палец на первом и проведите немного в сторону, затем другим пальцем выделите еще несколько объектов.
- Перетащите выбранное во второе окно приложения. Отпустите палец.
Перетащите фото в другое окно
Режим многозадачности Split View
Это самый интересный и полезный режим многозадачность. Он позволяет запускать пару приложений и работать с ними на одном экране без перекрытия одной программой другой.
В таком режиме могут запускаться практически все приложения для iPad, а некоторые программы и вовсе могут открывать две копии для одновременной работы в разных разделах.
Как включить: включается по пути Настройки – Экран домой – Многозадачность – Разрешить несколько приложений, эта фишка работает совместно с предыдущей, включать их отдельно не получится.
Как пользоваться Split View:
1. Запускаем любое приложение.
2. Открываем док-панель свайпом от нижней границы экрана.
3. Вытягиваем нужное приложение и переносим его к правой или левой границе.
4. Программы займут по половине экрана и будут работать одновременно.
За разделительную полосу можно менять размер программ. В ландшафтной ориентации при этом доступно три режима отображения: 50/50, 30/70 и 70/30, а в портретной ориентации будет возможность расположить программы примерно 60/40 или 40/60.
Для завершения режима Split View достаточно растянуть нужное приложение за разделительную границу на весь экран, окно со второй программой при этом закроется.
Полезные фишки режима Split View:
▸ Можно быстро перейти из режима Split View в режим Slide Over. Для этого тянем вниз одно из окон за верхнюю границу и бросаем поверх второго окна. Одна программа при этом развернется на весь экран, а вторая откроется в окне Slide Over.
▸ Есть возможность быстро поменять окна местами. Для этого делаем боковой свайп за верхнюю границу любого из окон.
▸ При открытом режиме Split View можно запустить третье приложение в Slide Over или в режиме Картинка в картинке.
▸ Запускать вторую программу для режима Split View можно не только из док-панели. При подключенной клавиатуре достаточно нажать Command + Пробел для открытия поиска Spotlight и ввести название нужной программы. После этого можно перетянуть приложение из поисковой выдачи в Split View.
▸ Можно начать запуск режима Split View прямо с домашнего экрана.
Нужно зажать иконку одного приложения до входа в режим удаления. Затем начинаем тянуть иконку, а другой рукой нажимаем на экран или кнопку Домой для отмены режима удаления. Теперь остается лишь запустить вторую программу и бросить первую сверху.
▸ Для просмотра всех открытых окон любого приложения нужно задержать палец на его иконке и выбрать пункт Показать все окна.
Будет открыт режим просмотра, в котором увидите как запущенное на весь экран приложение, так и его копии, которые запускались в режиме Split View с другими приложениями.
Можно открыть несколько пар программ для удобной работы и переключиться между ними.
▸ В большинстве стандартных приложений и некоторых сторонних программах работает удобная фишка, которая позволяет одновременно открывать две копии приложения на экране.
Для этого достаточно потянуть какой-либо контент (вкладку в браузере, заметку или письмо) и бросить у боковой границы экрана для открытия режима Split View.
▸ Любое из приложений в режиме Split View можно быстро заменить. Достаточно просто потянуть иконку нужной программы из док-панели поверх ненужной.
▸ Не забывайте, что в режиме Split View можно переносить контент между приложениями. Тянуть из одной программы в другую можно картинки, выделенный текст, ссылки, файлы и другой контент. Главное, чтобы он поддерживался в каждом из запущенных приложений.
Теперь вы точно полюбите и начнете использовать многозадачность на iPad.
Вы используете новые жесты в iPadOS?
- Да, с ними быстрее и проще
- Нет, они очень неудобные
- Только узнал, буду привыкать
- iPad — фигня, куплю Surface
61% Да, с ними быстрее и проще
7% Нет, они очень неудобные
26% Только узнал, буду привыкать
6% iPad — фигня, куплю Surface
26 проголосовали
iPhones.ru
Все фишки и особенности работы данного режима.
Еще раз о новых жестах для iPad в iOS 12
iOS 11 существенно повысила продуктивность работы с планшетом с помощью функций перетаскивания, док-панели и новых режимов многозадачности. В отличие от нее главным предназначением iOS 12 является сделать однородным взаимодействие со всеми новыми мобильными гаджетами от Apple. Теперь, независимо от используемого устройства (iPhone X и будущие смартфоны, а также все планшеты), жесты многозадачности работают одинаково:
- Свайп вверх – закрыть приложение и вернуться на домашний экран;
- Медленный свайп вверх в открытом приложении – открыть док-панель;
- Свайп вверх и пауза – открыть переключатель приложений;
- Свайп вниз от верхнего правого угла – открыть Пункт управления;
- Свайп вниз от верхнего левого угла или середины верхнего края – открыть Центр уведомлений;
- Горизонтальный свайп в виде арки – просмотр открытых приложений.
Новые жесты многозадачности, «перекочевавшие» от iPhone без кнопки Домой к iPad, не только делают взаимодействие с разными «яблочными» устройствами более однородным, но также проливают свет на дизайн будущих моделей планшета. Судя по всему, Apple планирует убрать кнопку «Домой» и сделать iPad более похожим на iPhone X – с «челкой» сверху и сплошным дисплеем «от края до края».
На видео, размещенном ниже, вы можете увидеть новые жесты iOS 12 в действии:
Вы можете использовать любой из вышеописанных методов для переключения между приложениями. Если вы никогда не использовали их ранее, выберите один и опробуйте его в течение нескольких дней, пока действия не станут автоматическими, затем попробуйте второй метод и т.д. Все методы интерактивны, и вы можете экспериментировать с ними в свое удовольствие.
Как разделить экран на 2 части на iPhone?
Чтобы разделить экран поровну между двумя программами, перетащите разделитель программ в центр экрана. Чтобы включить разделенный вид в режиме Slide Over, проведите по экрану сверху вниз.
Разделение дисплея смартфона с использованием стороннего софта
Вы можете использовать специальное программное обеспечение, чтобы иметь возможность работать с разными вкладками на одном экране, смотреть фильм и переписываться, просматривать новости и проверять почту, просматривать два сайта одновременно или выполнять другие действия без переключения между вкладками.
С помощью Multitasking Split Screen
Многозадачный разделенный экран с разделенным экраном доступен как на iPhone, так и на iPad. Приложение имеет простой интерфейс и адаптировано даже для безрамочных дисплеев новых iPhone. Его можно бесплатно скачать в официальном магазине приложений, но для удаления рекламы вам необходимо приобрести полную версию.
Функциональность многозадачного разделения экрана обеспечивает следующие возможности:
- Добавление сайтов в избранное. Эта опция полезна для быстрого доступа к часто используемым ресурсам. Чтобы использовать его, вам нужно нажать на стандартный значок звездочки справа от адресной строки. Список добавленных сайтов открывается при нажатии кнопки в левой части интерфейса.
- Полноэкранный режим. После раскрытия одного из окон браузера перетаскиванием разделителя вверх или вниз вы можете использовать опцию полноэкранного режима, после чего вы можете переключиться в режим разделения, нажав соответствующую кнопку (она появится в правом нижнем углу).
- Разделенный экран. Основной вариант браузера позволяет вам по-настоящему выполнять многозадачность на вашем телефоне. После запуска приложения вы увидите два активных окна с адресной строкой (также известной как поиск), кнопки для быстрого доступа к любимым сайтам и добавления в закладки. Изменение размера окна доступно путем перетаскивания разделительной линии.
С помощью Split Web Browser
Еще один браузер, с помощью которого вы можете разделить экран iPhone пополам для одновременного выполнения нескольких задач. Приложение доступно бесплатно в App Store, джейлбрейк не требуется.
Функциональность разделенного браузера предлагает:
- Режим инкогнито.
- Встроенный поиск Google (также можно использовать поиск Bing и Yahoo).
- Возможность просмотра до 9 веб-страниц на одном экране.
- Разделенный вид.
- Поддержка полноэкранного просмотра.
Приложения Split View для iPhone с джейлбрейком
Если вы не против испачкать руки, есть несколько интересных вариантов для Split View в Cydia, версии для побег из тюрьмы в iOS App Store. Единственная проблема в том, что они практически все одинаковые, поэтому выяснить, какой из них вам подходит, сводится к тому, чтобы попробовать их все.
Все три представленных здесь приложения основаны на тех же идеях, которые Apple использует для операций на разделенном экране iPad, вплоть до пользовательского интерфейса и исполнения; Многие из них имитируют «смахивание», когда вы проводите пальцем вправо, чтобы открыть окно со всеми вашими приложениями, позволяя вам выбрать одно для отображения рядом с приложением, которое вы в настоящее время используете, в то время как другое приложение слегка затенено. Другой имитирует Split View, в котором вы можете запускать приложения бок о бок без каких-либо препятствий.
Открыть панель многозадачности на iPad с iOS 12 при помощи жеста
Для того чтобы открыть панель многозадачности в iOS 11, нужно одним пальцем провести вверх от нижнего края экрана. В iOS 12 нужно сделать свайп вверх, а затем остановиться.
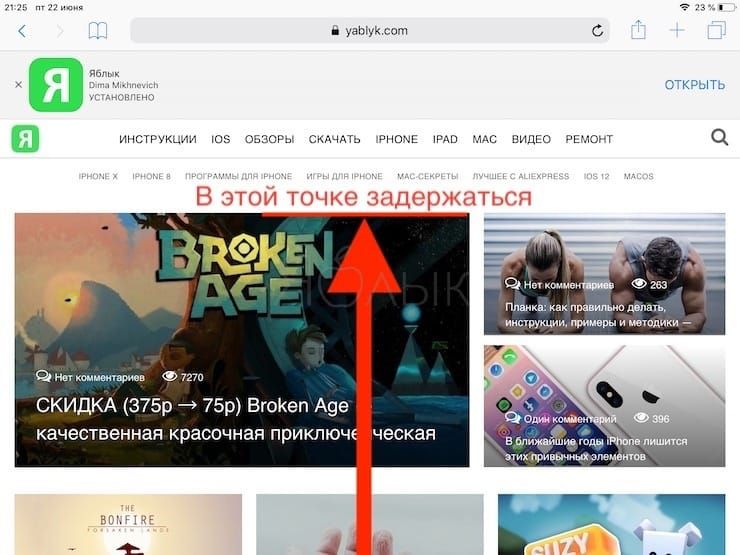
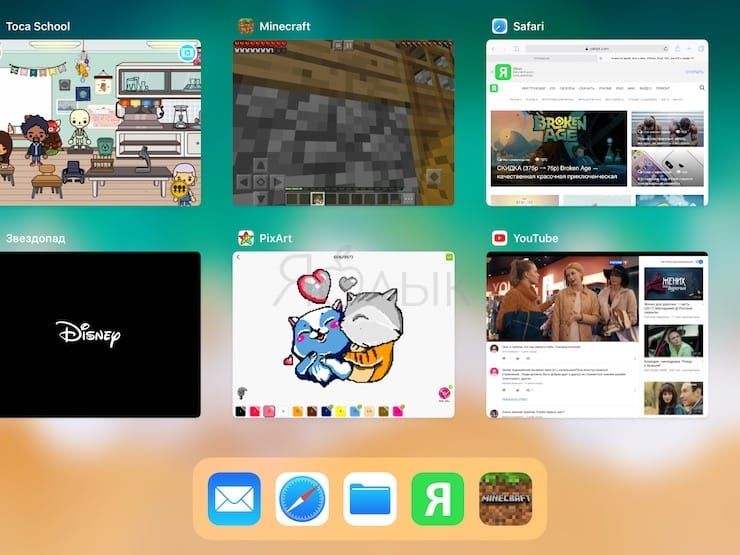
Как уже упоминалось выше, Пункт управления в панели многозадачности теперь отсутствует.
На панели многозадачности сделайте свайп вправо для поиска и открытия нужного приложения. Кроме того, iOS 12 позволяет открывать панель многозадачности по старинке двойным нажатием на кнопку «Домой».
Процесс принудительного закрытия приложений на iPad с выходом iOS 12 не изменится (с помощью свайпа вверх, данный жест также может использоваться для принудительного выхода из приложения), однако пользователям iPhone X, iPhone XS / XS Max и iPhone XR больше не придется нажимать и удерживать иконки, для того чтобы закрыть приложения.
Важно помнить, что все иконки старых приложений на панели многозадачности – всего лишь ярлыки, которые не задействуют какие-либо ресурсы. Пользователи часто удаляют такие иконки в надежде увеличить срок автономной работы батареи
В действительности все не так – только недавно использованные приложения поддерживаются в рабочем режиме. Если iOS не хватает ресурсов, ОС автоматически отключает фоновые процессы.
ПО ТЕМЕ: Как правильно настроить режим «Не беспокоить» на iPhone, iPad и Mac.
Удобная фишка Shiftscreen при работе с iPad
iPhone с утилитой Shiftscreen и подключенным дисплеем
Приложение одинаково хорошо работает как на iPhone, так и на iPad, однако, на планшете Apple есть одно неоспоримое преимущество. Разработчики адаптировали утилиту для работы в родном для iPadOS режиме Split View.
Это значит, что приложение можно запустить одновременно с другой программой на одном экране. Shiftscreen при этом остается полностью функциональным и картинка на внешнем экране не меняется вообще. Можно уменьшить окно утилиты до 1/3 дисплея iPad, а оставшуюся часть занять другой нужной программой на планшете.
Полноценный рабочий стол на большом экране и дополнительное приложение на iPad в режиме Split View
Полностью свернуть Shiftscreen не выйдет, утилита будет приостановлена встроенными механизмами iPadOS и работа на большом экране замрет. В режиме Split View и приложение, и любая другая программа на iPad могут параллельно работать.
Эта особенность не позволяет пользоваться Shiftscreen на iPhone так же удобно, как на iPad. Смартфон тоже можно превратить в подобие компьютера, но любая утилита из iOS сможет прервать работу полноэкранного рабочего стола на внешнем экране.
В остальном Shiftscreen для iOS ни чем не уступает приложению для iPad. И вообще это одно единое приложение, которое не придется покупать раздельно для разных гаджетов.
Что можно перетащить в новое окно на iPad
Для начала давайте ознакомимся с неполным списком того, что вы можете перетаскивать в новое окно в iPadOS:
- Файлы;
- Ссылки;
- Локации;
- E-mail адреса;
- PDF.
Это только несколько общих примеров, но есть и другие. На самом деле практически любые элементы можно перетащить в новое окно. Все, что вам надо сделать – нажать и кратковременно удерживать файл или ссылку, а потом перетаскивать. Появится объект, который можно передвигать в какую-то сторону. Но по пути его можно «уронить» в нужном месте. Например, так вы сможете добавить URL-адрес в приложение «Заметки». Такая операция стала доступной, начиная с iOS 11.
Включение многооконного режима на iPhone XS, iPhone XS Max и iPhone XR
Во-первых, активируйте функцию многооконного режима в меню настроек вашего устройства, следуя приведенным ниже инструкциям, если у вас есть iPhone под рукой и, конечно же, питание включено:
- Коснитесь Настройки
- Нажмите на Дисплей и яркость
- Прокрутите вниз, чтобы найти Просмотр, затем нажмите на Просмотр
- Коснитесь вкладки Увеличенное
- Нажмите Установить (находится в правом верхнем углу экрана)
- Подтвердите использование увеличенного изображения
Когда вы выполните описанные выше действия, вы сможете использовать многооконный режим на своем iPhone XS, iPhone XS Max и iPhone XR.
Функция многооконного режима позволяет владельцам iPhone XS, iPhone XS Max и iPhone XR использовать более одного приложения одновременно.
Если вы нашли эту статью полезной, возможно, вы захотите проверить Лучшие бесплатные приложения для загрузки музыки для iPhone. .

Не все так гладко
И хотя этот процесс кажется простым, «принимающие» приложения не всегда открывают документ, используемый для создания окна. В целом эта функция практически идеально работает с нативными приложениями Apple, а вот с другими программами иногда возникают проблемы.
Кроме того, вы не можете перетащить что-либо из крайнего слева списка источников в приложении «Файлы». Это может показаться не такой уж и большой проблемой, но, когда вы привыкаете к такому способу открытия окон, может действительно доставлять неудобства.
Тем не менее, в любом случае Apple предоставила пользователям фантастический способ открывать окна. Его можно без сомнения назвать лучшим, так как он очень быстрый и интуитивно понятный. Попробуйте воспользоваться таким способом! По материалам yablyk
Разделение экрана
Док — это сердце всех функций разделенного экрана, поскольку именно там расположены все приложения, которые можно открывать. Во-первых, обязательно настройте свой iPhone или iPad через Настройки> Главный экран и док-станция> Многозадачность , Затем активируйте три элемента управления, чтобы разрешить несколько приложений, PiP и жесты. Это гарантирует максимальную гибкость независимо от того, чем вы хотите заниматься.
- Переместите значок приложения в левую часть панели : Во-первых, поместите в док-станцию все приложения, которые вы планируете использовать. Вам нужно сделать это только один раз. Коснитесь и удерживайте приложение, которое хотите использовать, и перетащите его на док-станцию, если его там еще нет. Иконки можно добавлять только в левую часть разделителя. Справа находятся значки приложений, которые вы недавно использовали. В качестве альтернативы, если вы не хотите, чтобы приложения находились в доке, вы можете быстро запустить и закрыть приложения, которые хотите использовать, чтобы поместить их значки в док.
- Запустите приложение : Если вы используете основное приложение, с помощью которого вы разделяете экран и хотите, чтобы его окно было больше, сначала откройте это приложение. Вы можете разделить экран только на 50-50 или 25-75, поэтому вы можете использовать только два приложения одновременно, хотя у вас может быть еще несколько открытых и ожидающих.
- Проведите вверх снизу, чтобы получить доступ к док-станции : После запуска первого приложения проведите пальцем вверх по панели инструментов, чтобы отобразить другие приложения в доке, а затем выберите второе приложение.
- Выберите и перетащите значок приложения : нажмите и удерживайте второе приложение и перетащите вверх из док-станции. При перемещении открытого приложения появляется прямоугольное окно, которое можно перетащить в левую или правую сторону экрана, а затем отпустить, чтобы открыть второе приложение.
- Организуйте разделенный экран : Вы можете расположить окна так, как хотите, влево или вправо.
- Скрыть и показать вкладку приложения : Если вы хотите скрыть одно из приложений, нажмите на серую полосу в верхней части окна и перетащите ее на одну сторону экрана, приложение временно исчезнет. Проведите по экрану с одной стороны, чтобы он снова появился.
- Разделите экран равномерно — Вторая вкладка по умолчанию обращена к первой, но вы можете равномерно разделить экран между двумя приложениями, нажав и удерживая серую полосу в верхней части второй вкладки и перетащив ее вниз (или вверх). Обе вкладки будут временно не в фокусе, но при отпускании разделят экран поровну.
- Отключить многозадачность : Если вы хотите прекратить использование этих функций, вы можете вернуться к настройкам и отключить их.
Можно ли запускать на iPhone два приложения одновременно?
Есть некоторые ограничения для более старого iPhone, но их можно исправить с помощью нескольких приложений. Если вы хотите иметь возможность печатать и одновременно смотреть в другое окно, вы можете использовать несколько приложений, которые позволят вам сделать это легко.
Многозадачный режим с разделенным экраном для iPhone и iPad
Самое веселое в этом приложении — это название, но не позволяйте ему мешать вам пользоваться преимуществами этого приложения. Разделенный экран делает именно то, что обещано, и позволяет просматривать два потока одновременно, просматривать более одной социальной сети или сравнивать две разные вещи одновременно.

Это приложение хорошо работает в альбомном или портретном режиме. Для приложения также есть несколько режимов настройки, и это не слишком дорого для обычного человека. При цене в 4,99 доллара вы не ошибетесь с опциями, доступными вам в приложении. Если вы хотите, вы также можете загрузить в приложение дополнительные параметры настройки. Как и ваш компьютер, вы можете увеличивать или уменьшать размеры окон, которые вы хотите видеть. Есть также варианты просмотра, такие как родительский контроль и приватный просмотр.

Есть и другие похожие приложения, которые делают то же самое, например Трещина для ioS 6 или выше, но он не содержит всех параметров настройки, которые есть в указанном выше приложении. Тем не менее, это бесплатно, поэтому, если вы хотите поиграть с приложением, прежде чем покупать превосходное приложение Split Screen, вы можете сделать это с помощью Split.
Есть ли у вас какие-нибудь советы и рекомендации по более эффективному использованию вашего iPhone? Если да, оставьте комментарий ниже.
Посмотрите еще несколько статей на Tech Junkie:
Хотите узнать, как восстановить фотографии на вашем iPhone? Это можно сделать, выполнив несколько шагов, и они описаны в одном из сообщений нашего блога.
Может быть, вам интересно, сможете ли вы использовать Apple Watch без iPhone? Взгляните на наши сообщения в блоге, в которых объясняется, можете вы это или нет?
Некоторым из нас нравится играть на нашем iPhone, что имеет смысл благодаря его портативности и доступности. Ознакомьтесь с нашим списком лучших игр для iPhone, которые вы можете скачать в приложении.
Или, может быть, вы хотите скрытно записать кого-то или что-то на свой iPhone? Хотя мы не одобряем незаконную деятельность, это возможно, если вы захотите. Ознакомьтесь с нашим сообщением в блоге по этой теме.
IPhone сложно понять, и нет ничего постыдного в том, чтобы научиться полностью пересматривать технологию по книге. Книги «Манекены» невероятно полезны, когда дело доходит до понимания таких вещей, как технологии, финансы, свидания и многое другое. Взгляни на эта книга специально предназначена для пожилых людей кто хочет узнать больше об iPhone.
Может быть, вам нужно что-то более подходящее для вашей модели iPhone? Нет проблем! Взгляните на это для книги «Чайники». это говорит об iPhone X. Поскольку iPhone любит обновлять свои телефоны ежегодно, имейте в виду, что в этих книгах может быть некоторая устаревшая информация, но большая часть ее актуальна и сегодня. Книги «чайников» также отлично подходят для частого обновления, когда они видят больше информации в Интернете.
Использование жестов для навигации по интерфейсу iPad
Можно воспользоваться жестами многозадачности на iPad, чтобы быстро открыть переключатель приложений, переключиться на другое приложение или вернуться на экран «Домой»:
- Вызов переключателя приложений: проведите вверх от нижнего края экрана и удерживайте нажатие в середине экрана, пока не появится переключатель приложений, затем отпустите. После этого смахните влево или вправо, чтобы выбрать другое приложение или пару приложений, которые вы использовали в режиме Split View. Смахните влево до конца, чтобы показать все приложения, открытые в режиме Slide Over.
- Переключение между приложениями: во время работы в приложении смахните влево или вправо на экране четырьмя либо пятью пальцами, чтобы переключиться на другое приложение. На устройстве iPad Pro (с функцией Face ID), iPad Pro (11 дюймов) или iPad Pro (12,9 дюйма, 3-го поколения) смахните вдоль нижнего края экрана, чтобы переключиться на другое приложение.
- Возвращение на экран «Домой»: смахните вверх от нижнего края экрана при использовании приложения. Можно также поместить пять пальцев на экран и свести их.
Как использовать изображение в режиме изображения на iPad
Когда вы воспроизводите видео в полноэкранном режиме в браузере или определенных приложениях, вы видите кнопку PiP. При нажатии на нее начинается воспроизведение видео в режиме «Картинка в картинке». Однако у вас также может быть видео, и вызовы FaceTime автоматически продолжаются в режиме PiP после выполнения следующих шагов.
- Откройте приложение «Настройки» и нажмите «Основные» → «Картинка в картинке».
- Убедитесь, что переключатель Автоматически запускать PiP включен.
- Теперь начните видеозвонок FaceTime или воспроизведите видео.
- Проведите пальцем вверх, чтобы перейти на главный экран. Видео начнет автоматически воспроизводиться в режиме «Картинка в картинке».
Вы можете увеличить или уменьшить размер окна, скрыть его или вернуться к полноэкранному видео. В нашем отдельном руководстве по использованию YouTube в режиме PiP на iPhone и iPad вы узнаете больше об этих вещах.






