Asus update для windows 10
Содержание:
- ASUS Live Update: что это за программа?
- Прошивка BIOS с помощью ASUS EZ Flash
- Вирус Live Update
- Порядок скачивания
- Через сборник драйверов
- Установка BIOSа
- Через официальный сайт
- Проблемы производительности
- Обновлено в июле 2021 года:
- В каких случаях требуется модификация BIOS
- Инструкция по обновлению BIOS:
- Как удалить Live Update
- Скачайте утилиту для удаления ASUS Live Update от российской компании Security Stronghold
- Подготовка USB-Flash накопителя
- Ответы на популярные вопросы
- ASUS Часто задаваемые вопросы относительно обновления
- Определяем текущую версию
- Обновление ASUS UEFI BIOS из-под Windows
- Некоторые советы по настройке и использованию ASUS Live Update в Windows 10 и более ранних системах
ASUS Live Update: что это за программа?
Вам будет интересно: Общий порядок установки драйверов на ноутбуке и рекомендации по инсталляции
Как уже можно догадаться по названию, эта утилита предназначена для установки каких-то обновлений. Но каких? Как утверждается самим разработчиком, данная программа в основе своей предназначена для онлайн-обновления драйверов абсолютно всех устройств, присутствующих в стандартной конфигурации. Однако это только одна сторона медали.
Кроме драйверов, разработчики также уделили внимание поиску и своевременной установке новейших прошивок для первичных систем ввода/вывода (BIOS/UEFI). Наконец, программный продукт ASUS Live Update Utility имеет еще и встроенную функцию отслеживания выхода критичных или рекомендованных (но необязательных) обновлений самой установленной операционной системы, что очень часто можно заметить даже в некоторых антивирусных пакетах, например, от компании ESET
Да, вроде бы утилита и нужная, но вот мнения пользователей относительно ее использования разделились.
Прошивка BIOS с помощью ASUS EZ Flash
Шаг 1. Вставить один (или два, если требуется копия BIOS) накопитель USB в USB-порт.
Вставляем накопитель USB в USB-порт материнской платы
Шаг 2. Перезапустить ПК и нажимать Del, Esc, F2 (или F1+Fn) на клавиатуре для попадания в BIOS.
Шаг 3. В ASUS BIOS Utility нажать F7, чтобы войти в расширенный режим.

В ASUS BIOS Utility нажимаем F7, чтобы войти в расширенный режим
Шаг 4. Перейти к пункту «Сервис».

Переходим к пункту «Сервис»
Шаг 5. Открыть утилиту прошивки ASUS EZ Flash 2 (или Flash 3).

Открываем утилиту прошивки ASUS EZ Flash 2
Шаг 6. Щелкнуть слева в окне утилиты на пустом USB-накопителе. Нажать клавишу F2 для создания на диске резервной копии BIOS (этот шаг можно пропустить).

Нажимаем клавишу F2 для создания на диске резервной копии BIOS
Шаг 7. Щелкнуть слева в окне на USB-накопителе с файлом BIOS. Справа в окне «Информация о папке» находится информация о файле с прошивкой.

Щелкаем слева в окне на USB-накопителе с файлом BIOS
Шаг 8. Щелкнуть на файле прошивки.
Шаг 9. На вопрос о чтении файла ответить «OK».

На вопрос о чтении файла отвечаем «OK»
Шаг 10. Через 10-20 секунд утилита предложит применить обновление BIOS. Нажать «OK».

Нажимаем «OK»
Начнется процесс обновления BIOS, обычно занимающий около 2-х минут.

Процесс обновления BIOS
Шаг 11. Нажать «OK» после завершения процесса обновления.

Нажимаем «OK» после завершения процесса обновления
Вирус Live Update
Не редки случаи, когда под рассматриваемый мною процесс маскируется очередное вирусное приложение, работающее в фоне, и напоминающее о себе внезапно появляющимися ощутимыми «тормозами» в работе вашего ПК. Потому, отвечая на вопрос, что это за программа Live Update, следует учесть, что это может быть вирус, для борьбы с которым я рекомендую использовать проверенные временем антивирусные инструменты уровня Trojan Remover, Dr.Web CureIt, Kaspersky Removal Tool, Malware Anti-Malware и ряд других, которые необходимо скачать и установить на компьютер, а затем и провести с их помощью полную проверку вашей системы.
Порядок скачивания
Процесс рассматривается на примере драйвера для видеокарты ASUS. Изображение на ноутбуке (например, X550L, X553M, X554L, X555L, X53B, X501A, X553S, X401A, X751L, X552M, PRO5IJ, F553M и X552E) будет выводиться в пониженном разрешении на встроенный дисплей и через видеовыход. Так как в этом случае задействуется стандартный видеоадаптер.
Чтобы преодолеть эту проблему и скачать драйверы, подходящие под фирменную видеокарту: Intel, AMD или nVidia — следует на любом другом компьютере открыть сайт «Асус-Суппорт» и щёлкнуть по конкретной кнопке. Загруженный файл переписывается на флешку, которая вставляется в нужный ноутбук. После установки драйверов устройство надо перезагрузить, чтобы изменения вступили в силу.
На сайте также можно получить исчерпывающую техподдержку для ASUS сразу несколькими способами:
- Найти номер, коммерческое название и модель конкретного продукта, ответ на часто задаваемый вопрос или статью в базе знаний.
- Посмотреть более подробную информацию, документацию и справку по отдельным категориям устройств.
- Обозреть технические характеристики для актуальных ноутбуков, находящихся в производстве.
Имеется также специальная служба онлайн-поддержки клиентов. С её помощью можно или выбрать интересующий раздел, или обратиться напрямую к специалисту фирмы Asus в чате. Похожим образом можно получить драйверы для других периферийных устройств, например, клавиатуры, вайфая, картридера, оптического дисковода. Рекомендуется доверять официальному сайту, внимательно проверяя набираемый в адресной строке адрес (https://www.asus.com/ru), чтобы не нарваться на услуги мошенников или подцепить вирусы.
Через сборник драйверов
Рассмотрим установку через специальный обновляемый сборник программ, который автоматически определяет и устанавливает новые драйвера.
На заметку. Используйте сборники только в крайнем случае – если не получается найти подходящую программу на официальном сайте производителя устройства. Так как в таких «паках» могут содержаться урезанные версии, рекламные модули, а также могут возникнуть ошибки в работе оборудования.
Snappy Driver Installer
Доступны две версии пакета: Light — для загрузки только выбранных драйверов из интернета, полная – в ней присутствует вся база для обновления в офлайн режиме.
1. Распакуйте архив, запустите SDI_R1909.exe для 32 разрядной версии ОС или SDI_X64.exe для 64.
2. Программа автоматически запустит сканирование системы на наличие новых версий и предложит обновить драйвера.
3. Установите галочки в нужные пункты и нажмите кнопку «Установить».
4. После выполненной установки перезагрузитесь.
Driver Pack Solution
Driver Pack – это один из первых проектов, который включает в себя огромную и постоянно обновляемую базу программ. Минус заключается в принудительной установке дополнительных приложений, потому некоторые антивирусы могут на это ругаться.
Используйте драйвер-пак на свой страх и риск, в том случае, если предыдущие способы не подошли.
1. После запуска исполняемого файла выберите Режим эксперта.
2. Снимите все галочки с предложенных пунктов, чтобы вместе с ними не было установлено ничего лишнего.
3. Щелкните по нужному драйверу, нажмите на значок «три точки» и выберите пункт «Обновить».
4. Дождитесь завершения установки и перезагрузитесь после внесения изменений.
Помимо драйвер-паков, существуют отдельные программы для автоматического поиска обновлений в своих базах и простой установки их по щелчку мышки.
Driver Booster
Программа поставляется в бесплатной и платной редакции. В платной больше функций, но для поиска и обновления драйверов подойдет и бесплатная версия.
1. После установки запустите программу и нажмите «Пуск».
2. После непродолжительного сканирования софт подберет список устройств для которых вышли новые версии драйверов.
3. Нажмите кнопку «Обновить» напротив конкретного устройства или «Обновить сейчас» для обновления всех устройств.
Driver Genius
Driver Genius – простая и интуитивно понятная программа, которая имеет большую базу драйверов и позволяет легко найти и применить свежие версии.
1. В главном окне щелкните на «Start Scan».
2. Нажмите «Update» для конкретного устройства или «Update All» для обновления всех устройств сразу.
Driver Max
1. В главном окне нажмите кнопку «Проверить обновление драйверов».
2. Произойдет поиск подходящих версий и предложение установить их на все или выборочные устройства.
3. После успешного обновления напротив устройства появится надпись «Драйвер обновлен».
Установка BIOSа
Для установки или переустановки BIOSа нужно придерживаться следующей инструкции:
- Требуется подготовить флешку для установки. Форматировать её и указать файловую систему FAT.
- Теперь нужно скачать с оф.сайта ASUS последнюю доступную версию. Находим в поиске нужную модель и загружаем свежую микропрограмму.
- Из скачанного архива нужно переместить файлы на подготовленную флешку и выключить ПК. Теперь при включении компьютера с подключенной к нему флешкой, во время заставки марки материнской платы следует нажимать клавишу открытия БИОСа – «DEL», «F12» или «F2» (в зависимости от модели). Откроется меню, нужно открыть вкладку «TOOLS», в которой будет находится вшитая программа установки драйвера – ASUS EZ Flash Utility.
-
Запускаем утилиту, в ней следует указать путь к флешке, программа сама найдет нужный файл. Если путь был указан верно и утилита нашла нужный файл то продолжаем установку клавишей «Enter».
- Программа попросит подтверждения действия, после положительного ответа начнется проверка и установка, во время которой запрещено выключать ПК, так как при срыве установки плата может выйти из строя. В этом случае нужно будет выполнить откат с помощью резервной копии или установить новый чип БИОСа в саму плату.
- При успешной установке, система уведомит, что все прошло успешно и в скором времени будет произведена перезагрузка с штатным включением ПК, проверить текущую версию BIOSа можно по инструкции описанной выше, поскольку интерфейс BIOSa обычно не изменяется.
- При отображении рабочего стола можно быть уверенным, что установка прошла успешно, однако, если во время загрузки компьютер вел себя иначе чем раньше, лучше произвести откат.
Через официальный сайт
На мой взгляд, это самый правильный и безопасный способ обновления, так как загрузка будет происходить напрямую с сайта производителя, что повышает безопасность и гарантирует правильную работу устройства.
Шаг 1: определение оборудования
1. Кликните правой клавишей мышки по кнопке «Пуск» и откройте «Управление компьютером».
2. Перейдите в пункт «Диспетчер устройств». Здесь показаны все подключенные устройства.

3. Раскройте ветку нужного устройства, чтобы узнать производителя и модель.

Шаг 2: загрузка с официальной страницы производителя
1. Откройте любой поисковик и напечатайте название и модель устройства.
2. На сайте выберите нужную модель и версию вашей ОС.

3. Загрузите и обновите драйвер.

Аналогичным образом рекомендую найти и обновить все основные устройства такие как: звуковая и сетевая карта, монитор, чипсет, принтер, сканер и другое аналогичное оборудование.
Проблемы производительности
Наконец, достаточно часто можно встретить и нарекания пользователей по поводу того, что утилита, постоянно работая в фоновом режиме, уж слишком активно использует системные ресурсы, вызывая неоправданно высокую нагрузку, из-за чего остальные программы начинают зависать. В этом случае можно порекомендовать отключить модуль программы в разделе автозагрузки системы (в Windows седьмой версии он находится в конфигурации msconfig, а в восьмой и десятой присутствует в «Диспетчере задач»). Это оправдано по многим причинам, поскольку и обновления Windows, и новые драйверы каждый день не выходят.
Обновлено в июле 2021 года:
Мы рекомендуем вам попробовать этот новый инструмент. Он исправляет множество компьютерных ошибок, а также защищает от таких вещей, как потеря файлов, вредоносное ПО, сбои оборудования и оптимизирует ваш компьютер для максимальной производительности. Это исправило наш компьютер быстрее, чем делать это вручную:
- Шаг 1: Скачать PC Repair & Optimizer Tool (Windows 10, 8, 7, XP, Vista – Microsoft Gold Certified).
- Шаг 2: Нажмите «Начать сканирование”, Чтобы найти проблемы реестра Windows, которые могут вызывать проблемы с ПК.
- Шаг 3: Нажмите «Починить все», Чтобы исправить все проблемы.
 (опциональное предложение для Reimage – Cайт | Лицензионное соглашение | Политика конфиденциальности | Удалить)
(опциональное предложение для Reimage – Cайт | Лицензионное соглашение | Политика конфиденциальности | Удалить)
В каких случаях требуется модификация BIOS
Модификация BIOS
Еще недавно обновление BIOS было довольно сложным и небезопасным мероприятием. Процесс обновления иногда прерывался, в результате чего пользователь получал неработоспособный ПК.
Вернуть плату в работу после неудачной перепрошивки можно было лишь посредством программатора BIOS в сервисной мастерской.
Сегодня поставщики плат значительно упростили этот процесс, введя дополнительные проверки и сведя риск ошибок модификации BIOS к минимуму.
Тем не менее из-за возможных рисков заниматься модификацией BIOS имеет смысл, только если это действительно необходимо для повышения стабильности работы системы, решения вопросов несовместимости компонентов ПК или открытия новых возможностей платы.
Модификация BIOS без определенной цели не улучшит функционирование ПК и не ускорит его работу.
Oбновленный BIOS
Инструкция по обновлению BIOS:
Иногда ошибки LiveUpdate.exe и другие системные ошибки EXE могут быть связаны с проблемами в реестре Windows. Несколько программ может использовать файл LiveUpdate.exe, но когда эти программы удалены или изменены, иногда остаются «осиротевшие» (ошибочные) записи реестра EXE.
В принципе, это означает, что в то время как фактическая путь к файлу мог быть изменен, его неправильное бывшее расположение до сих пор записано в реестре Windows. Когда Windows пытается найти файл по этой некорректной ссылке (на расположение файлов на вашем компьютере), может возникнуть ошибка LiveUpdate.exe. Кроме того, заражение вредоносным ПО могло повредить записи реестра, связанные с Fix-It Utilities 9 Professional. Таким образом, эти поврежденные записи реестра EXE необходимо исправить, чтобы устранить проблему в корне.
Редактирование реестра Windows вручную с целью удаления содержащих ошибки ключей LiveUpdate.exe не рекомендуется, если вы не являетесь специалистом по обслуживанию ПК. Ошибки, допущенные при редактировании реестра, могут привести к неработоспособности вашего ПК и нанести непоправимый ущерб вашей операционной системе. На самом деле, даже одна запятая, поставленная не в том месте, может воспрепятствовать загрузке компьютера!
В связи с подобным риском мы настоятельно рекомендуем использовать надежные инструменты очистки реестра, такие как WinThruster (разработанный Microsoft Gold Certified Partner), чтобы просканировать и исправить любые проблемы, связанные с LiveUpdate.exe. Используя очистку реестра , вы сможете автоматизировать процесс поиска поврежденных записей реестра, ссылок на отсутствующие файлы (например, вызывающих ошибку LiveUpdate.exe) и нерабочих ссылок внутри реестра. Перед каждым сканированием автоматически создается резервная копия, позволяющая отменить любые изменения одним кликом и защищающая вас от возможного повреждения компьютера. Самое приятное, что устранение ошибок реестра может резко повысить скорость и производительность системы.
Предупреждение: Если вы не являетесь опытным пользователем ПК, мы НЕ рекомендуем редактирование реестра Windows вручную. Некорректное использование Редактора реестра может привести к серьезным проблемам и потребовать переустановки Windows. Мы не гарантируем, что неполадки, являющиеся результатом неправильного использования Редактора реестра, могут быть устранены. Вы пользуетесь Редактором реестра на свой страх и риск.
Перед тем, как вручную восстанавливать реестр Windows, необходимо создать резервную копию, экспортировав часть реестра, связанную с LiveUpdate.exe (например, Fix-It Utilities 9 Professional):
- Нажмите на кнопку Начать .
- Введите «command » в строке поиска. ПОКА НЕ НАЖИМАЙТЕENTER !
- Удерживая клавиши CTRL-Shift на клавиатуре, нажмите ENTER .
- Будет выведено диалоговое окно для доступа.
- Нажмите Да .
- Черный ящик открывается мигающим курсором.
- Введите «regedit » и нажмите ENTER .
- В Редакторе реестра выберите ключ, связанный с LiveUpdate.exe (например, Fix-It Utilities 9 Professional), для которого требуется создать резервную копию.
- В меню Файл выберите Экспорт .
- В списке Сохранить в выберите папку, в которую вы хотите сохранить резервную копию ключа Fix-It Utilities 9 Professional.
- В поле Имя файла введите название файла резервной копии, например «Fix-It Utilities 9 Professional резервная копия».
- Убедитесь, что в поле Диапазон экспорта выбрано значение Выбранная ветвь .
- Нажмите Сохранить .
- Файл будет сохранен с расширением.reg .
- Теперь у вас есть резервная копия записи реестра, связанной с LiveUpdate.exe.
Следующие шаги при ручном редактировании реестра не будут описаны в данной статье, так как с большой вероятностью могут привести к повреждению вашей системы. Если вы хотите получить больше информации о редактировании реестра вручную, пожалуйста, ознакомьтесь со ссылками ниже.
Имя исполняемого файла:
Win32 (Windows XP, Windows Vista, Windows Seven, Windows 8)

Метод заражения ASUS Live Update
ASUS Live Update копирует свои файл(ы) на ваш жёсткий диск. Типичное имя файла (*.*) . Потом он создаёт ключ автозагрузки в реестре с именем и значением (*.*) . Вы также можете найти его в списке процессов с именем (*.*) или .
Если у вас есть дополнительные вопросы касательно ASUS Live Update, пожалуйста, заполните и мы вскоре свяжемся с вами.
Как удалить Live Update
Для начала нужно определиться, какое приложение является инициатором появления на вашем компьютере рассматриваемого мною процесса.
- Запустите Диспетчер задач.
- Прейдите во вкладку процессов и включите отображение процессов всех пользователей.
- Нажмите на процесс Live Update правой клавишей мыши и выберите в появившемся меню опцию «Открыть место хранения файла».
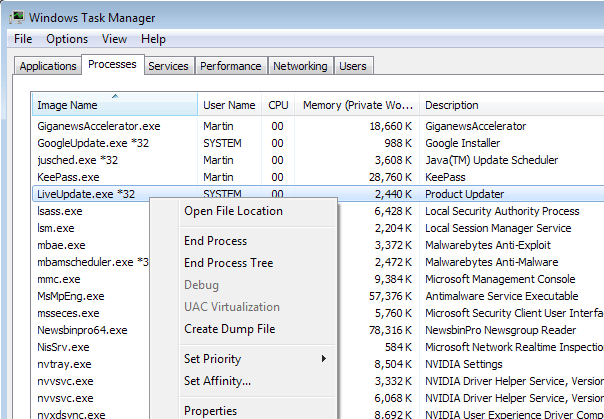
Смотрим расположение файла
Обычно по названию (и пути) директории, где хранится файл, можно понять, какая программа является источником появления данного процесса и при желании деинсталлировать её.
Если же эта программа находится просто в одноимённой директории в системной папке Program Files, или программу-источник появления рассматриваемого процесса невозможно определить по каким-либо причинам, тогда необходимо сделать следующее:
- Удалите программу-виновника стандартным средством удаления программ (при идентификации). Заходим в «Удаление программ», находим требуемую программу, в названии которой упоминается «Live Update», и удаляем её;
-
Отключаем службу Live Update. Жмём на кнопку «Пуск», вводим там services.msc и нажимаем ввод. Затем находим в списке служб LiveUpdate, жмём на ней правую клавишу мыши и выбираем «Свойства». В типе запуска ставим «Отключена» и нажав на «Ок» подтверждаем изменения;
- Удаляем соответствующий сервис. Нажимаем на кнопку Пуск, вводим в строке поиска cmd. Вверху появится результат, нажимаем на нём правой клавишей мыши и выбираем запуск от имени администратора. Затем в появившейся командной строке набираем sc delete LiveUpdateSvc и жмём ввод, тем самым удаляя данный сервис из ОС Windows;
Скачайте утилиту для удаления ASUS Live Update от российской компании Security Stronghold
Если вы не уверены какие файлы удалять, используйте нашу программу Утилиту для удаления ASUS Live Update .. Утилита для удаления ASUS Live Update найдет и полностью удалит и все проблемы связанные с вирусом ASUS Live Update. Быстрая, легкая в использовании утилита для удаления ASUS Live Update защитит ваш компьютер от угрозы ASUS Live Update которая вредит вашему компьютеру и нарушает вашу частную жизнь. Утилита для удаления ASUS Live Update сканирует ваши жесткие диски и реестр и удаляет любое проявление ASUS Live Update. Обычное антивирусное ПО бессильно против вредоносных таких программ, как ASUS Live Update. Скачать эту упрощенное средство удаления специально разработанное для решения проблем с ASUS Live Update и (*.*) (закачка начнется автоматически):
Подготовка USB-Flash накопителя
Шаг 1. Вставить накопитель USB в USB-порт материнской платы.
Вставляем накопитель USB в USB-порт материнской платы
Шаг 2. Щелчком мыши открыть папку «Компьютер» на основном экране ПК.
Открываем «Мой компьютер»
Шаг 3. Нажать на USB-диске правой кнопкой мыши и выбрать левой «Форматировать».
Нажимаем на USB-диске правой кнопкой мыши и выбираем «Форматировать»
Шаг 4. В пункте «Файловая система» выбрать «FAT32», стереть название диска в «Метка тома» и щелкнуть «Начать».
Нажимаем «Начать»
Шаг 5. Скопировать распакованный файл BIOS на накопитель USB.
Копируем распакованный файл BIOS на накопитель USB
Для этого требуется отформатировать сразу два накопителя USB, повторив шаги этого раздела для каждого из них.
Ответы на популярные вопросы
После обновления устройство перестало нормально функционировать
Способ 1: откат изменений
1. В Диспетчере устройств выберите устройство и перейдите в «Свойства».
2. Переместитесь на вкладку «Драйвер» и нажмите кнопку «Откатить».
3. Выберите одну из причин, почему вы хотите вернуть прежнюю версию, и нажмите «Да».
Система произведет установку более ранней версии.
Способ 2: восстановление системы
1. В меню Пуск напечатайте «Создание точки восстановления» и откройте приложение.
2. Нажмите кнопку «Восстановить».
3. Выберите точку восстановления до применения обновления и нажмите «Далее».
4. Подтвердите действие кнопкой «Готово». Компьютер автоматически перезагрузится и вернется к настройкам до установки не подошедшего драйвера.
Как определить неизвестное оборудование
Опознать устройство и скачать для него драйвер можно по коду. Для этого откройте Диспетчер устройств и перейдите в свойства неизвестного устройства.
Перейдите во вкладку «Сведения». В переключателе «Свойство» отметьте «ИД оборудования».
В поле «Значение» нажмите правой кнопкой мышки по первому коду и выберите «Копировать».
Откройте в браузере любой поисковик и вставьте скопированный код.
Поисковик проиндексирует базу сайтов на наличие скопированного ИД. В случае успеха будет показано название устройства.
Нет подходящей версии для моей ОС
Такая ситуация чаще всего происходит с владельцами старого оборудования.
- Воспользуйтесь драйвером для другой версии Windows — зачастую они совместимы.
- Если при установке программа ругается на несовместимость, попробуйте поискать и распаковать отдельный архив и указать путь к папке. Иногда такой метод помогает и после ручной установки — система нормально взаимодействует с устаревшим оборудованием.
ASUS Часто задаваемые вопросы относительно обновления
Можете ли вы описать преимущества обновлений драйверов ASUS?
Обновлённые драйверы сделают доступными функции ПК, повысят производительность ПК и позволят расширить функциональность аппаратного обеспечения. Установка неверных драйверов ASUS может привести к сбоям системы, снижению производительности и общей нестабильности.
Можете ли вы описать преимущества обновлений драйверов ASUS?
Обновлённые драйверы сделают доступными функции ПК, повысят производительность ПК и позволят расширить функциональность аппаратного обеспечения. Установка неверных драйверов ASUS может привести к сбоям системы, снижению производительности и общей нестабильности.
Определяем текущую версию
Узнать версию БИОСа в операционных системах Windows 7, 8 или 10 можно следующим образом:
- Открыть диалоговое окно «Выполнить» через меню пуск или нажав сочетание клавиш «Win + R». После чего в строке ввести msinfo32.
- Откроется окно под названием «Информация о системе». В пункте «Версия БИОС» находится информация о фирме производителе материнской платы и данные о микропрограмме с датой выпуска. Используя эти данные следует найти на официальном сайте производителя модель установленной материнской платы и посмотреть последние доступные для нее версии БИОС. Если версия совпадает с той которая установлена на компьютере (ПК), то обновление БИОСа материнской платы ASUS не требуется.
Обновление ASUS UEFI BIOS из-под Windows
Дальнейшие операции мы будем рассматривать применительно к материнским платам производства ASUSTeK Computer. Обновление BIOS ASUS из-под Windows 10 можно выполнить несколькими утилитами производителя.
BIOS Flash Utility
Программа поставляется в комплекте с материнскими платами и разработана непосредственно для работы в графической среде ОС. Windows BIOS Flash Utility позволяет сохранить текущую версию в файл и выполнить обновление через интернет или из готового файла прошивки.
При выборе сетевого обновления с сайта производителя программа предложит несколько «зеркал» для загрузки.
Проверка доступных версий выполняется полностью в автоматическом режиме. Обнаружив прошивки более свежие, чем используемая, программа предложит выбрать подходящий вариант.
После загрузки отмеченного ПО проводится его тестирование на целостность. Успешное завершение проверки сопровождается информационным сообщением.
Некоторые советы по настройке и использованию ASUS Live Update в Windows 10 и более ранних системах
Прежде чем делать выводы о необходимости применения этого софта, необходимо взглянуть на некоторые настройки. После первой установки приложение автоматически создает собственный модуль автозапуска. И постоянно «висит» в системном трее в виде значка. Чтобы получить доступ к интерфейсу, как раз его и можно использовать. В главном окне информации не так уж и много. В основном здесь указывается, есть ли какие-то доступные для установки апдейты.
При желании пользователь может выполнить принудительный поиск самостоятельно по типу того, как это делается в «Центре обновления Windows». В результатах найденных пакетов обновления будут разделены на критичные и рекомендованные. При выборе инсталляции на экран выводится список пакетов, а правее будет показано краткое описание каждого компонента. В первую очередь, производится как раз онлайн-обновление драйверов, но нередко можно увидеть и инсталляторы новых прошивок BIOS, а также апдейты Windows. После выбора одного или нескольких пунктов путем проставления на них галочек пользователь попадает в окно установки, в котором нужно просто нажать кнопку немедленной инсталляции.
Особое внимание нужно обратить на периодичность поиска обновлений. Правда, в настройках, вариантов не так уж и много, и лучше не устанавливать слишком малый промежуток времени (оптимально — раз в месяц)
Но самая главная проблема касается того, что ни при каких условиях не рекомендуется включать автоматическую установку, а то ведь ноутбук может запросто перезагрузиться в самый неподходящий момент. Кроме того, можно встретить и еще один тип негативных отзывов об ASUS Live Update. Что это за программа, если она самостоятельно устанавливает свежую прошивку BIOS, компьютер уходит в рестарт, а после этого система не грузится? Да, действительно, такие странности в поведении приложения замечены. Но это, видимо, связано с недоработкой самих прошивок. Поэтому во избежание таких явлений включите поиск и установку с правом самостоятельного выбора действия (опять же, как это делается в стандартном разделе Windows).







