Как переустановить биос на ноутбуке асус
Содержание:
- Скачивание Bios для ASUS P5K SE
- Прошивка BIOS с помощью ASUS Easy Flash
- BIOS и BIOS/UEFI
- Прошивка BIOS с помощью ASUS EZ Flash
- Контактная информация, Другая информация
- Обновление биос ASUS P8H67-V с помощью ASUS EZ Flash 2 Utility
- Необходимая информация для обновления
- Прошивка из Windows
- Скачивание BIOS с сайта ASUS
- Важные замечания
- Способы обновить БИОС материнской платы на ноутбуке
- Обновление BIOS
- Подготовка USB-Flash накопителя
- Что такое БИОС и почему важна внимательность
- Создание резервной копии
Скачивание Bios для ASUS P5K SE
Рассматриваемой модели системной платы уже более 10 лет, но среди ее пользователей до сих пор возникает необходимость установки программного обеспечения. Вот адрес сайта asus.com для входа на официальный интернет-ресурс компании. Используя ее, откройте меню «Сервис» и выберите там «Поддержка».
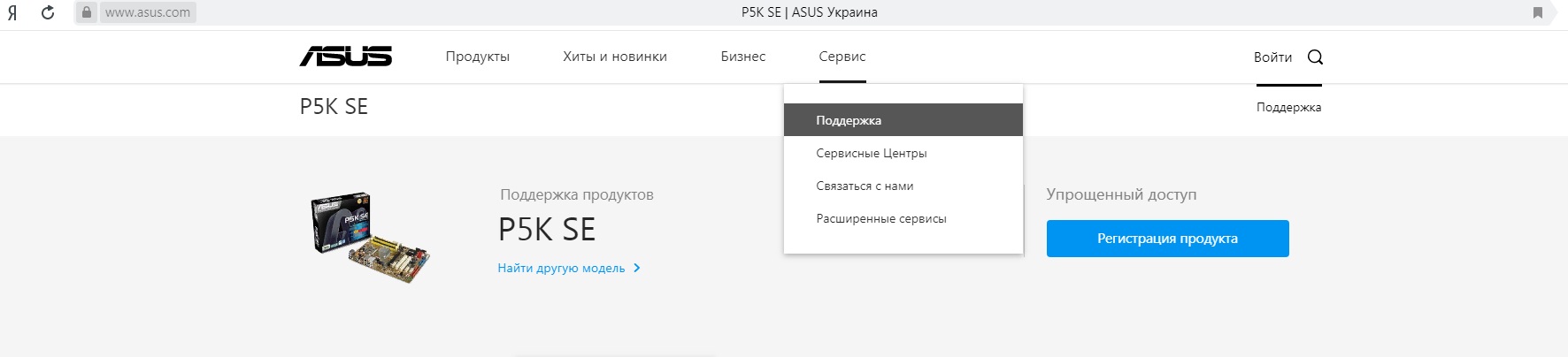
В поисковое поле введите модель, о которой и идет речь — P5K SE. Из выпавшего списка результатов наш вариант будет выделен жирным. Нажмите на него.

Вас перенаправит на страницу продукта. Здесь надо выбрать вкладку «Драйверы и Утилиты».

Теперь укажите свою ОС. Напоминаем, что если у вас Windows 7 и выше, драйверов для них кроме файла с обновлением для BIOS, увеличивающим количество поддерживаемых процессоров и устраняющим различные ошибки, и списка совместимых SSD-накопителей, вы не найдете ничего другого.

Выбрав Windows, начните последовательно скачивать файлы соответствующей кнопкой.
Для тех, кто ищет предыдущие версии драйвера, кнопка «Показать все» разворачивает полный список. Ориентируясь на номер, дату выхода и другие параметры, скачайте нужный файл. Но не забывайте, что если была выполнена инсталляция более новой версии, ее сперва следует удалить, например, через «Диспетчер устройств», а уже затем работать с архивным драйвером.

Обновляем Bios для ASUS P5K SE
Следующим пунктом необходимо скачаний ранее файл з обновлением разархивировать и записать на флешку. USB-флешка обязательно должна быть отформатирована в файловую систему FAT32 и кроме обновления на БИОС ничего не должна содержать.
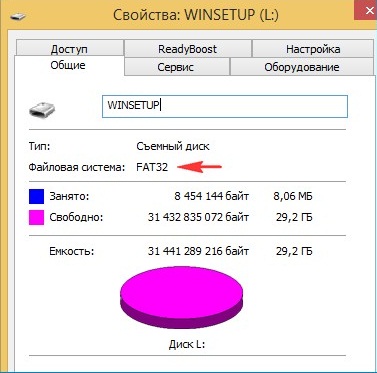
Вставляем флешку с прошивкой и перезагружаемся и входим в БИОС. На данной материнской плате для захода в Bios, при загрузке ПК необходимо нажимать кнопку «Delete».
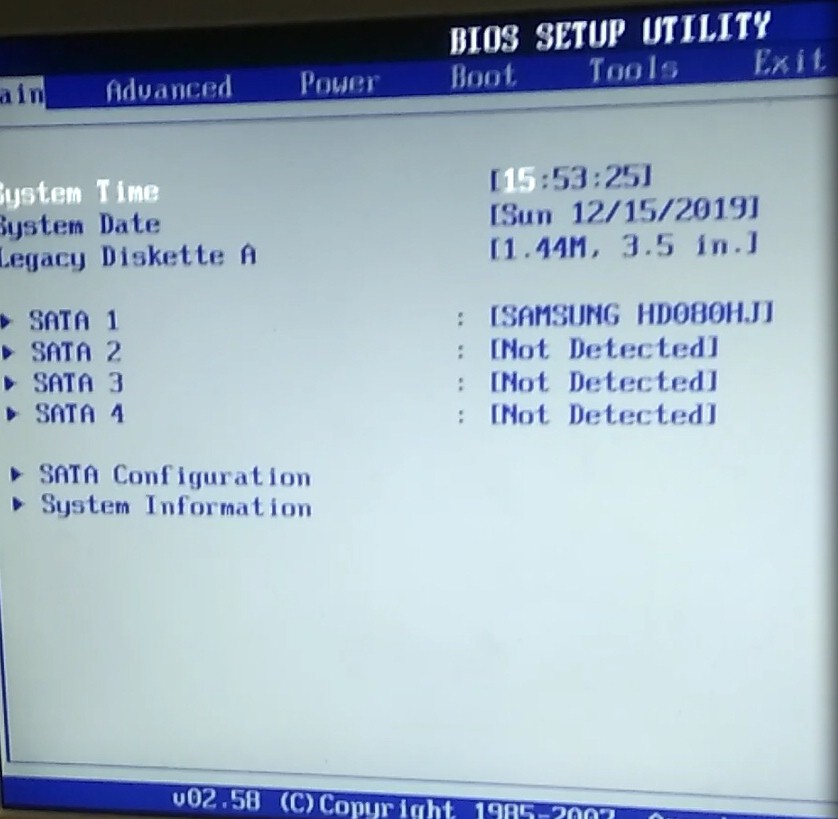
Переходим в меню «Tools» нажимая кнопку в бок.
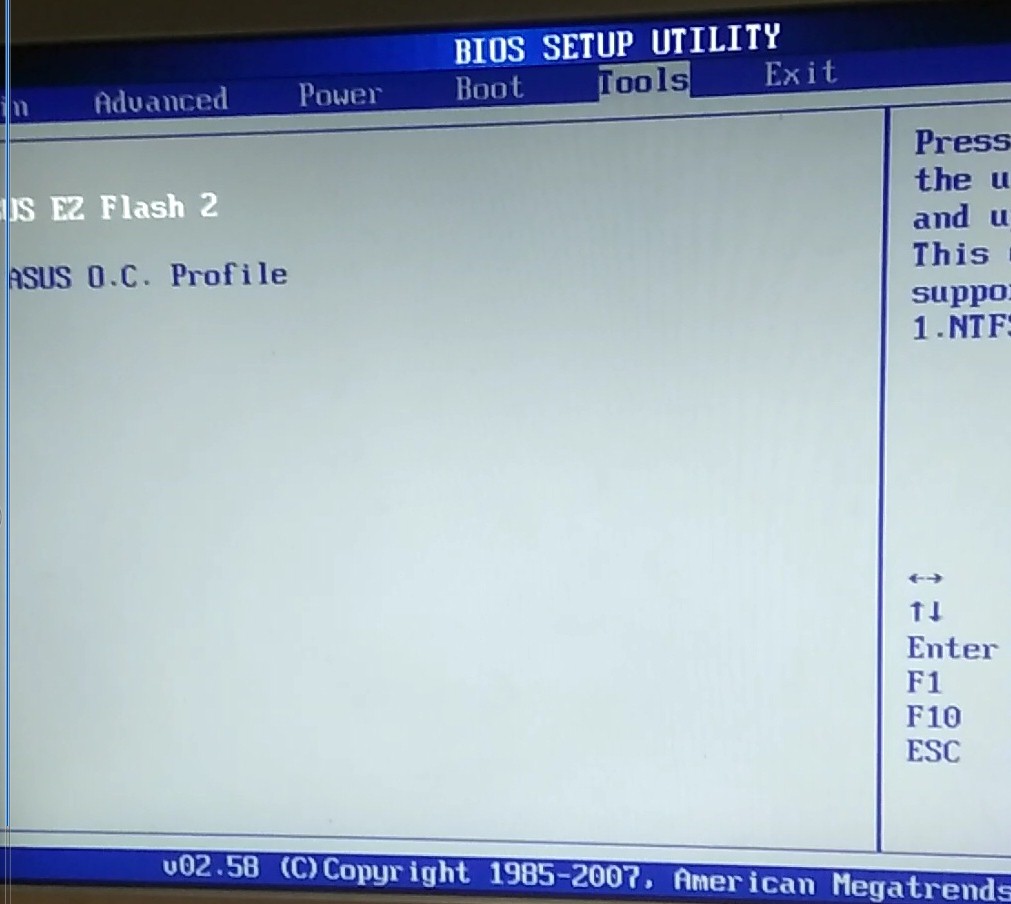
Выбираем пункт Asus EZ Flash 2, встроенная програма для обновления Bios. Жмем Enter.
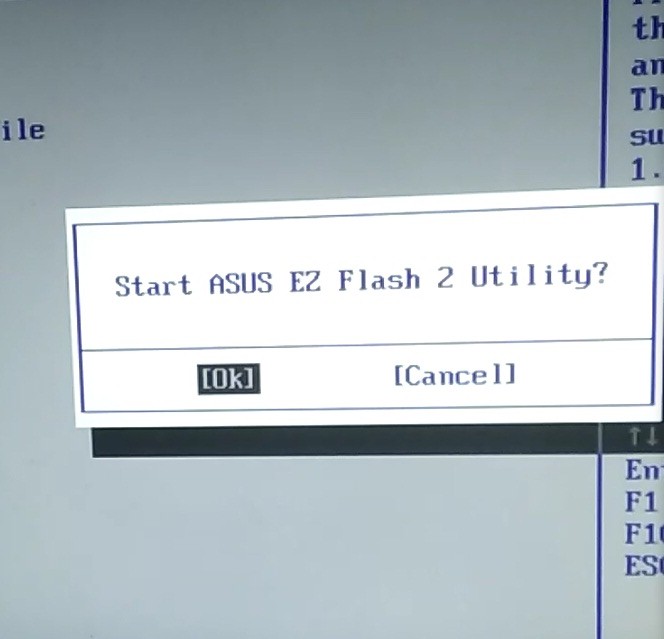
Подтверждаем запуск утилиты, нажатием кнопки ок.
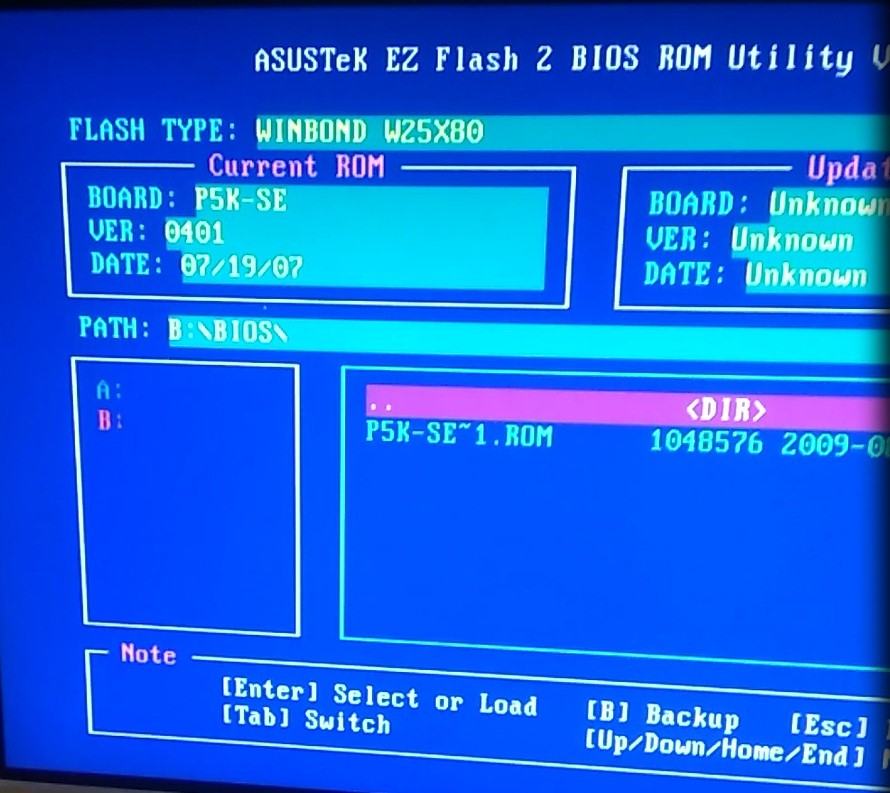
Кнопкой «Tab» выбираем нужный диск и переходим в папку с нашей прошивкой, и нажимаем Enter.
Важно не начинайте прошивку если не уверены что электричество не пропадет или по каким то иным причинам не выключиться компьютер
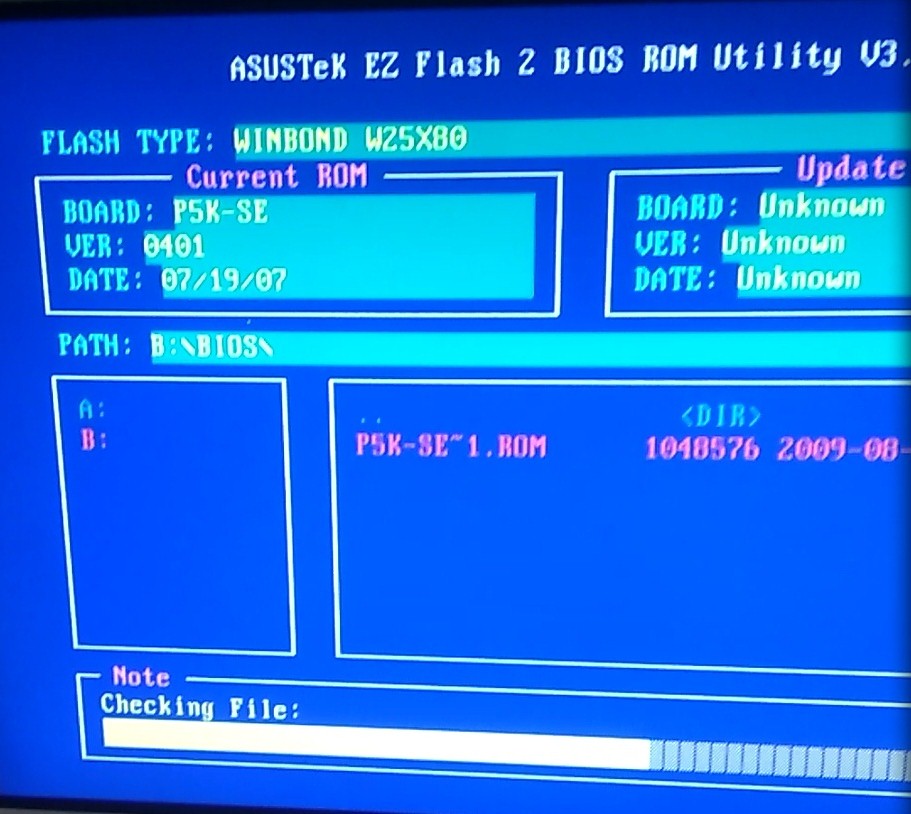
После этого пройдет полоска и наш Bios на материнской плате Asus P5K -SE оновиться. Всем спасибо за внимания, задавайте вопросы снизу под статьей.
Прошивка BIOS с помощью ASUS Easy Flash
Шаг 1. Перезагрузить ПК и нажимать Del, Esc, F2 (или F1+Fn) на клавиатуре для входа в BIOS.
Шаг 2. Перейти стрелками клавиатуры в пункт «Advanced», выбрать пункт «Start Easy Flash» и нажать Enter на клавиатуре.
Шаг 3. Выбрать в левом окне стрелками USB-диск и нажать Enter.
Шаг 4. Перейти стрелкой в правое окно, выбрать файл обновления BIOS и нажать Enter.
Шаг 5. Выбрать стрелками Yes (Да) и нажать Enter.
Начнется процесс модификации BIOS.
После модификации BIOS/UEFI перезагрузить ПК и снова зайти в меню BIOS, чтобы убедиться, что обновление применено, а также провести необходимые настройки.
Процедура обновления BIOS на этом завершена.
BIOS и BIOS/UEFI
BIOS – это программа, хранящаяся в специальной микросхеме ПК. BIOS инициализирует центральный процессор, видеокарту и другие устройства при включении компьютера, передавая управление загрузчику операционной системы.
Сегодня существует два типа BIOS – «обычный» (старый) BIOS и BIOS/UEFI. Подавляющее большинство современных материнских плат несет на своем «борту» BIOS/UEFI – усовершенствованную систему обмена данными между компонентами ПК, расширяющую его функциональность и ускоряющую запуск.
BIOS/UEFI
Справка! Современные ПК, имеющие чип UEFI, чаще требуют обновления BIOS, исправляющего его недоработки и защищающего от воздействия вирусов из-за большей открытости этого интерфейса.
Процесс модификации BIOS/UEFI на платах ASUS обычно одинаков для всех плат этого производителя, однако каждая плата может иметь свой, немного отличающийся интерфейс.
Прошивка BIOS с помощью ASUS EZ Flash
Шаг 1. Вставить один (или два, если требуется копия BIOS) накопитель USB в USB-порт.
Вставляем накопитель USB в USB-порт материнской платы
Шаг 2. Перезапустить ПК и нажимать Del, Esc, F2 (или F1+Fn) на клавиатуре для попадания в BIOS.
Шаг 3. В ASUS BIOS Utility нажать F7, чтобы войти в расширенный режим.
В ASUS BIOS Utility нажимаем F7, чтобы войти в расширенный режим
Шаг 4. Перейти к пункту «Сервис».
Переходим к пункту «Сервис»
Шаг 5. Открыть утилиту прошивки ASUS EZ Flash 2 (или Flash 3).
Открываем утилиту прошивки ASUS EZ Flash 2
Шаг 6. Щелкнуть слева в окне утилиты на пустом USB-накопителе. Нажать клавишу F2 для создания на диске резервной копии BIOS (этот шаг можно пропустить).
Нажимаем клавишу F2 для создания на диске резервной копии BIOS
Шаг 7. Щелкнуть слева в окне на USB-накопителе с файлом BIOS. Справа в окне «Информация о папке» находится информация о файле с прошивкой.
Щелкаем слева в окне на USB-накопителе с файлом BIOS
Шаг 8. Щелкнуть на файле прошивки.
Щелкаем на файле прошивки
Шаг 9. На вопрос о чтении файла ответить «OK».
На вопрос о чтении файла отвечаем «OK»
Шаг 10. Через 10-20 секунд утилита предложит применить обновление BIOS. Нажать «OK».
Нажимаем «OK»
Начнется процесс обновления BIOS, обычно занимающий около 2-х минут.
Процесс обновления BIOS
Шаг 11. Нажать «OK» после завершения процесса обновления.
Нажимаем «OK» после завершения процесса обновления
Контактная информация, Другая информация
- Изображение
- Текст
5-4
Глава 5: Support DVD и Восстановление системы
Контактная информация
Для отображения контактной информации ASUS выберите вкладку Контакты.
Другая информация
Иконки в правом верхнем углу экрана предоставляют дополнительную информацию о Eee PC и support DVD. Нажмите иконку для отображения информации.
Список файлов
Техническая поддержка
Содержимое DVD
Системная
информация
Комментарии
Выделить → Я нашла инструкцию для своего ноутбука здесь! #manualza
Кликнуть →
Инструкция: «Запрещено разбирать устройство. В нём нет деталей, которые мог бы отремонтировать пользователь». Производитель меня заинтриговал. Практически провоцирует!
Мануалза!manualza.ru
Обновление биос ASUS P8H67-V с помощью ASUS EZ Flash 2 Utility
ASUS EZ Flash 2 Utility специальная утилиты встроенная в BIOS материнской платы позволяющая обновить этот самый биос.
Необходимо так же скачать современный BIOS с сайта производителя. Скачиваем распаковываем и записываем на флешку.
На некоторых платах, в том числе и на P8H67-V можно записать файл биоса в корень диска С (системного диска) для удобства. То есть флешку можно не использовать. В моем случае утилита прошивки идентифицировала мой жесткий диск и была возможность выбрать файл BIOS с него.
Попробуйте выбрать файл на своем накопителе, если не получиться, тогда записывайте его на флешку. Утилита почему-то не захотела работать с моей основной флешкой ни в формате NTFS ни в формате FAT32. (Как отформатировать флешку можно прочитать тут) Попробовал другую — все отлично работает. И по моему даже в любом формате.
Файл BIOS скачан, записан на флешку или в корень системного диска.
Перезагружаемся
Заходим в BIOS нажав несколько раз клавишу DEL на клавиатуре при загрузке компьютера. Видите окошко ниже. Проверяете поле BIOS Version и убеждаетесь что бы обновляете версию на более новую.
Затем рекомендуют сбросить настройки. Это удобно сделать нажав на клавишу F5 или кнопку Default (F5). На вопрос Load Optimized Defaults отвечаем ОК
Настройки установлены по умолчанию.
Теперь заходим в расширенные настройки. Нажимаем вверху справа Exit/Advanced Mode. В появившемся окошке выбираем Advanced Mode
Переходим на вкладку Tool и выбираем ASUS EZ Flash 2 Utility
Открывается окошко утилиты. Внизу есть подсказки как работать. С помощью клавиши Tab переключаетесь между панелями. В левой панели выбираем системный диск с файлом BIOS или флешку. Справа показывается содержимое накопителя. Выбираем файл биоса и нажимаем Enter. Все операции так же удобно выполнять мышкой
Появляется окошко с вопросом Do you want to read this file? — вы действительно хотите прочитать этот файл. Жмем ОК
Появляется следующее окошко с вопросом — Вы действительно хотите обновить BIOS? Нажимаем ОК
Запустится обновление BIOS
Обновление BIOS успешно завершено. Жмем ОК
Затем мне кажется целесообразно снова сбросить настройки по умолчанию и установить нужный режим работы HDD или SSD. Как установить режим работы можно прочитать в предыдущем пункте.
Затем загружаем операционную систему и проверяем версию BIOS
Для этого открываем меню Пуск и в поле поиска пишем «msinfo32«. Выбираем единственную найденную утилиту
В открывшемся окошке слева выбрана вкладка Сведения о системе. Справа смотрим пункт Версия BIOS и убеждаемся что биос обновлен
Мы успешно обновили BIOS с помощью ASUS EZ Flash 2 Utility.
Необходимая информация для обновления
Перед тем как приступать к скачиванию новой версии БИОС, необходимо выяснить максимально подробную информацию о системной плате, которую использует компьютер. Прежде всего, следует узнать такие данные:
- Наименование производителя комплектующего.
- Серийный номер и модель. Эта информация крайне важна, так как устаревшие платы могут не поддерживать некоторые обновления. Чтобы избежать неприятных инцидентов, желательно уточнить эту информацию заранее.
- Установленная версия БИОС. Может оказаться, что вашему компьютеру не требуется обновление, так как плата не поддерживает более новые версии.
Узнать всю эту информацию требуется обязательно. В противном случае, устройство может быть повреждено или полностью выведено из строя.
Способ 1: Обновление с помощью ОС
Это наиболее простой метод установки обновлений, с которым сможет справиться даже неопытный пользователь. Самое главное – способ намного безопаснее, чем обновление через БИОС. Для апгрейда требуется обязательное подключение к интернету. Чтобы обновить интерфейс, выполните такие действия:

После того как прошивка загрузится на ноутбук, необходимо будет запустить ее, используя специализированное ПО. В статье рассматривается работа с программой BIOS Flash Utility
Обратите внимание, этот софт подходит только для ОС Виндовс. В приложении предусмотрена функция установки обновлений непосредственно с интернета, минуя этап скачивания файлов на компьютер
Этот инструмент не рекомендуется использовать, так как за удобство впоследствии приходится рассчитываться низким качеством апгрейда.
Работа с программой осуществляется таким образом:

Способ 2: Обновление через БИОС
Использовать этот метод рекомендуется только опытным пользователям, так как неосторожные действия в интерфейсе BIOS могут повлечь за собой необратимые последствия для компьютера. Помните, что на поломки такого типа не распространяется гарантия. Несмотря на небезопасность такого метода, нельзя не отметить его преимущества:
- Апгрейд через БИОС более стабилен;
- Можно указывать дополнительные настройки, что позволяет максимально использовать ресурсы ноутбука;
- На старых устройствах не предусмотрена функция установки обновлений через операционную систему;
- Можно осуществить апгрейд, не обращая внимания на то, какая ОС установлена на ПК.
Сама процедура установки обновлений выглядит следующим образом:

Установить обновление БИОС на ноутбук ASUS достаточно просто. С апгрейдом справится даже начинающий пользователь, который никогда не имел подобного опыта. Главное внимательно следовать инструкции, чтобы случайно не повредить какой-либо важный файл на ПК. В крайнем случае, всегда можно отнести ноутбук в сервисный центр, где установкой обновления будут заниматься профессионалы.
В ряде случаев (например, при проведении аппаратного апгрейда ноутбука — пользователь устанавливает новый SSD накопитель + меняет дискретную видеокарту на более мощную) без реализации процесса обновления БИОС никак нельзя обойтись. Так как часто новое оборудование некорректно воспринимается микросистемой лэптопа. В последнем случаев, не о каком полноценном функционировании новых компонентов в ОС и речи быть не может. Впрочем, знать о том, как обновить BIOS в ноутбуке Asus, более чем полезно и в ряде других случаев — читаем в каких, и применяем рекомендации на практике.
Прошивка из Windows
ASUS WinFlash
В утилите обновления ASUS WinFlash следует выполнить следующие шаги:
- Загрузить и открыть приложение.
- Выбираем «Next» и в следующем окне предстоит выбрать способ загрузки обновления. В первом случае программа сама будет искать драйвер на сайте производителя. Во втором — потребуется указать путь к заранее скачанному файлу с прошивкой. Файл должен находиться на переносном накопителе.
- После выбора флешки нужно выбрать кнопку «Update» и программа начнет прошивку BIOSа Асус. Обновление будет продолжаться некоторое время, желательно не взаимодействовать с ПК в это время.
- После установки станет активна клавиша «Exit», нужно выбрать ее, после чего ПК перезагрузится. После включения нужно проверить версию БИОСа.
ASUSUpdate
В ASUSUpdate нужно сделать следующее:
- Открыть приложение и выбрать функцию «Check BIOS Information». После нажатия на клавишу «Next» появится информация о БИОСе.
- Для сохранения резервной копии используется действие «Save current BIOS to file».
- Для обновления нужно использовать задачу из списка под названием «Update BIOS from file». В появившемся окне указать заранее скачанные файлы обновления и нажать «OK».
- После установки требуется дать согласие на перезагрузку компьютера и завершение установки.
Скачивание BIOS с сайта ASUS
Перед скачиванием BIOS необходимо выяснить его текущую версию на ПК, чтобы загрузить более новое обновление (имеющее большую цифру, чем у текущей версии).
Шаг 1. Нажать «Win+R».
Шаг 2. Напечатать команду «msinfo32» и нажать Enter.
Шаг 3. Просмотреть версию BIOS на плате ПК (в примере это версия 2003).
Шаг 4. Перейти по адресу: https://www.asus.com/ru/support/, ввести в поисковой строке название своей модели материнской платы и выбрать щелчком мыши в списке ее название.
Шаг 5. Нажать «Драйверы и утилиты» и выбрать версию ОС.
Шаг 6. Выбрать категорию «BIOS» и щелкнуть на его новой доступной версии (в данном случае это версия 2104). Нажать «Глобальный» для скачивания.
Примечание! Найти загруженный на ПК файл можно, щелкнув «Настройка» и выбрав «Загрузки» в браузере.
Шаг 7. Распаковать загруженный файл из архива, дважды щелкнув на нем мышью, и перетянув его из окна архива в любую подходящую папку.
Важные замечания
Лэптоп — устройство довольно закрытое с точки зрения гибкости настроек. или памяти неизбежно приведёт к перегреву и преждевременному выходу из строя элементов ноутбука. Поэтому не стоит возлагать на на
стройки БИОС завышенных ожиданий. Максимум, что вы сможете сделать, немного поднять частоту процессора, если это разрешено производителем, и выбрать устройство для загрузки.
Последняя возможность полезна, когда нужно загрузиться с флешки. Например, это необходимо для борьбы с вирусами. В этом случае необходимо скачать образ загрузочного диска с сайта разработчика антивируса и загружаетесь с него. Предварительно вы должны зайти в BIOS ноутбука и указать USB-drive как главное устройство для загрузки.
Предупреждаем – операции по ремонту или улучшению ноутбука лучше доверить профессионалам
. Большинство сбоев
происходит из-за некорректной работы программ в операционной системе. Биос же является лишь посредником между программной и аппаратной частью ноутбука.
Для начала, нужно обратить внимание, что обновлять BIOS — это очень рискованная операция. Если обновление будет неудачным, то материнская плата ноутбука или компьютера выйдет из строя
Но иногда может наступить то время, когда перепрошить БИОС станет просто необходимо. Если вы думаете, как прошить БИОС ASUS, а именно материнской платы данного ноутбука, то схема прошивки та же, что и для компьютеров. Та же последовательность будет характерна и для других моделей ноутбуков.
Способы обновить БИОС материнской платы на ноутбуке
Установка программного обновления БИОС отличается способами в зависимости от типа материнской платы. Перед прошивкой нужно изучать инструкцию к плате, чтобы учесть все детали, которые указывает производитель. Варианты обновления:
- Фирменная утилита Windows. Преимущественный способ, при помощи которого получится избежать ошибок, если непонятно, как переустановить биос. Современные материнские платы (Asus, MSI, Gygabyte) предпочтительнее воспринимают эту утилиту.
- Встроенные настройки BIOS. Вариант считается подходящим, когда пользователь уверен в абсолютно правильной установленной версии BIOS. Программа для обновления биоса (Q-Flash, EZ Flash, Utility) записывается на флешку и запускается.
- Режим DOS. Вариант такой прошивки для опытных пользователей, новичкам будет таким методом обновить программу ввода-вывода тяжело. Режим требует создания загрузочного флеш-накопителя с DOS и новой версией программы BIOS. Могут появляться серьезные ошибки при установке.
В операционной системе Windows
Как обновить биос на материнской плате Asus либо любой другой? При помощи фирменной утилиты MSI Live Update 5 алгоритм действий таков:
- Запускаем программу MSI Live Update 5, кликаем иконку Scan.
- В списке отчета ищете строку MB BIOS. Если такая имеется, то обновление для вашего ноутбука есть. Кликаете стрелочку для загрузки.
- Запускаете файл сохраненный ранее и жмем Next.
- Выбираете In Windows Mode для начала установки.
- Активные программы закрываются, кликаете Next.
- Ожидаете завершения обновления программы.
- Появляется Press any key – нажимаете любую кнопку для перезагрузки компьютера.
- Процесс переустановки обновления завершен.
Обновление непосредственно в BIOS
Вариант обновления в сфере Windows не слишком безопасен для материнской платы. Главной опасностью становится зависание работы компьютера или неожиданное его отключение. Если процесс установки будет прерван, то материнская плата повредится. Обновление непосредственно в БИОС поможет настроить нужные программы, избежать проблемной установки при помощи встроенных инструментов. Пошаговая инструкция:
- Скачайте на компьютер файл обновления.
- Запишите его на чистый, хорошо работающий флеш-накопитель – нужен предварительно проверенный на вирусы.
- Флешку из порта не вынимаем и перезагружаем компьютер. Следующий шаг – нужно войти в биос.
- В разделе Tools открываем утилиту обновления (название узнаем по инструкции к материнской плате).
- В главном меню переходим в левый столбик (клавиша Tab). Здесь расположены все носители, которые обнаруживаются устройством.
- Выбираем флешку, кликаем обновление и нажимаем кнопку Enter.
- Иногда материнская плата выбивает проверку на ошибки, окончания которой нужно дождаться, ничего не отменяя.
В режиме DOS с помощью USB флешки
Подобный тип установки рекомендуется для опытных юзеров. Помощником процесса обновления будет программа Rufus. Ваши действия:
Качаем с официального сайта программу. Установка не требуется, поэтому сразу запускаем.
В разделе Device выбираем флеш-накопитель для загрузки на него файла
Важно: сохраните все нужное с флешки предварительно, иначе при загрузке все файлы с флешки удалятся и восстановление не удастся.
В строке File System указываем FAT32.
Напротив Create a bootable disk using ставим версию MS-DOS или FreeDOS. Как узнать версию биоса для вашего ноутбука? Между этими вариантами нет принципиальной разницы, выбирайте любой.
Нажимаем Start: процесс завершится в течение нескольких секунд.
Обновление BIOS
BIOS update можно выполнить 3 основными способами:
- в режиме DOS;
- в режиме Windows;
- с помощью специальных утилит, которые предоставляются производителями материнских плат.
Обновление BIOS в режиме DOS
БИОС некоторых материнских плат обновляют через среду DOS
Перед обновлением необходимо знать производителя вашей материнской платы, ее модель и точную версию BIOS. Кроме того, необходимо заранее подготовить файл прошивки, с помощью которого и будет происходить обновление BIOS. Но все это уже было сделано ранее, поэтому можно сразу переходить к следующему пункту.
Итак, нужно взять чистую дискету, отформатировать ее и сделать загрузочной. Затем на эту дискету необходимо записать файл прошивки. Кроме того, понадобится еще и так называемый прошивальщик, который тоже можно скачать на официальном сайте производителя (к примеру, awdflash.exe). Затем в файле autoexec.bat надо будет прописать данный «прошивальщик» и путь к файлу прошивки для него. Выглядеть это будет примерно таким образом: «awdflash.exe bios1.bin/py». Перед обновлением желательно сохранить текущую версию BIOS.
Подготовительный этап на этом завершен, теперь можно приступить к обновлению БИОСа. Но сначала нужно настроить БИОС так, чтобы началась установка с дискеты. Для этого необходимо зайти в БИОС (например, с помощью клавиши «F8») и найти строку, которая имеет одно из этих названий — «Boot», «Boot Device» или «First Boot Device». Как правило, в этой строке будет указан вариант «Hard Disk», то есть жесткий диск. По умолчанию, когда пользователь включает компьютер, все данные сначала загружаются с жесткого диска, а потом уже с DVD-ROM, USB и прочих носителей. Но в данном случае необходимо в этой строке выбрать вариант «Floppy Disk» (т.е. дискету). Через некоторое время, когда обновление будет завершено, необходимо будет вернуть все на свои места. Во время обновления выключать или перезагружать компьютер нельзя.
Обновление БИОС в режиме Windows
Этот способ гораздо проще. Для этого понадобится лишь скачать файл обновленной версии BIOS и программу прошивки для ОС Windows. Как правило, у каждого производителя существует для этих целей свой софт. Например, у компании Asus такая программа называется AsusUpdate. Необходимо установить ее, запустить и выбрать пункт «обновление из файла», указав ранее скачанный файл. Хотя эта программа умеет и самостоятельно находить свежие версии BIOS и устанавливать их в автоматическом режиме.
Обновление БИОС без выхода в режим Windows или DOS
В данном случае обновление выполняется с помощью утилит, которые находятся в BIOS. Например, обновить можно через утилиту Instant Flash. Чтобы получить к ней доступ, необходимо нажать клавишу «F6» при включении компьютера. Программа самостоятельно найдет все носители информации, где хранится прошивка BIOS. К тому же утилита будет отображать только те прошивки, которые подойдут к вашей модели материнской платы. Процедура обновления довольно легкая, и новый БИОС установится в один клик.
В заключение стоит еще раз отметить, что обновлять BIOS нужно только в том случае, если это действительно необходимо. В противном случае лучше либо вовсе отказаться от этой затеи, либо обратиться за помощью к специалистам.
Подготовка USB-Flash накопителя
Шаг 1. Вставить накопитель USB в USB-порт материнской платы.
Вставляем накопитель USB в USB-порт материнской платы
Шаг 2. Щелчком мыши открыть папку «Компьютер» на основном экране ПК.
Открываем «Мой компьютер»
Шаг 3. Нажать на USB-диске правой кнопкой мыши и выбрать левой «Форматировать».
Нажимаем на USB-диске правой кнопкой мыши и выбираем «Форматировать»
Шаг 4. В пункте «Файловая система» выбрать «FAT32», стереть название диска в «Метка тома» и щелкнуть «Начать».
Нажимаем «Начать»
Шаг 5. Скопировать распакованный файл BIOS на накопитель USB.
Копируем распакованный файл BIOS на накопитель USB
Для этого требуется отформатировать сразу два накопителя USB, повторив шаги этого раздела для каждого из них.
Что такое БИОС и почему важна внимательность
Основная функция этой программы заключается в том, чтобы при запуске проверить работоспособность и корректное функционирование каждого звена в составе системы. Для этого она загружается при старте системы раньше основной операционной системы и производит мониторинг, и если все нормально – передает сигнал на накопители, содержащие основную ОС и осуществляет ее запуск.
Из-за того, что БИОС стоит в самом начале цикла работы компьютера, нарушение его корректного функционирования – серьезная проблема, решить которую обычный пользователь будет не в состоянии. Поэтому при выполнении описанных ниже инструкций будьте предельно внимательны.
Создание резервной копии
Для предотвращения проблем при обновлении необходимо перестраховаться и сохранить текущую прошивку, чтоб при неполадках произвести откат:
- Скачать приложение Universal BIOS Backup ToolKit. Следует обязательно запускать программу с правами администратора.
- Теперь программа должна узнать версию Bios, путем нажатия кнопки Read. После определения нужной информации выбрать пункт Backup и в открывшемся окне указать путь сохранения копии.
- Когда появится надпись «Save BIOS finished», можно считать, что все прошло успешно и резервная копия создана. Именно этот файл следует использовать для восстановления.
Лучшие онлайн сервисы для проверки микрофона и веб-камеры






