Как сменить legacy на uefi без потери данных
Содержание:
- What Is UEFI
- ШАГ 3: Загрузка и установка Partition Master с помощью EaseUs
- Установка Windows UEFI
- Check Whether You Are Using Legacy BIOS
- Разница между UEFI и Legacy
- А моя материнская плата поддерживает UEFI?
- MediaCreationTool для создания установочного носителя Windows 10
- Автоматическое восстановление загрузчика Windows
- Задачи функции USB Legacy
- Загрузочная флешка
- UEFI vs BIOS
- Разница между UEFI и Legacy
- Как настроить биос основные разделы
- Things You Need to Know Beforehand
- Как установить Windows в режиме UEFI?
- Вариант 1: Проверка средствами системы
- БИОС не видит загрузочную флешку: как исправить
What Is UEFI
Definition
UEFI is the abbreviation of Unified Extensible Firmware Interface, which is a firmware interface for computers and it works as a «middleman» to connect a computer’s firmware to its operating system. It is used to initialize the hardware components and start the operating system stored on the hard disk drive when the computer starts up.
UEFI possesses many new features and advantages that cannot be achieved through the traditional BIOS and it is aimed to completely replace the BIOS in the future.
UEFI stores all the information about initialization and startup in a .efi file, a file stored on a special partition called EFI System Partition (ESP). The ESP partition will also contain the boot loader programs for the operating system installed on the computer.
It is because of this partition, UEFI can directly boot the operating system and save the BIOS self-test process, which is an important reason for UEFI faster booting.
Note: Some computer users use UEFI boot but still refer to it as the “BIOS”, which may confuse some people. Even if your PC uses the term “BIOS”, most modern PCs you buy today use UEFI firmware instead of a BIOS. To distinguish UEFI and BIOS, some also call UEFI firmware as UEFI BIOS, and BIOS is called Legacy BIOS or traditional BIOS.
How to Access UEFI Windows 10
When you need to perform a clean install or repair Windows 10 boot issue, people always tell you that you need to go to the BIOS to change the bootup settings, giving the USB drive or CD/DVD boot sequence priority. If your computer is using UEFI firmware, how do you get into the UEFI Windows 10?
If you want to access UEFI Windows 10, you don’t need to press a key while your computer starts as computers equipped with UEFI now boot very fast and you only have very limited time to do it. So you can try the following steps to access UEFI Windows 10.
Step 1. Right-click the Windows Start menu and choose Settings. Then, choose Update and Security.
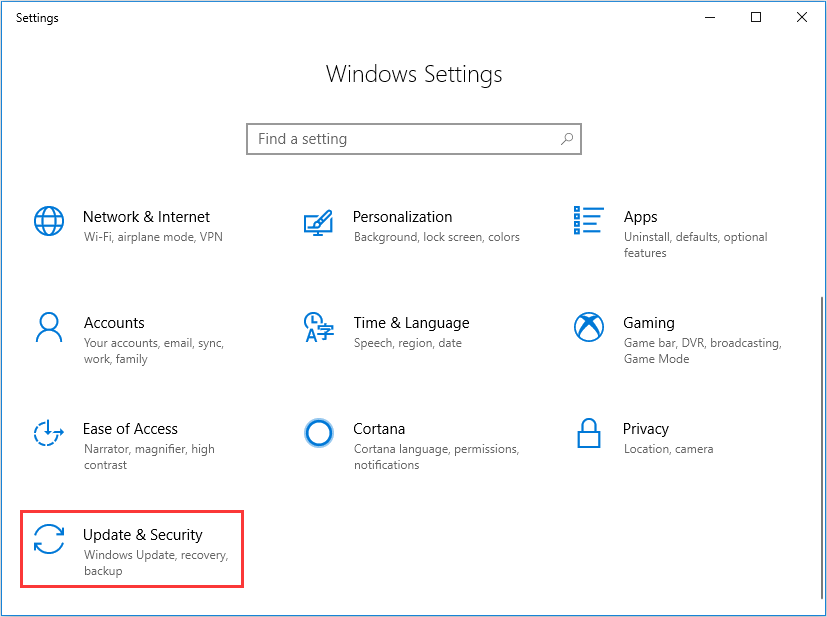
Step 2. At this interface, select Recovery. At the Advanced startup section, click Restart now. Then the system will restart.
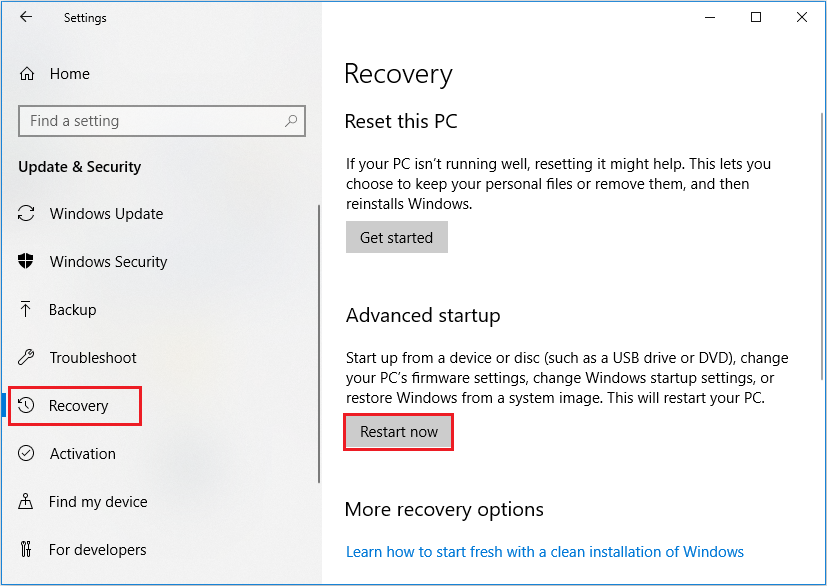
Step 3. Click Troubleshoot.
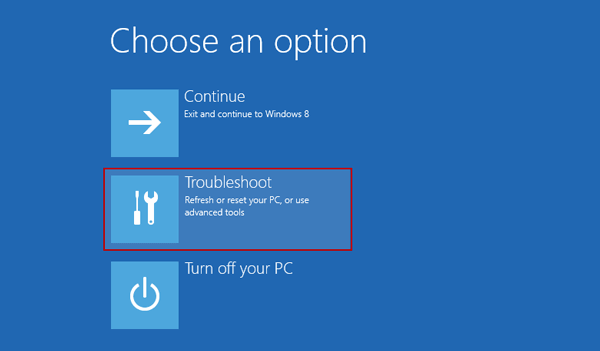
Step 4. Choose Advanced options to get into the next page.
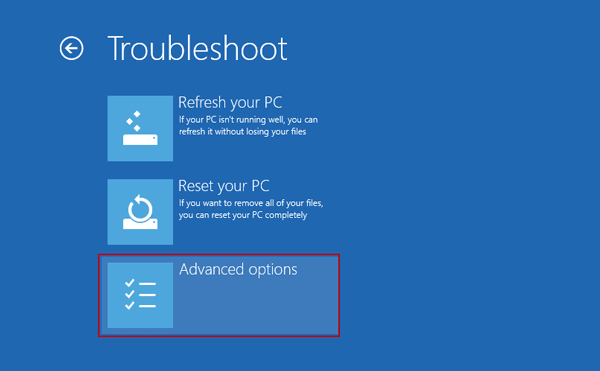
Step 5. After that, select UEFI Firmware Settings.
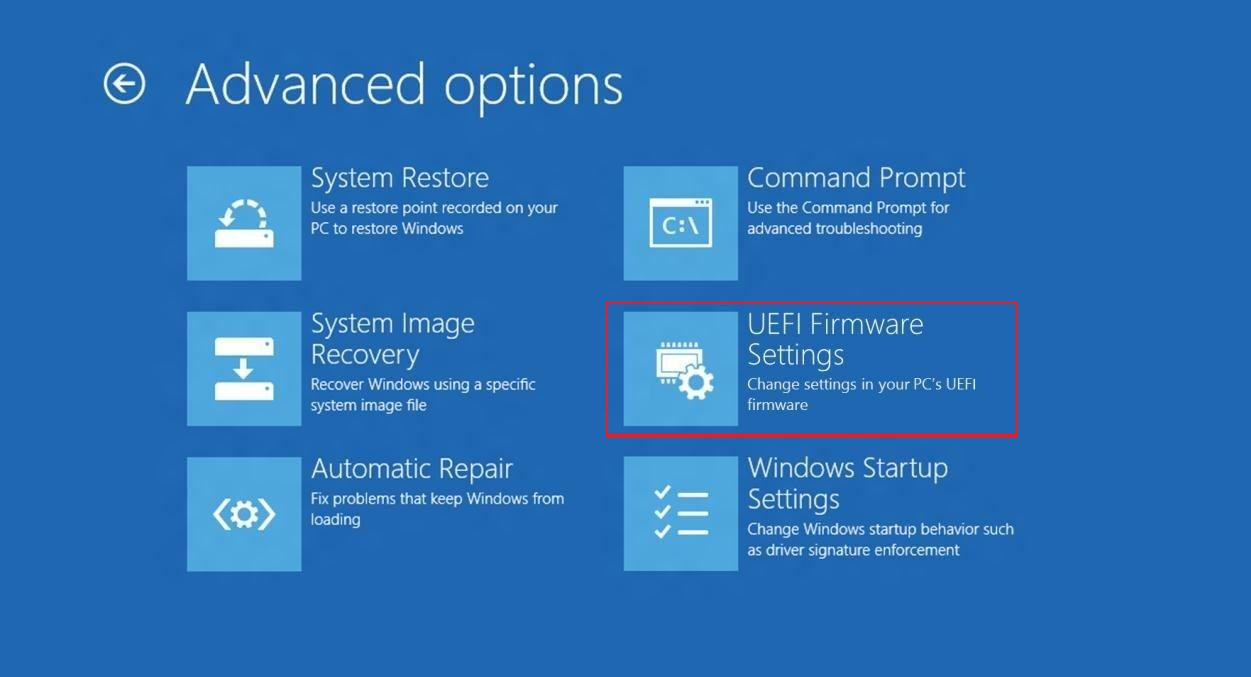
Step 5. Click Restart to restart the system and enter UEFI interface.
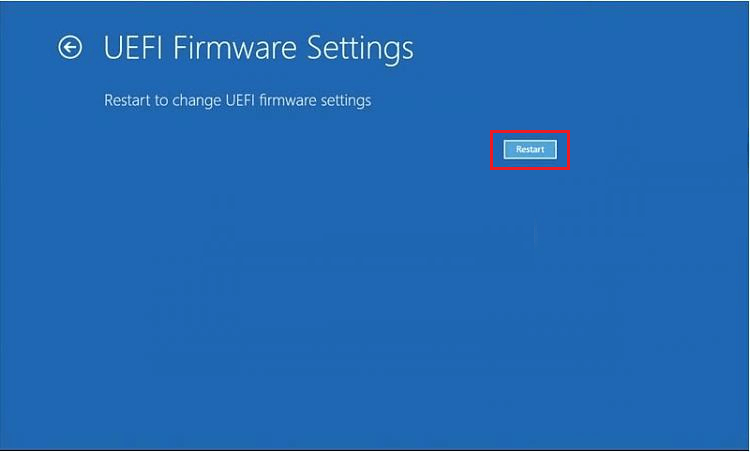
Different PCs with UEFI will have different interfaces and features. It’s determined by your PC manufacturer, but the basics will be the same on each PC.
ШАГ 3: Загрузка и установка Partition Master с помощью EaseUs
Откройте браузер по умолчанию и посетите страницу загрузки бесплатная версия EaseUS Partition Master PRO. Бесплатной версии более чем достаточно, поэтому нет необходимости переходить на платный план.
Как только вы попадете на страницу загрузки, нажмите «Бесплатная загрузка», введите свой адрес электронной почты и выполните перенаправление. На следующей странице щелкните гиперссылку «Загрузить», чтобы начать загрузку исполняемого файла установки.

После завершения загрузки дважды щелкните исполняемый файл установки и нажмите Да в UAC (Контроль учетных записей пользователей), чтобы предоставить права администратора. Для завершения установки необходимы права администратора.
На экране установки следуйте инструкциям для завершения установки. Вам решать, хотите ли вы установить сторонний пакет в произвольном месте или нет.

На следующем экране нажмите кнопку «Установить бесплатно» и дождитесь завершения операции.
После этого утилита установки запустится с распаковки установочных файлов и их копирования в выбранное место. После завершения этого процесса нажмите «Начать сейчас», чтобы запустить приложение.

Установка Windows UEFI
Установка windows через BIOS кардинально отличается от установки через UEFI. Первым делом необходимо создать загрузочную флешку. Одна из самых подходящих для таких целей программ – утилита Rufus 1.4.6. Она бесплатная, не требует установки и поэтому не занимает много места на жестком диске или съемном носителе
Что важно , она подходит для GPT-разметки жесткого диска и может работать со спецификацией UEFI. Подходящее обновление утилиты можно скачать на официальном веб-сайте разработчиков
Запускаем утилиту и указываем название флешки, предназначенной для установки(предварительно нужно удалить важные файлы, очистив память). В пункте «File system» (файловая система) выбираем FAT 32, далее в качестве схемы раздела – GPT (GUID Partition Table), системный интерфейс – UEFI. Поставьте галочку у пункта «Create a bootable disk using:» (создать загрузочное устройство с использованием…), выберите рядом ISO Image и укажите полный путь к ISO-образу операционной системы Windows.
После введения всех описанных параметров можно нажимать на « Start » и программа самостоятельно подготовит флеш-накопитель к загрузке ОС. Время, затраченное на этот процесс, зависит от быстродействия вашего компьютера и от поколения USB.
Если работа утилиты Rufus вас не устраивает или появляются проблемы с загрузкой UEFI, можно использовать абсолютно аналогичную программу, которая называется WinSetupFromUSB.
Скачивание также доступно на сайте производителя, а ее название (в переводе «Загрузка Windows с USB») говорит само за себя. Загрузочная флешка создается полностью аналогично, так как программы имеют практически одинаковый интерфейс.
Check Whether You Are Using Legacy BIOS
The last thing you need to check is whether you are using Legacy BIOS. After all, there is no use converting if you are already on UEFI.
To find out, search for “Create and format hard disk partitions” in the Start menu and press Enter to open the built-in Disk Management tool. Now, right-click on the Windows installation disk and select “Properties.”
In the properties Window, go to the “Volumes” tab. Here, if you see “Master Boot Record (MBR)” next to “Partition style,” you are on Legacy BIOS. If, on the other hand, it says “GUID Partition Table (GPT)” like in the image below, then you’re already on UEFI and don’t need to do anything more!
Разница между UEFI и Legacy
На первый взгляд UEFI и Legacy очень похожи. Однако на более глубоком уровне они значительно отличаются.
Поскольку UEFI является преемником BIOS, он наследует все его функции и возможности. Ниже приведены различия между UEFI и Legacy:
| РЕЖИМ ЗАГРУЗКИ UEFI | Legacy или УСТАРЕВШИЙ РЕЖИМ ЗАГРУЗКИ |
|---|---|
| UEFI поддерживает более красивый пользовательский интерфейс. | Устаревший режим загрузки является традиционным и очень простым. |
| Он использует схему разбиения GPT. | Legacy использует схему разделов MBR. |
| UEFI обеспечивает более быстрое время загрузки. | Он работает медленнее по сравнению с UEFI. |
| Поскольку UEFI использует схему секционирования GPT, он может поддерживать диски и флешки до 9 Зеттабайт. | Схема разметки дисков MBR, используемая Legacy, поддерживает только устройства хранения данных объемом до 2 ТБ. |
| UEFI работает в 32-разрядных и 64-разрядных версиях, что позволяет поддерживать навигацию с помощью мыши и сенсорного экрана. | Legacy работает в 16-битном режиме, который поддерживает только клавиатурную навигацию. |
| Поддерживает безопасную загрузку, которая предотвращает загрузку несанкционированных приложений. Также может препятствовать двойной загрузке, поскольку рассматривает операционные системы (ОС) как приложения. | Не может обеспечить безопасный метод загрузки, который позволяет загружать неавторизованные приложения, что делает возможной двойную загрузку (Dual Boot). |
| Он имеет более простой процесс обновления. | Процесс обновления более сложен (и не всегда возможен) по сравнению с UEFI. |
Хотя UEFI кажется лучше, чем Legacy (и это так), это не всегда лучший выбор для использования, и вам это может не понадобиться. Всё зависит от конкретного устройства и ОС, которую вы хотите использовать.
В некоторых случаях вам может потребоваться использовать Legacy режим загрузки. Например, если вы хотите двойную загрузку, UEFI может помешать этому процессу. Некоторые операционные системы, особенно старые, просто не умеют работать в UEFI режиме и если вы хотите установить такую систему, то так же придётся использоваться Legacy режим загрузки.
Вот примерные сценарии, в которых вам не понадобиться UEFI:
- Процесс двойной загрузки (можно обойти используя, например rEFInd)
- Если у вас используются диски менее 2 ТБ (можете продолжать использовать MBR)
- Когда ваша ОС совсем не умеет работать в UEFI, либо он ей не обязателен. (старые версии Windows и Linux)
- Если вам просто нравится быстрый и простой графический интерфейс BIOS, где удобно управлять с помощью клавиатуры.
А моя материнская плата поддерживает UEFI?
Последние версии материнских плат так и делают (до 2012 г. UEFI не существовало). Однако формулировка «последние версии», согласитесь, расплывчата. Точно вам скажет сама BIOS/UEFI при запуске компьютера и нажатию на клавишу Delete (или в зоне F-клавиш). Однако об этом можно узнать прямо из установленной на диске Windows. Лучший способ это обнаружить — воспользоваться программой-бенчмарком (типа HWiNFO соответствующей версии Windows) и проверить поддержку UEFI в части Motherboard слева:
поддержка UEFI есть
поддержки UEFI нет
И пусть вас не сбивает с толку одно только присутствие папки EFI по адресу:
C:\Windows\Boot
Она есть у всех последних версий Windows. Так что проясните вопрос сразу, чтобы при попытке установить Windows в режиме UEFI вас не встретило обескураживающее (см. абзац с установкой Windows в режиме UEFI):
Подробнее о способах выявления поддержки режимов загрузки Windows в статьях:
Поддерживает ли плата режим UEFI?
MediaCreationTool для создания установочного носителя Windows 10
И вот чтобы обычные пользователи всеми этими тонкостями с режимами BIOS не заморачивались, компания Microsoft позаботилась о создании адаптированного и под Legacy, и под UEFI установочного флеш-носителя Windows 10. Компания на своём сайте предлагает утилиту MediaCreationTool, которая создаёт универсальную флешку, с которой мы гарантировано загрузим компьютер с любым режимом BIOS. Если вам нужно записать флешку с установочным процессом Windows 10, просто вводите в интернет-поисковик «скачать Windows 10», в числе первых результатов будет сайт Microsoft, заходите на него.

Жмите «Скачать средство сейчас».

Запускайте скачанную утилиту. На первом этапе принимайте лицензионные условия. Далее выбирайте создание установочного носителя, указывайте параметры дистрибутива Windows 10 – язык и разрядность.

Затем выбирайте в качестве носителя USB-устройство флеш-памяти и указывайте конкретное устройство, если у вас их подключено несколько.

Ну и далее пойдёт уже процесс создания установочной флешки «Десятки». Давайте посмотрим на свойства загрузочной флешки, созданной утилитой Media Creation Tool, в системной консоли управления дисками. Видим, что раздел флешки – это основной раздел, он активен, следовательно, стиль разметки здесь MBR. Файловая система раздела – FAT32.

Вот такие свойства должны быть у универсальной загрузочной флешки, подходящей компьютерам и с BIOS Legacy, и с UEFI. И нам ничто не мешает самим создать такую флешку с нужным нам самозагружаемым ПО. Давайте же создадим.
Автоматическое восстановление загрузчика Windows
Процедура автоматического восстановления загрузчика, зашитая в среду восстановления Windows (WinRe), как правило, в таких случаях бессильна. Но попробовать все-же стоит:
- Загрузитесь с диска загрузочного диска, диска восстановления или установочной флешки с Windows 10;
- На экране установки нажмите кнопку Восстановление системы;
- Затем выберите пункт Поиск и устранение неисправностей ->Восстановление при загрузке и выберите ОС, загрузчик которой нужно попытаться восстановить;
- Но скорее всего результат будет отрицательный: Восстановление при загрузке не удалось восстановить компьютер
Задачи функции USB Legacy
Практически все компьютеры уже много лет имеют встроенные порты для шины USB, которая используется для подключения большинства периферийных устройств. Чаще всего таковыми являются клавиатуры, мыши и внешние накопители – именно для их корректной работы в БИОСе и предназначена рассматриваемая опция.
Новейшие варианты БИОС, известные как UEFI, поддерживают графический интерфейс для облегчения работы с микропрограммой. В этом интерфейсе активно используется мышь, в отличие от чисто клавиатурного управления в «обычном» BIOS. У протокола USB есть известные ограничения на низкоуровневый доступ, поэтому без активации параметра USB Legacy мыши, которые подключаются в этот разъём, работать в UEFI не будут. Это же касается и USB-клавиатур.
Похожим образом обстоят дела с флешками, однако есть один важный нюанс. Загрузочные накопители с Windows 8 и новее обычно работают и без включения Legacy-режима, тогда как носители с записанной Windows 7 или некоторыми дистрибутивами на ядре Линукс могут не распознаваться. Дело в том, что для записи «семёрки» (или более старых систем Microsoft) либо Linux-based дистрибутивов используется таблица разделов, которая современными UEFI не поддерживается «из коробки», отчего и требуется активировать параметр USB Legacy.
Включение USB Legacy
Активировать в БИОСе режим работы USB для устаревших систем не представляет собой проблемы, и далее мы опишем процедуру для основных вариантов микропрограмм. Само собой разумеется, что первым делом понадобится войти в интерфейс BIOS – для этого потребуется сделать рестарт компьютера и нажать определённую клавишу в процессе загрузки машины.
Phoenix Award BIOS
- После появления интерфейса микропрограммы переходите ко вкладке «Advanced». Найдите опцию «USB Legacy Support» и перейдите к ней. Обычно доступно три режима: «Auto», «Enable» и «Disable». Первый вариант включён по умолчанию и обеспечивает максимальную совместимость, а названия двух оставшихся включают либо выключают Legacy-режим. Соответственно, для включения поддержки USB Legacy следует выбрать «Auto» либо «Enable».

Перейдите на вкладку «Exit», где воспользуйтесь пунктами сохранения изменений либо же просто нажмите на клавишу F10.

AMI BIOS
- Для включения Legacy-режима для мыши и/или клавиатуры перейдите на вкладку «Advanced».

На этой закладке воспользуйтесь пунктом «USB Ports». Выберите опцию «All USB Devices», которую переключите в положение «Enabled».

Если поддержка Legacy нужна для USB-накопителей, воспользуйтесь вкладкой «Boot».
Нужная опция называется «UEFI/BIOS Boot Mode» – ей надо задать значение «Legacy».

Обратите внимание! Режимы взаимоисключающие: UEFI-флешки не будут работать при активном Legacy!
Другие варианты BIOS В менее распространённых вариантах интерфейсов микропрограммы следует ориентироваться на возможное местоположение описываемой опции – раздел «Advanced» либо «USB Ports».

Также стоит иметь в виду, что в некоторых случаях поддержки USB Legacy в БИОСе настольного компьютера или ноутбука может попросту не быть – обычно подобное можно встретить в некоторых серверных решениях, OEM-платах или продуктах вендоров второго эшелона.
Заключение
Мы выяснили, что собой представляет USB Legacy Support, определили задачи этой опции и рассмотрели методы её включения в распространённых вариантах BIOS или UEFI.
Загрузочная флешка
Чтобы осуществить задуманное, нам потребуется загрузочная флешка с WinNTSetup и программами для работы с разметкой диска. Для этого, соответственно, необходимо подготовить Live -диск, на борту которого будет весь этот инструментарий. Идеальный вариант — Live -диск WinPE10 TechAdmin. Его дистрибутив в ISO -образе бесплатно можно скачать здесь:
Записываем скачанный образ на флешку. Для этого используем утилиту Rufus. Указываем флешку в первой графе, ниже выбираем схему разделов – «GPT для компьютеров UEFI». Это механизм создания той самой флешки UEFI , которая принципиальна для BIOS UEFI с выбранным режимом только UEFI . Если в BIOS есть и активен режим совместимости, можно выбрать любую схему с загрузчиком MBR . Тогда такая флешка станет универсальной, и с неё можно будет загрузиться в режиме Legacy на других ПК и ноутбуках. Далее указываем путь к образу WinPE10 TechAdmin. И жмём «Старт».

Пока флешка пишется, подключим установочный ISO -образ Win7 для отображения в проводнике.

Открываем в подмонтированном приводе папку «sources», а внутри неё ищем файл «install.wim» — установочный WIM -образ. Как только флешка запишется, копируем WIM -образ и помещаем его в корень флешки.

Таким образом у нас на флешке будет содержаться всё необходимое для установки Win7. Ведь в одном из описываемых ниже способов диск, на который будет устанавливаться система, подвергнется переразметке.

После помещения на флешку WIM -образа её вес будет примерно 5-6 Гб. Если это флешка на 8 Гб, всё прекрасно. Но если в наличии есть только флешка на 4 Гб, после записи WinPE10 TechAdmin заходим в её корень и удаляем папку «AdminPE32» .

Теперь смотрим на вес флешки и прикидываем, поместится ли туда WIM -образ. Если всё равно не помещается, образ можно попытаться сжать. Ну или скачать в Интернете уже сжатый дистрибутив с одной лишь нужной редакцией «Семёрки».
Загружаемся с только что созданной флешки. Выбираем загрузку с AdminPE10.

UEFI vs BIOS
Compared with BIOS, UEFI has the following advantages:
1. UEFI enables users to handle drives that are larger than 2 TB, while the old legacy BIOS couldn’t handle large storage drives.
2. UEFI supports more than 4 primary partitions with a GUID Partition Table.
3. Computers who use UEFI firmware have faster booting process than the BIOS. Various optimizations and enhancement in the UEFI can help your system boot more quickly than it could before.
4. UEFI supports secure startup, which means that the validity of the operating system can be checked to ensure that no malware tampers with the startup process.
5. UEFI supports networking function in the UEFI firmware itself, which helps remote troubleshooting and UEFI configuration.
6. UEFI has a simpler graphical user interface and also has much richer setup menus than legacy BIOS.
After reading the above, you may find that UEFI has many advantages over BIOS. And it is due to these advantages, UEFI is regarded as a successor to BIOS.
However, UEFI is not supported by all computers or devices. To use UEFI firmware, the hardware on your disk must support UEFI. Besides, your system disk needs to be a GPT disk. If not, you can convert MBR disk to GPT disk with a professional disk management tool. In this way, you can boot up your computer with UEFI mode successfully.
Tip: If your computer doesn’t support UEFI firmware, you need to buy new hardware that supports and includes UEFI.
How to figure out whether your computer is using UEFI or BIOS boot mode? Actually, you can check it by yourself. Just follow the step below.
Step 1: Press Windows + R to bring up Run window.
Step 2: Input msinfo32 and click OK button to open System Information.
Step 3: Click System Summary from the left list and go to the right pane to check the BIOS Mode. If it shows Legacy, it means you are using BIOS boot mode. For UEFI mode, it will display UEFI directly.
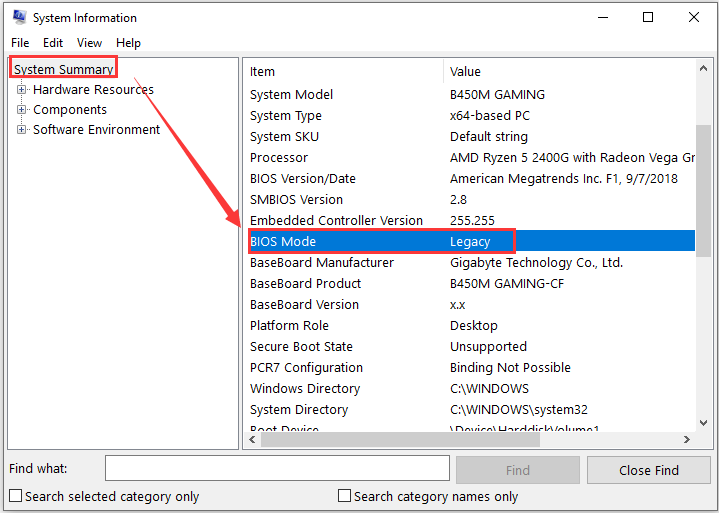
Разница между UEFI и Legacy
На базовом уровне UEFI и Legacy очень похожи. Однако на более глубоком уровне они тоже разные.
Поскольку UEFI является преемником BIOS, он обладает лучшими функциональными возможностями и функциями. Ниже приведены различия между UEFI и Legacy:
| РЕЖИМ ЗАГРУЗКИ UEFI | УСТАРЕВШИЙ РЕЖИМ ЗАГРУЗКИ |
|---|---|
| UEFI обеспечивает лучший пользовательский интерфейс. | Устаревший режим загрузки является традиционным и очень простым. |
| Он использует схему разделения GPT. | Legacy использует схему разделов MBR. |
| UEFI обеспечивает более быстрое время загрузки. | Он медленнее по сравнению с UEFI. |
| Поскольку UEFI использует схему разделения GPT, он может поддерживать до 9 зеттабайт устройств хранения. | Схема разделения MBR, используемая Legacy, поддерживает только устройства хранения до 2 ТБ. |
| UEFI работает в 32-битном и 64-битном режимах, что позволяет поддерживать навигацию с помощью мыши и касания. | Legacy работает в 16-битном режиме, который поддерживает только навигацию с клавиатуры. |
| Обеспечивает безопасную загрузку, предотвращающую загрузку неавторизованных приложений. Это также может препятствовать двойной загрузке, поскольку обрабатывает операционные системы (ОС) как приложения. | Он не обеспечивает безопасный метод загрузки, который позволяет загружать неавторизованные приложения, делая возможной двойную загрузку. |
| У него более простой процесс обновления. | Он более сложен по сравнению с UEFI. |
Хотя UEFI может звучать лучше, чем Legacy (и это так), это не всегда лучший выбор, и он может вам не понадобиться.
В некоторых случаях вам, возможно, придется использовать Legacy, в зависимости от того, какие функции вам нужны. Например, если вам нужна двойная загрузка, UEFI может помешать этому процессу.
Вот другие сценарии, в которых вам может не понадобиться UEFI:
- Процесс двойной загрузки
- Когда у вас меньше чем 2 ТБ запоминающего устройства (придерживаться MBR)
- Когда вашей ОС не нужно писать код для взаимодействия с оборудованием
- Если вам нужен быстрый и простой Графический интерфейс пользователя, которым можно управлять с помощью клавиатуры.
Как настроить биос основные разделы
MAIN — раздел для:
- непосредственной корректировки временных данных;
-
определения и изменения некоторых параметров винчестеров (жестких дисков) после их выбора с помощью «стрелок» клавиатуры и нажатия кнопки «Ввод» (Enter). Рисунок 1.
В меню Main BIOS Setup вы попадаете сразу, как зайдете в БИОС
Если вы хотите перестроить режимы винчестера, то после нажатия кнопки «Ввод» вы попадете в его меню по умолчанию. Для нормальной работы необходимо выставить «стрелками» и кнопкой «Ввод» в пунктах:
- LBA Large Mode — Auto;
- Block (Multi-Sector Transfer) — Auto;
- PIO Mode — Auto;
- DMA Mode — Auto;
- 32 Bit Transfer — Enabled;
- Hard Disk Write Protect — Disabled;
- Storage Configuration — желательно не изменять;
- SATA Detect Time out — изменять нежелательно.
- Configure SATA as — выставить на AHCI.
- System Information — данные о системе, которые можно почитать.
ADVANCED — раздел непосредственных настроек основных узлов компьютера. Рисунок 2. Он состоит из подразделов:
- JumperFree Configuration — из него (нажатием кнопки «Ввод» (Enter)) попадаем в меню Configure System Frequency/Voltage, которое позволяет настраивать модули памяти и процессор. Оно состоит из пунктов:
- AI Overclocking (режимы Auto и Manual) служит для разгона процессора вручную или автоматически;
- DRAM Frequency — изменяет частоту (тактовую) шины модулей памяти;
- Memory Voltage — ручная смена напряжения на модулях памяти;
- NB Voltage — ручная смена напряжения на чипсете.
- CPU Configuration — при нажатии кнопки «Ввод» (Enter) открывается меню, в котором можно просматривать и изменять некоторые данные процессора.
- Chipset — менять не рекомендуется.
- Onboard Devices Configuration — смена настроек некоторых портов и контролеров:
- Serial Portl Address — смена адреса COM-порта;
- Parallel Port Address — смена адреса LPT-порта;
- Parallel Port Mode — смена режимов параллельного (LPT) порта и адресов некоторых других портов.
- USB Configuration — смена работы (например, включение/отключение) USB-интерфейса.
-
PCIPnP — менять не рекомендуется.
Раздел Advanced зачастую содержит детальные настройки процессора, чипсета, устройств, опции по разгону и т.д.
POWER — смена настроек питания. Для нормальной работы необходимо выставить «стрелками» и кнопкой «Ввод» в пунктах:
- Suspend Mode — Auto.
- ACPI 2.0 Support — Disabled.
- ACPI APIC Support — Enabled.
- APM Configuration — изменять нежелательно.
- Hardware Monitor — корректировка общего питания, оборотов кулеров и температуры.
Things You Need to Know Beforehand
Though converting Legacy BIOS to UEFI in Windows 10 is easy, there are a few things you should know and do before proceeding.
1. There will be no data loss while converting Legacy BIOS to UEFI. However, as a precaution, please back up your system.
2. You should be using Windows 10 v1703 or higher. If you are not sure, press Win + R, type and press Enter. On the second line, you should see “version 1703” or higher.
3. The disk you are trying to convert should not have more than three partitions. If you have more than three partitions on the Windows 10 installation drive, either merge or delete excess partitions.
4. If you are using BitLocker to encrypt your system, decrypt the drive and disable BitLocker protection before starting the conversion process. With BitLocker protection turned on, Windows 10 cannot convert your drive from Legacy BIOS to UEFI.
5. After converting, you may have to change your motherboard firmware settings from Legacy BIOS to UEFI. Depending on your motherboard manufacturer, the procedure to switch from one to the other will be different. Have your motherboard manual handy to make things easier for you.
If you want to know more, we have a full guide on the differences between UEFI and BIOS for you to check out.
Как установить Windows в режиме UEFI?
Установить Windows любом из указанных режимов на момент написания может даже ребёнок, сам процесс упрощён донельзя. Нам понадобятся лишь:
- образ необходимой версии Windows, скачанный по инструкциям статьи Загрузочная флешка с Windows. Я при этом использовал собственноручно созданный образ Windows 7 с набором дополнительных обновлений;
- флешка объёмом побольше (от 4 Гб; рекомендую от 8 Гб)
- программа Rufus .
Далее. Перед тем, как приступить к подготовке указанным способом, убедитесь, что версия материнской платы вообще поддерживает режим UEFI. Если всё в порядке, и выбранном варианте вы уверены, продолжаем. Для дальнейшей работы закрываем фоновые программы и готовим флешку для принятия файлов установки с образа. Это может сделать сама утилита Rufus. Так что…
Запускаем Rufus и выставляем настройки по фото. Важные пункты я обвёл красным:



Для самой установки Windows необходимо либо выставить загрузку с флешки в BIOS либо после включения компьютера/ноутбука “поймать” меню выбора загрузочного устройства (Boot Pop Up Menu). Последнее на разных материнских платах появляется по-разному:
- Phoenix BIOS – F5
- AMI BIOS – F7
- American Megatrends – F8
Также встречаются клавиши Tab, реже – другие в зоне клавиш F (у каждого производителя может быть своя, у Lenovo , к примеру, F12). Далее просто следуем советам менеджера по установке системы. Кто теряется, обратитесь к разделу Установка операционных систем.
Минусы варианта
Даже созданный волне официальным способом носитель вероятно наткнётся на застывший экран с надписью
Starting Windows

Впрочем, некоторые из манипуляций в BIOS помогут исправить ситуацию с установкой Windows с созданной нами флешки в режиме UEFI. Так, идеальным вариантом был бы тот, что включает обоюдную поддержку (UEFI и Legacy):


Вариант 1: Проверка средствами системы
Во всех операционных системах, независимо от семейства, есть встроенные средства, с помощью которых можно получить сведения о типе микропрограммы.
Способ 1: «Сведения о системе»
Необходимая информация практически всегда есть в штатном приложении «Сведения о системе». Однако стоит отметить, что обладатели некоторых ноутбуков могут не найти там искомой информации — в таком случае рекомендуем им обратиться к одному из двух следующих методов.
- Воспользуйтесь сочетанием клавиш Win + R для вызова оснастки «Выполнить». После её открытия впишите в текстовое поле название и нажмите «ОК».

Запустится средство «Сведения о системе». Перейдите к разделу с таким же названием с помощью меню слева.

Затем обратите внимание на правую часть окна – нужный нам пункт называется «Режим BIOS». Если там указано «Устаревший» («Legacy»), то это именно BIOS. Если же UEFI, то в указанной строчке это будет соответствующе обозначено.

Способ 2: «Командная строка / «Windows PowerShell»
Через консоль в Windows также можно определить, устаревший или современный режим BIOS используется на ПК.
-
Запустите либо «Командную строку», либо «Windows PowerShell» с правами администратора. Для этого введите название программы в поисковое поле «Пуска».
Обладатели «десятки» так же могут вызвать приложение через альтернативное меню «Пуск».

Впишите туда команду и нажмите Enter. В разделе «Загрузка Windows» найдите строку «path», напротив которой будет написан путь. Если вы видите там адрес , значит, используется UEFI, а если — устаревший BIOS.

Способ 3: «Управление дисками
Еще одно системное приложение, позволяющее определить режим BIOS.
-
В поиске по «Пуску» начните набирать команду , после чего откройте оснастку «Управление дисками».
В Windows 10 то же самое можно сделать, кликнув правой кнопкой мыши по кнопке «Пуск» и выбрав нужный пункт.

Поищите наличие раздела с названием «Шифрованный EFI» на системном диске (это один из разделов восстановления, создающихся системой автоматически). Название раздела отображается при наведении на него курсором или в столбце «Состояние», если тот раздвинуть. Если вы нашли такой раздел, значит, на ПК используется режим UEFI. При наличии раздела «Зарезервировано системой» и отсутствии раздела EFI не составляет труда сделать вывод о том, что у вас Legacy BIOS.

Способ 4: «Терминал» (только Linux)
В операционных системах, основанных на ядре Linux, получить нужную информацию можно с помощью терминала. Запустите его и введите команду поиска следующего вида:
Этой командой мы определяем, существует ли в файловой системе Linux каталог, размещённый по адресу sys/firmware/efi. Если эта директория присутствует, материнская плата использует именно UEFI. Соответственно, если этот каталог не найден, то на «материнке» присутствует исключительно BIOS.

БИОС не видит загрузочную флешку: как исправить
Вообще, нет ничего лучше для установки ОС на свой компьютер, чем собственноручно сделанная загрузочная флешка. В ней вы будете уверены на 100%. В некоторых случаях получается, что сам носитель сделан неправильно. Поэтому мы рассмотрим несколько способов, как изготовить его для самых популярных версий Windows.
Кроме того, нужно выставить правильные параметры в самом БИОСе. Иногда причина отсутствия накопителя в списке дисков может быть именно в этом. Поэтому после того, как разберемся с созданием флешки, мы рассмотрим еще три способа для настройки самых распространенных версий BIOS.
Способ 1. Флешка с установщиком Windows 7
В данном случае мы воспользуемся Windows USB/DVD Download Tool.
- Первым делом отправляйтесь на сайт Майкрософт и загружайте оттуда утилиту для создания загрузочного флеш-накопителя.
- Инсталлируйте ее и приступайте к изготовлению флешки.
- С помощью кнопки «Browse», которая откроет проводник, укажите место, в котором находится ISO-образ ОС. Нажмите на «Next» и переходите к следующему действию.
В окне с выбором типа установочного носителя укажите «USB device».
Дальше начнется, собственно, процесс создания накопителя.
Закройте окно обычным способом и приступайте к установке системы с только что созданного носителя.
Попробуйте воспользоваться загрузочным накопителем.
Данный способ подходит для Виндовс 7 и старше. Чтобы записать образы других систем, воспользуйтесь нашей инструкцией по созданию загрузочных флешек.
В следующих инструкциях Вы сможете увидеть способы по созданию такого же накопителя, но не с Windows, а с другими операционными системами.
Способ 2: Настройка Award BIOS
Чтобы зайти в Award BIOS, нажмите на F8 во время загрузки операционной системы. Это наиболее распространенный вариант. Также бывают следующие комбинации для входа:
- Ctrl+Alt+Esc;
- Ctrl+Alt+Del;
- F1;
- F2;
- F10;
- Delete;
- Reset (для компьютеров Dell);
- Ctrl+Alt+F11;
- Insert.
А теперь поговорим о том, как правильно настроить БИОС. В большинстве случаев проблема именно в этом. Если у Вас Award BIOS, сделайте вот что:
- Зайдите в БИОС.
- С главного меню перейдите, используя стрелки на клавиатуре, в раздел «Integrated Peripherals».
Проверьте, чтобы переключатели USB контроллеров стояли в положении «Enabled», при необходимости, переключите сами.
Перейдите в секцию «Advanced» с основной страницы и найдите пункт «Hard Disk Boot Priority». Он выглядит так, как показано на фото ниже. Нажимая «+» на клавиатуре, передвиньте на самый верх «USB-HDD».
В результате все должно выглядеть так, как показано на фото ниже.
Снова переключитесь на основное окно секции «Advanced» и установите переключатель «First Boot Device» на «USB-HDD».
Вернитесь на основное окно настроек своего БИОСа и нажмите «F10». Подтвердите выбор клавишей «Y» на клавиатуре.
Теперь после перезагрузки ваш компьютер начнет установку с флешки.
Способ 3: Настройка AMI BIOS
Комбинации клавиш для входа в AMI BIOS те же самые, что и для Award BIOS.
Если у Вас AMI BIOS, выполните такие простые действия:
- Зайдите в БИОС и найдите сектор «Advanced».
Переключитесь на него. Выберите секцию «USB Configuration».
Выставьте переключатели «USB Function» и «USB 2.0 Controller» в положение «Включено» («Enabled»).
Перейдите на вкладку «Загрузка» («Boot») и выберите секцию «Hard Disk Drives».
Передвиньте пункт «Patriot Memory» на место («1st Drive»).
Результат ваших действий в этой секции должен выглядеть вот так.
В секции «Boot» зайдите в «Boot Device Priority» и проверьте — «1st Boot Device» должен точно совпасть с тем результатом, что получен на предыдущем шаге.
Если все выполнено правильно, переходите на вкладку «Exit». Нажмите «F10» и в появившемся окошке – клавишу ввода.
Компьютер уйдет в перезагрузку и начнет новый сеанс работы запуском с Вашей флешки.
Способ 4: Настройка UEFI
Вход в UEFI осуществляется точно так же, как и в BIOS.
Эта продвинутая версия БИОСа имеет графический интерфейс и работать в ней можно с помощью мышки. Чтобы выставить там загрузку со съемного носителя, выполните ряд простых действий, а конкретно:
- На главном окне сразу выберите раздел «Settings».
В выбранном разделе мышкой установите параметр «Boot Option #1» так, чтобы он показывал флешку.
Выходите, проводите перезагрузку и устанавливайте понравившуюся вам ОС.
Теперь, вооруженные правильно сделанной загрузочной флешкой и знанием настроек BIOS, вы сможете избежать лишних волнений при установке новой операционной системы.
Помимо этой статьи, на сайте еще 11959 инструкций. Добавьте сайт Lumpics.ru в закладки (CTRL+D) и мы точно еще пригодимся вам.






