Универсальный загрузочный диск — multiboot usb legacy + uefi + grub4dos kottosoft (x86\x64)
Содержание:
- Для чего она нужна?
- Создаем загрузочную флешку с Windows 10 для UEFI
- YUMI: Your Universal Multiboot Installer
- Инструкция по созданию загрузочной флешки
- Перенос содержимого флешки в файл VHD
- Основные этапы создания загрузочного USB Flash Drive
- Создание загрузочной флешки с помощью Rufus
- MediaCreationTool для создания установочного носителя Windows 10
- Создание мультизагрузочного USB носителя с помощью утилиты WinSetupFromUSB
- WinSetupFromUSB, или превращаем внешний накопитель в мультизагрузочный
- MultiBootUSB
- Создание загрузочной флешки
- Как с этим взлетать
- Пять программ для создания загрузочной флешки
- Вин ЮСБ
Для чего она нужна?
У пользователей со временем возникает необходимость переустановки операционной системы. Это может связано со многими причинами: кто-то хочет перейти на другую версию ОС, у кого-то текущая система вообще не запускается или запускается с системными сбоями.
Кроме того, существует огромный ряд причин, почему не запускается операционная система. Проблема также может быть из-за посещения вирусных сайтов, с которыми ваш антивирус справится не может.
Тогда происходит полное заражение системы. Тогда ничего кроме переустановки предпринять нельзя.
В таком случае пользователь обращается за помощью по переустановке, а процедура стоит немалых денег, да и время отнимает тоже.
Но вы сможете переустановить вашу систему самостоятельно.
Возможно, у каждого из вас есть DVD диски с операционными системами, а также прочими программами для восстановления.
Но этот способ переустановки уже давно перешел на второй план, так как диски – очень объемные, не совсем надежные носители информации.
Преимущества загрузочной флешки
Поэтому, вам необходима флешка – она компактна, является очень надежным и безопасным носителем.
На нее вы сможете загрузить установочные файлы операционной системы и различные программы для её проверки.
Далее мы расскажем, какие основные программы должны быть на носителе для успешной переустановки системы, всех ее компонентов и что вам понадобится для ее самостоятельного создания.
Создаем загрузочную флешку с Windows 10 для UEFI
UEFI – это интерфейс управления, который позволяет операционной системе и микропрограммам корректно взаимодействовать между собой. Он пришел на смену известному всем BIOS. Проблема в том, что для установки ОС на компьютер с UEFI приходится создавать накопитель с соответствующей поддержкой. В противном случае могут возникнуть сложности в процессе инсталляции. Есть два основных метода, которые позволят достичь нужно результата. О них мы и расскажем далее.
Способ 1: Media Creation Tools
Сам же процесс будет выглядеть следующим образом:
- Подготовьте флешку, на которую в дальнейшем будет загружена операционная система Windows 10. Объем памяти накопителя должен быть не менее 8 гб. Кроме того, стоит предварительно отформатировать ее.
Подробнее: Утилиты для форматирования флешек и дисков Запустите Media Creation Tool. Необходимо будет немного подождать, пока завершится подготовка приложения и ОС. Как правило, это занимает от нескольких секунд до минут.


Далее вновь появится окно подготовки. Придется вновь немного подождать.

На следующем этапе программа предложит выбор: обновить ваш компьютер или же создать установочный накопитель с операционной системой. Выбираем второй вариант и жмем кнопку «Далее».

Теперь нужно указать такие параметры, как язык Windows 10, выпуск и архитектуру. Предварительно не забудьте снять галочку напротив строки «Использовать рекомендованные параметры для этого компьютера». Затем нажмите кнопку «Далее».


Остается лишь выбрать из списка ту флешку, на которую в дальнейшем будет установлена Windows 10. Выделите в списке нужное устройство и в очередной раз нажмите «Далее».

На этом ваше участие завершится. Далее необходимо подождать, пока программа загрузит образ. Время выполнения этой операции зависит от качества интернет-соединения.

В завершении начнется процесс записи скачанной информации на выбранный ранее носитель. Снова придется подождать.

Через некоторое время на экране появится сообщение об удачном завершении выполняемой процедуры. Остается лишь закрыть окно программы и можно приступать к инсталляции Windows. Если вы не уверены в своих силах, рекомендуем ознакомиться с отдельной обучающей статьей.
Способ 2: Rufus
Для использования данного метода нужно будет прибегнуть к помощи Rufus, наиболее удобного приложения для решения нашей сегодняшней задачи.
От конкурентов Rufus отличается не только удобным интерфейсом, но и возможностью выбора целевой системы. А это именно то, что необходимо в данном случае.
- Откройте окно программы. Первым делом нужно установить соответствующие параметры в верхней его части. В поле «Устройство» следует указать флешку, на которую в результате будет записан образ. В качестве метода загрузки выбираем параметр «Диск или ISO-образ». В завершении нужно будет указать путь к самому образу. Для этого нажмите кнопку «Выбрать».

В открывшемся окне перейдите в папку, в которой хранится необходимый образ. Выделите его и нажмите кнопку «Открыть».

К слову, скачать образ вы можете самостоятельно из интернета, либо же вернуться к 7 пункту первого способа, выбрать пункт «ISO-образ» и следовать дальнейшим инструкциям.
YUMI: Your Universal Multiboot Installer
YUMI – уважаемый инструмент, который не так богат, как другие в этом списке, но является хорошим выбором для создания нескольких загрузочных USB-накопителей.
У YUMI немного другой порядок действий. Вы выбираете, какой дистрибутив вы хотите, из списка, прежде чем перейти к ISO на вашем жестком диске или перейдя по предоставленной ссылке на домашнюю страницу выбранного вами дистрибутива.
Выберите ваш дистрибутив, в данном случае Lubuntu, и найдите ISO на вашем жестком диске.
Когда вы будете готовы, нажмите кнопку Create. Весь процесс займет несколько минут. Затем вы можете повторить процесс, чтобы добавить дополнительные образы ОС на ваш диск.
Кроме того, YUMI не имеет инструментов QEMU как MultiBootUSB или XBoot. Что он имеет, так это поддержку бесчисленных сетевых администраторов и технических работников, которые используют его в своей повседневной жизни!
Скачать: YUMI (бесплатно)
Инструкция по созданию загрузочной флешки
Как сделать загрузочную флешку
1. Для начала, необходимо вставить в ваше устройство флешку, вместительностью не менее 16 Гб.
2. Теперь нужно ее отформатировать. Для этого необходимо запустить программу HP USB Disk Storage FormatTool от имени Администратора.
3. В следующем окне необходимо указать следующие параметры:
- в графе Device выберите путь к вашей флешке;
- в File system укажите NTFS;
- в графе Format options обозначьте Quick format, что означает полное форматирование носителя;
- после указания всех параметров нажмите Start.
Настройка форматирования носителя
4. Теперь необходимо установить на флешку загрузчик, посредством утилиты Bootice.
5. Выберите носитель для загрузки, нажмите Process MBR.
Выбор носителя для загрузки
6. В следующем окне укажите второй тип загрузки, совершите установку, выбрав Install/ Config.
Выбор типа установки
7. На последнем этапе отметьте две позиции в первом столбце, нажмите Save to disk.
Сохранение диска
8. После окончания всех примененных действий загрузочная флешка будет готова.
Теперь необходимо в корневую папку носителя скопировать весь набор инструментов, которые были приведены выше.
Поздравляем! Ваша обычная флешка превратилась в загрузочную.
Теперь вы сможете ее применять, когда возникнет необходимость установки, переустановки и восстановления операционной системы.
Создание загрузочной USB флешки с набором программ
Как создать загрузочную USB флешку на которой будет комплект программ для диагностики и обслуживания ПК. Запись Hirens boot cd на флешку.
Перенос содержимого флешки в файл VHD
Если в программном окне откроете подробные свойства, то около категории «Устройство» будет находиться дискета.
Благодаря этой функции, можно сохранить структурирование и содержание флешки, помещая все в дисковый файл VHD.
С данного файла можно будет выполнить запуск виртуальную машину, будто бы она находится на переносном носителе. Также с его помощью сможете восстановить диск. Главное, подключите VHD так, чтобы он отобразился в системе.
Клонируйте целиком структурирование, содержание, чтобы выполнить резервное копирование. Это будет легко сделать, пользуясь любой специализированной для этого утилитой.
Основные этапы создания загрузочного USB Flash Drive
Для создания загрузочной флешки с Windows 7 / 8 надо сделать три основные вещи:
- Подготовить USB Flash Drive: создать необходимый раздел, отформатировать его, пометить раздел как “Активный” (зачем нужно помечать раздел как “Активный” и какие разделы бывают еще можно посмотреть в статье “Этапы загрузки компьютера”);
- Скопировать на USB Flash Drive все необходимые файлы;
- Прописать в загрузочный сектор USB Flash Drive соответствующий загрузчик.
Собственно, именно последний пункт и делает флешку загрузочной.
Первый этап создания загрузочной флешки, а именно, ее форматирование, Microsoft предлагает делать в командном окне утилиты diskpart, однако, создать раздел на Flash Drive (если его еще нет) и отформатировать его можно и графическом окружении Windows.
Подключаем к компьютеру USB флешку подходящего объема (для записи дистрибутива Windows 7 / 8 нужно не менее 4 ГБ). Открываем “Управление компьютером” –> “Управление дисками”, находим том, соответствующий подключенному USB Flash Drive и здесь же форматируем его в NTFS.
Аналогичного результата можно добиться запустив “Форматировать…” из контекстного меню устройства в Windows Explorer:
Для того, чтобы с флешки можно было загрузиться, созданный и отформатированный раздел должен быть помечен как активный.
Сделать это можно в “Управление дисками”, однако, скорее всего для флеш-диска пункт “Сделать раздел активным” окажется недоступным:
В этом случае нужно запустить в командном окне с повышенными правами diskpart и выполнить следующие команды:
Находим в нем номер, соответствующий флешке:
На представленном примере это будет Диск 5. Flash Drive определить не сложно благодаря его характерному объему.
В подавляющем большинстве случаев раздел будет один, поэтому можно сразу выполнять следующую команду:
Для тех, кто предпочитает все операции, включая создание и форматирование тома на Flash Drive, выполнить в diskpart, последовательность команд будет такой:
Находим в нем номер, соответствующий флешке (5); Предыдущую команду надо выполнять очень внимательно и не допустить ошибки в выборе номера диска, соответствующего флешке. В противном случае последующие команды могут привести к крайне нежелательным последствиям.
Если имеющиеся на Flash Drive разделы нужно предварительно удалить и создать заново, то выполняем команды:
Второй этап зависит от того, в каком виде имеется дистрибутив. Если он на DVD-диске, то просто копируем все файлы с DVD на флешку любым привычным способом: Windows Explorer, FAR, команда XCOPY и др.
Подробно описывать процесс разворачивания файла ISO, я думаю, смысла нет в силу его тривиальности. Единственная рекомендация – для экономии времени распаковывать ISO образ нужного дистрибутива диска сразу на USB Flash Drive.
Как еще один, в некотором роде, экзотический вариант можно предложить использовать для копирования файлов с ISO на USB Flash гостевую машину VirtualBox (почему бы и нет, если платформа виртуализации от Oracle на компьютере, возможно, уже установлена). Для этого в запущенной гостевой машине нужно “вставить” ISO образ в виртуальный привод оптических дисков и передать машине в “Устройства USB” ранее подключенный Flash Drive.
Дальше абсолютно все требуемые операции по созданию загрузочной флешки можно проделать в гостевой машине.
На третьем этапе “ручного” создания загрузочной флешки без командной строки не обойтись. Ее нужно запустить от имени администратора (выбрать в контекстном меню по правой кнопке мыши) и выполнить одну единственную команду, название которой красноречиво говорит о ее назначении: — где X: буква подключенного к компьютеру USB Flash Drive.
Создание загрузочной флешки с помощью Rufus
Руфус настолько неприхотлива, что включается даже на Win XP. Помимо основной задачи, она проверяет накопители на наличие ошибок. Это решил использовать свою повседневную флешку в качестве установочной. Программа просканирует её и расскажет о состоянии накопителя.
Пошаговый алгоритм работы с ней.
- Подсоединить съемный носитель к ПК.
- Подключить прогу.
- Выбрать нужный в появившемся поле «Устройство».
- Тапнуть на «Выбрать» и показать проге дорогу к ISO-образу.
- Зайти в «Параметры образа» и найти там «Стандартная установка». Тогда носитель будет работать как установочный. Если нужно запускать ОС с флешки (без установки) — найти вариант To Go.
- В строке «Схема разделов» подтвердить тип системы, для которого создается установочный диск — MBR (для систем с Legacy/CSM) либо GPT (для UEFI BIOS).
- Карточка форматируется в FAT32, который читается везде. Если нужно включить NTFS, следует помнить, она работает только с UEFI-системами с выключенным Secure Boot (предотвращение запуска самовольно установленных операционок).
- Запустить запись, кликнув мышкой на «Старт».
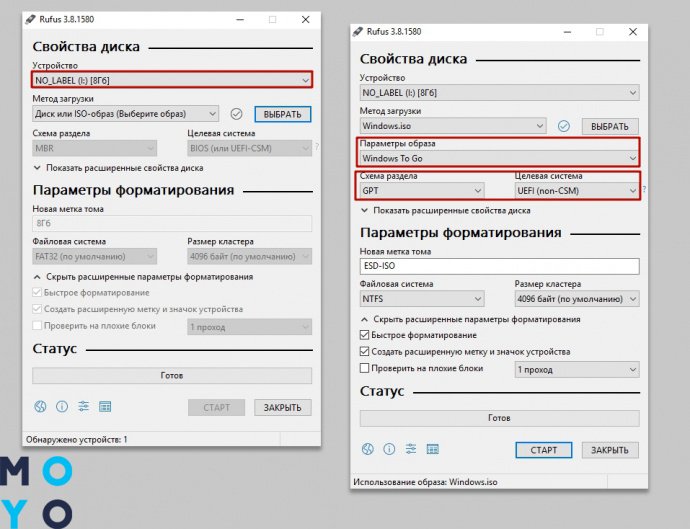
После 15 минут ожидания ISO будет на карточке. Приятного пользования!
Интересная статья: Apple переходит на процессоры ARM: 4 ответа на «Зачем?», «Когда?», «Почему?» и «Что будет?»
MediaCreationTool для создания установочного носителя Windows 10
И вот чтобы обычные пользователи всеми этими тонкостями с режимами BIOS не заморачивались, компания Microsoft позаботилась о создании адаптированного и под Legacy, и под UEFI установочного флеш-носителя Windows 10. Компания на своём сайте предлагает утилиту MediaCreationTool, которая создаёт универсальную флешку, с которой мы гарантировано загрузим компьютер с любым режимом BIOS. Если вам нужно записать флешку с установочным процессом Windows 10, просто вводите в интернет-поисковик «скачать Windows 10», в числе первых результатов будет сайт Microsoft, заходите на него.

Жмите «Скачать средство сейчас».

Запускайте скачанную утилиту. На первом этапе принимайте лицензионные условия. Далее выбирайте создание установочного носителя, указывайте параметры дистрибутива Windows 10 – язык и разрядность.

Затем выбирайте в качестве носителя USB-устройство флеш-памяти и указывайте конкретное устройство, если у вас их подключено несколько.

Ну и далее пойдёт уже процесс создания установочной флешки «Десятки». Давайте посмотрим на свойства загрузочной флешки, созданной утилитой Media Creation Tool, в системной консоли управления дисками. Видим, что раздел флешки – это основной раздел, он активен, следовательно, стиль разметки здесь MBR. Файловая система раздела – FAT32.

Вот такие свойства должны быть у универсальной загрузочной флешки, подходящей компьютерам и с BIOS Legacy, и с UEFI. И нам ничто не мешает самим создать такую флешку с нужным нам самозагружаемым ПО. Давайте же создадим.
Создание мультизагрузочного USB носителя с помощью утилиты WinSetupFromUSB
Для создания мультизагрузочного USB носителя с помощью утилиты WinSetupFromUSB необходимы:
- компьютер с установленной операционной системой Microsoft
- iso образы операционных систем, которые необходимы для мультизагрузочного USB накопителя, например, MS Windows XP, 7, 10, Acronis Disk Director 11, Kaspersky Rescue Disk 10.
- утилита WinSetupFromUSB
- чистый USB накопитель объемом не менее 8 Гб для вышеуказанных iso образов
1. Загрузить утилиту WinSetupFromUSB
2. Загрузить iso образы операционных систем, которые необходимы для мультизагрузочного USB накопителя
3. Распаковать архив с утилитой WinSetupFromUSB
4. Запустить программу WinSetupFromUSB
5. В открывшемся окне WinSetupFromUSB в раскрывающемся списке выбрать нужный USB накопитель
Рис.2 Выбор USB накопителя в программе WinSetupFromUSB
6. Установить флажок в чекбоксе AutoFormat it with FBinst для автоматического форматирования USB накопителя.
Рис.3 Настройка автоматического форматирования USB накопителя в программе WinSetupFromUSB
Если ранее с помощью данной программы уже осуществлялась процедура создания мультизагрузочной флешки данного накопителя и возникла необходимость добавить еще несколько образов операционных систем, флажок в чекбоксе AutoFormat it with FBinst устанавливать не нужно.
7. Выбрать необходимую файловую систему.
8. Для добавления операционной системы Microsoft Windows XP, необходимо предварительно распаковать iso образ системы или смонтировать его в виртуальный привод, установить флажок в чекбоксе Windows 2000/XP/2003 Setup и указать путь к папке или приводу, в которой (ом) располагаются папка I386.
9. Для добавления операционной системы Microsoft Windows 7 (или других) необходимо установить флажок в чекбоксе Windows Vista/7/8/Server 2008/2012 based ISO и указать путь к iso образу нужной операционной системы.
10. Для добавления операционной системы Ubuntu (или другой операционной системы Linux) необходимо установить флажок в чекбоксе Linux ISO Other Grub4dos compatible ISO и указать путь к iso образу нужной операционной системы.
11. По окончании процесса добавления нужных дистрибутивов необходимо нажать кнопку Go.
12. По окончании создания мультизагрузочного USB накопителя во всплывающем окне Done нажать кнопку OK.
13. Для выхода из программы нажать кнопку EXIT.
14. Для добавления дистрибутивов в созданный мультизагрузочный накопитель при следующем запуске программы WinSetupFromUSB необходимо указать нужный накопитель, не устанавливать флажок в чекбоксе AutoFormat it with FBinst и указать путь к ним.
WinSetupFromUSB, или превращаем внешний накопитель в мультизагрузочный

Многие понимают, что диски CD и DVD как носители информации обладают кучей недостатков.Три самых главных недостатка — их слабая надежность (особенно это касается CD: полежал диск на полке годик-два, а потом выясняется, что он перестал читаться. Причина этого проста — произошло отслоение рабочего слоя и образовались дырки, хорошо видимые на просвет), низкая скорость и необходимость смены дисков в приводе при установке програмного обеспечения.
В условиях сервис-центра последние 2 пункта особенно актуальны.
Поэтому сегодня мы займемся созданием мультизагрузочного USB-накопителя, с которого можно будет устанавливать операционные системы или загружать сборку Live CD.
Нам понадобится:
1. USB-накопитель (флешка объемом 8-16 ГБ или внешний HDD любого объема);
2. Образы установщиков операционных систем и Live CD;
3. Программа WinSetupFromUSB (самую свежую версию 1.0 beta 8 скачать можно тут.
Если мы создаем загрузочную флешку, то следующий раздел можно пропустить.
Жесткий диск же необходимо особым образом подготовить:
— Загрузочный раздел должен быть нулевым, то есть первым по счету;
— Загрузочный раздел должен быть основным;
— Загрузочный раздел должен быть активным;
— Загрузочный раздел должен быть отформатирован под FAT32.
Я поделил свой внешний жесткий диск объемом 500 ГБ следующим образом:
После подготовки диска необходимо распаковать образы, из которых будем собирать мультизагрузочный модуль.
— Для Windows XP указать источник, где находится папка i386;
— Для Windows 7 указать источник, где находятся папки BOOT и SOURCES;
— Для сборки Live CD указать источник, где находится папка i386;
— Для добавления готового образа загрузочного диска (например, DOS, Linux или какой-нибудь другой мультизагрузочный диск) необходимо указать соответствующий ISO-образ
ВНИМАНИЕ! Загрузка из ISO может потребовать большого объема оперативной памяти (в зависимости от размера образа)!. — Для Linux указать источник, где находится папка SYSLINUX
— Для Linux указать источник, где находится папка SYSLINUX.
Теперь, когда все готово, можно приступать к созданию мультизагрузочного диска.
ВНИМАНИЕ. ПЕРЕД СОЗДАНИЕМ ЗАГРУЗОЧНОГО ДИСКА НУЖНО УБЕДИТЬСЯ, ЧТО НА НОСИТЕЛЕ НЕТ ВАЖНЫХ ДАННЫХ! В ПРОТИВНОМ СЛУЧАЕ ОНИ БУДУТ БЕЗВОЗВРАТНО УТЕРЯНЫ!
В первую очередь создадим загрузочный сектор с помощью встроенной утилиты Bootice.
Для этого выберем подготовленный раздел и нажмем кнопку Bootice в главном окне программы.
Откроется следующее окно:
Далее открываем Parts Manage:
Если данная процедура выполнялась ранее, переформатирование можно пропустить.
Выбираем нужный раздел или флешку, жмем Reformat USB Disk.
Для флешки или для жесткого диска с одним разделом выбираем USB-HDD Mode (Single Partition). Если на диске предполагается 2 и более раздела, выбираем USB-HDD Mode (Multi-Partitions).
Partition Alignment выставляем Align To Cylinder.
Жмем OK, соглашаемся с тем, что диск будет отформатирован, а данные утеряны.
В главном окне Bootice становится доступной кнопка Process MBR. Нажмем ее.
Откроется окно создания загрузочной записи:
Здесь оставляем все, как есть (GRUB4DOS), жмем Install/Config.
В окне настройки GRUB4DOS ничего не трогаем, только жмем Save To Disk:
Основная загрузочная запись (MBR — Master Boot Record) создана.
Теперь необходимо создать загрузочную запись раздела (PBR — Partition Boot Record).
В главном окне Bootice жмем Process PBR.
Откроется окно создания загрузочной записи:
Выбираем GRUB4DOS, жмем Install/Config, далее OK (ничего не меняем).
Загрузочная запись раздела (PBR — Partition Boot Record) создана.
Возвращаемся в WinSetupFromUSB, где указываем пути к распакованным ранее образам:
Также можно установить галочку Test In QEMU, чтобы можно было проверить работу загрузчика.
Жмем GO, идем пить чай.
P. S. Чая может понадобиться очень много.
По окончании процесса получаем сообщение Job done.
Вот, что у нас получилось:
Теперь можно перезагрузить компьютер и попробовать загрузиться с нашего внешнего накопителя.
MultiBootUSB
MultiBootUSB – довольно популярная программа для решения подобных задач. Программное обеспечение также является портативным, оно запускается с вашего USB-накопителя, и вам не нужно его устанавливать. Это дает вам большую гибкость, если вы хотите что-то изменить.
Добавить несколько загрузочных дистрибутивов ОС легко, кликайте по кнопке «Select image» и выберите ISO файл
Обратите внимание, что хотя MutiBootUSB работает в Windows и Linux, вы можете создавать только Linux Live USB системы
После того, как вы щелкнули по выбранному вами файлу, выберите желаемое количество постоянных файлов, если вы хотите иметь возможность сохранять файлы в разделе, и нажмите «Установить дистрибутив».
Отличной особенностью MultiBootUSB является добавление программного обеспечения для виртуализации QEMU, которое позволяет тестировать как отдельные ISO-образы Linux, так и USB-накопитель без перезагрузки компьютера.
MultiBootUSB – это простой и легкий способ размещения нескольких дистрибутивов Linux на USB-накопителе.
Скачать: MultiBootUSB (бесплатно)
Создание загрузочной флешки
Создания загрузочной флешки?
Посредством набора всех программ, которые будут на флешке, вы сможете проверить и исправить сбои в работоспособности вашей операционной системы и аппаратного обеспечения.
Кроме того, вы сможете заново установить операционную систему и выполнить автоматическую проверку компьютера на наличие от вирусов: разных программ троянов-блокировщиков, которые способны заблокировать вашу ОС требуя деньги для дальнейшей разблокировки, а также других опасных программ.
Все, что вам понадобится для создания загрузочной флешки – это запуск двух программ и перенос на нее того набора утилит, который мы приведем ниже.
Ну и, естественно, сама флешка, объем которой должен быть не ниже 16 Гб. Все утилиты подойдут для установки 7 и 8/8.1 версий Windows.
Как с этим взлетать
Давайте в деталях:
Распаковываем скачанный архив grubinst. Запускаем из полученной папки файл grubinst_gui.exe
Важно! Запуск надо производить от имени администратора, т.е. «Правая кнопка мышки по файлу — Запустить от имени администратора«, иначе Вы рискуете столкнуться с проблемами
В появившемся окне, а именно в строке «Disk«, очень внимательно указываем нашу флешку. В случае ошибки Вы рискуете перезаписать загрузочный сектор жесткого диска, что чревато. Жмём кнопочку Install. Если всё пройдёт хорошо, то Вы увидите такое вот сообщение: Закрываем это окно нажатием кнопочки Enter. Идем распаковывать архив grub4dos, скачанный нами ранее. Внутри будет одноименная папка. Заходим внутрь неё. Копируем всё её содержимое в корень на флешку (еще раз — не папку, а её содержимое). Собственно, флешка готова, однако в неё еще надо бы добавить всякие утилиты, которые нам хотелось бы с неё загружать. Давайте сделаем это. Здесь же, в корне флешки, куда мы копировали содержимое архива grub4dos, создаём папку boot
Далее скачиваем этот архив. Это тема оформления для нашего меню, дабы всё было симпатичненько, а не просто буковками на черном экране. Скачанный архив, не распаковывая, копируем в папку boot. Туда же копируем, скачанные нами ранее pm.iso, vcr35r.iso, mt420.iso и mint.iso. В результате внутри папки boot получается примерно такая картина:
Готово! Собственно, Вам остается только перезагрузиться, выставить в BIOS загрузку с USB-носителей и опробовать флешку.
Теперь несколько слов о всяких там установочных архивах и прочем. Глобально, Вы можете подключать практически все .iso, которые предполагают загрузку, т.е. всё, что ранее грузилось с CD/DVD, теперь можно закинуть на флешку в виде .iso образа и грузиться подобным образом.
Я специально не стал приводить пример с установщиками систем, дабы не выкладывать образы Windows и не способствовать пиратству в совсем уж его явном проявлении. Поверьте, никакая загрузочная флешка не стоит.. Неудобств.
Однако расскажу как в принципе подключаются все эти образы вообще.
В корне флешки, куда мы копировали grub4dos есть файлик menu.lst. Открыть его можно в блокноте или notepad++, или чем Вы там пользуетесь для открытия обычных .txt (собственно, здесь не .txt, но открывается методом «Правая кнопка мышки — Открыть с помощью«).
Пять программ для создания загрузочной флешки
Здравствуйте, друзья! Сегодня вновь поговорим о создании загрузочной флешки.
Как создать загрузочное USB-устройство? В каких целях его использовать и какой программой записать?
Краткий обзор пяти наиболее популярных и бесплатных программ для создания загрузочной флешки.
Современные разработки не стоят на месте, и вчерашние технологии медленно, но верно теряют свою актуальность. Вот и некогда популярные CD- и DVD-диски уже не кажутся столь однозначным решением для хранения, переноса информации и работы с ней. Большая скорость считывания данных, универсальность и возможность многоразового использования – лишь малая часть всех преимуществ флешки в качестве загрузочного носителя перед дисками. Уже сегодня практически все персональные компьютеры и ноутбуки, если им не более десяти лет, поддерживают возможность загрузки с USB-устройств. А в некоторых случаях (например, нетбук) флешка может быть единственным устройством загрузки с внешнего накопителя.
Кстати, новая операционная система Windows 10 станет первой осью, дистрибутив которой будет официально распространяться на USB-накопителе. А если вам вдруг понадобиться восстанавливать файлы с флешки, читайте об этом здесь
Рекомендую также обратить внимание на шуточный сервис, который поможет вам отвлечься от трудовых будней и поднимет настроение
С помощью дополнительного софта флешку можно использовать не только как загрузочное устройство для установки, переустановки и восстановления операционной системы, но и для создания аварийного устройства (Multiboot). Это своеобразный реаниматор, инструмент, с которого в любой момент можно загрузиться и вылечить компьютер от вирусов, восстановить системные файлы или спасти важные данные. Как создать такую флешку-реаниматор, я описал в статье «Создание загрузочного Live CD/DVD/USB-устройства и его применение». Ознакомиться с этой статьей можно здесь.
Несмотря на все очевидные плюсы и растущую популярность флешки как загрузочного устройства, программ для ее создания не так уж и много. Тем не менее, они есть, и сегодня я познакомлю вас с ними подробней, но вначале пару слов о подготовительном этапе.
Вин ЮСБ
WinUSB — программа для создания мультизагрузочной флешки с несколькими ОС Windows. Приложение позволяет сделать установочный USB-флеш диск не прибегая к форматированию накопителя.

Утилита поддерживает создание мультизагрузочной USB- флешки (multiboot usb) с установочными дистрибутивами Windows 7, 8, 10 (32-bit и 64-bit).
Для работы Вам потребуется оригинальная или модифицированная сборка операционной системы в виде файла образа ISO или на DVD диске.
Приложение WinUSB совместимо:
- Интерфейсы
- UEFI (Unified Extensible Firmware Interface)
- BIOS (Basic Input/Output System)
- Файловые системы
- FAT32 (File Allocation Table)
- NTFS (New Technology File System)
- ExFAT (Extended File Allocation Table)
Главное отличие программы WinUSB от аналогов заключается в возможности создания мультизагрузочного установочного USB-диска без форматирования самого устройства хранения. То есть при необходимости Вы можете оставить важные файлы на флешке, если позволяет свободное место для размещения дистрибутива Windows.






