Плагины для google chrome или как повысить продуктивность вашего браузера
Содержание:
- HoverZoom+
- Let extensions read and change site data
- Как установить плагины для Google Chrome?
- Общие понятия дополнений
- Как включить Flash Player в Google Chrome
- Как обновить Flash Player?
- Mailtrack для почты Gmail
- Metasurf
- Включение плагина
- Обновление плагина
- Access Chrome Extensions or Plugins
- Включение или выключение Adobe Flash Player
- Give users options #
- Почему не работает Флеш Плеер?
- Причина 1: устаревшая версия браузера
- Причина 2: устаревшая версия Flash Player
- Причина 3: работа плагина отключена в браузере
- Причина 4: системный сбой
- Причина 5: сбой настроек Flash Player
- Причина 6: накопившийся кэш Flash Player
- Причина 7: некорректная работа аппаратного ускорения
- Причина 8: некорректная работа браузера
- Почему разработчики отказались от NPAPI
- Инструкция по ремонту плагина
- # Introduce a user interface
HoverZoom+
Полезное дополнение для тех, кто часто пользуется сайтами с большим количеством миниатюрных фото. Чтобы не переходить по каждой ссылке и не открывать мини-изображение в отдельной вкладке, можно просто навести курсор, и картинка автоматически увеличится.
После установки HoverZoom+ даже не нужно ничего нажимать. Расширение работает в автоматическом режиме и увеличивает все, на что вы наведете курсор. Размер увеличенного изображения зависит от его оригинального разрешения. Если картинка сама по себе маленькая, то и HoverZoom+ не спасет.
Не стоит путать HoverZoom+ с оригинальной версией HoverZoom, которую удалили из Chrome Web Store за распространение вирусов. В этой версии все угрозы были удалены.
Let extensions read and change site data
Some extensions need permission to read and change site data. You can change your extensions’ permissions anytime.
- On your computer, open Chrome .
- At the top right, click Extensions .
- Click More point to «This can read and change site data.»
- Decide which permission to give the extension:
- When you click the extension: This setting only allows the extension to access the current site in the open tab or window when you click the extension. If you close the tab or window, you’ll have to click the extension to turn it on again.
- On : Allow the extension to automatically read and change data on the current site.
- On all sites: Allow the extension to automatically read and change data on all sites.
Add or remove access to a specific site
- On your computer, open Chrome.
- At the top right, click More More tools Extensions.
- On the extension, click Details.
- Under “Permissions,” add or remove a site:
- Add: To the right of “Allowed sites,” click Add.
- If you don’t see this option, change “Allow this extension to read and change all your data on websites you visit” to On specific sites.
- Remove: To the right of the site, tap More Remove.
Как установить плагины для Google Chrome?
Сделать это вы можете, используя вышеупомянутый магазин Гугла. Чтобы попасть в него нужно нажать по кнопке в виде трех горизонтальных точек в правом верхнем уголке браузера Google Chrome. Затем выбрать строку «Дополнительные инструменты» и перейти в пункт меню «Расширения».
Откроется новая вкладка с соответствующим названием, в которой будет находиться список всех установленных у вас расширений. Даже если вы ни разу не устанавливали плагины, там уже будет числиться несколько стандартных. Так что не стоит пугаться при их виде и принимать за вирусы или шпионские утилиты.
В самом низу этого экрана будет находиться кнопочка «Еще расширения», по которой вам и нужно кликнуть.
После установки какого-либо расширения правее строки ввода адреса может появиться его ярлычок. Если вам не нравится загружать интерфейс ненужными значками, то кликните по нему правой кнопочкой мыши и найдите строку «Скрыть кнопочку» (название такой опции может варьироваться в зависимости от расширения). Это действие уберет иконку с главного экрана, но не удалит само расширение.
Если же вы хотите полностью удалить последнее, то опять зайдите в окно расширений и найдите кнопочку в виде корзины рядом с его названием. Также существует возможность отключения плагина. Для этого нужно убрать галочку с опции «Включено», которая находится левее иконки корзины.
Общие понятия дополнений
Начнем, пожалуй, с самого понятия «плагин». Если кто не знает, в том же Google Chrome Plugins (подключаемые к основному интерфейсу браузера) представляют собой специальные модули, или, как их еще называют, надстройки, позволяющие использовать некоторые дополнительные функции браузера, а также оптимизировать работу с ним. Наверное, каждый замечал, что в плане комфортной работы очень часто используются те же «горячие клавиши», позволяющие сократить время на выполнение той или иной операции.
Принципы работы Google Chrome Plugins (да и любых других) чем-то похожи. Правда, различий здесь тоже хватает, поскольку работают они, так сказать, глобальнее, хотя и имеют четкую ориентацию на исполнение той или иной задачи.
Как включить Flash Player в Google Chrome
Инструкция Январь 2021: Adobe Flash Player больше не работает и чем заменить?
В связи с недавними атаками вируса Bad Rabbit (Плохой кролик), некоторые пользователи просто боятся даже одного названия Adobe Flash Player, и избегают его. Все верно, вирус Bad Rabbit проникает на компьютер жертвы маскируясь под вполне полезный плагин Adobe Flash Player, и самый лучший вариант, чтобы не заразить свой компьютер — это не переходить по всплывающим ссылкам, типа — «У вас устарел Adobe Flash Player и требуется его обновление».
Воздержитесь от обновления Adobe Flash Player, по крайней мере пока не стихнет волна эпидемии «Плохого кролика». Да и вообще, не нужно кликать по разным всплывающим призывам, просто соблюдайте элементарную безопасность в интернете.
Браузер Google Chrome не воспроизводит Flash-контент без вашего разрешения, так как он на разных сайтах не всегда бывает полезным, поэтому Chrome советуем воспроизводить Flash-контент только на надежных веб-сайтах.
Даже если у вас и возникли проблемы с воспроизведением Flash-контента, то в самих настройках браузера Гугл Хром есть специальные настройки, вот как раз сюда и нужно заходить, а не кликать по всплывающим призывам. Немного успокойтесь и давайте разбираться дальше.
Разберём подробнее, где прячутся настройки плагина Adobe Flash Player в браузере Google Chrome.
Как обновить Flash Player?
Алгоритм:
- запустить обозреватель на устройстве;
- в новом местоположении найти строку с данными Флэш плеера;
- проверить обновления;
- если присутствует запись об обновлении компонента, значит используется последняя версия плагина;
- вернуться на страничку, которая содержит контент в формате Flash. Если загрузка не происходит в автоматическом режиме, использовать функциональную клавишу F5 непосредственно на клавиатуре или «Обновить» на экране.
Кроме того, можно использовать вариант обновления посредством официального сайта компании разработчика. Необходимо перейти в домен, выбрать пункт, предлагающий обновить плагин, запустить процесс. Сервис автоматически определит версию плеера на устройстве и проведет обновление, если оно необходимо.
Mailtrack для почты Gmail

Такое расширение для браузера Google Chrome будет полезно всем, кто активно работает со своей электронной почтой. Вы сможете отслеживать отправленные письма в рамках почтовой системы Gmail и Inbox, чтобы видеть, были ли они прочитаны получателем. Также в интерфейс почтового сервиса добавляются специальные опции с расширенным набором значений.
Ключевые возможности:
- опция двойных галочек позволяет отслеживать, было ли письмо прочитано, а вы получаете отчет об этом;
- можно видеть, сколько раз письмо было прочитано;
- фильтр для прочитанных и непрочитанных писем;
- бесплатный доступ к приложению.
Metasurf
Metasurf
Многие родители не знают, что на самом деле делают их дети в Интернете и с кем общаются.
Как утверждает разработчик MetaCert, небольшое дополнение к Chrome под названием MetaSurf убирает часть «плохой» информации вроде порносайтов и «разделов с контентом для взрослых» на Twitter и YouTube.
Плагин абсолютно бесплатен.
Возможно возникнут ссоры с детьми из – за того что «а кампютер не пускает миня на некоторые сайты», но зато их сознание и разум не буду испорчены роликами вроде того, что употребление алкоголя и курения являются хорошими привычками.
Плагин можно получить и на Firefox.
Скачать
Включение плагина
Для старых версий Google Chrome
Чтобы включить Adobe Flash Player в хроме, вам нужно проделать следующие шаги:
-
Введите в адресную строку браузера «chrome://plugins/» и нажмите «Enter». Это одна из так называемых служебных страниц браузера, которая открывает доступ к дополнительным настройкам.
- Откроется список плагинов, установленных в браузере. Среди их списка вам нужно найти «Adobe Flash Player» и нажать на кнопку «Включить». Если вы не желаете после открытия браузера каждый раз повторять эту процедуру, то поставьте галочку возле «Запускать всегда». Тогда плагин будет включаться автоматически после каждого запуска браузера.
- Перезапустите браузер, чтобы настройки вступили в силу.
Для Google Chrome 57+
В более новых версиях браузера Google Chrome (начиная с версии 57) больше нет служебной папки с плагинами («chrome://plugins/»). Разработчики объясняют такое решение тем, что после их отказа от стандарта NPAPI внешних плагинов, взаимодействующих с браузером, почти не осталось. Собственно, как и необходимости в выделенной для них папке. Но от самого Adobe Flash Player разработчики не отказались, просто все настройки, связанные с ним, перенесены в другую папку. Чтобы перейти к ним, проделайте следующие шаги:
-
Вбейте в адресную строку «chrome://settings/content».
Также вы можете перейти в данную папку вручную, если откроете «Настройки», затем – «Настройки контента».
-
Теперь выберите пункт меню «Flash».
-
В этом меню есть переключатель, который меняет значения «Всегда спрашивать» и «Блокировать на всех сайтах». Тут есть и так называемые чёрные и белые списки для сайтов. Вы можете вносить адреса сайтов, для которых флеш-плеер будет включаться без вашего разрешения, в перечень «Разрешить», а сайты, на которых плагин будет заблокирован – в «Блокировать».
Чтобы внести сайт в чёрный или белый список, вам нужно сделать всё как в инструкции:
-
Сначала зайдите на сайт. Затем кликните мышкой по специальному меню «Сведения о сайте», которое расположено слева от адресной строки.
-
Найдите в окне параметр «Flash» и выберите то значение, которое хотите установить для указанного сайта.
Обновление плагина
Пользователь должен быть всегда в курсе новых версий. Как только выходит обновление, на его рабочем столе возникнет следующее сообщение:
Сообщение о новой доступной версии плагина
Достаточно нажать на кнопку «Установка», и данный плагин обновится до последней версии.
Однако есть и ручной способ. Он актуален в тех случаях, когда обновление системой было отключено или появилось сообщение о сбое или устаревшем плагине. Чтобы решить данный вопрос, можно воспользоваться разными методами:
- Установить Flash Player заново.
- Или же можно открыть окно своего браузера и кликнуть по иконке, что уведомляет о нерабочем состоянии. Обычно она расположена либо в адресной строке, либо на самой странице. Кликнув левой кнопкой мыши, появится небольшое окно с предложением обновить сейчас.
Нажимаем на иконку плагина, чтобы обновить его
- Как только пользователь кликнет на «Обновить сейчас», перед ним откроется окно установки проигрывателя.
Тем самым процесс установки и обновления абсолютно одинаков.
Access Chrome Extensions or Plugins
You can access the extensions using the following different ways:
Method 1:
Type ‘chrome://extensions/’ (without quotes) in the Google Chrome address bar. It will show you all installed plugins on your browser as follows:
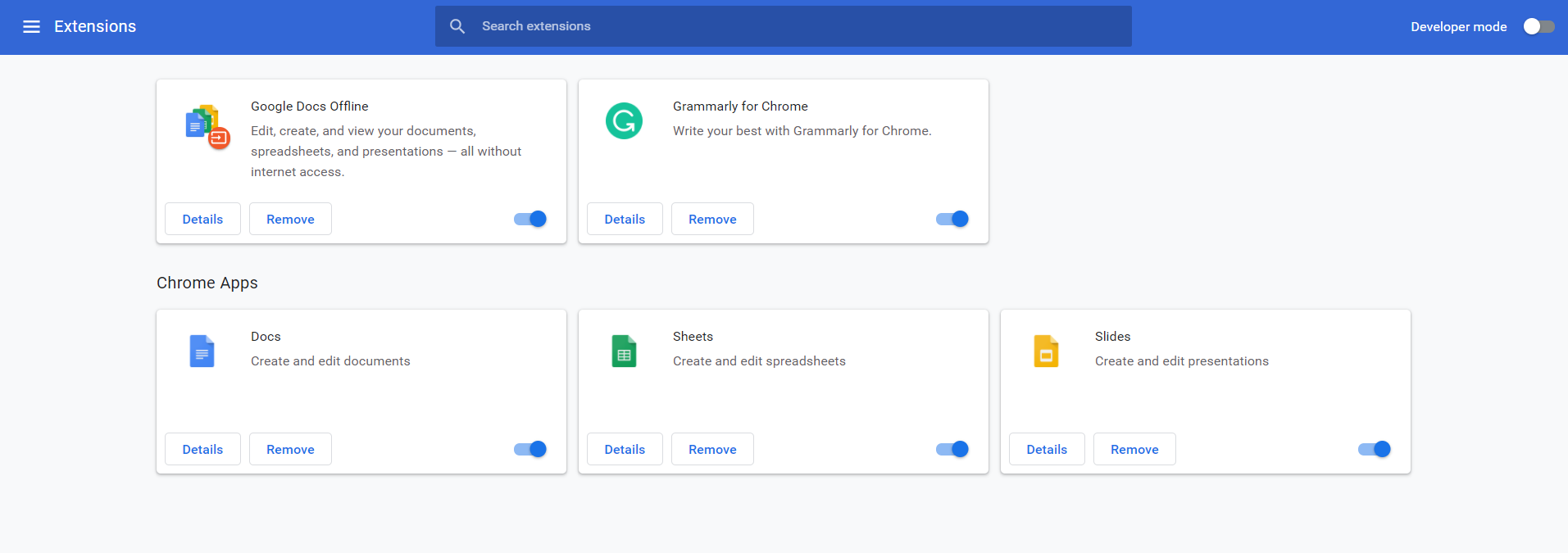
Method 2:
To access the Chrome extensions, you need to click on the (sign of three dots) settings button that you can find at the top corner of your browser is also red highlighted in the following image.
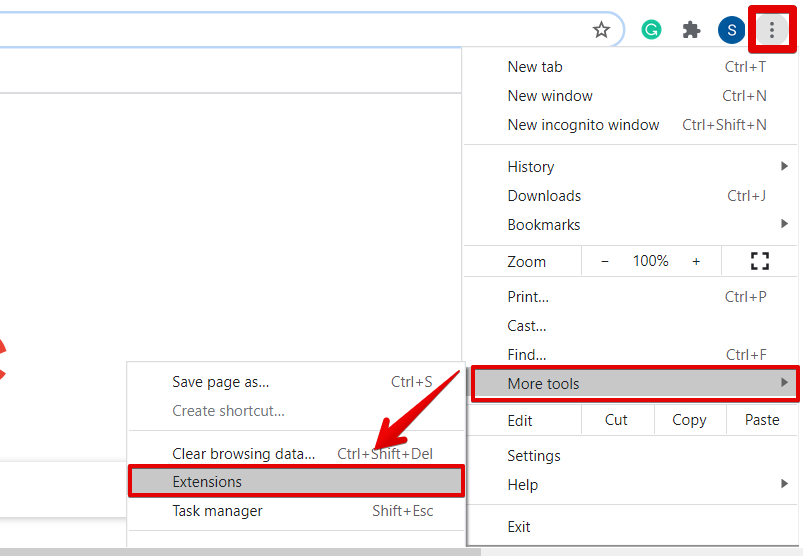
Then, go into the ‘More tools’ and from further you will select ‘Extensions’.
Method 3:
Click on the ‘Settings’ option which is highlighted in the following image.
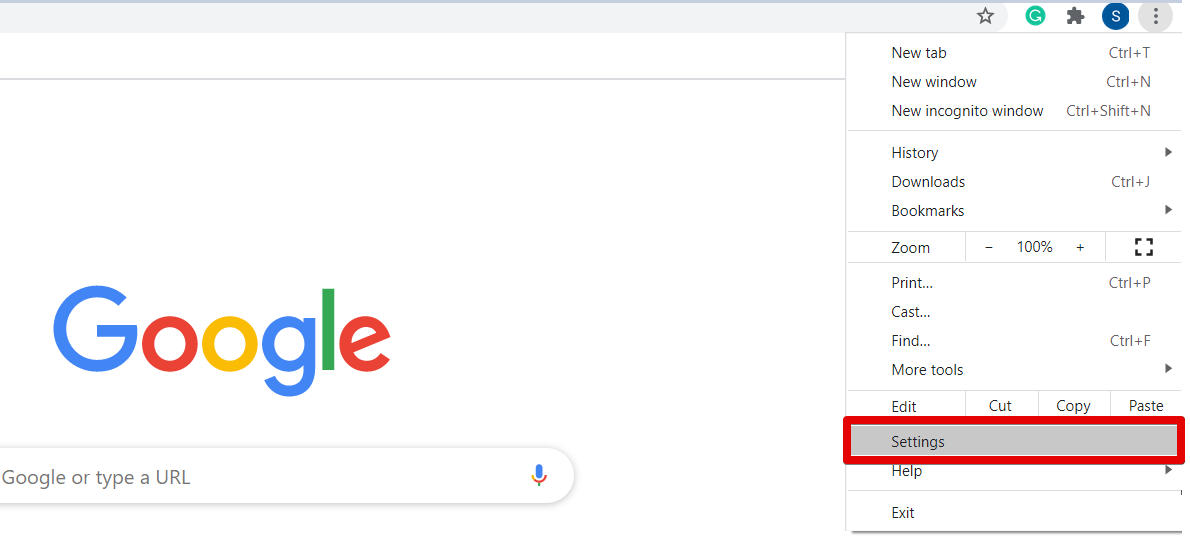
Now, click on the ‘Extensions’ from the following displaying window.
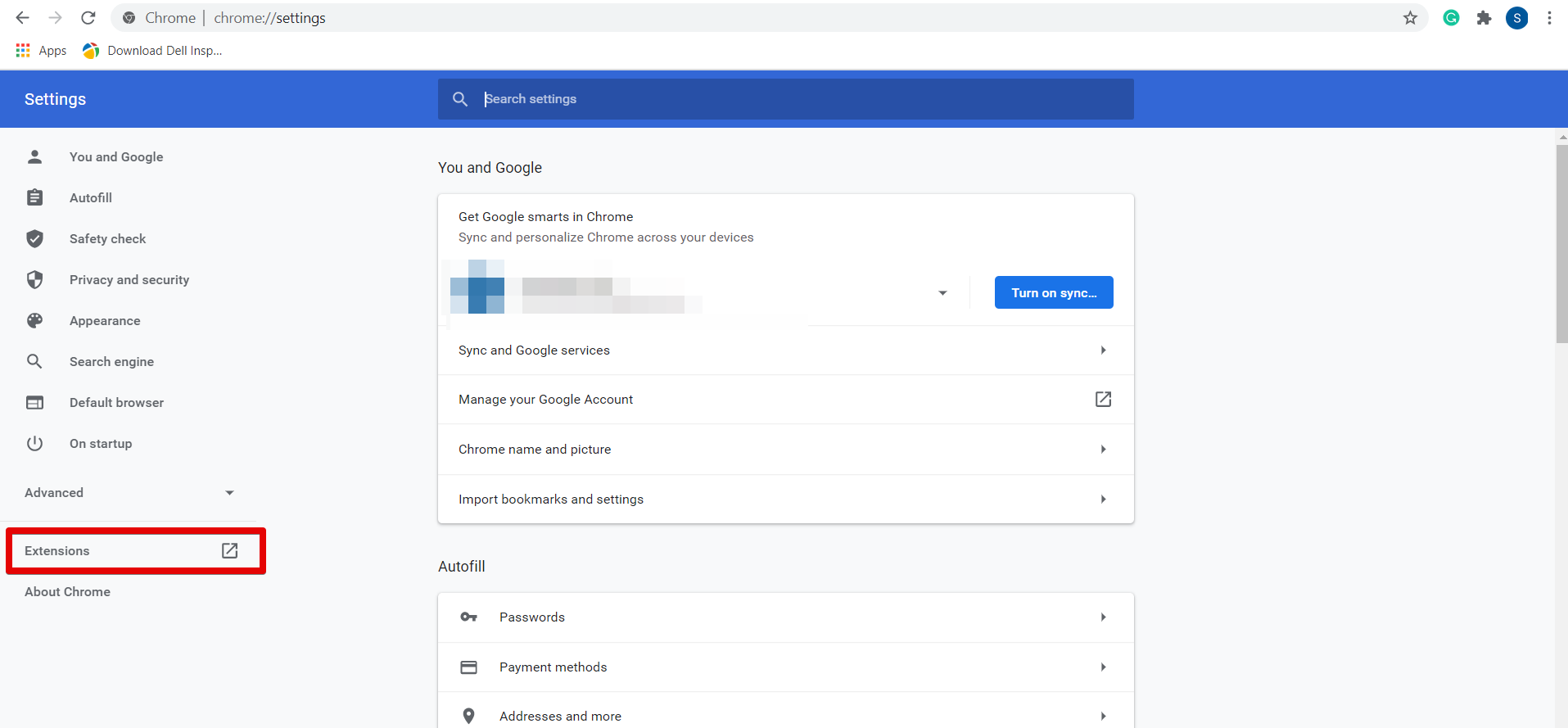
You can also access JavaScript and flash extensions. For this purpose, Go into the Chrome Settings and then, click on the ‘Privacy and Security’.
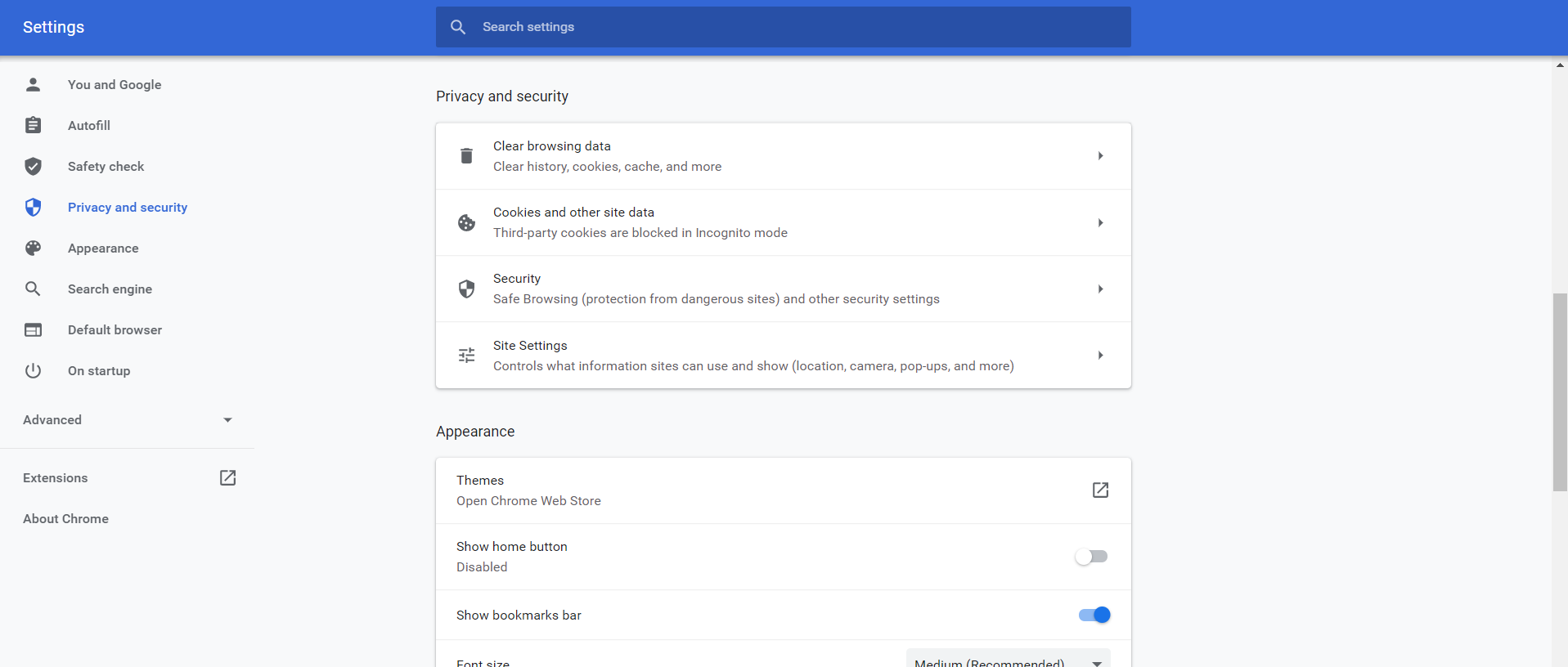
Now, click on the ‘Site settings’ which is highlighted in the following image:
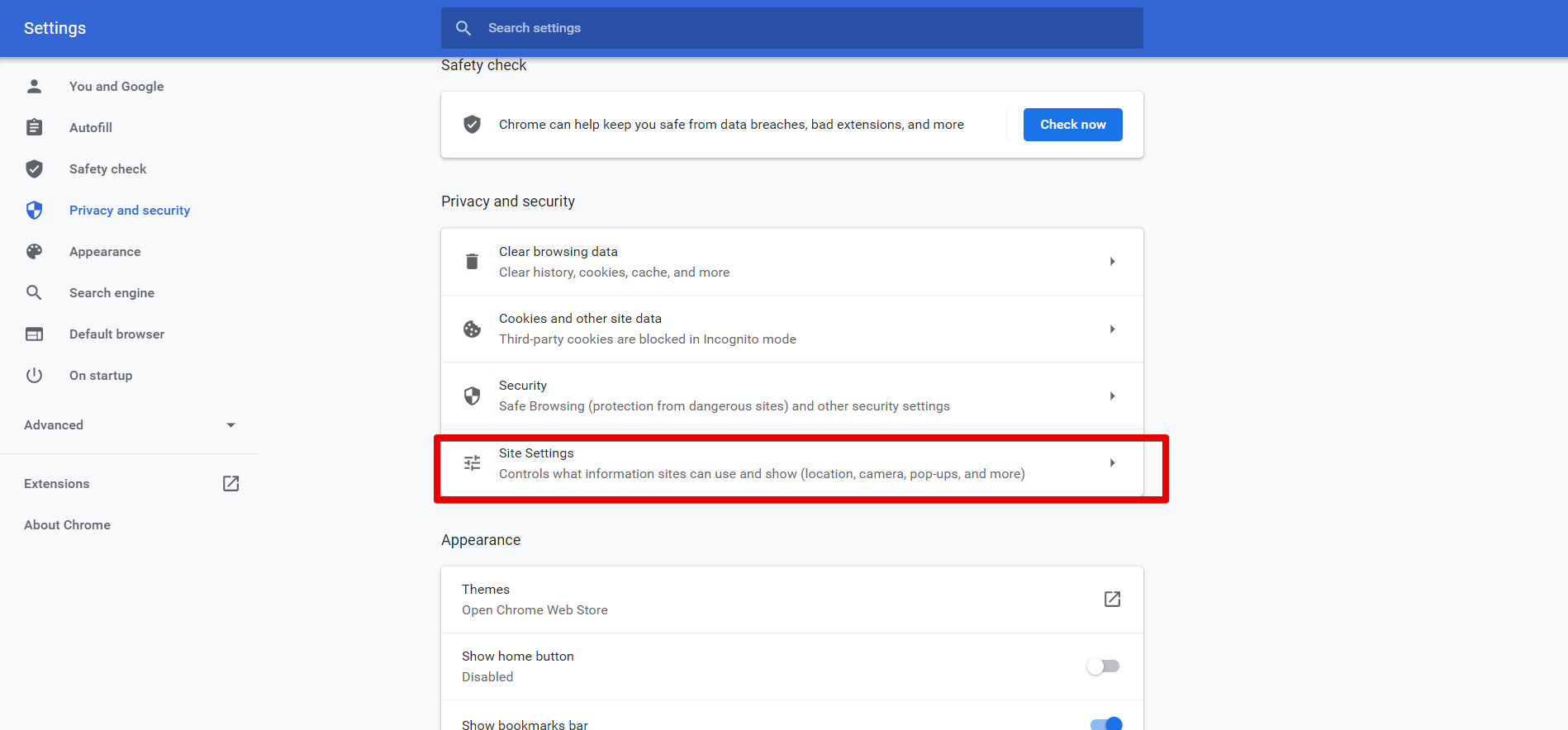
Scroll your mouse, under the context menu of content, you can access the JavaScript and Flash options.
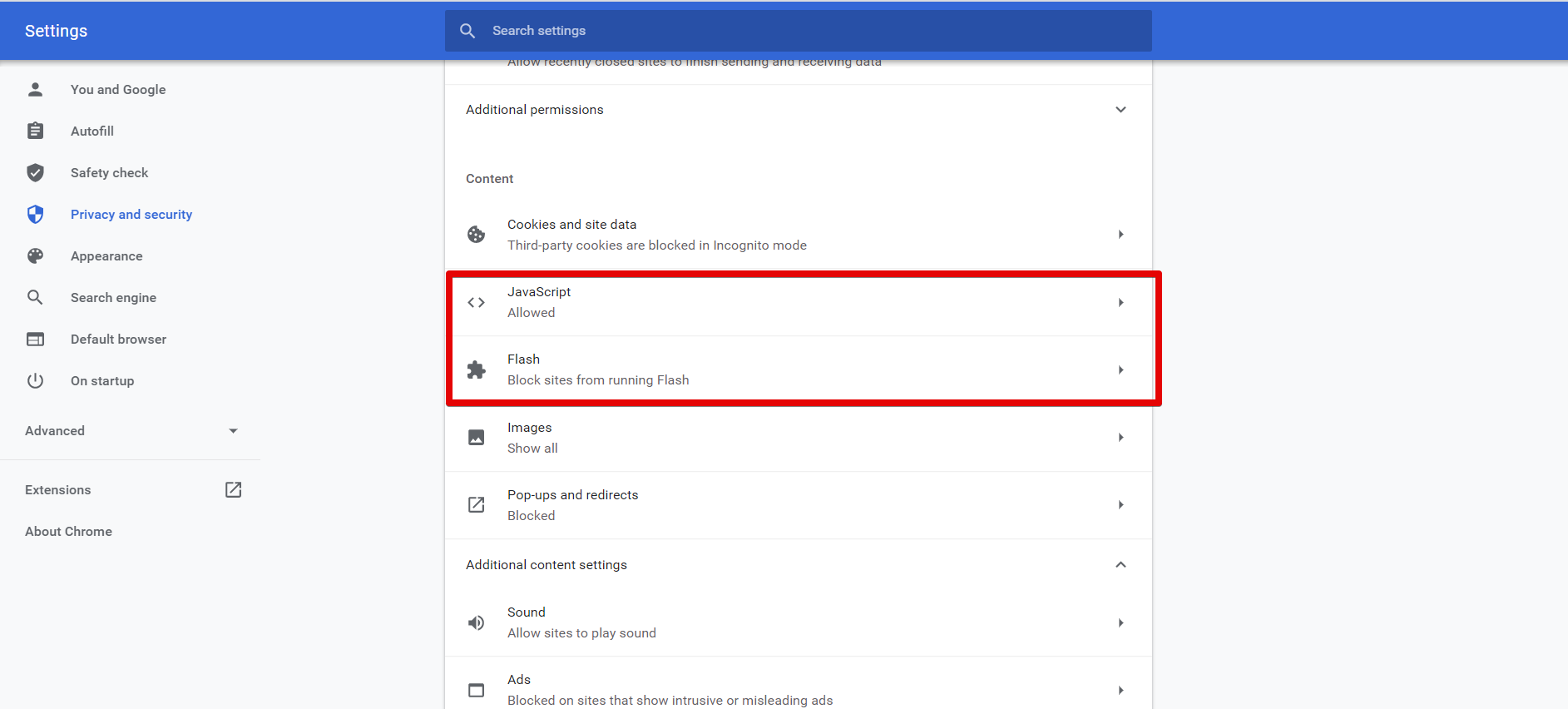
You can restrict the site access and block sites as well using the following different options:
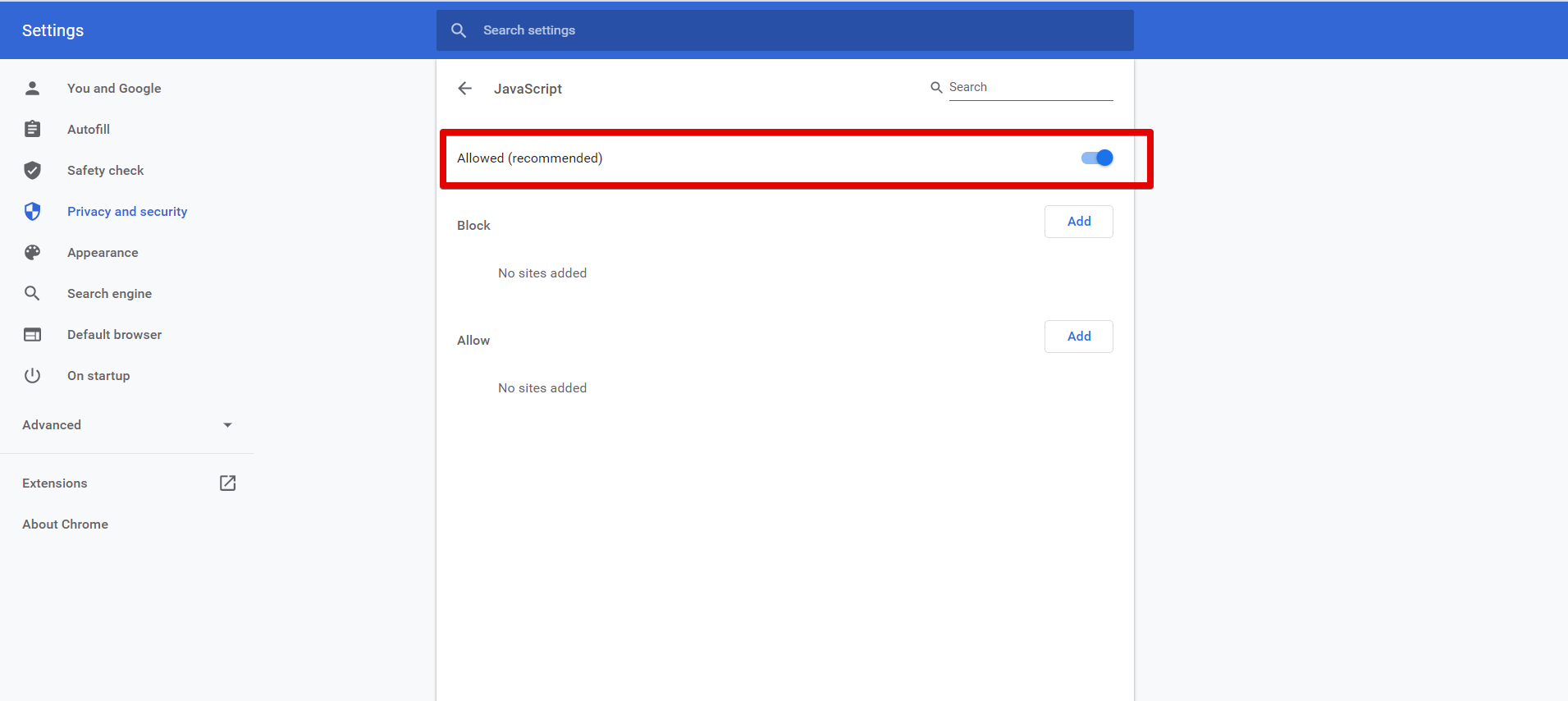
Install Extensions in Chrome browser
Use the following steps to install an extension in your browser:
Open the Chrome Web Store by using the URL https://chrome.google.com/webstore/category/extensions
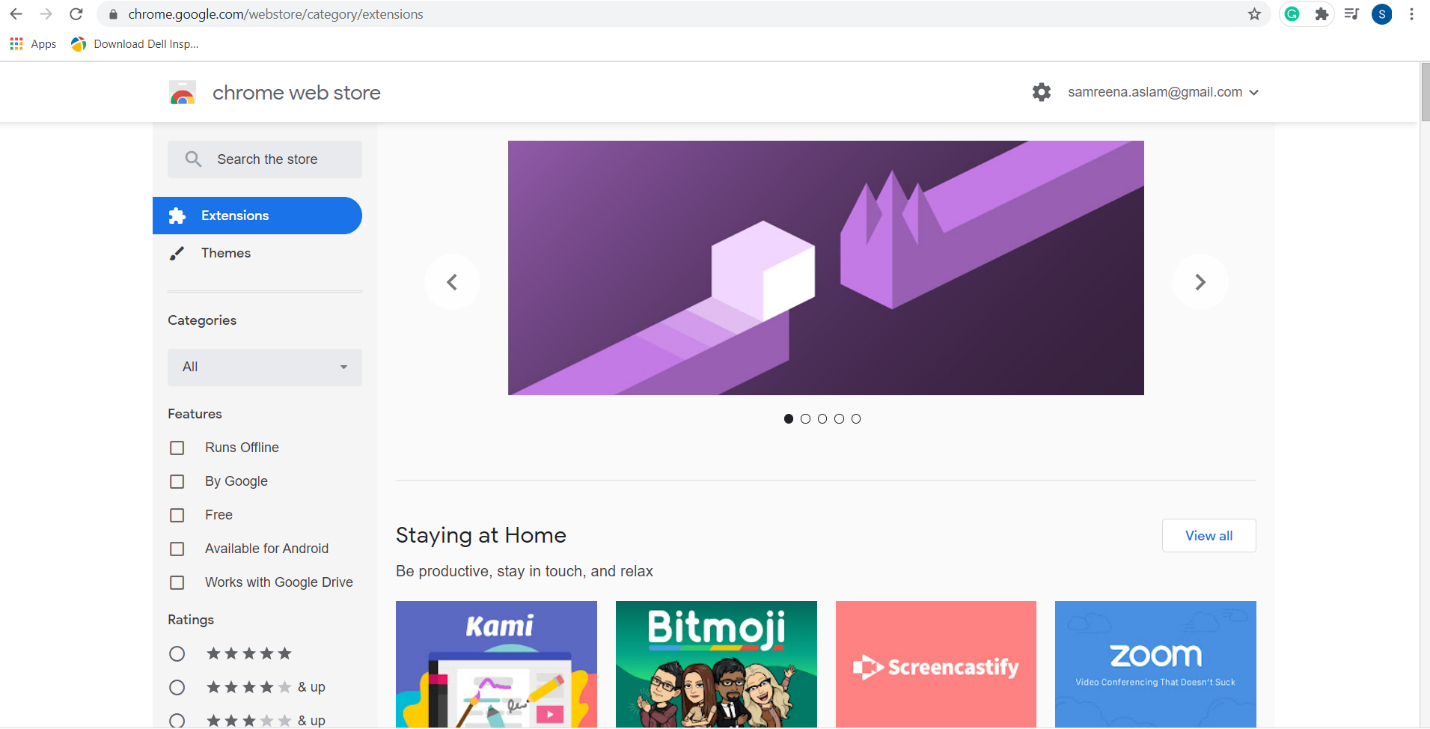
Note: if you open the Chrome incognito mode in your browser or using as a guest user then, you can’t add new extensions in it.
Click on the extension that you want to install in your browser. For example, here we want to install the ‘Google Keep Chrome Extension’. Just click on it and the following window will display on the browser.
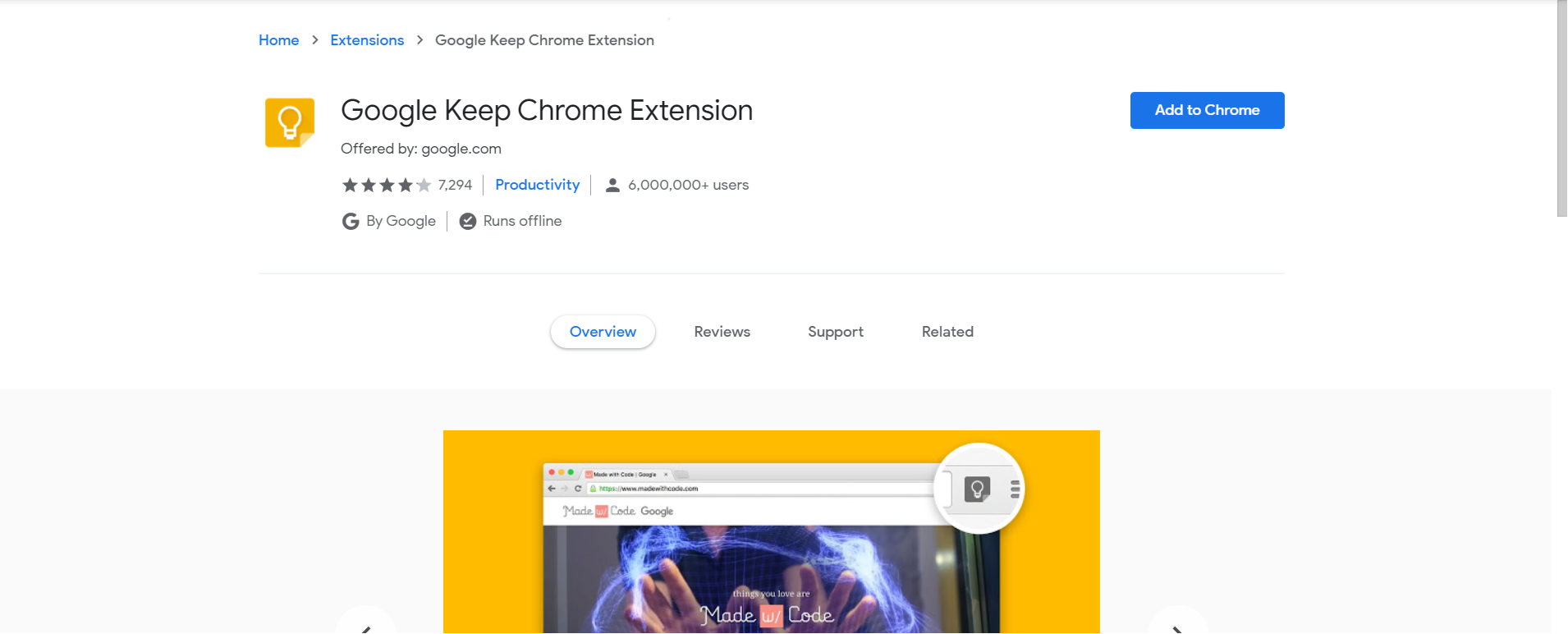
Click on the button ‘Add to the Chrome’ that is also highlighted in the below-given image:
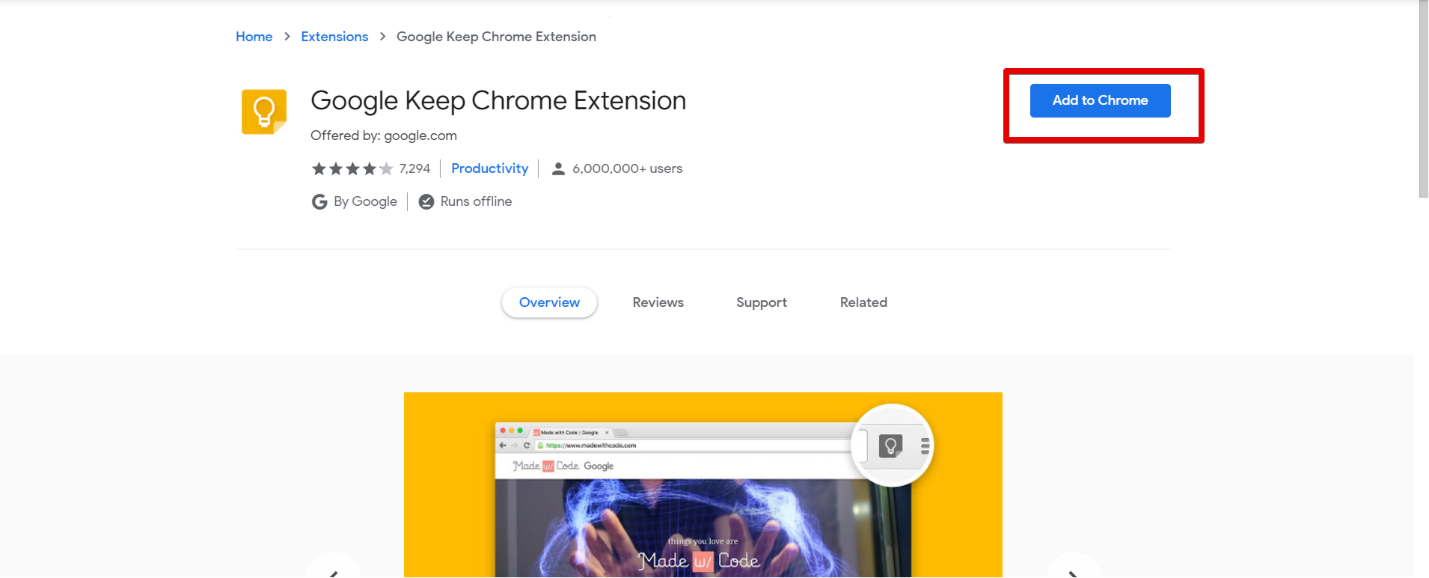
The notification prompt will display on the top of the browser. Click on the ‘Add extension’ to install it.
Disable Extensions in Chrome
You can also enable or disable the extension according to your need. To disable the chrome extension. Open the URL chrome://extensions/ in your browser. From all displaying extensions, select one that you want to disable. For example, we want to disable the extension ‘Grammarly’.
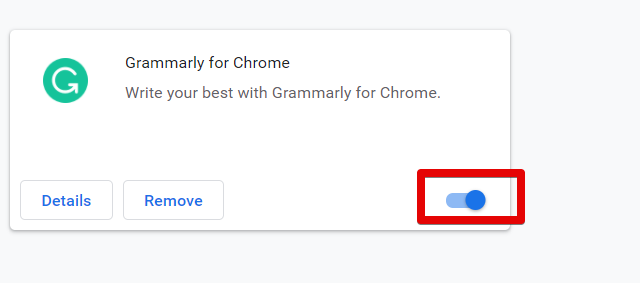
To do that, move the highlighted slider from right to left.
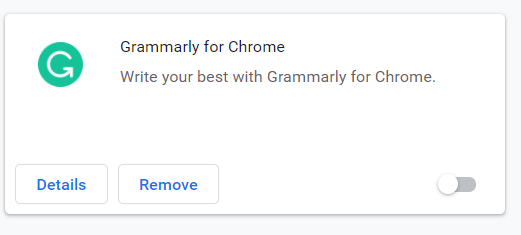
Similarly, if you want to again this extension then move the slider from left to the right.
Remove Chrome Extension
To remove the extension from the Chrome browser, click on the remove button which is highlighted red in the following screenshot:
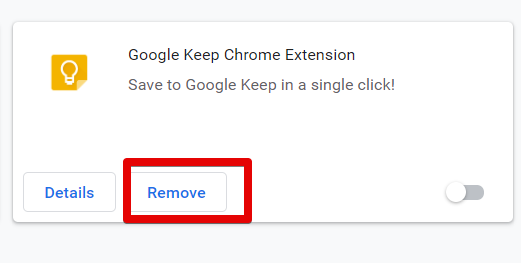
For example, you want to remove the Google Keep extension from your browser. So, click on the remove button. The notification prompt will appear at the top of the browser for confirmation. Click on the ‘remove’. You will see that the above extension has been removed from your browser.
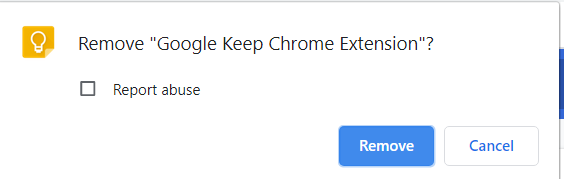
Conclusion
That’s all about Google Chrome’s extensions or plugins. Most of the users can also use AddOns terminology for plugins. From the above article, I hope now you can manage all kinds of browser extensions. They not only provide ease to Chrome users Moreover, using these AddOns you can solve the complex task just in a single click. Let give us your feedback for improvement and in case of any difficulty.
Включение или выключение Adobe Flash Player
Эти указания касаются использования Google Chrome в Windows, Mac, Linux и Chrome.
- Введите chrome:plugins в адресную строку, чтобы открыть страницу Плагины.
- На странице «Плагины», который появится, найдите запись «Flash».
- Включение Adobe Flash Player, нажмите на ссылку Включить под его названием.
- Чтобы полностью отключить плагин Adobe Flash Player, нажмите на ссылку Отключить под его названием.
Примечание: Если вы ранее отдельно установили проигрыватель Adobe Flash Player, для этого плагина будут отображаться два файла. Если оба обозначены как включены, будет использоваться версия, которая поставляется в пакете с Chrome. Для включения конкретной версии Adobe Flash Player, нажмите Детали в правом верхнем углу страницы. Затем нажмите ссылку Включить для версии Adobe Flash Player, которую нужно включить. В таблице указано имя файла для версии, интегрированной в Google Chrome.
| Платформа | Плагин Adobe Flash Player, интегрированный в Chrome | Системный плагин |
|---|---|---|
| Windows | pepflashplayer.dll | NPSWF32.dll |
| Mac | Flash Player Plug-in for Chrome.plugin | Flash Player.plugin |
| Linux | libpepflashplayer.so | libflashplayer.so |
| ОС Chrome | libpepflashplayer.so | libpepflashplayer.so |
Пользователям Linux
В Chrome версии 20 и более новых Adobe Flash Player использует новый API для запуска своего плагина в Chrome для ОС Linux. Этот новый API – платформа API для плагинов, известный как API Pepper (PPAPI).
Установка Flash Player для Chromium
Если вы пользуетесь Chromium, нужно отдельно установить проигрыватель Adobe Flash Player для отображения Flash-содержимого.
Указания для Windows
- Скачать программу установки Flash Player с сайта Adobe.
- Когда загрузка завершится, нажмите программу установки на панели загрузки внизу Chrome. Следуйте инструкциям на экране, чтобы установить Adobe Flash Player.
Может появиться окно управления учетными записями Windows и попросить разрешения на установку. Если у вас нет прав администратора на компьютере, свяжитесь с системным администратором, чтобы закончить процесс установки.
- Перезапустите Chrome.
Указания для Mac
- Скачать программу установки Flash Player с сайта Adobe.
- Когда загрузка завершится, нажмите программу установки на панели загрузки внизу Chrome.
- Дважды щелкните файл install_flash_player_osx.pkg, чтобы открыть программу установки.
- Следуйте инструкциям на экране, чтобы завершить процесс установки.
- Перезапустите Chrome.
Give users options #
The extension currently only allows users to change the background to green. Including an options page gives users more control over the extension’s functionality, further customizing their browsing experience.
Start by creating a file in the directory called and include the following code, or download it here.
Then register the options page in the manifest,
Reload the extension and click DETAILS.
Scroll down the details page and select Extension options to view the options page, although it will currently appear blank.
Last step is to add the options logic. Create a file called in the extension directory with the following code, or download it here.
Four color options are provided then generated as buttons on the options page with onclick event listeners. When the user clicks a button, it updates the color value in the extension’s global storage. Since all of the extension’s files pull the color information from global storage no other values need to be updated.
Почему не работает Флеш Плеер?
Причина 1: устаревшая версия браузера
Одна из наиболее часто встречающихся причин неработоспособности Flash Player в любом браузере, используемом на компьютере.
В данном случае для того, чтобы решить проблему, вам потребуется выполнить для вашего браузера проверку на наличие обновлений. И если обновленные версии для веб-обозревателя будут обнаружены, их потребуется обязательно установить.
Причина 2: устаревшая версия Flash Player
Вслед за браузером необходимо обязательно проверить и сам Adobe Flash Player на наличие обновлений. Если обновления будут обнаружены, обязательно выполните их инсталляцию.
Причина 3: работа плагина отключена в браузере
Вероятно, в вашем браузере просто-напросто работа плагина была отключена. В данном случае вам потребуется перейти в вашем браузере в меню управления плагинами и проверить активность Flash Player. О том, как данная задача осуществляется для популярных браузеров, прежде уже рассказывалось на нашем сайте.
Причина 4: системный сбой
В ОС Windows нередко могут возникать системные сбои, из-за которых работа некоторых программ может протекать некорректно. В данном случае, чтобы устранить проблему, мы рекомендуем вам выполнить переустановку Flash Player.
Но прежде чем вы установите новую версию данного программного обеспечения, старую необходимо с компьютера удалить, причем желательно сделать это полностью, захватив вместе с программой и оставшиеся папки, файлы и записи в реестре.
Завершив удаление Flash Player, выполните перезапуск компьютера, а затем приступайте к загрузке и установке новой версии плагина, обязательно загрузив дистрибутив только с официального сайта разработчика.
Причина 5: сбой настроек Flash Player
В данном случае мы рекомендуем вам выполнить удаление настроек, созданных Флеш Плеером для всех браузеров.
Для этого откройте меню «Панель управления», а затем пройдите к разделу «Flash Player».
В открывшемся окне перейдите ко вкладке «Дополнительно» и в блоке «Просмотр данных и настроек» щелкните по кнопке «Удалить все».
Убедитесь, что у вас поставлена галочка около пункта «Удалить все данные и настройки сайтов», а затем щелкните по кнопке «Удалить данные».
Причина 6: накопившийся кэш Flash Player
Рассматривая проблемы в работе браузеров, мы нередко акцентировали внимание на том, что причиной многих проблем может стать кэш веб-обозревателя. Аналогичная ситуация может возникнуть и с Flash Player
Для того чтобы очистить кэш для Flash Player, откройте в Windows строку поиска и введите в нее следующий поисковой запрос:
Для того чтобы очистить кэш для Flash Player, откройте в Windows строку поиска и введите в нее следующий поисковой запрос:
%appdata%\Adobe
Откройте в результатах появившуюся папку. В данной папке содержится еще одна папка «Flash Player», которую потребуется удалить. После выполнения удаления рекомендуется перезагрузить компьютер.
Причина 7: некорректная работа аппаратного ускорения
Аппаратное ускорение позволяет несколько уменьшить нагрузку Flash Player на ваш браузер, но вместе с тем иногда оно может провоцировать проблемы при отображении Flash-контента.
В данном случае вам потребуется открыть в браузере любую страницу, на которой размещен Flash-контент (это может быть видеозапись, онлайн-игра, баннер и т.д.), щелкнуть по содержимому правой кнопкой мыши и в отобразившемся контекстном меню пройдите к пункту «Параметры».
Снимите галочку с пункта «Включить аппаратное ускорение», а затем щелкните по кнопке «Закрыть». После выполнения данной процедуры рекомендуется перезапустить браузер.
Причина 8: некорректная работа браузера
В особенности данная причина касается браузеров, в которые Flash Player уже вшит по умолчанию (например, если не работает Флеш Плеер в Хроме, Яндекс.Браузере и т.д.).
В данном случае вам потребуется выполнить удаление браузера, а затем загрузить и установить его новую версию. Для этого откройте меню «Панель управления», установите в верхнем правом углу окна режим отображения «Мелкие значки», а затем пройдите к разделу «Программы и компоненты».
Найдите в списке установленных программ ваш браузер, щелкните по нему правой кнопкой мыши и выберите пункт «Удалить».
Завершив удаление браузера, перезагрузите компьютер, а потом приступайте к загрузке и установке новой версии.
Надеемся, в данной статье вы смогли найти ответ на вопрос, почему в Яндекс.Браузере и других веб-обозревателях не работает Флеш Плеер. Если вы так и не смогли решить проблему, попробуйте выполнить переустановку Windows – хотя это и крайний способ решения проблемы, во многих случаях он является и наиболее действенным.
Опишите, что у вас не получилось.
Наши специалисты постараются ответить максимально быстро.
Почему разработчики отказались от NPAPI
На данный момент платформа отключена не только в Google Chrome, но и в других браузерах, таких как Яндекс, Мазила и Опера. И на это у разработчиков были причины. Стоит разобраться почему все отказались от NPAPI.
Платформа Netscape была разработана еще 90х годах и для софта того времени её вполне хватало. Но, время идет, технологии меняются. Сейчас NPAPI уступает современным платформам по основным показателям: безопасность, стабильность, производительность.
Основные недостатки платформы NPAPI:
- потребляет много ресурсов компьютера;
- низкий уровень безопасности;
- низкий уровень производительности;
- много ограничений связанных с разработкой.
Поэтому Гугл вполне обоснованно отказались от NPAPI. К тому же многие разработчики сейчас тоже используют другие платформы. Во многих браузерах сейчас активно используются Microsoft Silverlight и HTML5. Яндекс в своем обозревателе заменили NPAPI на PPAPI.
Зачем нужно активировать NPAPI в Google Chrome
Платформа NPAPI уже давно устарела, разработчики уже более пяти лет стараются от неё отойти. Например, даже Java, который являлся основной причиной использования NPAPI, теперь работает на других платформах. Но есть ряд причин, по которым, пользователям всё же необходимо скачать плагин NPAPI для Google Chrome:
- в обозреватели важные расширения, работающие исключительно с NPAPI.
- ведется разработка софта на этой платформе.
- недоверие к другим платформам.
Ранее, пользователи активировали отключений NPAPI в Гугл Хром для того чтобы возобновить работу Flash Player. Но с января этого года и Флешь Плеер остался без поддержки, а для тех кому это расширение необходимо Гугл разработали отдельный обозреватель — Chrome Flash Edition.
Инструкция по ремонту плагина
С глюком плагина сталкиваются пользователи, установившие себе на ПК два плагина, которые постоянно конфликтуют друг с другом.
- Чтобы убедиться в этом, необходимо в адресной строке Google Chrome ввести chrome://plugins и нажать клавишу Enter. В появившемся окне нужно найти надпись Adobe Flash Player. Если возле этой надписи указано 2 files, то, скорее всего, причина краха Shockwave Flash скрывается именно в этом.
- Поэтому лучше отключить какой-то из них. Для этого нужно найти кнопку с надписью “Подробнее” и строку Adobe Flash Player. Теперь следует понять, какой из плагинов отключить. Для этого следует ориентироваться на строку Расположение.
- Первый плагин располагается в C:\Program Files (x86)\Google\Chrome\Application\…, а второй из них – C:\Windows\SysWOW64\Macromed\Flash\… Первый плагин – интегрированный, его и следует отключить, нажав на соответствующую кнопочку.
- Если раньше Adobe Player не обновлялся, то его следует обновить, предварительно закрыв используемый браузер. Если после проделанных вами манипуляций проблема осталась, то можно включить отключенный плагин и выключить включенный.
- В распространенном браузере Opera также могут наблюдаться проблемы с плагином Shockwave. Для того чтобы это исправить, необходимо в адресной строке ввести opera:plugins и нажать кнопку с надписью Enter. В появившемся окне найти Shockwave Flash и включить плагин.
Ремонт плагина в Google Chrome
Среди всех интернет-обозревателей Google Chrome чаще других испытывает проблемы с поломкой Flash Player. Это связано с тем, что у данного браузера он встроенный. Может произойти так, что при обновлении старая версия плагина не будет удалена автоматически. Две версии начнут конфликтовать, что приведет к полному отключению Shockwave. Проверить это довольно просто.
В адресной строке вводится chrome://plugins. Во вкладке появится перечень установленных программ, где должен быть Adobe Player. Приписка 2 files явно указывает на наличие одновременно двух плагинов, один из которых необходимо отключить. При нажатии на надпись «Подробнее» в правой части экрана раскроется подробное меню каждого плагина. Теперь необходимо решить, какой вариант стоит выключить.
Наиболее вероятное расположение файлов:
C:\\Program Files (x86)\\…
C:\\Windows\\…
Adobe Player по ряду причин мог быть и вовсе не обновлен вместе с Chrome. Данную процедуру можно провести самостоятельно, скачав программу с официального сайта и проведя установку, точно следуя инструкции.
Ремонт плагина в Opera и Mozilla Firefox
В Opera и Mozilla Firefox сходные неисправности случаются нередко. Однако решение гораздо проще, поскольку Shockwave устанавливается отдельно. В первом случае после ввода opera:plugins надо найти нужный плагин и вручную включить его. Во втором порядок действия следующий:
- Открыть «Инструменты»;
- Выбрать в меню раздел «Дополнения»;
- Перейти во вкладку «Плагины»;
- Найти в списке Shockwave Flash;
- Активировать.
В браузере Firefox порядок действий следующий: в меню Инструменты выбрать пункт Дополнения, потом открыть вкладку Плагины > Shockwave Flash > Отключить. Данная схема может не сработать. Тогда можно просто переустановить саму программу, предварительно удалив ее через «Панель управления» на самом компьютере.
# Introduce a user interface
Extensions can have many forms of a user interface; this one will use a . Create and add a file named to the extension’s directory. This extension uses a button to change the background color.
Like the background script, this file must be declared in the manifest in order for Chrome to present it in the extension’s popup. To do this, add an object to the manifest and set as the action’s .
This popup’s HTML references an external CSS file named . Add another file to the extension’s directory, name it appropriately, and add the following code.
Designation for toolbar icons is also included under in the field. Download the images folder here, unzip it, and place it in the extension’s directory. Update the manifest so the extension knows how to use the images.
Extensions also display images on the extension management page, the permissions warning, and favicon. These images are designated in the manifest under .
By default, extensions appear in the extensions menu (the puzzle piece). Pinning the extension will display the icon in the toolbar.

If the extension is reloaded at this stage, it will include the provided icon rather than the default placeholder, and clicking the action will open a popup that displays a button showing the default color.
The last step for the popup UI is adding color to the button. Create and add a file named with the following code to the extension’s directory.
This code grabs the button from and requests the color value from storage. It then applies the color as the background of the button. Include a script tag to in .
Reload the extension to view the green button.






