Как очистить кэш браузера google chrome
Содержание:
- Mozilla Firefox
- Очистка кэш в Google Chrome
- Нужно ли чистить что-то, кроме кэша?
- Очистить кеш Chrome на компьютере
- О процедуре чистки
- Как очистить кэш и cookie в браузере Гугл Хром
- Варианты почистить на телефоне с Андроид
- Кэш и его функции
- Куки (Cookie): что это такое?
- Что такое кеш и зачем он нужен?
- Кэш: что это?
- На компьютере
- На телефоне
- Полная очистка на ПК
- Как провести очистку кэшированных данных?
- Польза и вред кэша в Гугл Хром
- Очистка кэша в Google Chrome
Mozilla Firefox
Здесь очистка кэша осуществляется двумя простыми способами:
1 способ: зажатием комбинации клавиш Сtrl+Shift+Del. Сразу высвечивается меню, где можно удалить и кэш, и куки.
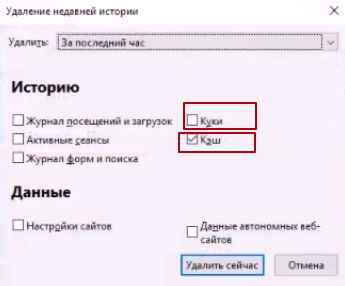
В mozilla немного отличается указываемый временной период удаления файлов. здесь можно выбрать следующее время:
- за последний час;
- за последние два часа;
- за последние четыре часа;
- за сегодня;
- все.
2 способ: заходим в Настройки браузера, значок которого находится в правом верхнем углу.
Затем выбираем вкладку слева Приватность и Защита, и находим меню Куки и данные сайтов.
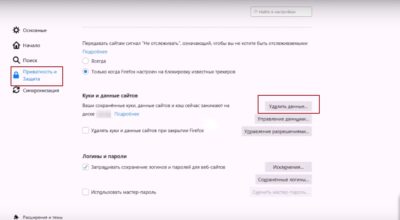
И нажимаем Удалить данные, где можно выбрать, какие именно временные файлы надо стереть — куки или кэш.
Очистка кэш в Google Chrome
Если мы говорим о том, как очистить кэш в Google Chrome, то процедура максимально проста. Для начала запускаем браузер. Далее одновременно жмем на Shift, Ctrl и Delete. Это самый быстрый способ открыть кэш и историю. Помимо этого можно пойти другим путем. В браузере находим кнопку, которая выглядит как три горизонтальных черты, в первых версиях она обозначалась как шестеренка. Эта кнопка носит название Настройка и управление.

Жмем на инструмент, а в контекстном меню, которое появится, выбираем пункт Настройки. Откроется новая вкладка. В ней переходим в самый низ страницы и кликаем на строчку, где предлагается показывать дополнительные настройки. Нажимаем на пункт Личные данные. В нем нас интересует ссылка Очистить историю.
После того, как вы откроете данное окно, у вас появится возможность не только очистить кэш, но и удалить историю загрузок и посещений веб-сайтов. Кроме того, здесь можно почистить файлы cookies, сохраненные пароли и т. д. Иначе говоря, ставим галочки рядом с пунктами, обозначающими действия, которые мы хотим совершить. После этого нажимаем Очистить историю.
В принципе это и все, что нужно знать о том, как в Google Chrome очистить кэш
. Однако, следует добавить, что здесь можно устанавливать различные промежутки времени, за которые надо почистить память. То есть вы удалите не все файлы, а только определенные. Также хотелось бы отметить, чем куки отличаются от кэш-файлов. Куки – это следы пользователя в интернете. Иначе говоря, это сведения, которыми обменивается веб-сайт, на который вы зашли, и браузер.
Их тоже рекомендуется периодически удалять, так как они могут глючить, засорять память, тормозить работу интернет-обозревателя.
Мы рассмотрели, как в Google Chrome можно очистить кэш, а как, к примеру, очистить кэш в internet explorer вы узнаете из этой . Более простой способ открытия меню Истории – воспользоваться сочетанием горячих клавиш. Если же вы хотите подробнее разобраться в том, где она располагается, то зайдите сюда через Настройки браузера. Периодически делайте данную процедуру, особенно в случае, если какой-либо сайт перестает корректно отображаться в интернет-обозревателе.
Современный пользователь интернета каждый день сталкивается с большим количеством сайтов, перегруженных фото- и видеоматериалами. При их посещении страницы браузера могут заметно тормозить.
Почему это происходит? Одной из причин может быть то, что браузеру не хватает выделенной памяти, то есть кэша. Как известно, браузер Google Chrome обладает динамическим кэшем, то есть он увеличивается сам по мере необходимости. Но что делать, если возникла необходимость изменить его самостоятельно? Это мы рассмотрим в данной статье.
Нужно ли чистить что-то, кроме кэша?
Как мы уже упоминали выше, Google Chrome позволяет очистить не только кэш, но и другие данные браузера. При этом схема тут та же, что и при удалении содержимого кэша — отмечайте нужные параметры в окне «Очистить историю» галочкой и жмите одноименную кнопку. Однако нужно ли это делать?
Чтобы ответить на данный вопрос, необходимо понимать, что скрывает за собой каждый из параметров:
История скачиваний
– перечень всех файлов, которые вы скачали;
Cookie
– текстовые файлы, содержащие информацию о данных, которые вы вводите на том или ином портале, в частности, благодаря cookie сохраняется конфигурация ваших профилей на различных сайтах;
Пароли
– данный раздел хранит все ваши пароли, которые вы, разумеется, разрешили запомнить;
Данные для автозаполнения
– информация, хранимая в этом разделе, позволяет быстрее повторно заполнять различные веб-формы;
Лицензии на контент
– эти самые лицензии позволяют Flash Player проигрывать ранее просмотренные фильмы, музыку и другой медиа-контент.
По большому счету, чем больше данных хранит браузер, тем вашему ПК тяжелее, однако больший вес тут имеют именно данные кэша, а потому удаление файлов другого типа вряд ли сильно повлияет на скорость работы вашего компьютера. Здесь вопрос скорее конфиденциальности.
Например, если речь идет о рабочем компьютере, обязательно очищайте историю вводимых паролей. Если посещали в рабочее время развлекательные сайты, не забудьте почистить истории просмотров и скачиваний. Стоит отметить, что гугл хром дает возможность чистить историю и загрузки выборочно. Чтобы выборочно почистить историю – нажмите горячую комбинацию «Ctrl+H», загрузки – «Ctrl+J» и в появившихся окнах выберите данные, которые следует удалить.
Кстати, имеется в гугл хром и так называемый режим «Инкогнито», он вызывается горячей комбинацией «Ctrl+Shift+N», в нем никакая история не сохраняется, то есть чистить за собой не придется. Но, помните! Посещаемые ресурсы в режиме «Инкогнито» видны вашему системному администратору и интернет-провайдеру!

Очистить кеш Chrome на компьютере
Очистить весь кеш Chrome
Если вы хотите узнать, как очистить кеш Chrome на своем компьютере, первый шаг, который вам нужно сделать, — это расположиться перед своей мультимедийной станцией, запустить веб-браузер, щелкнуть значок , расположенный в правом верхнем углу (), и выбрать пункт из появившегося меню. На открывшейся вкладке нажмите сначала на элемент который находится слева, а затем на кнопку .
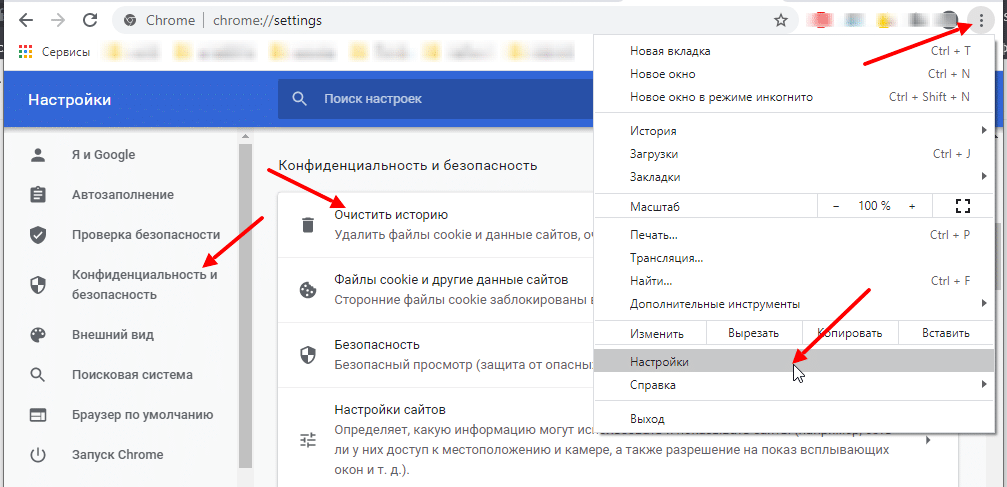
Как только это будет сделано, поставьте галочку только рядом с элементом , а затем выберите вариант в раскрывающемся меню. Затем нажмите .
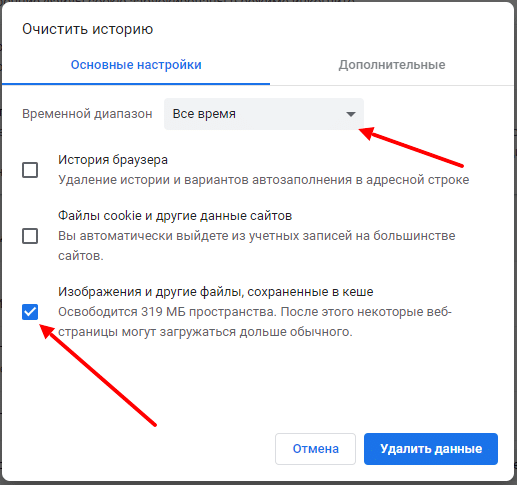
Другой очень быстрый — доступа к экрану для очистки кеша Chrome:
Нажмите комбинацию клавиш Ctrl + Shift + Del или cmd + shift + backspace на Mac.
В дополнение к кешу, следуя тому же пути, указанному выше, также можно удалить историю (то есть список посещенных сайтов), список загрузок, файлы cookie, пароли, сохраненные в программе, данные, которые автоматически вводится для заполнения форм и информации о приложениях, установленных в Chrome.
Очистить кеш Chrome отдельного сайта
В дополнение к тому, как я описал удаление всего кеша, вы также можете очистить кеш Chrome, для одного веб-сайта. Это очень простая операция.
Все, что вам нужно сделать, это посетить рассматриваемый сайт, нажать кнопку , расположенную в верхней правой части окна Chrome, переместить курсор на пункт выбрать опцию или можно нажать и удерживать левую кнопку мыши на значке ( круглая стрелка в верхнем левом углу) на панели инструментов браузера.
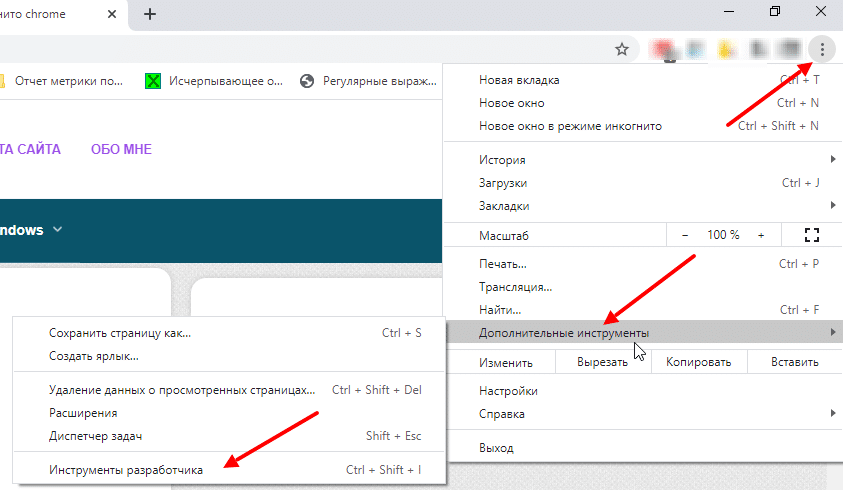
Через несколько секунд вы увидите еще одно небольшое меню. Из последнего выберите пункт и Chrome перезагрузит сайт, автоматически очистив кеш.
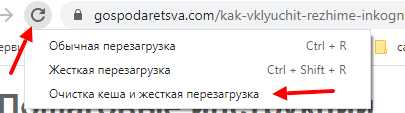
О процедуре чистки
В каких случаях следует обновить кеш:
- Появление ошибки 400 bad request.
- Снижение работоспособности Chrome.
- Медленная загрузка страниц.
- Некорректное отображение контента на сайтах.
- Торможение всего компьютера.
Важно также:
Периодичность
Удалять временные папки очень важно, но не стоит злоупотреблять данной функцией. Пользователям рекомендуется проводить подобную операцию не менее одного раза в течение недели
Для тех, кто редко заходит в Chrome, очищать историю файлов кэш потребуется не чаще 1 раза в три недели.
Что дает “уборка”. Объем накопившейся информации растет в геометрической прогрессии. С каждой посещаемой страницей в браузере добавляются дополнительные килобайты. Представьте, насколько легче станет Chrome, когда Вы освободите место.
Поведение браузера и ПК после очистки
- После такой процедуры, информация для авторизации на сайтах может быть удалена. Страницы могут поначалу загружаться медленно, потому что браузеру придется заново подгружать медиаконтент с сервера.
- Если в Google активирована синхронизация, кэш очищается из истории всех подключенных устройств. Поэтому файлы могут исчезнуть также на другом компьютере или смартфоне.
- Процедура не удаляет настройки Chrome. Наоборот, браузер создаст новые актуальные файлы и затем станет работать быстрее.
Прежде чем приступить к процедуре очистки куки, примите меры предосторожности. Не всегда есть необходимость удалять сразу все файлы, иногда возникает необходимость сделать это точечно
Рассмотрим подробнее способы, которыми можно это сделать.
На компьютере
Для начала запустите Chrome и откройте меню настроек, нажав на три точки в правом верхнем углу браузера.
В ниспадающем меню выберите вкладку “История” и разверните её.
В открывшемся окне вы увидите все сайты, которые посещали в последнее время. Однако нам понадобится не сама история посещений, а колонка в левой части экрана. Ищем в ней кнопку «Очистить историю» и нажимаем её.
В открывшемся окне отыщите раздел «Дополнительные». Здесь вам понадобится раздел «Время». Нажав на треугольник над вкладкой вы можете выбрать период, за который хотите удалить данные.
Следующим пунктом необходимо выбрать, что именно хотите удалить. Рекомендуем очистить историю браузера, кеш и куки. Здесь хранятся данные сайтов, которые мы ранее посещали. Они могут иметь большой вес и усложнять работу программы. Последовательно заходите во все необходимые разделы и очищайте их за выбранный период (обычно это 1 час, 1 день и всё время). После окончания всех процедур перезапустите утилиту.
Если у Вас остались вопросы или есть жалобы — сообщите нам
Android
Если у вас мобильная версия Хрома для Андроид, для очистки реестров повторите следующее:
- Запустите приложение Chrome на устройстве Android.
- Тапните пункт “Ещё” в правом верхнем углу экрана.
- Разверните параметр “История”, затем кликните “Очистить историю”.
- Здесь вы можете выбрать временной диапазон, за который будет очищена информация.
- Выберите раздел “Файлы cookie и данные сайтов” и “Изображения и другие файлы кеша”.
- Нажмите кнопку удаления.
Вот и всё! Данные сразу же будут стерты.
iOS
Если у вас айфон, в разделе “История” также выберите все указанные выше данные и поочередно деинсталлируйте эти разделы.
Варианты почистить на телефоне с Андроид
Память смартфона также имеет свойство засоряться. Это влияет не только на работу самого Chrome, но также и на производительность всей системы. Кроме того, объем внутреннего накопителя в телефоне более ограничен, чем в ПК или ноутбуке. Поэтому периодически производить небольшую “уборку” файлов в браузере Вашего смартфона просто необходимо.
Через раздел “История” в браузере
Чтобы воспользоваться параметрами истории:
- Перейдите к параметрам Хром.
- Откройте блок “История”.
- Коснитесь курсором мыши области “Очистить историю”.
- Выделите “Изображения и другие файлы, сохраненные в кэше”.
- Кликните мышью “Удалить данные”.
В настройках приложения Chrome
Вот еще один вариант, как можно удалить накопившийся мусор. Для этого потребуется попасть в параметры самого смартфона:
- Откройте параметры Android.
- Выберите раздел “Приложения”.
- Перейдите на вкладку “Все приложения”.
- Отыщите программу Chrome.
- Откройте графу “Память”.
- Нажмите “Очистить”.
Используем дополнительные приложения “клинеры”
Программы “клинеры” на Android отличаются друг от друга интерфейсом и наличием тех или иных опций. В целом, это надежные помощники в поддержании “чистоты” Вашего смартфона.
Список популярных:
- Clean Master. Быстрое определение объема кэша, рекламного контента и APK-файлов. Очистка уведомлений, отключение фоновых задач для ускорения устройства.
- Power Clean. Очистка памяти, антивирус и оптимизация системы. Контроль доступа приложений к использованию передачи данных.
- Systweak Android Cleaner. Определение временных файлов, кэша, APK. Поиск дубликатов и режим экономии энергии аккумулятора.
- Avast Cleanup. Удобная сортировка медиаконтента. Возможность работы с облачными хранилищами.
- 360 Security. Ускорение телефона и удаление кэша. Антивирус, защита приложений, блокировка уведомлений.
- Ccleaner. Оптимизация системы по расписанию. Очистка памяти смартфона.
Пример использования
Чтобы произвести “уборку” файлов с помощью приложения Power Clean, сделайте следующее:
- Запустите дополнение.
- Откройте раздел “Очистка мусора”.
- Предоставьте программе разрешение на доступ к фотографиям, медиа и другим данным устройства.
- Отметьте галочками файлы, которые нужно стереть.
- Нажмите “Очистить”.
Кэш и его функции
Ежедневно мы открываем браузер и заходим на множество сайтов. В интернете мы работаем, общаемся с коллегами, контрагентами и друзьями, ищем нужную нам информацию, смотрим фильмы и слушаем музыку.
Вы могли заметить, что одни сайты загружаются быстро, и на экране сразу появляется текст и изображения. Другие требуют больше времени, и приходится подождать несколько секунд. Скорость появления страницы на экране зависит от множества факторов:
- вид и объем информации;
- правильная настройка веб-ресурса;
- скорость интернета;
- мощность вашего компьютера.
Кроме того, важное значение имеет вопрос, заходили ли вы ранее на этот ресурс. Если вы открыли его впервые, то загрузка будет более продолжительной, чем при повторном визите, потому что браузер сохраняет изображения и другие материалы страниц, на которых вы побывали
Это и есть кэш, иными словами, временные файлы в особом сжатом виде, которые позволяют ускорять работу программы и экономить ваше время. Все вроде продумано и очень даже логично, но если эти материалы накапливаются, то мы получаем обратный эффект. Со временем браузер начинает тормозить, плохо обновляет содержимое страниц и может отображать его некорректно.
Вот тут-то и требуется наше вмешательство и очистка куков и кэша. Но не обязательно ждать момента, когда вам придется пару минут ждать загрузки очередной страницы. Лучше работать на опережение и раз в 3 – 6 месяцев проводить уборку.
Куки (Cookie): что это такое?
В переводе с английского языка это слово обозначает «печенье». Непонятно, почему именно так
Возможно, чтобы отвлечь внимание пользователей от истинного назначения кукисов – хранение данных о посещенных сайтах, заполненных полях форм и т.д. Получается своеобразное досье на человека
Если копнуть глубже в теорию, cookie – это информация, которой обменивается удаленный сервер с Вашим обозревателем интернета. Если Вы посещаете сайт в первый раз, эти данные записываются на жестком диске и используются при последующих заходах на этот ресурс.
Это интересно! Таким же образом работает автосохранение логинов и паролей, которые Вы вводите для входа на сайт. Они также записываются в память, но сначала браузер спрашивает у Вас разрешения. И уже в будущем не нужно будет повторно вводить данные в формы.
Cookie имеют свой идентификатор, по которому Вас отличают от других пользователей сайта.
Что такое кеш и зачем он нужен?
Кэш браузера – это установленный объем памяти, который резервируется на жестком диске. Он используется для хранения временных файлов с тех или иных интернет-страниц, тем самым ускоряя их загрузку.
Это могут быть как копии посещенных страниц, так и их отдельные элементы, например, картинки. При необходимости браузер будет обращаться к ним, что особенно актуально при небольшой скорости Интернета.
Время от времени сохраненные файлы автоматически чистятся системой, чтобы избежать их большого накопления. Далее мы рассмотрим пошаговый процесс увеличения размера кэша в Google Chrome.
Кэш: что это?
Перед тем, как приступим непосредственно к процедуре очистки, рассмотрим, а что именно представляет собой кэш. Произошел термин от английского слова cashe, которое обозначает тайник или тайный запас. Не вдаваясь в технические подробности, отметим, что это кэш в Google Chrome- это своеобразное хранилище, которое обеспечивает быстрый доступ к тем сайтам, на которых пользователь уже побывал. Кстати, наиболее простой способ не потерять из вида нужные веб-ресурсы – это визуальные закладки для Google Chrome скачать. Таким образом, вы всего лишь несколькими кликами сможете оказаться на нужном ресурсе.
На самом деле кэш – это отличный способ экономии трафика. К примеру, если вы смотрели видеоролик на каком-либо сайте, то при повторном обращении к нему, вам не понадобится заново его полностью загружать. Копия файла уже будет помещена в память компьютера, так что загрузка произойдет гораздо быстрее.
Но имеется и негативный момент такой ситуации. Если сайт был изменен, то не всегда будет отображаться его новый вид. В памяти остался устаревший образ веб-страницы, который часто и появится на экране. В этом случае в обязательном порядке понадобится очистить кэш, чтобы вы сайт корректно загрузился.
На компьютере
Сразу стоит сказать, что в самом браузере нет такой кнопки, которая бы позволила навсегда отключить сохранение кэш данных. Поэтому, есть несколько методов, позволяющих избавиться от накопления кэш сведений – постоянная очистка скопившихся данных, использование специального режима «Инкогнито» в Google Chrome, а так же несколько других хитростей.
О втором способе поговорим более подробно. В Гугл Хром есть специальный режим, благодаря которому приостанавливается сохранение кэш данных. Поэтому, если вы будете постоянно использовать режим «Инкогнито», то ваш персональный компьютер не будет захламляться лишней для вас информацией. Чтобы его активировать на полной версии браузера Google Chrome, вам потребуется выполнить такие действия:
Открываем Гугл Хром на любой странице. Находим значок в виде трех точек, который располагается в правой верхней части вкладки, и нажимаем прямо по нему левой клавишей мышки.
Указанное выше действие позволит вам вызвать основное меню браузера Google Chrome. Среди представленных строчек находите пункт «Открыть окно в режиме инкогнито» и щелкаете по нему левой клавишей мышки.
Вот, собственно, и все. Всего лишь за несколько кликов мышки вы сможете открыть вкладку в специальном режиме «Инкогнито»
Обратите внимание, что открывать страницу такого типа можно и сочетанием клавиш. Для этого потребуется одновременно нажать на три клавиши – «Ctrl» + «Shift» + «N».
На скриншоте ниже вы можете увидеть перечень того, что не будет сохраняться
Если говорить кратко, то история браузера, файлы cookie , данные сайтов (кэш) и сведения, которые вы указываете в формах, больше не будут сохраняться.
Подробнее в этой инструкции: Режим инкогнито в Google Chrome
Третий способ заключается в том, что понадобится отключить сохранение кэш данных в меню разработчика. Если говорить конкретнее, то от вас потребуется проделать следующий набор действий:
- Открываем браузер Гугл Хром на персональном компьютере. Нажимаем клавишу «F12». Это нужно для того чтобы открыть меню разработчика. Изначально раздел откроется на вкладке «Elements». Он вам не подходит. Найдите на главной панели с разделами пункт «Network» и нажмите прямо по нему левой клавишей мышки.
- Затем, прямо под строкой «Network» будет располагаться графа «Disable cache». Именно она вам и нужна. Клацните один раз по ней левой клавишей мыши.
- Вот, собственно, и все. По идее, кэш в браузере Google Chrome теперь не должен сохраняться. Но этот способ сложно назвать надежным.
Опытные пользователи нашли надежное решение вашей проблемы. Чтобы навсегда избавиться от кэш данных, потребуется предоставить браузеру Гугл Хром несуществующую папку или диск. Чтобы это осуществить в реальности, вам понадобится проделать такие действия:
- Находим на рабочем столе персонального компьютера ярлык браузера Google Chrome и клацаем по нему один раз правой клавишей мышки. Это действие вызовет основное меню для взаимодействия с ярлыком. Просто найдите в предложенном списке графу «Свойства» и кликните по ней уже левой кнопочкой мыши.
- Как только вы это сделаете, перед вами откроется небольшое окошко для редактирования некоторых параметров браузера. Если изначально открылась не вкладка «Ярлык», то вам потребуется на неё перейти. Далее, найдите строку «Объект» и нажмите по ней левой клавишей мышки. У вас там должен появиться курсор мыши. Просто пролистните командную строку в правую часть и нажмите по клавише «пробел».
- Теперь, скопируйте отсюда или введите вручную команду —disk-cache-dir=»z:\» —media-cache-dir=»z:\» и вставьте её в самый конец строки «Объект». У вас должно получиться примерно так, как указано на скриншоте ниже.
- Остается только нажать левой клавишей мышки по графе «ОК» для сохранения изменений. Если вылезает какое-то окошко для подтверждения действий, то дайте своё согласие на все проделанные изменения. Таким образом, вы навсегда сможете избавиться от сохранения кэш данных браузера Гугл Хром.
Обратите внимание, что предложенные способы актуальны только для персонального компьютера с операционной системой Windows. На Linux или MacOS наврятли получится отключить сохранение кэш данных так, как было рассказано выше
На телефоне
Очистить куки и кэш на телефоне вы также можете, однако кэш для отдельного сайта удалить у вас не получится. Давайте рассмотрим, как выглядит данная процедура:
- Запускаем приложение Google Chrome и в верхнем правом углу тапаем по кнопке в виде троеточия.
- Далее переходим в раздел «Настройки».
- Пролистываем вниз страницы и открываем подраздел «Личные данные».
- Далее нажимаем «Очистить историю».
- В отобразившемся окне отмечаем пункты «Файлы cookie и данные сайтов» и «Изображения и другие файлы, сохраненные в кеше». Затем нажимаем на кнопку «Удалить данные».
Теперь ваш телефонный браузер Google Chrome очищен от кэша и куки файлов.
Полная очистка на ПК
Способ №1: использование штатной функции
1. В верхнем правом углу Google Chrome щёлкните по кнопке меню (значок «три точки»).
2. В выпавшем списке установите курсор на пункт «Дополнительные инструменты».
3. В подменю кликните опцию «Удаление данных…. ».
Также к панели очистки можно получить доступ посредством «горячих» клавиш — «Ctrl + Shift + Del».
А если вы хотите перейти с вкладки «История», в правой её части клацните ссылку «Очистить… ».
4. В настроечном меню (панели открывшейся поверх страницы) в первой графе установите значение временного периода «за всё время» (чтобы очистить кэш браузера полностью).
5. Установите «птичку» в строке «Изображения…. сохранённые в кеше».
Внимание! Через эту панель также можно очищать в браузере куки. Для выполнения этой операции необходимо включить опцию «Файлы cookie… » (также поставить «птичку» кликом мыши).. 6
Чтобы выполнилась очистка кэша, нажмите «Очистить историю»
6. Чтобы выполнилась очистка кэша, нажмите «Очистить историю».
Способ №2: при помощи аддона Click&Clean
2. В поле «Поиск… » наберите название дополнения — Click&Clean. Нажмите клавишу «Enter».
3. Перейдите на страничку аддона. Клацните кнопку «Установить». Дождитесь завершения загрузки и установки.
4. Щёлкните кнопку аддона (она появится вверху справа в окне браузера после инсталляции).
5. Чтобы почистить кэш браузера, в выпавшем плиточном меню выберите блок «Удалить личные данные… ».
Внимание! Аддон позволяет вместе с удалением кэша назначать дополнительные действия. Чтобы установить их:. наведите курсор на блок очистки;
наведите курсор на блок очистки;
клацните появившуюся «шестерёнку»;
в новом окне проставьте «флажки» возле действий, которые необходимо выполнить (например, «Закрыть все вкладки перед очисткой»);
нажмите кнопку «Очистка».
Как провести очистку кэшированных данных?
Итак, если ты уже решил почистить кэш браузера Гугл Хром, но не знаешь как это сделать, то наши рекомендации тебе обязательно помогут. Ниже ты найдёшь подробные инструкции по чистке кэша страницы в браузере Гугл Хром на компьютерах и ноутбуках с операционной системой Windows 10 и Windows 7, а также на смартфонах и планшетах с ОС Android.
Вот как почистить куки и кэш в Хроме на компьютере:
-
- Открой браузер Гугл Хром.
- В верхней части экрана с правой стороны найди значок в виде трёх точек или трёх полосок и кликни по нему.
- Среди предложенных вариантов отыщи раздел «История» и открой его.
-
- Теперь нажми на «Показать дополнительные настройки».
- Выбери пункт «Очистить историю«.
- В открывшемся окне нужно выбрать вариант «За всё время».
- Теперь поставь отметку напротив варианта «Изображения и другие файлы, сохранённые в кэше» и убери отметки напротив всех остальных пунктов.
- И последнее действие — нажми на кнопку «Очистить историю».
Также, для очистки куки и кэш в браузере Google Chrome могут быть использованы горячие клавиши Ctrl+Shift+M.
Вот как можно удалить кэшированные данные на телефоне или другом мобильном устройстве в браузере Гугл Хром:
-
- Найди на своём телефоне приложение «Настройки» и откройте его.
- Выбери раздел «Приложения».
Среди приложений найди Google Chrome и откройте его меню.
Зайди в раздел «Память» и нажми «Очистить кэш».
Польза и вред кэша в Гугл Хром
Из-за нежелания вникать в суть временных данных, ошибочно формируется мнение, что все они бесполезны или даже вредоносные. На самом деле всё не настолько просто. Иначе разработчики не использовали бы кэш. Технология кратковременного хранения информации о веб-страницах позволила добиться ряда видимых улучшений.
Плюсы:
Существенное увеличение скорости загрузки
Кэш располагается на нашем устройстве, неважно мобильном или компьютере. Браузер во время обработки страниц берёт часть содержимого из собственной памяти
Отсутствие необходимости повторно загружать всю информацию значительно сокращает время ожидания полного построения сайтов.
Уменьшение расхода трафика. Так как системе не нужно закачивать картинки, отдельные элементы оформления и прочее, достигается экономия выданных оператором мегабайт. Это особенно актуально при использовании мобильного интернета.
Сокращение нагрузки на сервера и базы данных сайтов. Меньше запросов – меньшее участие серверных компонентов. Таким образом веб-ресурс может обрабатывать больше пользователей без зависания.
Не всё так радужно, есть и несколько существенных минусов:
- В кэше сохраняются устаревшие версии сайтов. На экране отображается не актуальная на текущий момент информация и данные, сохранённые во время предыдущего визита. Правда, большая часть динамической информации обновляется каждый раз, да и дизайн сайта меняют не слишком часто. Все равно нужно учитывать, что страница в реальности может иметь другой вид, а не такой, каким её представляет браузер.
- Сбои, зависания и лаги. Иногда некорректное сохранение данных в буфер кэша может спровоцировать неправильную работу веб-обозревателя. Конфликты провоцируют несостыковки между актуальной и сохранённой версией страниц или запись информации со сбоем.
- Потребление лишнего места на жёстком диске. Как постоянные, так и временные файлы могут занимать значительный объём памяти, вплоть до нескольких гигабайт. Если пространство на диске очень ограничено, лучше удалить кэш в Гугл Хром.
Очистка кэша в Google Chrome
Ниже мы рассмотрим три способа удаления накопившегося кэша: вы можете справиться как встроенными средствами браузера, так и использовать сторонние инструменты.
Способ 1: Google Chrome
- Щелкните в верхнем правом углу по иконке меню браузера и в отобразившемся списке перейдите к пункту «История», а затем еще раз выберите «История».

На экране отобразится история, зафиксированная браузером. Но в нашем случае нас интересует не она, а кнопка «Очистить историю», которую и необходимо выбрать.

Откроется окно, которое позволяет очистить различные данные, сохраняемые браузером. Для нашего случая необходимо убедиться в наличии галочки около пункта «Изображения и другие файлы, сохраненные в кеше». Этот пункт и позволит очистить кэш браузера Гугл Хром. При необходимости проставьте галочки и около других пунктов.
В верхней области окна около пункта «Удалить указанные ниже элементы» отметьте пункт «За все время».
Все готово к очистке кэша, поэтому вам остается лишь щелкнуть по кнопке «Очистить историю».

Способ 2: CCleaner
Популярная программа CCleaner является эффективным инструментом для комплексной очистки компьютера от лишней информации. В частности, с ее помощью не составит труда удалить кэш в Google Chrome.
- Закройте Google Chrome и запустите CCleaner. В левой части окна откройте вкладку «Очистка». Чуть правее выберите пункт «Приложения».

В списке найдите раздел «Google Chrome». Убедитесь, что у вас поставлена галочка напротив пункта «Интернет-кэш». Все остальные пункты проставьте на свое усмотрение. Для поиска информации кликните по кнопке «Анализ».

Когда CCleaner закончит поиск, запустите процесс удаления кэша нажатием кнопки «Очистка».

Способ 3: Chrome Cleaner
Инструмент Chrome Cleaner представляет собой браузерное расширение, с помощью которого можно быстро удалять кэш, историю просмотров, список загрузок, куки и другую информацию.
- Установите дополнение из официального магазина, воспользовавшись представленной выше ссылкой. По окончании инсталляции в верхнем правом углу отобразится иконка Chrome Cleaner.

Кликните по ней. Следом откроется дополнительное меню, в котором необходимо навести курсор на пункт «Cache».

Выберите пиктограмму с мусорным ведром. Информация будет немедленно удалена.

Не забывайте, что кэш следует периодически чистить, тем самым поддерживая производительность Google Chrome.
Опишите, что у вас не получилось.
Наши специалисты постараются ответить максимально быстро.






