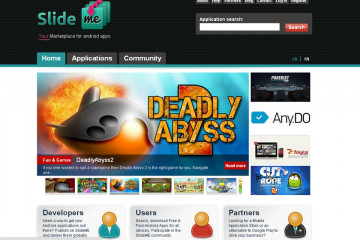10 обязательных приложений chromecast для просмотра тв
Содержание:
- Как работает Chromecast?
- Miracast и Chromecast в чем разница?
- Требования к Chromecast
- Комплектация и внешний вид
- Закройте другие приложения, чтобы повысить производительность Chromecast
- Play motion-control games using your smartphone and Chromecast
- Трансляция YouTube со смартфона на телевизор
- Guest Mode: Let any Android device cast to your TV without signing in to Wi-Fi
- Mirror your Android phone using Chromecast
- Use your own pictures as wallpaper to create a digital photo album
- Make your Google Chromecast Setup Easy and Reliable with us!
- How do I use Chromecast in my browser?
- Frequently Asked Questions
- Google Chromecast built-in speakers and music systems
- Что нового
- Что такое Google Chromecast?
- 1. Contents in the box
- How to setup chromecast on tv?
Как работает Chromecast?
По сути, Chromecast служит передатчиком между вашим телевизором и любым провайдером потоковой передачи, который у вас есть, будь то телеприставка или антенна. Контент транслируется на ваш ключ, а затем отображается на вашем телевизоре. Работая с урезанной версией Chrome OS, Chromecast имеет ограниченные аппаратные характеристики и объем памяти. Поскольку это не более чем портал, Chromecast не требует особой огневой мощи. Кроме того, ваше мобильное устройство не будет перегружено потоковой передачей, и время автономной работы тоже не сильно пострадает. Как видите, концепция суперпростая и, к счастью, настраивается…
Miracast и Chromecast в чем разница?
Miracast представляет собой технологию для передачи контента, которая используется Chromecast. Однако она имеет дополнительные возможности, которые здесь не используются — например, передача данных в обоих направлениях.
Miracast встроена в новые версии Windows. Эта технология позволяет передавать изображение экрана на другой гаджет. В то же время Chromecast передаёт контент только на телевизор. Для Miracast не обязательно наличие интернета. Он способен самостоятельно создать беспроводное соединение с нужным гаджетом. Однако, он способен только отображать экран и не является телевизионным плеером. Chromecast специализирован, но демонстрирует более высокие функциональность и качество.
Требования к Chromecast
Чтобы использовать Chromecast, вам понадобится сам ключ и телевизор с портом HDMI
Стабильное соединение Wi-Fi жизненно важно. Если вы страдаете от мертвых зон и нестабильности, возможно, вы захотите ознакомиться с нашей недавней статьей о ячеистых сетях WiFi, поскольку вам не нужно мириться со слабым и ненадежным сигналом, особенно если вы планируете транслировать контент с Chromecast.
Питание осуществляется через USB с прилагаемым кабелем. Вы можете подключить его непосредственно к USB-порту телевизора или использовать прилагаемый сетевой адаптер. Для управления вы можете использовать смартфоны и планшеты на базе Android или iOS. Вы также сможете использовать компьютеры под управлением Mac OS X или Windows, так что вы избалованы выбором.
Комплектация и внешний вид
Все сейчас знакомы с огромной корпорацией Google. Они давно уже пытались выйти на рынок ТВ приставок, но первые несколько попыток были неудачными. Сейчас же у них получилось заинтересовать покупателей своими устройствами. Поговорим о нескольких из них: Chromecast и Chromecast ультра.
Chromecast поставляется в хорошей по качеству коробке из картона. В комплект поставки входят:
Сам адаптер;
USB кабель;
Блок питания (обратите внимание, что вилка американского формата, придется докупать переходник);
Кабель HDMI (примерно 10 см);
Информация об устройстве.
Само устройство выглядит довольно необычно доя рынка: очень маленькое и больше похожее на Wi-Fi адаптер или флэшку. Выполнено оно из темного пластика, матового сверху и снизу, чтобы не оставались отпечатки пальцев. Впрочем, скорее всего, вы даже не будете касаться приставки после того, как установите ее и присоедините к телевизору. Бока устройства глянцевые.
Вес у приставки, кстати, довольно большой – около 30 граммов. Это может быть связано с тем, что внутри установлен неплохой радиатор для лучшей терморегуляции.
На корпусе есть кнопка сброса настроек до заводских. Это удобно, если что-то пошло не так и нужно откатить все обратно. Присутствуют и цветовые индикаторы, но полной инструкции, что какой цвет означает, нет в коробке. На двух концах ТВ приставки есть разъемы: HDMI и USB. Подробнее о них мы поговорим позже.
Chromecast выглядит стильно и хорошо. У него высокое качество сборки и внешний вид. Впрочем, что еще можно ожидать от гиганта Google?
Chromecast и Chromecast ультра
Сразу стоит обговорить, что помимо стандартного Chromecast существует еще и Chromecast Ultra. Как и везде, где используется такое дополнительное слово, здесь речь идет о улучшении или добавление каких-либо функций. Хромкаст Ультра несколько отличается от своего старшего брата, в том числе выходом для подключения интернет-кабеля. Добавлены функции просмотра видео в 4K Ultra HD с HDR. Визуально он тоже выглядит теперь иначе: черная глянцевая таблетка. По производительности Ультра лучше своего предшественника (но и стоит больше).
Miracast и Chromecast в чем разница
И Chromecast, и Miracast постоянно на слуху у тех, кто интересуется тем, как подключить свой телефон к ТВ приставке. Ошибочно некоторые люди считают, что это одно и то же, но это не так. Давайте разберемся.
Есть еще множество различных устройств вроде этого адаптера, которые тоже позволяют через Miracast подключать смартфон к ТВ.
Miracast – это технология, которую разработали в Windows. Она позволяет подключать одно устройство к другому. Работает она на разных платформах (Android, iOS, macOS, Linux и Windows). А Chromecast – это, в первую очередь, само устройство от компании Гугл. Оно и поддерживает технологию Miracast. Основная разница заключается именно в этом.
Характеристики и возможности
В первую очередь нас интересует все то, что нам может дать ТВ приставка от Гугл. Давайте же ознакомимся с ее характеристиками и функциями.
Какие устройства поддерживают Хромкаст от гугл
Для начала надо понять, сможет ли ваше устройство работать с Хромкаст. В первую очередь проверьте, какая версия операционной системы у вас стоит:
- Для телефонов – Android 6.0 или более поздняя версия;
- Для планшетов – Android 6.0 или более поздняя версия;
- Для айфона или айпада – iOS 12.0 или более поздняя версия.
Теперь перейдем непосредственно к ТВ.
Телевизор должен быть с поддержкой технологии HDCP 1.3 минимум. Если хотите смотреть контент в формате 4К, то поддержка должна быть уже HDCP 2.2. Если у вас ТВ, выпущенный после 2014 года и имеет HDMI, то у вас стопроцентно все будет работать. Если же хочется просматривать контент в HDR, то ваш телевизор должен поддерживать такой формат.
Телевизор с включенным HDR может похвастаться улучшенной цветопередачей и контрастностью светлых оттенков к темным.
Интернет и его качество тоже играют немаловажную роль. Если хотите смотреть видео 4К, то интернет должен быть высокоскоростным (от 20 Мбит/с).
В Хромкаст от Гугл есть всего два разъема: HDMI и MicroUSB. Первый установлен стандартной модификации (ее еще называют «большой»). На другом конце устройства есть разъем MicroUSB, который отвечает непосредственно за питание. Рядом находится кнопка сброса всех настроек. Больше никаких разъемов и портов на устройстве нет.
Закройте другие приложения, чтобы повысить производительность Chromecast
Если вы смотрите потоковое видео со своего мобильного устройства, найдите время и посмотрите, какие приложения работают. Точно так же, если вы планируете потоковую передачу со своего компьютера, посмотрите, какое программное обеспечение открыто.
Проблемы с буферизацией и пропуском видео, воспроизводимого через Chromecast, можно исправить, закрыв несколько других программ. На вашем мобильном телефоне закройте все другие приложения, которые вам не нужны. Если поток Chromecast все еще прерывистый, остановите все загрузки.
Если возможно, загрузите видео на свое устройство, прежде чем транслировать его на телевизор с помощью Chromecast.
Все еще изменчивый? Продолжай читать…
Play motion-control games using your smartphone and Chromecast
Motion control is another function that falls outside the scope of official Google support. But the ability to play motion-controlled games using your smartphone and Chromecast is a significant perk, so it’s worth figuring out. The games aren’t exactly groundbreaking, but they do support multiplayer functionality so you can enjoy retro-style gaming with your friends. Google also offers one such game called Super Sync Sports. Setting up the motion functionality for it is fairly easy.
All you need to do is cast the page from your computer to your TV via the Chromecast and follow the instructions on the screen. Soon, you’ll be using your smartphone as a controller, violently swinging, whipping, and flicking it to combat or compete with fellow gaming friends.
As a fair warning with a bit of comic relief, we recommend checking out this motion controller accident montage that shows pretty much every possible way you could lose control of your phone in the heat of gameplay. Make sure to keep a firm grip on your phone if you don’t want to be the star of the next one.
This guide provides ideas and instructions that even the most seasoned Google Chromecast user will want to try to better their viewing experience. Whether you’re looking for add-ons, experimental tools, or something new, there’s more than enough entertainment to go around on your Chromecast device.
Editors’ Recommendations
-
Best Black Friday Laptop Deals 2021: Cheapest prices today
-
The best robotic lawn mowers for 2021
-
Best Black Friday TV Deals 2021: Cheapest prices today
-
The best smartphones for 2021: Which should you buy on Black Friday?
-
The best HDTV antennas for 2021
Трансляция YouTube со смартфона на телевизор
Инструкция:
- Убедитесь в том, что Ваш смартфон подключён к сети Wi-Fi.
- Переключите на телевизоре вход на HDMI при помощи пульта.
- Откройте на смартфоне приложение YouTube и запустите нужное видео.
- Кликните по видео и выберите режим трансляции, нажав на специальную иконку.
- Выберите устройство, на которое хотите вести трансляцию.
- Вуаля! Теперь видео с Ютуба транслируется на Ваш телевизор. Стоит отметить, что в данном случае смартфон выступает лишь в роли пульта – экран можно заблокировать, а расход батареи при трансляции минимален. Также приятным бонусом может стать отсутствие рекламы (по крайней мере, на сегодняшний день).
Guest Mode: Let any Android device cast to your TV without signing in to Wi-Fi
Are you one of those people with a Wi-Fi password that’s 10 miles long, and you refuse to change it (or don’t know how)? If so, this little trick will allow your guests to send anything they want from their own device without the need to jump onto your network. To use the Guest Mode feature, open the Google Home app on your Android device, tap on the device you want guests to use, tap on the triple dots at the right-hand corner and select “Guest Mode,” and then slide the feature on. Your Chromecast will then send a “special Wi-Fi beacon” that allows any user to stream safely, thanks to special authentication from your Chromecast via inaudible audio tones.
Mirror your Android phone using Chromecast
Fans of vertical integration will appreciate that Google has brought Android and Chromecast together, allowing users with most Android devices to “mirror” content from those devices to a big screen via Chromecast. The service is available on most Android devices with Android OS 4.4.2 or higher. To start mirroring, simply connect your Android device to the same Wi-Fi network as your Chromecast, open the Google Home application, and tap the navigation drawer in the top left. Tap the Cast Screen button, select your Chromecast, and you’re set. Whatever’s on your phone is now available for viewing in the bright lights of your TV. To end casting, open the navigation drawer again, tap the Cast Screen button, then select Disconnect.
Use your own pictures as wallpaper to create a digital photo album
While the Chromecast’s default stock photos are gorgeous, you can also customize your wallpaper by adding your own photos, as well as artwork from the Google Cultural Institute, images from news outlets, and even weather data and satellite imagery. The feature requires the latest software version for your Chromecast and for the Google Home app on your Android or iOS device, though both should update automatically on most devices.
To add personal photos, however, you’ll need to grab them from Google Photos. Either go to Google Photos on the web or install the Google Photos app on a device and load your images. Once you’re done, make sure your device and your Chromecast are on the same Wi-Fi network. Then, tap the “Cast” button while in Google Photos. This will broadcast your photos to your TV.
Make your Google Chromecast Setup Easy and Reliable with us!
In this modern era, technology has changed the entire lifestyle of each one of us. Nobody is untouched by the never-ending impact of gadgets which have made our daily life more relaxed and comfortable. The most important role in enhancing our way of living is done by the Internet and computer.
It has become an important part of pour life and it is completely impossible to imagine a life without the internet and computers! Many people are using their smartphones and laptops to access the World Wide Web, which provides them a seamless connection to their work and entertainment.
Moreover, Televisions have also played a significant part in the field of amusement as well as in providing the latest news globally. The introduction of the latest trends in television has completely changed the way of watching your favorite movies and shows. The latest device which has evolved as a huge change in the television industry is the Google Chromecast.
It is a small device similar to a data card in shape and size, is capable of providing you the best streaming experience of your favorite movies and videos over YouTube, Netflix, etc. on your television! It is a powerful device from Google and is delivered with proper Chromecast help and support, which makes it easier to install and use.
This device is compatible with the latest T.V’s having an HDMI port and can be controlled over with your Smartphone or your computer. The installation process is easy and the company assures proper Google Chromecast TV Setup to its customers.
They have also provided the Chromecast Support Helpline Numbers thus; to make sure that you don’t face any sort of discomfort while setting your Google Chromecast. The most compatible and powerful device has created a new dimension in the field of entertainment. If you are looking for some great entertainment source at your place, then this device is a must for you.
Chromecast setup on Android tablets and smartphones, iPads and iPhones, and Chrome for Mac PC’s which gives a smooth running and easy installation. You can conveniently browse through the internet with this device and also watch your desired videos at a click of a button. This is truly a revolutionary product which has changed the world of smart T.V’s.
You can easily order your Google Chromecast online at affordable prices. You also get proper guidance regarding installation and operation of the device from the customer care and they are always available to serve you the best.

How do I use Chromecast in my browser?
1. Opera
- Click the Opera icon in the top-left corner and choose Settings.
- Scroll down to the User interface section and check the Enable Chromecast support option.
- To cast a page, simply right-click the currently open tab and choose Cast from the menu.
- Select the destination device and you’re good to go.
In addition to native Chromecast support, Opera is also light on your resources which makes it perfect for all multimedia tasks.
Opera also has a built-in adblocker that will speed up webpage loading. Lastly, there’s tracking and malware protection as well as a free VPN with unlimited bandwidth for extra security.
2. Google Chrome
- Click the Menu icon.
- Select Cast option from the menu.
- Now choose the desired destination device.
To stop casting, just click the Cast icon in the address bar and choose Stop casting. Since Google invented Chromecast, it’s no wonder to see that Chromecast works out of the box with Chrome.
3. Firefox
- Download fx_cast extension. You might also need to download Windows Bridge software from the same source.
- Select Continue to Installation button.
- Now click the Add button to add the extension.
To cast content, do the following:
- Click the Cast icon from the page or right-click the multimedia player and choose the Cast option from the menu.
- Select the destination device and that’s it.
Bear in mind that this extension is in development, so certain features won’t work properly.
4. Microsoft Edge
- Click the Menu icon in the top right corner.
- Go to More tools > Cast media to device.
- Now select the destination device.
After doing that, your multimedia should start playing.
Chromecast is one the best and simplest ways to stream multimedia, and now you know how to use it.
Are you using Chromecast, and what is your browser of choice? Share your thoughts with us in the comments section.
Frequently Asked Questions
-
Is there a Web browser for chromecast?
Chromecast works in almost all web browsers, but for the best multimedia experience, we’d have to recommend Opera since it has native Chromecast support.
-
Can you watch TV on chromecast?
You can stream TV content to your Chromecast as long as you can access it in your browser, but Chromecast can’t work as a TV.
-
Can you install apps on chromecast?
Chromecast works as a receiver, and you can’t install apps on it. However, Chromecast is compatible with a variety of apps and services.
-
What is chromecast and how does it work?
Chromecast is a media receiver that will play content from the web on your TV or other Chromecast supported devices.
-
Is there a Web browser for chromecast?
Chromecast works in almost all web browsers, but for the best multimedia experience, we’d have to recommend Opera since it has native Chromecast support.
-
Can you watch TV on chromecast?
You can stream TV content to your Chromecast as long as you can access it in your browser, but Chromecast can’t work as a TV.
-
Can you install apps on chromecast?
Chromecast works as a receiver, and you can’t install apps on it. However, Chromecast is compatible with a variety of apps and services.
-
What is chromecast and how does it work?
Chromecast is a media receiver that will play content from the web on your TV or other Chromecast supported devices.
Was this page helpful?
MyWOT
Trustpilot
Thank you!
Not enough details
Hard to understand
Other
x
Contact an Expert
Start a conversation
Google Chromecast built-in speakers and music systems
Google’s main entries into Chromecast built-in speakers are its own Google Home, Home Mini and Home Max. You can stream music from your phone to the one of these using Chromecast-compatible apps, or even use the Home speakers themselves to ‘cast’ content to other Chromecast devices using Google Assistant.
You’ll also find Chromecast built-in in products from other manufacturers, such as Sony, B&O, Harman Kardon, JBL, LG, Onkyo, Philips, Sony, NAD and Naim.
And we’re not just talking wireless speakers here: Sony’s multi Award-winning home cinema amp, the STR-DN1080, has Chromecast built-in, as do Naim’s awesome Uniti Atom, Nova and Star streaming systems.
You can find the full list of TVs, speakers and more with Chromecast built-in .
Best smart speakers
Что нового
В сентябре уже прошлого года Google представила второе поколение Chromecast. Внешне вообще ничего общего с первым, напоминает большую иконку Chrome.
Имеется три цвета: черный, красный и желтый. Впрочем, какая разница, все равно сзади телевизора будет болтаться.
В чём разница со старым Chromecast:
1. Новый гораздо шустрее предыдущей модели. А все потому, что внутри стоят более мощные антенны Wi-Fi и начинка. Теперь используется двухдиапазонное подключение 2.4 либо 5 ГГц 802.11ac Wi-Fi, плюс «адаптивная антенна».
2. Новый поддерживает больше приложений. Список обширный, тут и Амедиатека, и НТВ есть. Даже Одноклассники нашел, ну надо же.
3. Обновлённый софт. Вместе с девайсом улучшилось и одноименное приложение. Оно стало симпатичнее и на порядок полезнее. Это единый центр, объединяющий в себе весь софт для Chromecast. Идея хорошая, всем рулить можно из одного места.
4. Можно играть в игры и пользоваться прогами. Смартфон теперь и пульт, и геймпад. Хотя геймпад, конечно, громко сказано. Можно, например, использовать его в качестве рогатки для Angry Birds. А ещё Chromecast научился дружить с Google Photo. Можно показывать и просто смотреть свои фотки на огромном экране телевизора.
5. Видео быстро загружается. С помощью функции «Fast Play» можно забыть о буферизации. Ролик еще не включен, а уже первые несколько секунд загружены. Долой ожидание и надоедливое колесико загрузки.
В общем, Chromecast 2 стал однозначно полезнее предыдущего поколения. Поэтому уверенно советую апгрейдиться с первого.
Что такое Google Chromecast?
Chromecast – это простое устройство, которое вы подключаете непосредственно к разъему HDMI на телевизоре. Он питается от USB с прилагаемым кабелем, так что вы будете готовы к работе через две минуты. Вы используете свой смартфон или компьютер в качестве пульта дистанционного управления и можете транслировать видеоконтент прямо на большой экран. Вы также сможете отразить более или менее все, что есть в вашем браузере Google, на свой телевизор. Все, что вам нужно, это простое расширение. Вы можете сделать то же самое на некоторых телефонах Android. С момента его выпуска в 2013 году было продано 55 миллионов экземпляров, это маленькое маленькое портативное устройство все еще набирает силу. Хотя это объясняет суть Chromecast, сегодня мы здесь, чтобы показать вам, что этот ключ может сделать гораздо больше с минимальными усилиями. Прежде чем мы рассмотрим 20 способов максимально использовать возможности Chromecast, немного подробнее…
1. Contents in the box
 Once you open the box, you will find the following items:
Once you open the box, you will find the following items:
- a Chromecast HDMI dongle
- a USB power cable,
- a power adapter
- an HDMI extender
- a product info booklet
Chromecast HDMI dongle
Chromecast HDMI dongle should be plugged into an HDMI port on your TV. It is powered through the USB cable provided. You may use the power adapter provided or use the USB port in your TV to power the dongle.
Chromecast HDMI dongle must connect to an existing WiFi network to stream videos from the internet to your TV, or cast your Chrome browser from a supported PC or laptop.
Chromecast is controlled from any supported devices on the same WiFi network, such as smartphones, tablets, or computers. There is no remote control for Chromecast.
USB power cable
The USB power cable is used to provide power for the Chromecast. One end (the smaller one, micro USB) plugs into your Chromecast, and the other end (normal USB) plugs into either a USB port on your TV or the power adapter provided.
Power adapter
The power adapter is optional and can be used with the USB cable to power your Chromecast if your TV does not have a USB port.
Sometimes, your TV USB port may fail to provide sufficient current. It is recommended to use the power adapter for the initial setup.
HDMI extender
The HDMI extender is optional. It should be used if your Chromecast does not fit directly into your TV. The HDMI extender may also be used to improve your WiFI reception. If it is recommended for the setup, you may see a notification on your TV screen to use the extender.
The HDMI extender should be connected to the TV first, then to the Chromecast.
Product info booklet
The booklet gives a brief introduction of the contents in the box, and some warranty and safety information. Please read it before setting your Chromecast.
But this is not a Chromecast user manual. and this is the reason why we wrote this online Chromecast manual to help you set up your Chromecast.
How to setup chromecast on tv?
Start with connecting the device to the TV. The HDMI port of your TV will be used to connect Google Chromecast. Connect the device into the HDMI port and the USB wire into a compatible port or a power outlet. If using 4K-compatible Chromecast Ultra, then you will have to connect the adapter to an outlet because the USB port won’t be able to supply enough power to sustain the device.

You can acquire the app through the Google Play Store (if using Android) or Apple App Store (if using an Apple device). The app will come preinstalled on most Android devices.
If using Google Chromecast with a computer, then no need to install the ‘Google Home’ app, as Google Chrome would do the job smoothly.
Turn on the TV now and select the right input. Although, it is possible for you to go through the majority of the setup process without it.
Select ‘Devices’, an option that you can get in the upper right corner of the screen. You may get a prompt at the bottom of the screen to set up a new device, so you can click that as well.
The Google Home app is going to set up Chromecast now. There is nothing for you to do now except to tap ‘Continue’ when prompted.
You will see a code both on the app and TV screen, and if those codes match, select ‘Yes’.
You can select a name for your device along with adjusting privacy and guest options.
You need to choose a network and connect to it by entering the correct password. This will be done on your mobile device. If you are using Chromecast Ultra, then you have the option of connecting it to the internet through Ethernet cable. Make sure that Chromecast is connected to the same network as that of apps. If Chromecast won’t connect to WiFi to the internet, then check if you have entered the right password or is the network available.
Although this is an optional step, if you do sign into your Google account, then you will have a complete access to all of your YouTube content and movies, music and TV shows that you have purchased.
This was the entire process of Chromecast setup TV, so if you come across any problem while performing these aforementioned steps, then immediately get in touch with Chromecast Tech support.