Смотрю и слушаю где хочу. интегрируем chromecast в android-приложение
Содержание:
- Как настроить Google Chromecast
- Как подключить телефон/ПК к телевизору с помощью Chromecast
- Распаковка и первое включение
- Как настроить Google Chromecast
- Качества
- Интеграция с Chrome
- Подключите Chromecast к вашей сети Wi-Fi
- Chromecast
- Трансляция YouTube со смартфона на телевизор
- Setup for development
- Использование Chromecast на разных устройствах
- Что такое Google Cast и Chromecast?
Как настроить Google Chromecast
Собственного экранного интерфейса у приставки нет, и это осложняет процесс настройки. Пользователи из-за этого теряются, и не знают, подключилось ли устройство или нет. Для того, чтобы настроить Chromecast для телевизора, необходимо:
- Правильно подсоединить приставку к устройству вывода и розетке.
- Скачать приложение для настройки медиаплеера.
- Настроить телевизор.
- Настроить Chromecast через внутреннее меню.
- Установить соединение с источником контента.
- Запустить трансляцию аудио или видео на телевизор.
Шаг 1. Подключение
Для того, чтобы настроить Chromecast, подсоедините устройство к свободному HDMI-разъему, а кабель питания к сети. На экране должна появиться приветственная заставка.
Шаг 2. Скачивание приложения
Для использования Chromecast на смартфоне скачайте приложение Google Home. Если настройка устройства производится на компьютере, то нужно загрузить браузер Chrome.
Шаг 3 Настройка телевизора
Телевизор нужно переключить в режим трансляции данных с подключенного устройства. На этом настройку устройства можно считать завершенной.
Шаг 4 Настройка Chromecast
После подключения Хромкаста к одной сети с компьютером или мобильным устройством необходимо настроить трансляцию. На ПК процесс осуществляется через браузер. При первом подключении произойдет первичная настройка приставки. Нужно просто следовать инструкциям на экране. На мобильных устройствах настройка осуществляется через программу Google Home.
Шаг 5. Установка связи
Обычно заново подключать Хромкаст к телевизору не надо. После завершения настройки он автоматически начнет передавать данные с компьютера или смартфона. При необходимости пользователь может установить на мобильное устройство программу стримингового сервиса, и осуществлять трансляцию прямо из нее.
Из приложений
Существует множество программ с поддержкой Chromecast. Это YouTube, Twitch, Netflix и другое ПО. Посмотреть полный список приложений можно в магазине Play Store. Для владельцев приставок там создан раздел Google Cast, в котором собраны все программы, поддерживающие этот стандарт.
Для передачи видео или аудио на телевизор необходимо синхронизировать медиаплеер со смартфоном, а затем запустить нужное приложение. В программе следует тапнуть на значок трансляции. Его расположение зависит от интерфейса приложения.
Из браузера
Для работы с приставкой понадобится Google Chrome. В настройках браузера есть отдельная вкладка «Трансляции». Через нее устанавливается подключение к медиаплееру. После установки соединения все действия с экрана PC будут отображаться на телевизоре.
Как подключить телефон/ПК к телевизору с помощью Chromecast
Разумеется, далеко не все приложения поддерживают технологию Cast. Но никто не запрещает разработчикам добавлять в свои программные продукты поддержку данного протокола, благо он реализован таким образом, чтобы не зависеть от конкретной платформы.
Поэтому на всеми любимом YouTube соответствующая кнопка появляется вне зависимости от того, где запущен этот видеосервис – на Mac, компьютере, работающем под Windows, или на смартфоне. Совместимость с протоколом Cast обеспечивают многие известные стриминговые (и не только) платформы, включая Netflix, Facebook, Spotify. И число таких совместимых приложений постоянно растёт.
Но не всё так радужно. Скажем, достаточно популярный за рубежом видеосервис (в России он известен не многим) Amazon Prime Video с Google в этом вопросе не сотрудничает. Но у Amazon имеется собственная разработка, являющаяся аналогом технологии Cast – это Fire TV. Правда, возможность вести трансляцию с Prime Video, используя Chromecast, всё же имеется – для этого нужно воспользоваться возможностями зеркалирования. Суть этой функции заключается в передаче на экран ТВ содержимого экрана смартфона или планшета. Разумеется, о большой интерактивности здесь речь не идёт, зато с помощью такого хитрого обходного приёма можно транслировать на большой экран практически все службы, официально технологию Cast не поддерживающие.
Что касается максимального разрешения, то при подключении Chromecast имеется возможность обеспечения трансляции видео с разрешением вплоть до 4К. Функция зеркалирования обеспечивает передачу любого контента, от слайд-шоу и презентаций до фотографий и документов.
Геймеры, чтобы предоставить возможность окружающим наблюдать за игровым процессом, также могут использовать Chromecast. Справедливости ради отметим, что приложений чисто развлекательного характера с поддержкой протокола Cast на сегодня не слишком много. Если говорить об очень популярных, то стоит упомянуть Monopoly, а также знаменитую Angry Birds Friends.
Как же подключить Chromecast к телевизору? Давайте более подробно рассмотрим процедуру. К источнику медиаконтента устройство подключается через Wi-Fi, и об этом поговорим в разделе настроек. К телевизору Google Chromecast подключается простой вставкой в разъём HDMI. На упаковке процедура подключения описана достаточно подробно. Если ваш телевизор не оснащён таким портом, использование устройства становится невозможным. Напротив, если на телевизоре портов HDMI несколько, они обычно нумеруются и вам необходимо запомнить тот номер, к которому подключен Chromecast.
Что касается питания устройства, то HDMI-разъём для этого не предназначен, нужно подключить Chromecast к USB-порту телевизионного приёмника. Для этого в комплект поставки включён переходник Micro-USB. Если в телевизоре USB-разъёма нет, отчаиваться тоже не стоит – можно запитать устройство и от обычной розетки с помощью входящего в комплект поставки адаптера.
ВНИМАНИЕ. Может встретиться ситуация, когда мощности USB-порта недостаточно для питания Chromecast – в этом случае он просто не будет работать
Если всё нормально, то при включении телевизора и выбора соответствующего источника сигнала (если портов HDMI несколько) должно появиться сообщение, что Chromecast запущен. Если у вас на этом этапе возникли проблемы, просто подключите устройство в розетку.
А теперь рассмотрим, что нужно делать дальше, чтобы технология заработала.
Распаковка и первое включение
Как только вы подключите приставку Хромкаст к ТВ и к питанию, он включится. Придется немного (примерно пятнадцать секунд) подождать, пока операционная система загрузится до конца. После этого, вам будет предложено установить все необходимые программы с официального сайта Google. Чтобы это сделать, надо будет подключить устройство к вай-фаю. Также вы можете использовать приложение ТВ приставки.
Подключение к сети интернет
Приставка от Гугл не имеет выхода для проводного интернета (оно и не удивительно, если брать размеры устройства), зато может подключаться через Wi-Fi. Это довольно удобно. Подключение возможно прямо с вашего компьютера/планшета через специальное приложение.
Подключение к телевизору
В Chromecast имеется только разъем HDMI и работает устройство сразу через него. Просто подключите ТВ приставку через необходимый интерфейс к своему телевизору и смотрите видеоконтент
Обратите внимание, что у Хромкаста нет собственного аккумулятора внутри, поэтому нужно будет дополнительно подключить устройство к телевизору через USB. Если же такого разъема на телевизоре нет, то нужно подключить все через розетку
Подключение к старому тв
Так как в Chromecast всего один разъем, через который возможно подключение к ТВ, то могут возникнуть проблемы со старыми телевизорами. В них нет интерфейса HDMI, поэтому придется приобретать переходник и подключать так. Такую вещь можно купить в любом магазине техники.
Как настроить Google Chromecast
Чтобы узнать, как настроить Chromecast, вы можете посмотреть видео, представленное выше. Или продолжайте читать, чтобы следовать инструкциям по настройке для этого потокового устройства.
Шаг 1. Подключите его
Сначала возьмите кабель Micro USB и подключите конец Micro USB (меньшая сторона) к боковой стороне вашего Google Chromecast.

Затем вставьте обычный конец USB в сетевой адаптер и подключите его к розетке.

Теперь подключите устройство к порту HDMI на телевизоре.

Запомните номер рядом с выбранным входом HDMI, потому что он вам понадобится через минуту.
Шаг 2. Настройте телевизор
На пульте дистанционного управления телевизора используйте кнопку входа, источника или аналогичную кнопку, чтобы настроить телевизор на тот же вход, что и Google Chromecast.
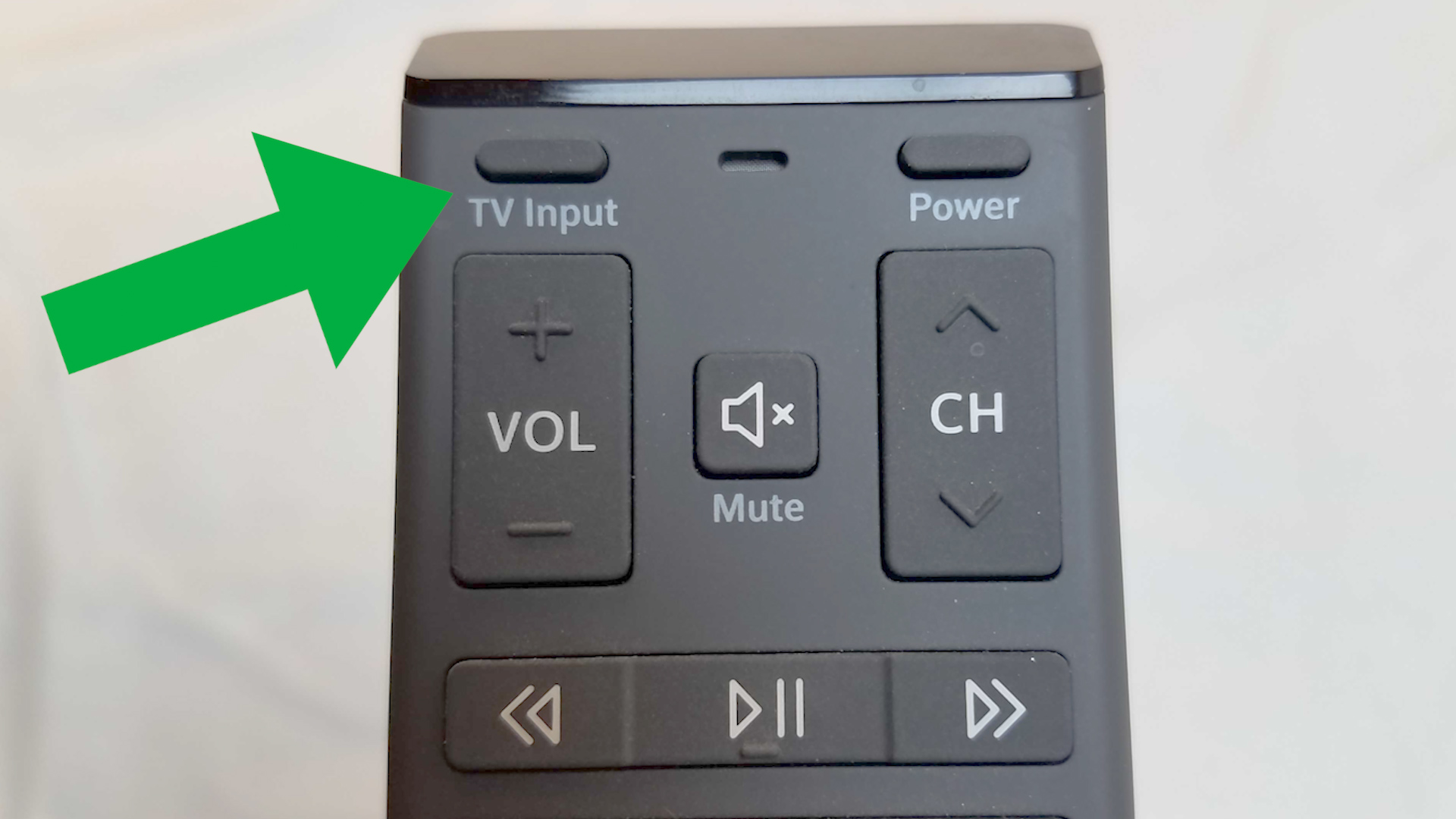
Вход в меню источника должен соответствовать номеру порта HDMI на вашем телевизоре, к которому вы подключили свое устройство.
Выбрав правильный вход, вы должны увидеть инструкции от Chromecast.
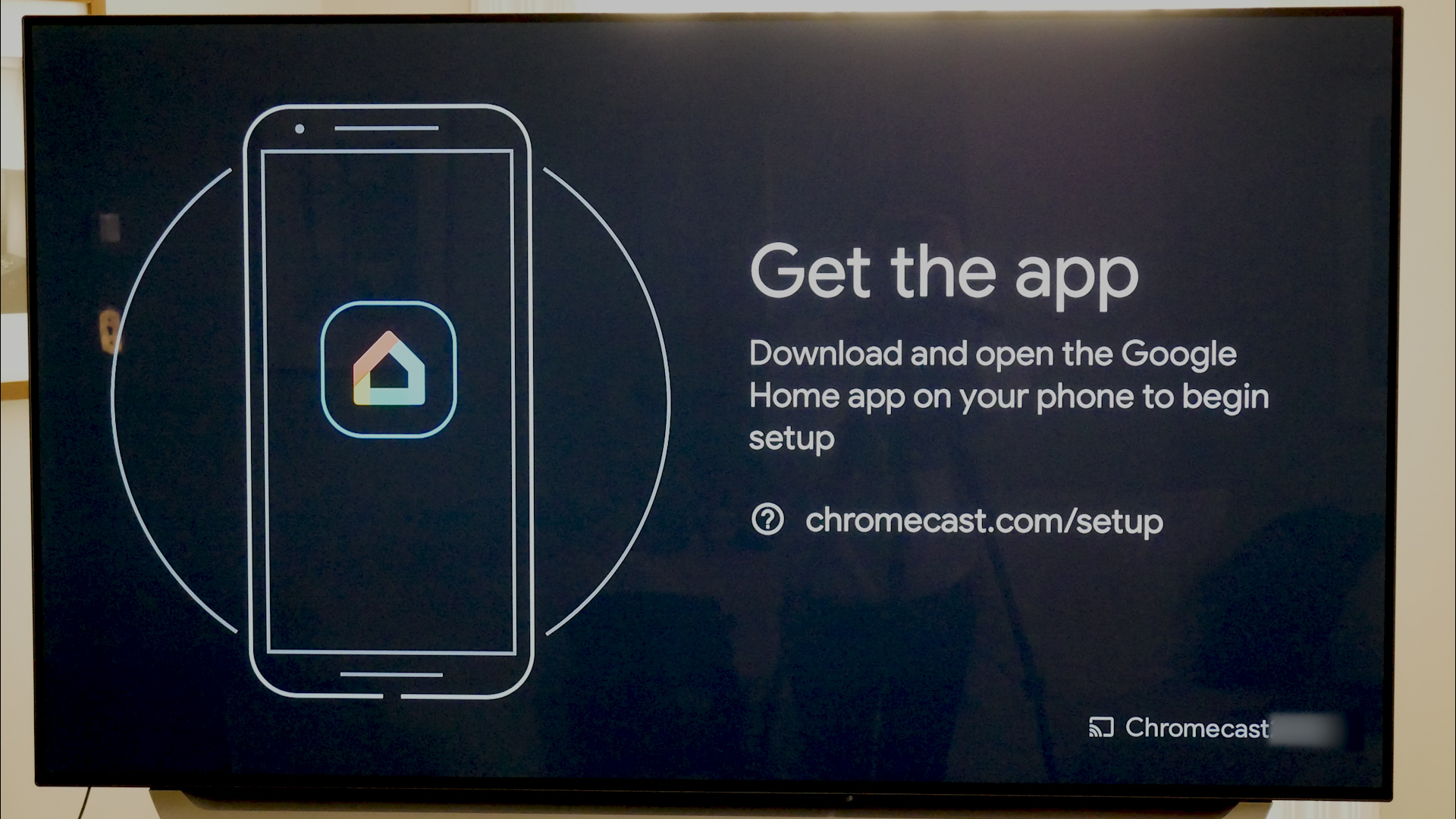
Шаг 3. Подключите и настройте свое устройство
На этом этапе вам нужно убедиться, что ваш телефон или другое интеллектуальное устройство подключено к тому же Wi-Fi, к которому будет подключаться Chromecast.
На экране будет предложено загрузить приложение Google Home для настройки устройства потоковой передачи.
После загрузки откройте приложение и нажмите «Начать». Затем он попросит вас войти в учетную запись Google.
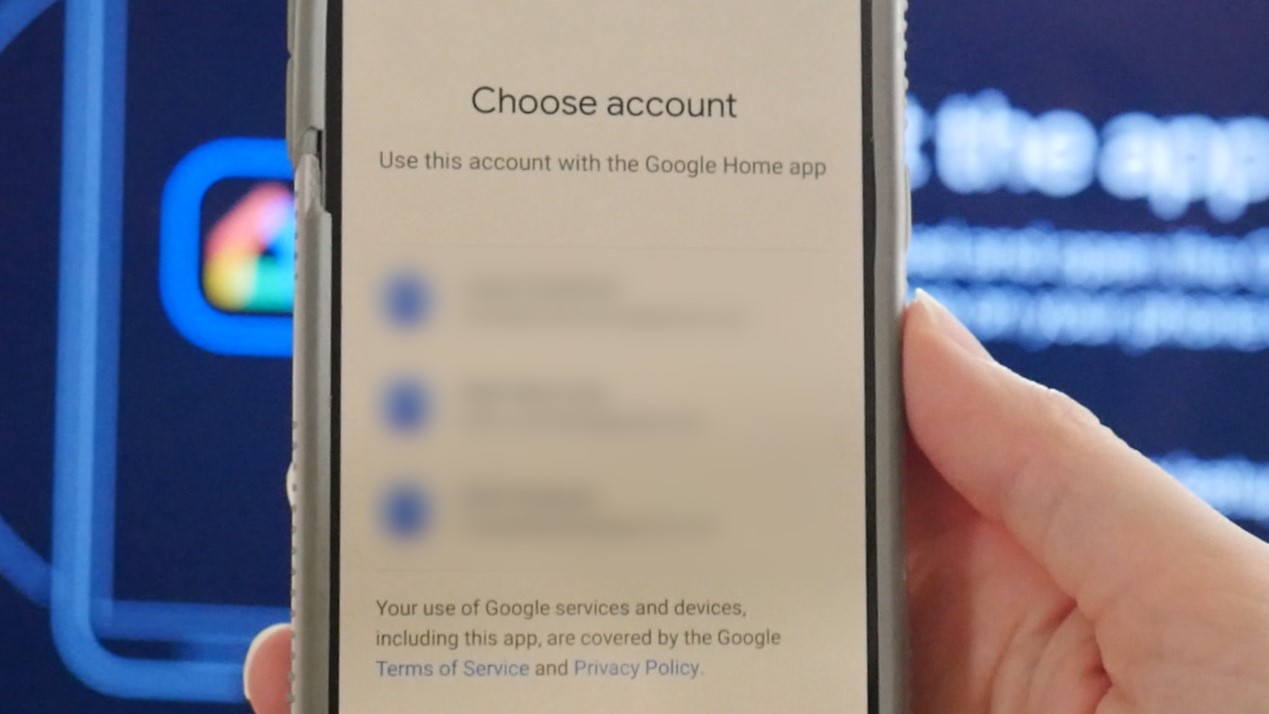
Если вы уже вошли в одну или несколько учетных записей Google на своем устройстве, все они появятся на экране. Выберите учетную запись, которую вы хотите связать с Chromecast.
Когда к Wi-Fi подключены другие устройства Google, они также появятся в приложении Google Home.
Чтобы добавить Chromecast, щелкните значок плюса в верхнем левом углу и выберите «Настроить устройство».
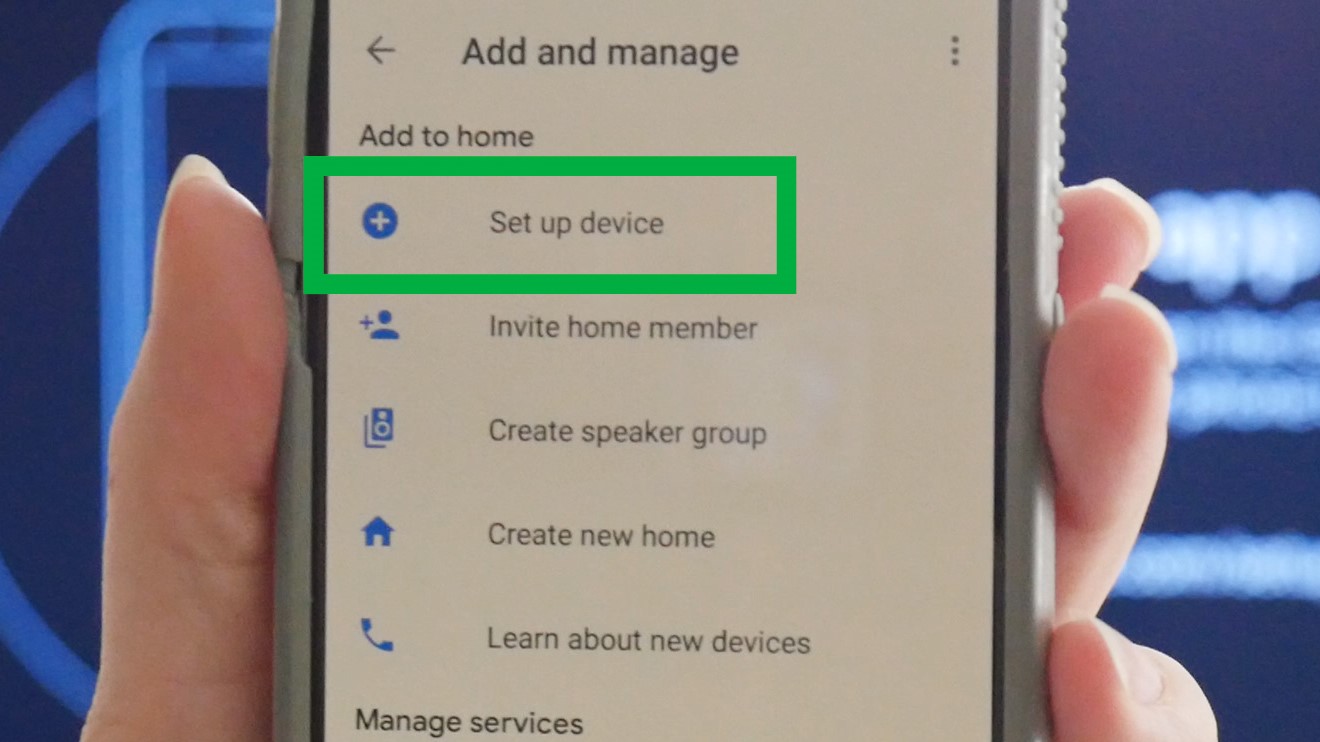
Нажмите «Новые устройства» и введите свой домашний ник и адрес.
В меню «Выберите дом» выберите либо созданный вами домашний профиль, либо существующий домашний профиль, если он у вас уже настроен.
Приложение Google Home запросит доступ к местоположению, который необходимо включить, чтобы завершить настройку Chromecast.
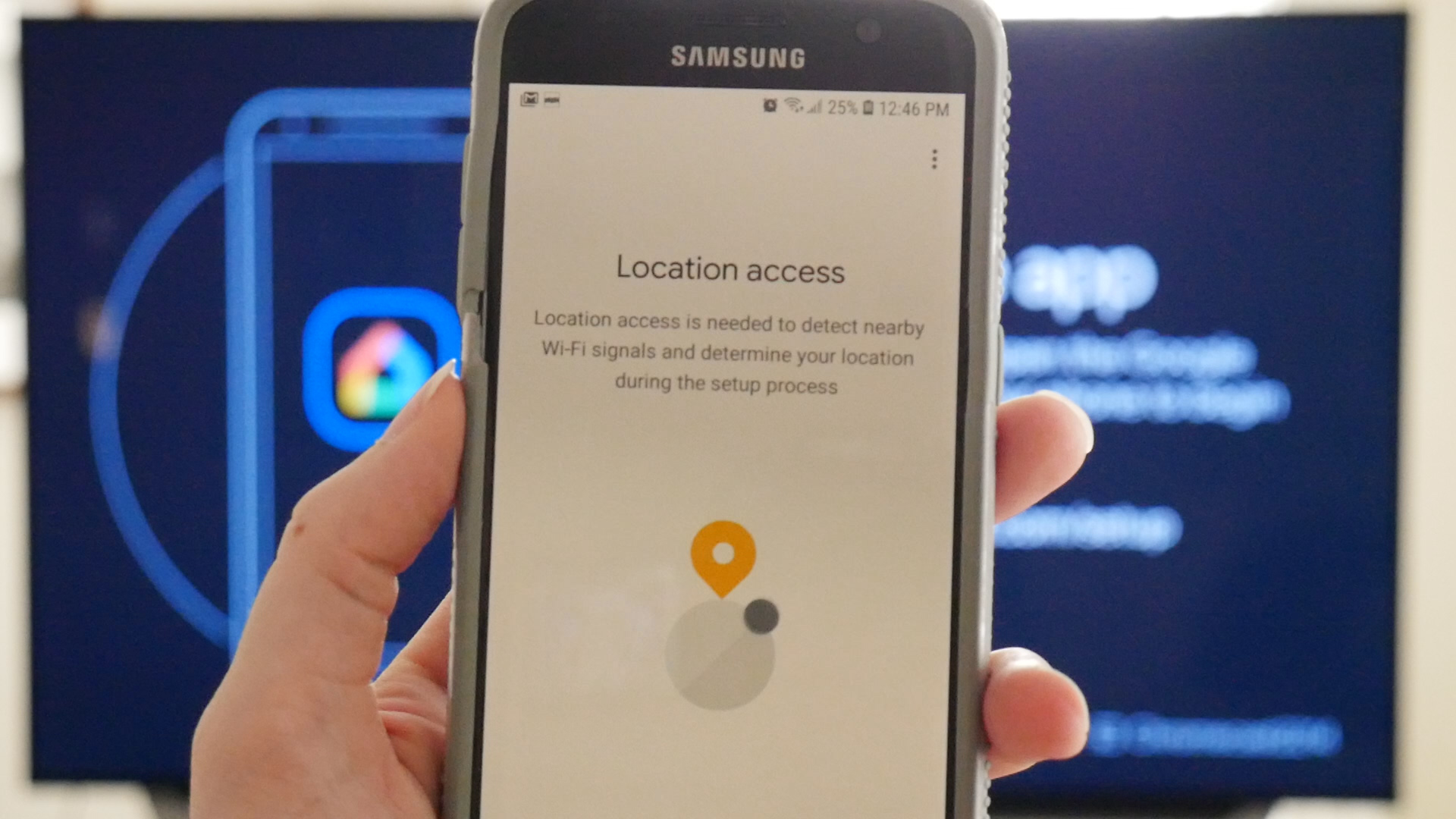
Как только вы это сделаете, Google выполнит поиск устройства для настройки. Имя устройства в вашем приложении должно совпадать с именем устройства, отображаемым на экране телевизора.
Нажмите «Да», и ваше устройство подключится к Chromecast. Теперь ваше устройство отобразит код, который должен соответствовать коду на вашем телевизоре. Если он совпадает, нажмите «Да».
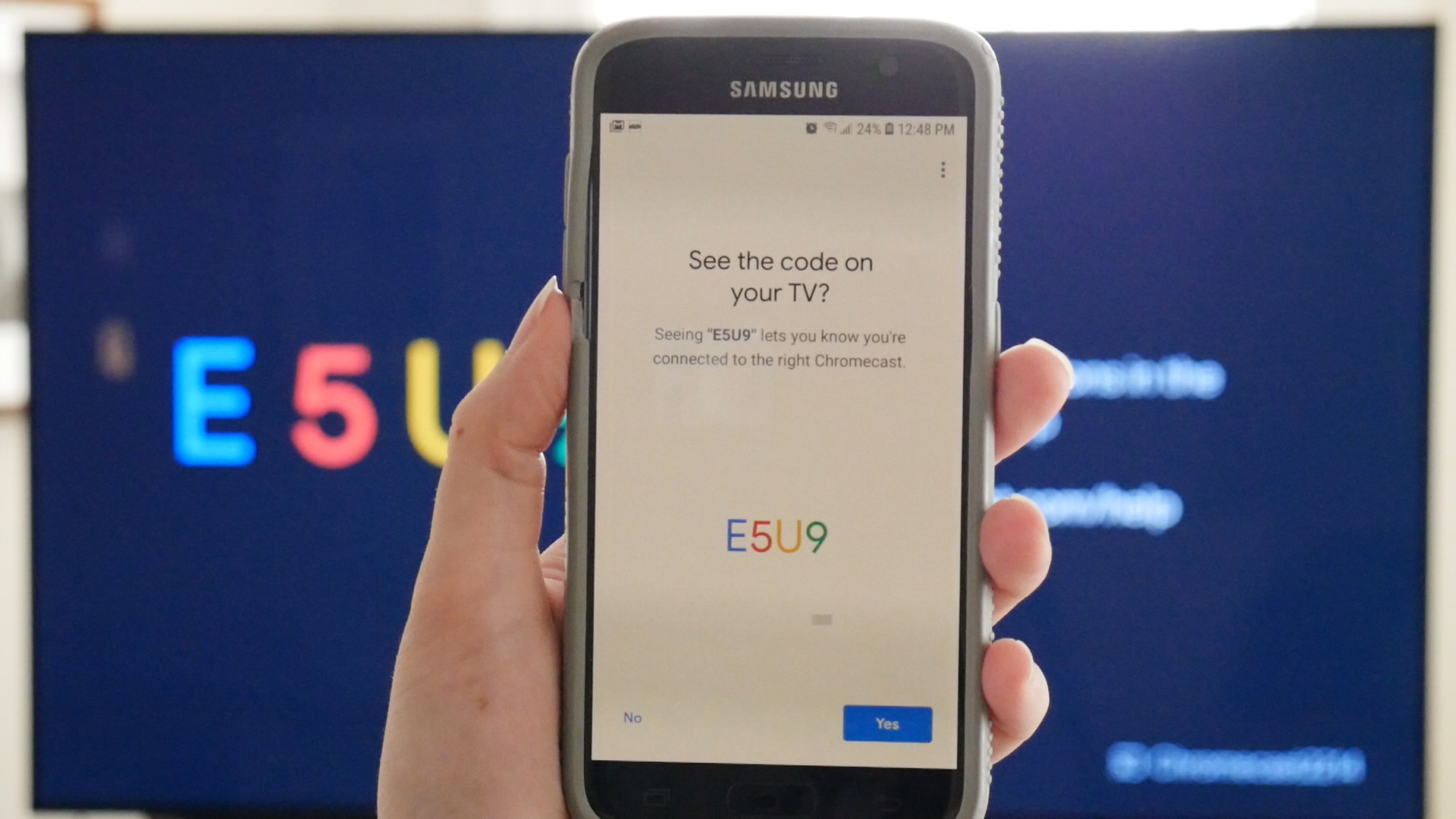
Затем вы должны согласиться с юридическими условиями Google и выбрать, хотите ли вы делиться статистикой своего устройства и отчетами о сбоях в Google.
После этого приложение спросит, где находится устройство в вашем доме, чтобы дать ему имя и помочь вам организовать устройства Google.
Теперь выберите Wi-Fi, который будет использовать Chromecast. После подключения ваше устройство установит обновления и перезагрузится.
Шаг 4. Свяжите другие службы
После перезапуска потокового устройства приложение предложит вам связать Chromecast с другими службами, такими как Google Assistant, радиослужбы и видеоуслуги.
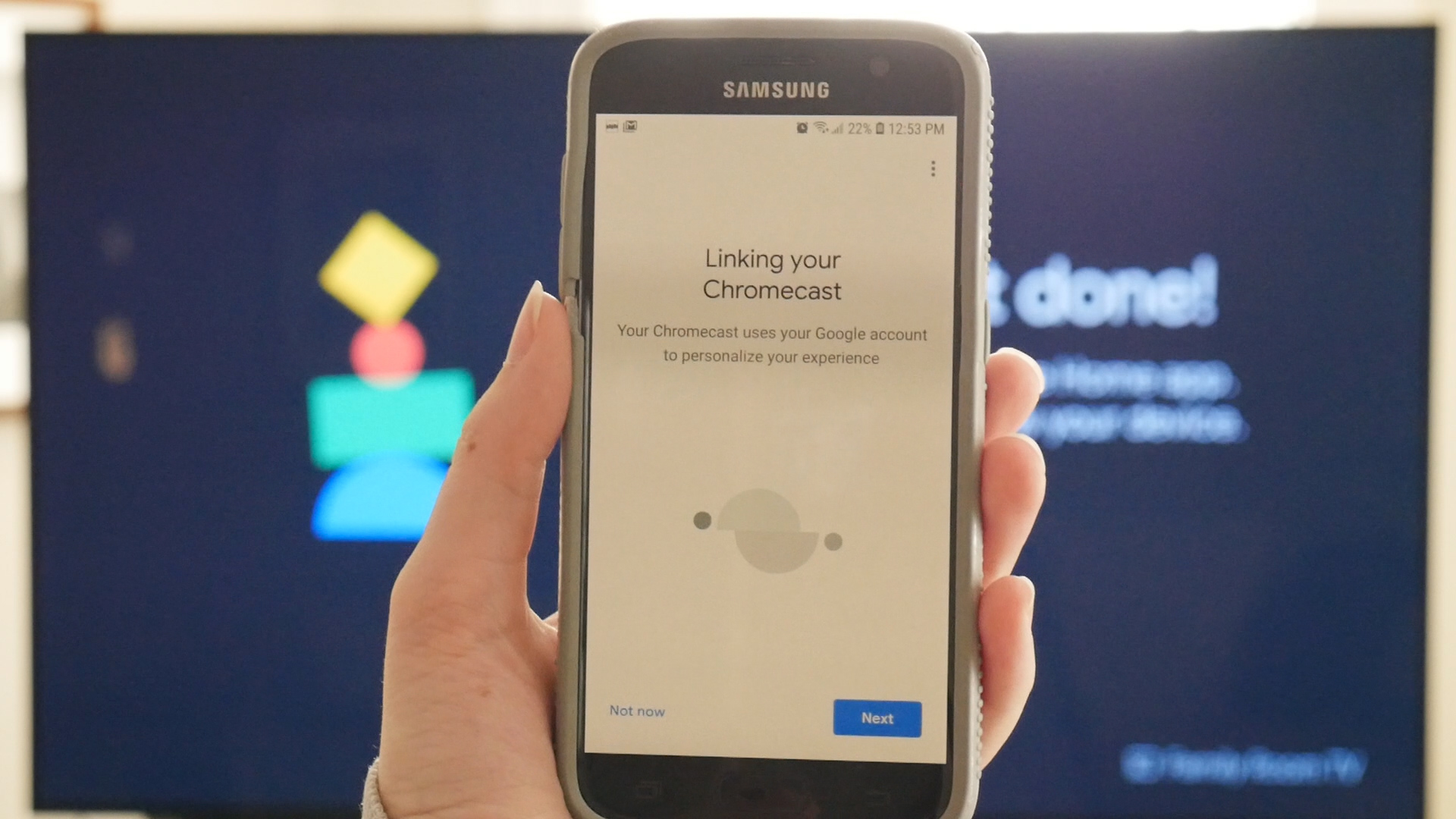
Он просит вас связать эти учетные записи, чтобы вы могли попросить Google Ассистента воспроизвести определенную станцию. Когда вы это сделаете, ваше устройство должно понимать вас и запускать запрашиваемую вами услугу.
Шаг 5. Трансляция на телевизор
Теперь все готово! В вашем приложении Google покажет вам выполненные подключения, а затем сообщит, что ваш Chromecast готов к использованию.
Вам нужно будет использовать кнопку «Трансляция» в приложениях на вашем устройстве, чтобы отображать их на телевизоре через Chromecast.
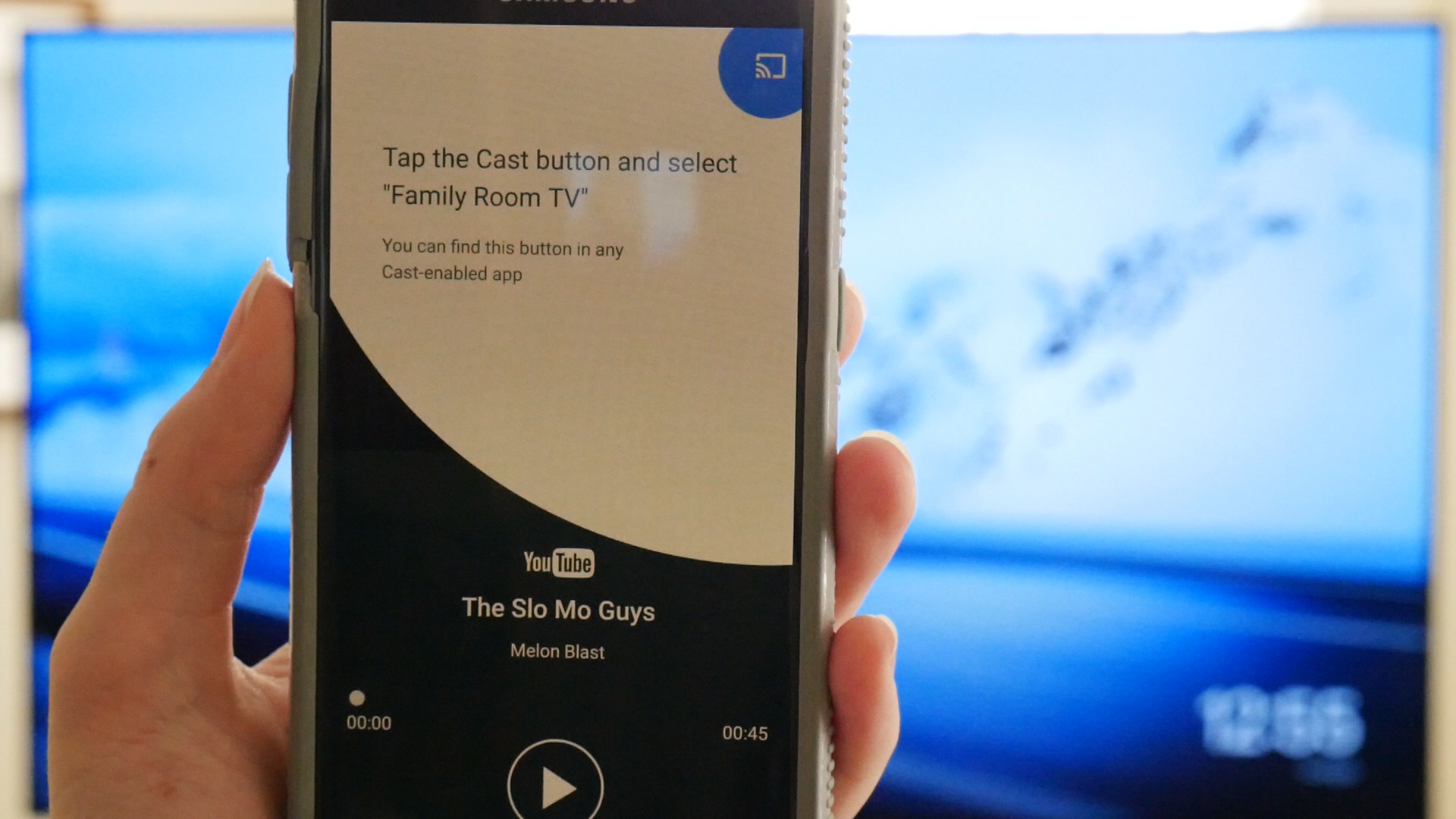
Чтобы узнать, как это сделать, выберите один из примеров, которые Google предоставляет в приложении. Нажмите кнопку трансляции, выберите свой псевдоним Chromecast и посмотрите его на большом экране.
Вы по-прежнему можете использовать свое устройство для других целей во время трансляции.
Google также сообщает вам, что вы можете регулировать громкость транслируемого контента с помощью регуляторов громкости на устройстве, которое вы используете.
Когда вы будете готовы остановиться, нажмите кнопку трансляции на своем устройстве и выберите «ОСТАНОВИТЬ трансляцию».
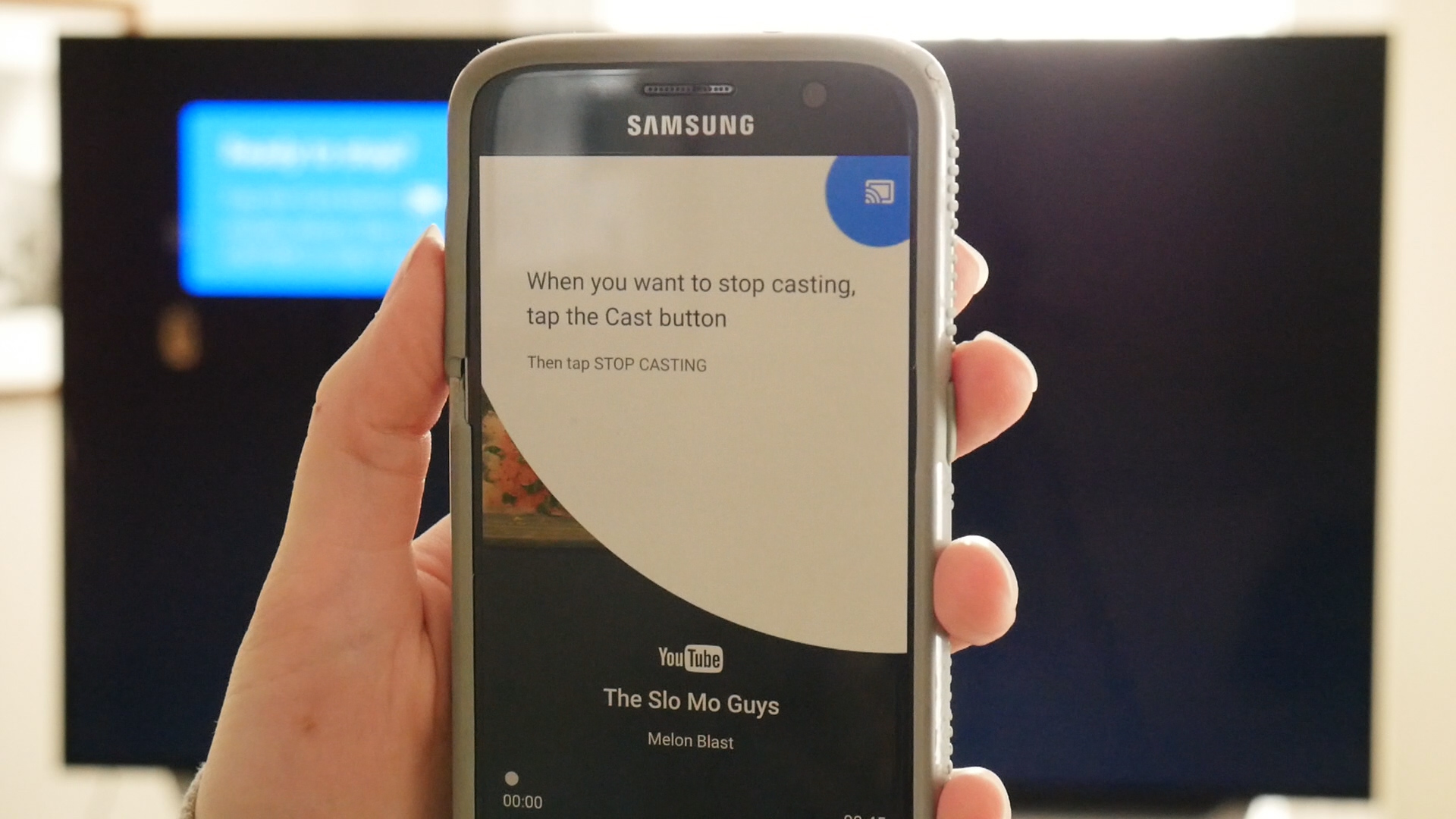
Теперь вам просто нужно скачать приложения для любимых сервисов, чтобы начать просмотр!
Качества
Несмотря на ограниченность действий приложения, оно выполняет важную функцию, обеспечивая тем самым комфорт человека. Приятна простота использования и понятная настройка.
Отсутствие русификация ничуть не влияет на оценку работы, подключить девайс к телевизору возможно даже без особых знаний в иностранных языках. Также стоит отметить красивый дизайн, выполненный в минималистических тонах. При этом, приложение не имеет как такового меню, поскольку является элементом настройки, поэтому не занимает много места. Отсутствие лишних мегабайтов в памяти устройства не может не радовать.
Chromecast built-in на APKshki.com скачали 1082 раз. Chromecast built-in распространяется бесплатно в расширении apk.
Все приложения и игры на нашем сайте проходят обязательную проверку антивирусом с последними сигнатурами.
Скриншоты
Интеграция с Chrome
В Google Chromecast 2 Вы также можете просматривать веб-сайты с помощью браузера Chrome и компьютера. Просто установите расширение. Хромкаст будет отмечен соответствующим символом, так что вы сможете легко найти его.
Таким образом, мы можем передать содержимое любого веб-сайт или веб-сервиса. Просто в браузере масштабируя его на весь экран
Важно отметить, что мы можем в это время в браузере, перейти на другой сайт

Интересный способ использовать Chrome, через веб-приложение Plex. Это позволяет передавать фильмы и сериалы прямо с диска нашего компьютера. После того, как устанавливается Plex, хром становится основой видео-контента. Plex создает библиотеку фильмов и папок с сериалами. Это очень мощный и продуманный инструмент. Настольная версия является бесплатной, а за мобильное приложение, придется заплатить.
Подключите Chromecast к вашей сети Wi-Fi
Если вы используете Chromecast у себя дома или в офисе, логичным первым шагом будет подключение устройства к локальной сети Wi-Fi.
Чтобы подключить Chromecast к Wi-Fi, необходимо убедиться, что устройство, которое вы используете для настройки ключа (например, Android или iPhone), находится в той же сети Wi-Fi, что и в конечном итоге вы хотите, чтобы ваш Chromecast был подключен к.
Примечание. Вы не можете настроить Chromecast с компьютера.
Чтобы установить соединение, загрузите бесплатное приложение Google Home из магазина приложений вашего устройства. В приложении перейдите в меню «Добавить»> «Настройка устройства»> «Настройка новых устройств» и следуйте инструкциям на экране.
Как использовать Chromecast на ПК
Существует несколько различных способов использования Chromecast с ПК. Все подходы включают использование веб-браузера Google Chrome.
Используя Chrome, вы можете выполнять потоковую передачу контента с одной вкладки, потоковую передачу всего рабочего стола или потоковую передачу содержимого из файла на вашем компьютере.
Чтобы сделать свой выбор, откройте Chrome и перейдите к Больше> Cast . Появится новое окно; он показывает все устройства Chromecast (видео и аудио) в вашей сети. Нажмите на устройство, чтобы выбрать его. Выберите « Источники», чтобы выбрать, создавать ли вкладку, файл или рабочий стол.
Если вы транслируете одну вкладку Chrome или выбираете потоковую передачу файла, вы можете продолжить использовать другие вкладки Chrome и остальную часть вашего компьютера, не влияя на преобразование и не раскрывая содержимое вашего экрана людям, наблюдающим за обработанным выводом.
Единственное требование — оставить Chrome открытым и работать в фоновом режиме, даже если вы работаете в других приложениях.
Напротив, если вы решите разыграть весь свой рабочий стол, все, что находится на экране вашего компьютера, также будет показано в месте назначения. Прежде чем выбирать эту опцию, убедитесь, что на вашем компьютере нет конфиденциальной информации, которую вы не хотите публиковать.
Еще раз, вам нужно оставить Chrome включенным, чтобы продолжить кастинг.
Примечание. Устройства Chromecast работают только с Windows 7 или более поздней версией.
Chromecast
Цифровой медиаплеер Chromecast был официально представлен в июле 2013 года. За 4 года эти устройства разошлись тиражом 50 млн экземпляров и с каждым годом становятся все более популярными. Именно поэтому разработчики многих браузеров стараются добавить поддержку этих медиаплееров в свои продукты. Кому-то удалось сделать это раньше, а у кого-то на это ушло чуть больше времени. В Opera поддержка Chromecast появится только в 50-й версии, но испытать новую функцию можно уже сейчас, установив бета-версию браузера. Активировать потоковую передачу видео можно в настройках веб-обозревателя. Там необходимо отыскать категорию «Браузер», выбрать пункт «Интерфейс пользователя» и поставить галочку рядом с функцией «Включить поддержку Chromecast».
Благодаря обновлению пользователь сможет передавать на телевизор изображение экрана рабочего стола, вкладок, открытых в браузере, а также осуществлять трансляцию потокового видео. Трансляция видео сегодня поддерживается большинством сайтов, на которых имеется большая база мультимедийного контента, в том числе и популярный видеохостинг YouTube. Он даже добавил на панель управления своим плеером дополнительную кнопку, чтобы пользователи в один клик могли запустить трансляцию на телевизор выбранного видео.
Пока поддержка Chromecast появилась только в некоторых регионах, но компания обещает расширять географию.
Трансляция YouTube со смартфона на телевизор
Инструкция:
- Убедитесь в том, что Ваш смартфон подключён к сети Wi-Fi.
- Переключите на телевизоре вход на HDMI при помощи пульта.
- Откройте на смартфоне приложение YouTube и запустите нужное видео.
- Кликните по видео и выберите режим трансляции, нажав на специальную иконку.
- Выберите устройство, на которое хотите вести трансляцию.
- Вуаля! Теперь видео с Ютуба транслируется на Ваш телевизор. Стоит отметить, что в данном случае смартфон выступает лишь в роли пульта – экран можно заблокировать, а расход батареи при трансляции минимален. Также приятным бонусом может стать отсутствие рекламы (по крайней мере, на сегодняшний день).
Setup for development
-
For all Google Cast devices, do the following:
-
Install your Cast device and run through the setup instructions.
For Chromecast devices, get the Google Home app.
For other devices, see the manufacturer’s instructions. -
Run the Google Home app (for a phone or tablet) on your sender device,
following the setup prompts as directed. -
Register your Google Cast device at the
Google Cast SDK Developer Console.You must register the device so that you can use it for testing. See
for more information about registering devices.
-
-
For Android TV, see Android TV with Google Cast.
-
For Google Cast for audio devices, see Audio Devices.
-
Review the User Experience Guidelines showing
you how to implement a UI that is consistent with other Cast apps. -
Get the for sender and receiver apps.
-
Try the Sample Apps to help you get started.
-
Register your application.
You will receive an app ID to include with your API calls.
-
Develop your app.
- Check out the Google Cast app development guides:
- Android Sender
- iOS Sender
-
Web Sender
*. Android Receiver - Web Receiver
- Peruse the API references.
- Check out the Google Cast app development guides:
Использование Chromecast на разных устройствах
А теперь перейдём от теории к практике. Способы использования медиаплеера на ПК под Windows и MacOS, на «яблочных» и андроид-смартфонах несколько разнятся, поэтому приведём небольшие инструкции для каждого из устройств.
Chromecast на ПК
Использовать Chromecast на ноутбуке или настольном компьютере можно по-разному, но в любом случае вам понадобится браузер Google Chrome. Через интернет-обозреватель на телевизор можно транслировать видео с единичной вкладки, или осуществлять потоковую трансляцию всего рабочего стола, или же запустить на ПК файл с видео или музыкой и передать его на ТВ.
Итак, в разделе браузера с плагинами жмём на иконку Cast и выбираем пункт «Больше». Откроется новое окно, где отобразятся все устройства Chromecast, доступные в сети, выбираем нужное, кликнув по нему. Дальше необходимо кликнуть по кнопке «Источники» и выбрать один из трёх вариантов просмотра: с использованием вкладки, всего экрана или отдельного файла.
При трансляции потокового видео из вкладки или файла вы можете использовать компьютер по своему усмотрению, не опасаясь, что содержимое экрана высветится на телевизоре – там будет показана только та область экрана, в которой происходит трансляция. Разумеется, браузер должен оставаться открытым, а если вы хотите продолжать работать с другими приложениями, это делать необходимо в фоновом режиме.
Если вы хотите транслировать весь рабочий стол, позаботьтесь о том, чтобы посторонние не смогли увидеть на телевизоре конфиденциальной информации не для чужих глаз.
ВНИМАНИЕ. Chromecast не будет работать на компьютерах с Windows ниже седьмой версии.
Chromecast на Mac
Рассмотрим теперь, как включить Chromecast на «яблочных» компьютерах. Принцип работы аналогичен – можно транслировать потоковое видео/аудио в трёх режимах, как и на Виндовс.
Пошаговое руководство:
- запускаем браузер Chrome;
- кликаем на иконке More (3 вертикальные точки) и выбираем Cast;
- выбираем устройство и кликаем по пункту «Источники»;
- на время трансляции браузер должен быть открытым.
Chromecast на Android
Функционал Chromecast на Android богаче, нежели на смартфонах под iOS, особенно если речь идёт о трансляции контента на большом экране. Дело в том, что ОС Android наделена возможностью трансляции полного экрана, а не только отдельных приложений.
Насколько это важно? Если приложение, захват которого вы хотите произвести, не поддерживает протокол Chromecast, то трансляция всего экрана – единственный способ, позволяющий перенести его содержимое на телевизор. Так что ответ – да, функция действительно востребованная
Для активации экрана необходимо зайти в настройки смартфона и в разделе подключённых устройств найти и выбрать Cast. После этого отобразится перечень доступных устройств – выбираем своё, как мы это делали для ПК.
Многие приложения, оптимизированные под Chromecast, имеют встроенную кнопку Cast, напоминающую телевизор в миниатюре. При её нажатии видео будет параллельно транслироваться на ТВ. В частности, такая кнопка имеется у приложения YouTube.
При этом отображаться на большом экране будет только экран YouTube, остальной интерфейс телефона будет сокрыт от посторонних.
Chromecast на iPhone
В отличие от андроид-смартфонов, здесь вы сможете пользоваться Chromecast, только если используемое приложение поддерживает данную технологию. Возможность трансляции всего экрана здесь отсутствует – разработчики из Apple весьма придирчивы к своим изделиям в плане безопасности, исключив потенциальную возможность утери конфиденциальных данных.
О поддержке приложением Chromecast можно догадаться по наличию соответствующей иконки, которая может быть расположена где-то в меню приложения или на рабочем экране. Жмём на этой пиктограмме и выбираем наше устройство, после чего трансляция запустится.
Chromecast без Wi-Fi
На Андроид-смартфонах имеется возможность трансляции видеоконтента без подключения к сети по Wi-Fi. Как такое возможно? Смартфон имеет собственный модуль Wi-Fi, который и будет устанавливать соединение с Chromecast.
Сама процедура подключения аналогична обычной, за единственным исключением: когда выв выберете Chromecast, к которому нужно подключиться, необходимо будет каждый раз вводить четырехзначный PIN-код.
Для iPhone такой вариант недоступен, так что, если вы часто работаете без Wi-Fi – придётся потратиться на роутер, хотя бы самый бюджетный.
Что такое Google Cast и Chromecast?
Google Cast – это технология которая позволяет передавать на телевизор изображение, видео, или музыку, со смартфона, планшета, или ноутбука. Все это без проводов. Все что нужно, это устройство с поддержкой Google Cast, с которого будем передавать контент, телевизор с Android TV, или любой другой телевизор с подключенным Chromecast адаптером, и домашняя Wi-Fi сеть, к которой должны быть подключены эти устройства.
Chromecast – это специальный адаптер, который подключается к телевизору в HDMI разъем, и позволяет использовать этот телевизор для воспроизведения видео, и другого контента с мобильных устройств, или компьютера (с браузера Chrome). Его можно купить практически в любом магазине цифровой техники. Цена, как я уже писал выше, примерно 40-50 долларов.
Возможности Google Cast:
- Можно выводить видео с приложения YouTube на экран телевизора (этой возможностью я пользуюсь чаще всего), и управлять воспроизведением.
- Смотреть фото с ваши мобильных устройств на экране телевизор.
- Воспроизводить музыку со смартфона, или планшета через динамики телевизора, или через специальные динамики, которые поддерживают функцию «Google Cast для аудио».
- Через приложение Chromecast можно выводить на телевизор все, что происходит на экране вашего Android, или iOS устройства. И даже, играть в игры (правда, есть небольшая задержка в выводе картинки на большой экран).
- А через браузер Chrome с расширением Google Cast можно транслировать на телевизор открытые в браузере вкладки.
Если у вас телевизор, который работает на системе Android TV, то поддержка Google Cast в нем уже встроена (как в моем случае с телевизором Philips 43PUS7150/12). И это значит, что вам не нужно покупать дополнительный адаптер Chromecast. Можно просто подключать свои устрйоства и пользоваться всеми функциями этой технологии.






