Установка программ в debian с помощью терминала и графического интерфейса
Содержание:
- Install .deb package using GDebi package installer(UI)
- Установка файлов deb из командной строки
- Apt
- Дизайн
- Как удалить пакеты deb
- Install .deb package through Ubuntu Software Manager
- Графический интерфейс
- Introduction
- Как удалить пакет Ubuntu
- Ключевые отличия
- Debian Packages Search
- Установка с использованием командной строки
- Установка PORTAINER
- Install deb files in Ubuntu by using dpkg tool
- Open Build Service
- Обязательное содержимое DEBIAN/
- Используйте инструмент командной строки ‘dpkg’ в дистрибутиве Linux на основе Debian
- Установка программ с помощью apt
- How to remove .deb package
Install .deb package using GDebi package installer(UI)
In order to install a .deb package using the gdebi user interface, please follow these steps:
Install GDebi Package Installer
If gdebi is not installed on your system, you can easily install it through the Ubuntu Software manager.
In your Ubuntu desktop Activities toolbar, click the Ubuntu Software icon.
In the following view, click on the search icon and enter gdebi in the search bar. The search results will display the GDebi Package Installer as follows:

Click on this search entry in order to open the following view:

Click the Install button to begin the installation process. The following authentication dialog will display for you to provide your authentication details as only an authorized user can install software on Ubuntu.

Enter your password and click the Authenticate button. After that, the installation process will begin, displaying a progress bar as follows.

GDebi will then be installed to your system and you will get the following message after a successful installation:

Through the above dialog, you can choose to directly launch GDebi and even Remove it immediately for whatever reason.
Install a .deb package
We will again use the Google Chrome Stable’s .deb package to explain how to install software through its .deb file using GDebi package installer.
We will move to the Downloads folder as our .deb file is residing there. There, We will right-click on the package and select ‘Open with other application’ from the menu.

From the above Select Application dialog, select the GDEbi Package Installer. The package will then be loaded in gdebi as follows:

Now click the Install Package button in order to initiate the installation procedure. The following authentication dialog will display for you to provide your authentication details as only an authorized user can install software on Ubuntu.

Enter your password and click the Authenticate button. After that, the installation process will begin, displaying a progress bar as follows.

The software will then be installed on your system and can be accessed from the system Dash or the applications listing.
Removal:
Open the .deb file of the installed software in the Gdebi Package Installer.
GDebi will give you two options that you can choose from; reinstall the package and remove the package.

Click the Remove Package button from the above view. An authentication dialog will display for you to provide your authentication details as only an authorized user can remove software on Ubuntu. Enter your password and click the Authenticate button. After that, the uninstall process will begin, displaying a progress bar as follows.

You can choose among any of these methods, based on your preferences, in order to install .deb packages either through the command line or the UI.
3 Ways to Install Software from .deb Packages in Ubuntu
Установка файлов deb из командной строки
Когда дело доходит до установки пакетов deb из командной строки, в вашем распоряжении несколько инструментов. В следующих разделах мы покажем вам, как использовать утилиты , и для установки пакетов deb.
Установка файлов deb с помощью
— это утилита командной строки для установки, обновления, удаления и иного управления пакетами deb в Ubuntu, Debian и связанных дистрибутивах Linux. Он был представлен в Ubuntu 14.04 и сочетает в себе наиболее часто используемые команды из и .
Чтобы установить локальные пакеты deb с помощью вам необходимо указать полный путь к файлу deb. Если файл находится в вашем текущем рабочем каталоге, вместо того, чтобы вводить абсолютный путь, вы можете добавить перед именем пакета. В противном случае попытается получить и установить пакет из репозиториев Ubuntu.
Вам будет предложено ввести чтобы продолжить:
Менеджер пакетов разрешит и установит все зависимости пакетов.
Установка файлов deb с помощью
— это инструмент для установки локальных пакетов deb. По умолчанию он не установлен в Ubuntu, но вы можете установить его с помощью следующей команды:
Чтобы установить пакет deb с помощью введите:
При появлении запроса и разрешит и установит пакет deb и все его зависимости за вас.
Установка файлов deb с помощью
— это низкоуровневый менеджер пакетов для систем на базе Debian. Используйте параметр (или ) для установки пакетов deb с .
В отличие от и , не разрешает зависимости. Если при установке пакетов deb вы получаете какие-либо ошибки зависимостей, вы можете использовать следующую команду для разрешения и установки всех зависимостей пакетов:
Apt
Вот как выглядит установка DEB в Ubuntu через программу Advanced Packaging Tool. Она подходит для локальных пакетов:
- Запустите «Терминал».
- Перейдите в папку с нужным файлом «cd ~/». В команде можно указать полный путь.
- И введите «sudo apt install ./.deb». Точка с косой чертой («слешем») означает, что вы обращаетесь к текущей директории.
- Зависимости загрузятся автоматически, если они доступны.
Теперь вы знаете, как установить DEB-пакет на Linux Ubuntu. Способов много. Можно загружать программы с помощью интуитивно-понятного интерфейса или терминала. Дополнительные библиотеки, от которых зависит утилита, тоже надо качать. В результате вы поставите не один пакет, а несколько.
Поделитесь мнением: какой метод вы считайте самым быстрым и удобным?
Дизайн
GDebi устанавливает пакет .deb
Пакеты Debian — это стандартные ar-архивы Unix, которые включают два tar- архива. Один архив содержит управляющую информацию, а другой — устанавливаемые данные.
dpkg предоставляет базовые функции для установки пакетов Debian и управления ими. Обычно конечные пользователи не управляют пакетами напрямую с помощью dpkg, а вместо этого используют программное обеспечение для управления пакетами APT или другие такие как aptitude ( nCurses ) и synaptic ( GTK ).
Пакеты Debian могут быть преобразованы в другие форматы пакетов и наоборот с помощью alien и созданы из исходного кода с помощью checkinstall или Debian Package Maker.
Некоторые основные пакеты Debian доступны как udeb s («микродеби») и обычно используются только для начальной загрузки установки Debian. Хотя эти файлы используют расширение имени файла udeb , они соответствуют той же спецификации структуры, что и обычные файлы deb . Однако, в отличие от своих deb- аналогов, пакеты udeb содержат только основные функциональные файлы. В частности, файлы документации обычно опускаются. Пакеты udeb не устанавливаются в стандартной системе Debian, но используются в Debian-Installer .
Как удалить пакеты deb
Удаление пакета deb не имеет большого значения. И нет, вам не нужен оригинальный файл deb, который вы использовали для установки программы.
Способ 1: удаление пакетов deb с помощью команд apt
Все, что вам нужно, это имя программы, которую вы установили, и затем вы можете использовать apt или dpkg, чтобы удалить эту программу. Для этого введите вот эту команду, где название программы, которую вы хотите удалить.
Теперь возникает вопрос, как найти точное имя программы, которое нужно использовать в команде удаления? У команды apt есть решение и для этого.
Вы можете найти список всех установленных программ с помощью команды apt, но так как список может быть очень большим, найти «глазами» будет непросто. Для того, чтобы упростить себе поиск, можно добавить , где search_query возможная часть имени программы.
Например, я установил приложение AppGrid в предыдущем разделе, и если я хочу узнать точное имя программы, то к предыдущей команде добавляю разделитель , затем , где grid является частью имени команды.
Команда удалит из вывода все строки, в которых нет слова grid и мы получим только то, что нас интересует. То есть в данном случае вместо большого списка будет только та строка, которая интересует. Это намного проще, чем искать глазами, правда?
Как видите, установлена программа appgrid. Теперь вы можете использовать это имя программы с командой apt remove.
Способ 2: удалить пакеты deb с помощью команд dpkg
Вы также можете использовать dpkg, чтобы найти имя установленной программы:
Вывод выдаст все установленные пакеты, которые содержат слово grid:
в приведенной выше команде вывод означает, что пакет был правильно установлен.
Теперь, когда у вас есть имя программы, вы можете использовать команду dpkg, чтобы удалить ее:
Я надеюсь, что это руководство для начинающих помогло вам установить deb файлы в Ubuntu. Я добавил часть удаления, чтобы вы могли лучше контролировать установленные вами программы.
Более подробно о deb-пакетах вы можете почитать на официальном сайте Debian тут.
Install .deb package through Ubuntu Software Manager
We will explain this procedure by using the same Google Chrome .deb package example. The installation package google-chrome-stable_current_amd64.deb is saved in the Downloads folder.
Open the installation package by double-clicking it from the Downloads folder.
The following window will open in the Ubuntu Software manager:

Click the Install button. You will be asked for authentication as only an authorized user can install a software in Ubuntu.

Enter your password and click Authenticate. The installation process will now start and you will be able to see the progress in the following window:

The software will be successfully installed on your system.
Removal:
If you want to uninstall a package installed through this procedure, you can use the apt-get command in your Ubuntu Terminal as follows:
$ sudo apt-get remove
For example, I will be using the following command in order to remove Google Chrome’s stable version from my system:
$ sudo apt-get remove google-chrome-stable

The system will prompt you with a y/n option in order to confirm initiating the uninstall procedure. Please enter Y and then hit Enter after which the software will be removed from your system.
Графический интерфейс
Самое простое — инсталляция DEB-пакета через графический интерфейс. Он напоминает проводник Win. Но отличия всё же есть.
- Зайдите в файловый менеджер Линукс.
-
Откройте папку с нужным файлом.
- Кликните по нему правой кнопкой мыши и запустите через контекстное меню.
- Появится установщик.
- Может возникнуть ошибка, в которой сказано, что уже установлена устаревшая версия программы. Просто закройте оповещение. Оно ничем не помешает.
- Нажмите на «Установить».
- Введите пароль администратора.
- Подождите, пока закончится инсталляция. Это может занять много времени.
Так вы запускаете файлы через Центр приложений. Он часто тормозит и «неправильно» открывает утилиты. Поэтому лучше использовать консоль.
Introduction
Ubuntu’s package management system is derived from the same system used by the Debian GNU/Linux distribution. The package files contain all of the necessary files, meta-data, and instructions to implement a particular functionality or software application on your Ubuntu computer.
Debian package files typically have the extension , and usually exist in repositories which are collections of packages found online or on physical media, such as CD-ROM discs. Packages are normally in a pre-compiled binary format; thus installation is quick and requires no compiling of software.
Many packages use dependencies. Dependencies are additional packages required by the principal package in order to function properly. For example, the speech synthesis package depends upon the package , which is a package supplying the ALSA sound library tools needed for audio playback. In order for festival to function, it and all of its dependencies must be installed. The software management tools in Ubuntu will do this automatically.
Как удалить пакет Ubuntu
Установка и удаление программ одна из самых важных вещей для пользователя компьютера. Поскольку нам нужно как нибудь получать новые, нужные программы, а также удалять лишние. Но удаление пакетов в Ubuntu имеет некоторые тонкости. После удаления могут остаться зависимости, пакеты установленные, как рекомендованные, а также конфигурационные файлы.
В этой статье мы разберем как удалить deb пакет Ubuntu, при чем удалить чисто, так, чтобы после него не осталось следов в системе. Также поговорим о полном удалении PPA, поскольку много пакетов, которых нет в официальных репозиториях мы устанавливаем из PPA.
Самый простой способ удалить пакет Ubuntu, это воспользоватся одной из графических утилит, поставляемых специально для этого, например Synaptic или Центр приложений Ubuntu. По сути это делается в пару кликов. Сначала рассмотрим порядок действий в Центре приложений Ubuntu.
Запустить центр приложений вы можете из панели значков Unity:
Список всех установленных пакетов находится на вкладке Установлено, здесь приложения рассортированы по категориям:
Чтобы удалить пакет Ubuntu, достаточно кликнуть по нему левой кнопкой мыши, и когда появляться доступные действия нажать кнопку Удалить:
Для завершения нужно будет подтвердить удаление и ввести пароль.
Пакет удален, но не совсем так, как нам хотелось бы. Но об этом позже.
Дальше рассмотрим пакетный менеджер Synaptic. Это как ни как стороннее программное обеспечение, но многие его используют из-за большого функционала и удобного интерфейса. Если программа еще не установлена, ее нужно установить с помощью центра приложений или выполнив в терминале:
sudo apt install synaptic
Запустить программу можно через терминал, выполнив команду:
gksu synaptic
Посмотреть установленные пакеты вы можете выбрав вкладку состояние, а затем выбрав Установленные:
Удалить deb ubuntu вы можете просто нажав правой кнопкой мыши и в контекстном меню на нужном пакете и выбрав отметить для удаления или отметить для полного удаления:
Теперь, чтобы завершить удаление, осталось нажать кнопку Применить:
Теперь программа покажет какие пакеты будут удалены. И пойдет процесс удаления:
Просто удаление и полное удаление отличается только тем, что при полном удалении удаляются конфигурационные файлы.
Такое поведение наблюдается как в Synaptic, так и в Центре приложений Ubuntu. Поэтому мы переходим к описанию самого гибкого способа – удаление пакетов Ubuntu в терминале.
Как удалить пакет Ubuntu в терминале
В новых версиях Ubuntu для управления пакетами, а в том числе и удаления можно использовать новый менеджер пакетов – apt. Команда удаления выглядит таким образом:
sudo apt remove имя_пакета
Будет выполнено полное удаление пакета, включая конфигурационные файлы и зависимости, только рекомендованные программы останутся. Если вы хотите использовать apt-get чтобы удалить deb ubuntu, то порядок действий немного другой. Для обычного удаления пакета выполните:
sudo apt-get remove имя_пакета
Для удаления пакета вместе с его конфигурационными файлами, выполните:
sudo apt-get purge имя_пакета
А чтобы, также удалить зависимости, установленные вместе с пакетом, нужно после одной из предыдущих команд выполнить:
sudo apt autoremove
Ну с основами разобрались, теперь перейдем к более сложным ситуациям. Что если вы устанавливали программу из deb файла и теперь не знаете точно, как называется ее пакет, чтобы удалить?
Это очень просто узнать, например по исполняемому файлу, допустим исполняемый файл программы TimeShift находится по адресу /usr/bin/timeshift, теперь узнаем ее пакет:
sudo dpkg -S /usr/bin/timeshift
timeshift: /usr/bin/timeshift
Как видите, пакет так и называется – timeshift. Теперь можно удалить программу Ubuntu, одним из выше описанных способов.
Если она еще не установлена, устанавливаем командой:
sudo apt install ppa-purge
Теперь, чтобы удалить все пакеты установленные из определенного ppa используйте:
sudo ppa-purge -i ppa:владелец_ppa/имя_ppa
Обратите внимание на ppa:владелец_ppa/имя_ppa – обычно в таком формате записываются все PPA: протокол:владелец/имя. Узнать список репозиториев можно в программе источники приложений:
Узнать список репозиториев можно в программе источники приложений:
Такой командой можно одним махом удалить пакеты ubuntu, установленные из ppa:
find /etc/apt/sources.list.d -type f -name “*.list” -print0 | while read -d $’
Ключевые отличия
- DEB-файлы — это установочные файлы для дистрибутивов на основе Debian. Rpm-файлы — это установочные файлы для дистрибутивов Red Hat. Есть другие типы для других дистрибутивов. Каждый немного отличается от другого. Все они предназначены для облегчения установки программ в различных дистрибутивах. Ни один из них не является исполняемым файлом. Файлы DEB используются с dpkg, aptitude, apt-get. Файлы rpm используются с yum.
- Ubuntu основана на управлении пакетами Debian на основе APT и DPKG. Red Hat, CentOS и Fedora основаны на старой системе управления пакетами Red Hat Linux, RPM.
- Каждый RPM имеет файл «spec», в котором подробно описывается, какую версию приложения планируется установить и какие другие более мелкие приложения необходимо будет установить, чтобы оно функционировало. Файл DEB также зависит от «управляющего файла», который очень похож на файл «spec» пакета RPM, поскольку он определяет, какое программное обеспечение необходимо установить для запуска целевого приложения, предоставляет описание того, что вы собираемся установить.
- В течение долгого времени apt-get превосходно обрабатывал огромное количество метаданных очень быстро, в то время как yum потребовалось бы много времени для этого. RPM также страдает от сайтов типа RPM, где вы найдете 10+ несовместимых пакетов для разных дистрибутивов. Apt полностью скрыл эту проблему для пакетов DEB, поскольку все пакеты были установлены из одного источника.
- DEB был разработан Bedian, RPM был разработан Community & Red Hat.
- В мире Debian более приемлемо использовать патчи в пакете, который (пока) не является апстримом. В мире RPM (по крайней мере, среди производных Red Hat) это осуждается.
- Debian имеет огромное количество скриптов, которые способны автоматизировать огромную часть процесса создания пакета. Например, создать — простой — пакет программы Python, настроенной с помощью setuptool, так же просто, как создать пару файлов метаданных и запустить debuild. Тем не менее, spec-файл для такого пакета в формате RPM будет довольно коротким, и в мире RPM тоже есть много вещей, которые в наши дни автоматизированы.
Debian Packages Search
В дистрибутивах Linux много компьютеров, на которых установлено программное обеспечение, которое они распространяют среди других людей. Отсюда и название (или дистрибутив). Хотя мы обычно обращаемся к этому программному обеспечению с помощью магазина приложений Linux, менеджера пакетов или командной строки, вы также можете получить к ним доступ через веб-браузер.
Учитывая, что для него был создан формат DEB, Debian является крупнейшим дистрибутивом, который упаковывает DEB. Многие альтернативы в конечном итоге основаны на этом. Так что список пакетов Debian – отличное место для поиска программного обеспечения. Вы можете скачать DEB напрямую. Этот метод не рекомендуется, так как эти DEB часто требуют, чтобы у вас уже были установлены другие DEB, но этот запасной вариант здесь, если вам это нужно.
Вы не ограничены сайтом Debian. Вы также можете проверить страницу поиска пакетов Ubuntu или страницу пакетов Linux Mint. Точно так же вы можете найти RPM на странице источников пакетов Fedora.
Установка с использованием командной строки
Установка из командной строки позволяет получить больше информации о процессе установки и позволяет гибко его настраивать, хотя и может показаться неудобной начинающему пользователю.
Запустите терминал. Обновить данные о доступных в репозиториях программах можно командой:
$ sudo apt-get update
По запросу введите пароль. Учтите, что при вводе в терминале пароль не отображается, ни звёздочками, ни кружками, никак. Это нормально. Для установки нужной программы введите команду:
$ sudo apt-get install имя-программы
Например:
$ sudo apt-get install libsexymm2
Если нужно установить несколько программ, то их можно перечислить через пробел, например:
$ sudo apt-get install libsexymm2 nmap
Если потребуется — ответьте на задаваемые вопросы (для положительного ответа нужно ввести Y или Д). Программа будет установлена, если она уже установлена — она будет обновлена.
К сожалению не все программы входят в основные репозитории Ubuntu. Поэтому вам придется вручную подключать необходимые репозитории с нужными вам программами или пакетами, для этого вы можете воспользоваться статьей: Подключение репозитория. Или же попытаться найти необходимую информацию по установке, на официальном сайте программы.
Для поиска программы в списке доступных пакетов воспользуйтеcь командами:
$ sudo apt-cache search keyword
где keyword — название программы, часть названия программы или слово из её описания.
Установка PORTAINER
Portainer — графическая панель для управления docker контейнерами.
Создайте хранилище данных для Portainer:
Запустите контейнер c Portainer:
После запуска перейдите в браузере по адресу ip-сервера:9000, интерфейс предложит установить пароль администратора.
Далее выбираете расположение Docker на локальном сервере (Local) или на удаленном.
Панель установлена, можно запускать контейнеры.
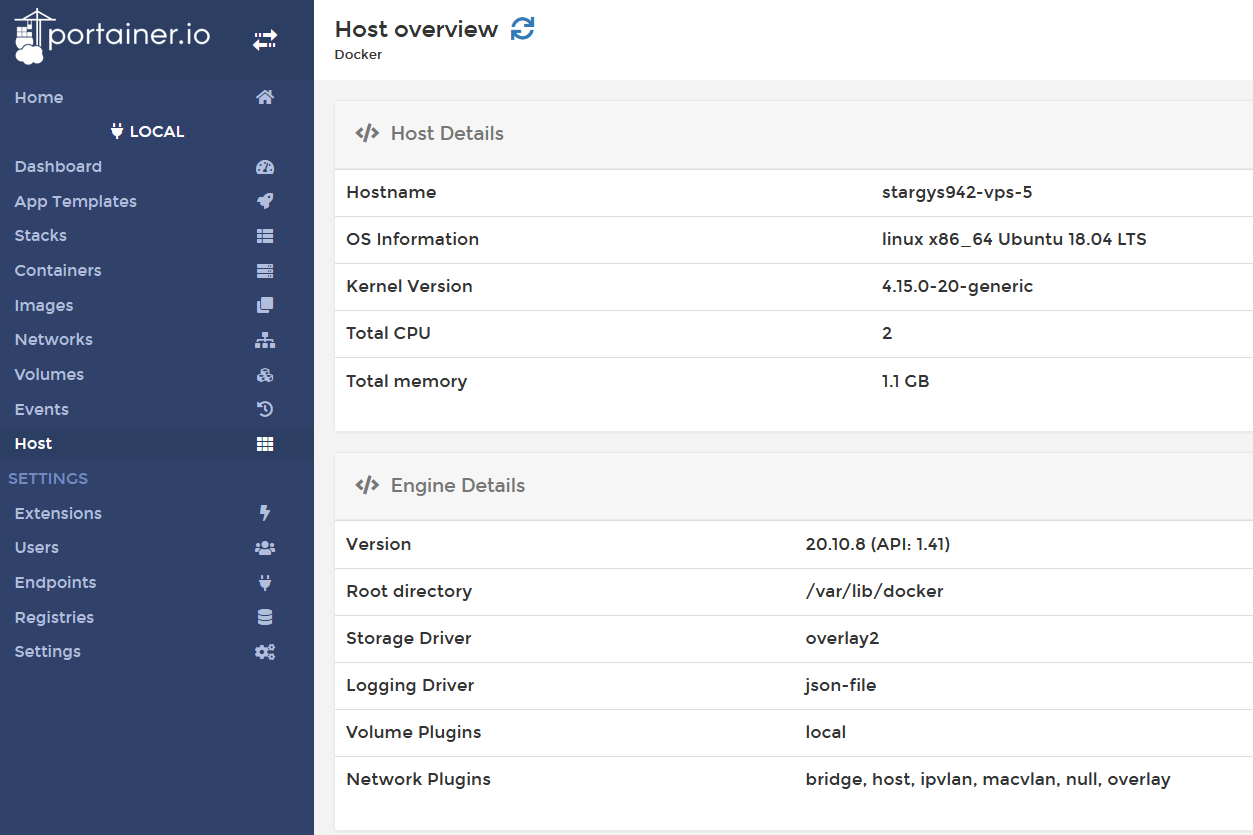
В панели управления в разделе «App Template» можно найти шаблоны с ПО и запустить их в контейнерах.
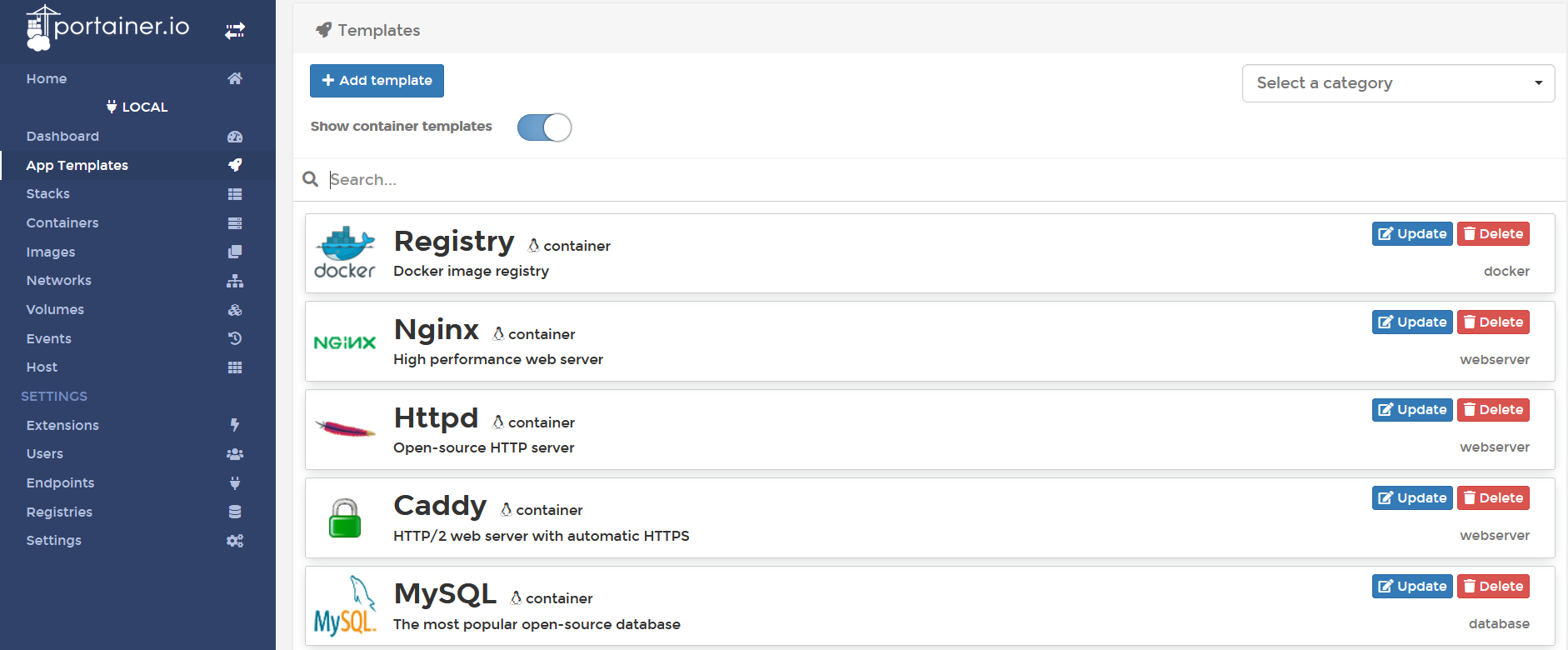
В разделе «Containers» можно увидеть все статусы по контейнерам на сервере. В нашем случае один контейнер с текущей панелью Portainer, а в двух других запущенные ранее тестовые образы hello-world.
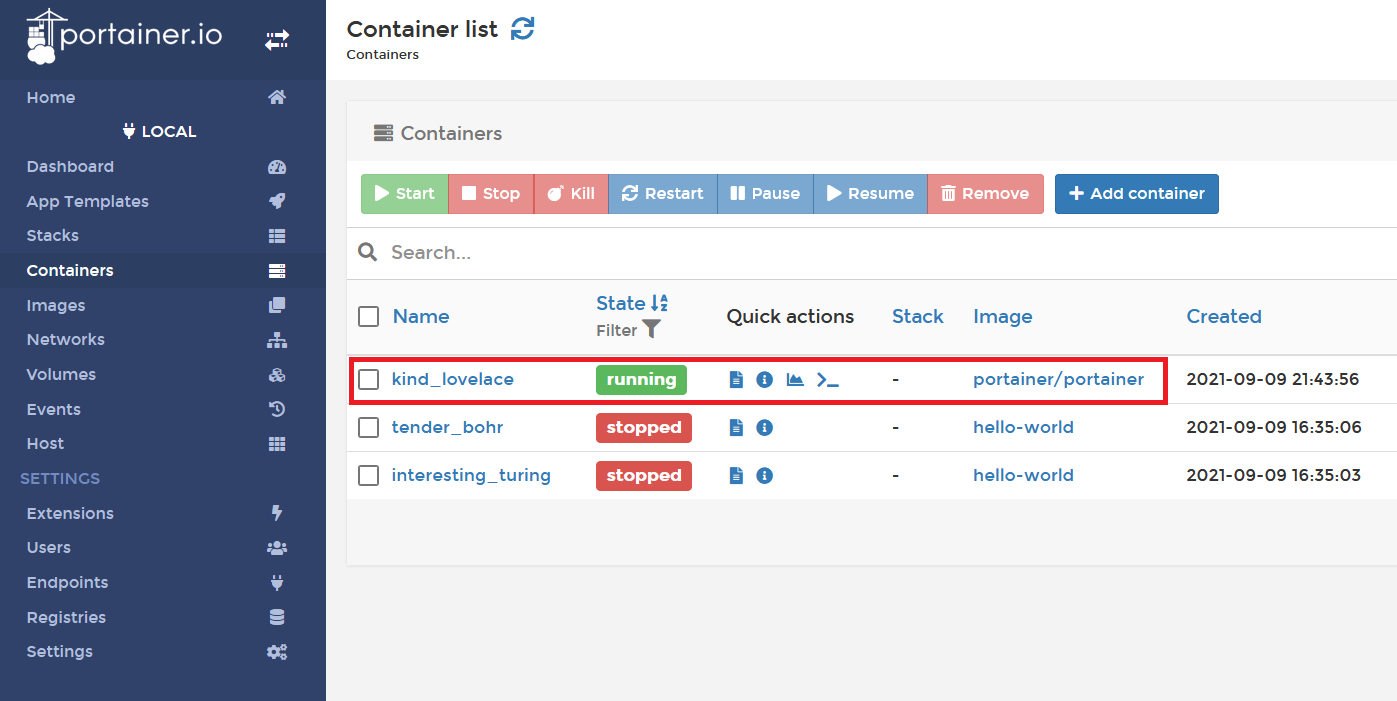
Install deb files in Ubuntu by using dpkg tool
You can install and uninstall Debian (.deb) packages by using the tool “dpkg”. This is a command-line tool. You can do many things by using this tool, for Now, I am going to teach you how to install deb file in Linux by using dpkg command.
So run the following command in terminal.
$sudo dpkg -i /path_to_package/packagename
For example, to install Teamviewer, My downloaded .deb file in Download folder, the path is /home/vijay/Download and the file name is teamviewer_14.5.1691_amd64.deb.
So the command will be as following:
You can use –install switch instead of -i and command will be as following:
Open Build Service
Open Build Service – это место, где каждый может собирать и распространять пакеты для многочисленных дистрибутивов и операционных систем одновременно. Это упрощает процесс, поэтому разработчики могут сосредоточиться на написании кода, а не на нюансах, как Debian и Arch Linux распространяют программное обеспечение.
Вы можете не только использовать Open Build Service для создания программного обеспечения, но и использовать его для поиска программного обеспечения. Для этого зайдите на build.opensuse.org.
Почему openSUSE? Это связано с тем, что Open Build Service начинался как openSUSE Build Service, а openSUSE продолжает размещать публичную версию, открытую для всех, кто ищет пакеты независимо от того, какой дистрибутив они используют (хотя большая часть программного обеспечения разработана с учетом openSUSE).
Обязательное содержимое DEBIAN/
Файл control
Этот файл содержит всю описательную информацию на пакет, как то:
Короткое описание пакета (одна строка);
Полное описание пакета (один или несколько абзацев);
Имя и координаты майнтенера, создавшего пакет;
Номер версии программы (пакета);
Имя раздела которому принадлежит пакет;
Перечень пакетов от которых зависит пакет (несколько видов зависимостей: строгие, нестрогие, конфликты итп);
Уровень важности пакета;
Имя и версию src-пакета из которого собран данный deb-пакет (если есть таковой);
Архитектуру для которой данный пакет собран;
и некоторые другие параметры.
Короткое описание содержимого этого файла на русском языке Вы можете найти , а полное описание на английском языке в Debian-policy. Смотрите так же man deb-control.
Необходимо отметить: в src-пакетах как правило лежит файл debian/control, который является лишь шаблоном для того файла contol, который будет упакован в deb-пакет. Скрипты сборки пакета добавят несколько полей в этот шаблон, вычислят зависимости от библиотек, проставят версию пакета (взяв ее из changelog), разобьют общий control нескольких пакетов на несколько control-файлов, если из одного src-пакета производится сборка нескольких deb-пакетов.
Используйте инструмент командной строки ‘dpkg’ в дистрибутиве Linux на основе Debian
Каждый дистрибутив Linux, основанный на Debian, использует пакеты Debian в качестве метода установки и удаления программного обеспечения. Пакеты Debian идентифицируются по расширению файла .deb. Их можно устанавливать и удалять с помощью графических инструментов и командной строки.
Зачем устанавливать файл .deb вручную
Большую часть времени вы используете менеджер пакетов, такой как Ubuntu Software Center, Synaptic или Muon, для установки программного обеспечения в дистрибутивах на основе Debian. Если вы предпочитаете использовать командную строку, вы, вероятно, будете использовать apt-get.
Некоторые приложения недоступны в репозиториях и должны быть загружены с веб-сайтов поставщиков. Будьте внимательны при загрузке и установке пакетов Debian из источников, которых нет в репозиториях дистрибутива.
Некоторые из крупнейших приложений поставляются в этом формате, в том числе веб-браузер Google Chrome
По этой причине важно знать, как устанавливать пакеты вручную.
Где взять файл .deb
Для демонстрации вам понадобится файл .deb для установки.
В этом примере используется файл .deb для создателя QR-кода. QR-код – это один из тех забавных символов, которые вы видите повсюду. Когда вы концентрируетесь на QR-коде на своем мобильном устройстве, вы переходите на веб-страницу, почти как гиперссылка.
На странице QR Code Creator есть файл .deb. Нажав на ссылку, вы загрузите файл .deb в вашу папку загрузок.
Как установить .deb пакеты
Инструмент, используемый для установки и удаления пакетов Debian, называется «dpkg». Это инструмент командной строки. С помощью переключателей вы можете делать с ним много разных вещей.
Первое, что вы хотите сделать, это установить пакет. Введите в командной строке следующее:
sudo dpkg -i
Например, чтобы установить QR Code Creator, команда выглядит следующим образом:
sudo dpkg -i qr-code-creator_1.0_all.deb
Если вы предпочитаете, вы также можете использовать – install вместо -i следующим образом:
sudo dpkg - установить qr-code-creator_1.0_all.deb
Что находится в файле .deb?
Если вы когда-нибудь задумывались, из чего состоит пакет .deb, вы можете запустить следующую команду, чтобы извлечь файлы из пакета без его установки.
dpkg-deb -x qr-code-creator_1.0_all.deb ~/qrcodecreator
Эта команда извлекает содержимое пакета qr-code-creator в папку с именем qrcodecreator, расположенную в домашней папке (/ home/qrcodecreator). Папка назначения qrcodecreator уже должна существовать.
В случае создателя кода qr содержимое выглядит следующим образом:
- USR
- usr -> bin
- usr -> bin -> qr-code-creator
- usr -> поделиться
- usr -> поделиться -> приложения
- usr -> поделиться -> приложения -> qr-code-creator.desktop
- usr -> поделиться -> doc
- usr -> share -> doc -> qr-code-creator
- usr -> share -> doc -> qr-code-creator -> changelog.gz
- usr -> share -> doc -> qr-code-creator -> авторские права
- usr -> поделиться -> человек
- usr -> поделиться -> man -> man1
- usr -> поделиться -> man -> man1 -> qr-code-creator.1.gz
- usr -> поделиться -> pixmaps
- usr -> share -> pixmaps -> qr-code-creator.png
- usr -> поделиться -> qr-code-creator
Удаление пакетов .deb
Удалите пакет Debian, используя следующую команду:
sudo dpkg -r
Если вы также хотите удалить файлы конфигурации, используйте следующую команду:
sudo dpkg -P
Примечание . Если вы используете дистрибутив на основе Ubuntu, просто дважды щелкните файл .deb, и он загрузится в Центр программного обеспечения. Затем нажмите установить.
Установка программ с помощью apt
Перед тем как говорить непосредственно про Debian, нужно рассмотреть apt. Этот пакетный менеджер был специально разработан для Debian и потом стал использоваться в других основанных на нем дистрибутивах. Синтаксис для работы с утилитой такой:
$ sudo apt опции команда имя_пакета
Вот основные команды apt, которые вы можете использовать для управления пакетами:
- download — скачать пакет, но не устанавливать;
- update — используется для обновления информации о списках пакетов в репозиториях;
- upgrade — обновление системы без удаления пакетов;
- full-upgrade — полное обновление системы с удалением конфликтующих зависимостей;
- install — установка пакета;
- remove — удаление пакета без удаления конфигурационных файлов;
- purge — полное удаление пакета;
- autoremove — автоматическое ненужных удаление пакетов;
- search — поиск пакета в локальной базе данных;
- show — посмотреть информацию о пакете.
Кроме того, утилите можно передать некоторые опции, основные:
- -c — сторонний конфигурационный файл;
- -o — строка конфигурации;
- -t — версия релиза для которой устанавливать пакет;
- -f — выполнить операцию принудительно.
Таким образом, для установки пакета из репозиториев достаточно набрать:
А для удаления пакета наберите:
Вы можете искать пакеты с помощью команды search:
Но куда более интересны политики управления репозиториями и установка отдельных пакетов из определенных хранилищ. Особенно это актуально для Debian, чтобы не добавлять нестабильный репозиторий полностью, а устанавливать из него только отдельные пакеты. Для решения таких задач существует настройка политики управления репозиториями.
С помощью политик вы можете настроить из каких репозиториев будет выполняться установка deb пакетов в debian в первую очередь. Мы рассматривали репозитории Debian и как их добавлять в отдельной статье. Допустим, вы добавили backports, testing и unstable. Теперь, чтобы настроить для них приоритеты откройте конфигурационный файл /etc/apt/preferences и добавьте в него строки:
Package: *
Pin: release a=stretch-backports
Pin-Priority: 650
Package: *
Pin: release a=testing
Pin-Priority: 600
Package: *
Pin: release a=unstable
Pin-Priority: 100
Чем выше значение Priority, тем выше приоритет. Сначала мы указываем с помощью инструкции Package имя пакета, а затем репозиторий и его приоритет. В нашем примере самый высокий приоритет имеет репозиторий stable, если там пакета нет, он будет установлен из backports, и только потом из testing и из unstable. Теперь добавление нестабильных репозиториев не будет ломать систему. А если вы захотите установить пакет из нестабильного репозитория, то просто укажите его с помощью опции -t. Например, для testing:
Очень удобно и не ломает систему.
How to remove .deb package
You can use the following command to remove/uninstall the package
If you want to remove a package along with configuration file then run the following command
When you uninstall the package it will remove the only package and dependency will remain in your computer so run the following command to remove unused dependency packages in your system.
If you want to remove package as well as its dependency then use the apt command followed by remove option and package name.
See the example below:
You can use GUI to uninstall the package follow the steps:
Step 1: Open software center in ubuntu
Step 2: Click on an Installed tab inside the ubuntu software center application
Step 3: Find the package name and Click on “Remove”.






