Loadlibrary failed with error 87: параметр задан неверно
Содержание:
- «Net Use Error 87» Введение
- Dism /Online /Cleanup-Image /RestoreHealth – особенности функционала
- Восстановление системных файлов вручную
- Основы «Windows 8.1 Error 87»
- Описание распространенных ошибок коррупции
- DISM Error 87 Overview
- DISM Error 87 FAQ
- Что вы должны сделать после исправления ошибки DISM 87
- How To Extract Install.WIM from Windows 10 ISO
- How to Fix DISM Error 87 (2020)?
- Распространенные проблемы Windows 8.1 Error 87
- DISM.exe /Online /Cleanup-Image /Restorehealth: Frequently Asked Question
- Как запустить и работать с DISM
- Как проверить целостность файлов в Windows 10 с помощью SFC
- What to Do After Solving DISM Error 87?
- Как пользоваться командой Dism /Online /Cleanup-Image /RestoreHealth
- Причины ошибок в файле Windows 7 Error 87
- How to Fix DISM.exe /Online /Cleanup-Image /Restorehealth Error 87
«Net Use Error 87» Введение
«Net Use Error 87» обычно называется формой «ошибки времени выполнения». Разработчики Microsoft Corporation обычно оценивают Windows с помощью серии модулей для удаления ошибок в соответствии с отраслевыми стандартами. Хотя эти превентивные действия принимаются, иногда ошибки, такие как ошибка 87, будут пропущены.
Пользователи Windows могут столкнуться с сообщением об ошибке после выполнения программы, например «Net Use Error 87». Если происходит «Net Use Error 87», разработчикам будет сообщено об этой проблеме, хотя отчеты об ошибках встроены в приложение. Затем Microsoft Corporation исправит ошибки и подготовит файл обновления для загрузки. Следовательно, разработчик будет использовать пакет обновления Windows для устранения ошибки 87 и любых других сообщений об ошибках.
Dism /Online /Cleanup-Image /RestoreHealth – особенности функционала
При появлении на ПК различных ошибок файловой системы, мы часто обращаемся к утилите SFC для анализа и восстановления целостности системных файлов. В некоторых случаях SFC оказывается неэффективна, что может быть связано с повреждением образа Виндовс на жёстком диске нашего ПК. Тогда мы задействуем команду DISM, использующую Центр обновления Виндовс (Windows Update) для загрузки недостающих системных файлов. Обычно после выполнения данной процедуры SFC может далее эффективно работать.
Команда DISM обычно имеет три основные формы:
DISM /Online /Cleanup-Image /CheckHealth – обнаруживает повреждение или модификацию образа Виндовс;
DISM /Online /Cleanup-Image /ScanHealth – сканирует образ Виндовс на наличие повреждений.
Ну и наиболее важная для нас DISM /Online /Cleanup-Image /RestoreHealth используется для восстановления образа ОС Виндовс с помощью Центра обновления. Помимо задействования последнего вы можете сами указать DISM где именно искать файлы для восстановления образа Виндовс.
Восстановление системных файлов вручную
Если с помощью утилиты sfc не получилось восстановить битые файлы, нужно попробовать сделать это вручную. В этом случае нужно дополнительно запустить команду
или
и тщательно изучить файл sfcdetails.txt на рабочем столе или в %windir%\Logs\CBS\.
Должно быть что-то похожее как на рисунке ниже.
После того как имя поврежденного файла известно (Accessibility.dll), ищем его на другом компьютере с такой же системой, как и у вас. Если это не вариант, то я бы скачал оригинальный образ Windows и установил его на виртуальную машину. Нашел нужный мне файл и скопировал на загрузочную или установочную флешку. Затем, с этой установочной флешки загрузился в среду восстановления, запустил бы командную строку. Из командной строки открыл бы блокнот. Открыл меню Файл > Открыть — и вот у меня практически полноценный проводник. Копируем с заменой исправный файл с флешки, перезагружаемся и все должно работать.
Если вам вариант с установкой виртуальной машины не подходит, то можно подключить файл install.wim, в папку. Затем зайти в эту папку и скопировать нужные файлы.
- Создаем папку. Например, «Win8.1Pro» в корне диска D.
-
Копируем файл install.wim в корень диска D.
-
Монтируем файл install.wim в созданную папку.
Где: index: index:1 — индекс редакции Windows в образе.
Заходим в созданную папку и копируем нужные файлы.
Отключаем образ
Основы «Windows 8.1 Error 87»
«Windows 8.1 Error 87» часто называется ошибкой во время выполнения (ошибка). Разработчики программного обеспечения, такие как SoftwareDeveloper, обычно работают через несколько этапов отладки, чтобы предотвратить и исправить ошибки, обнаруженные в конечном продукте до выпуска программного обеспечения для общественности. Тем не менее, возможно, что иногда ошибки, такие как ошибка 87, не устранены, даже на этом этапе.
Пользователи Windows 8.1 могут столкнуться с сообщением об ошибке после выполнения программы, например «Windows 8.1 Error 87». Во время возникновения ошибки 87 конечный пользователь может сообщить о проблеме в Microsoft Corporation. Microsoft Corporation может устранить обнаруженные проблемы, а затем загрузить измененный файл исходного кода, позволяя пользователям обновлять свою версию. Чтобы исправить любые документированные ошибки (например, ошибку 87) в системе, разработчик может использовать комплект обновления Windows 8.1.
Описание распространенных ошибок коррупции
В следующей таблице перечислены возможные коды ошибок с Windows обновления для вашей ссылки:
| Код | Ошибка | Описание |
|---|---|---|
| 0x80070002 | ERROR_FILE_NOT_FOUND | Не удается найти указанный файл. |
| 0x8007000D | ERROR_INVALID_DATA | Данные недействительны. |
| 0x800F081F | CBS_E_SOURCE_MISSING | Источник пакета или файла не найден. |
| 0x80073712 | ERROR_SXS_COMPONENT_STORE_CORRUPT | Хранилище компонентов находится в несогласованном состоянии. |
| 0x800736CC | ERROR_SXS_FILE_HASH_MISMATCH | Файл компонента не соответствует сведениям проверки, представленным в манифесте компонента. |
| 0x800705B9 | ERROR_XML_PARSE_ERROR | Невозможно сделать анализ запрашиваемой XML-данных. |
| 0x80070246 | ERROR_ILLEGAL_CHARACTER | Был встречен недействительный символ. |
| 0x8007370D | ERROR_SXS_IDENTITY_PARSE_ERROR | Строка удостоверений имеет неправильное формы. |
| 0x8007370B | ERROR_SXS_INVALID_IDENTITY_ATTRIBUTE_NAME | Имя атрибута в удостоверении не находится в допустимом диапазоне. |
| 0x8007370A | ERROR_SXS_INVALID_IDENTITY_ATTRIBUTE_VALUE | Значение атрибута в удостоверении не находится в допустимом диапазоне. |
| 0x80070057 | ERROR_INVALID_PARAMETER | Параметр неправильный. |
| 0x800B0100 | TRUST_E_NOSIGNATURE | В субъекте не было подписи. |
| 0x80092003 | CRYPT_E_FILE_ERROR | Ошибка произошла во время Windows обновления чтения или записи в файл. |
| 0x800B0101 | CERT_E_EXPIRED | Необходимый сертификат не находится в пределах срока действия при проверке на текущих системных часах или на отметке времени в подписаном файле. |
| 0x8007371B | ERROR_SXS_TRANSACTION_CLOSURE_INCOMPLETE | Один или несколько необходимых участников транзакции не присутствуют. |
| 0x80070490 | ERROR_NOT_FOUND | Windows не удалось найти новые обновления. |
| 0x800f0984 | PSFX_E_MATCHING_BINARY_MISSING | Существует каталог компонентов, но двоичный отсутствует |
| 0x800f0986 | PSFX_E_APPLY_FORWARD_DELTA_FAILED | Применение перепада вперед не удалось |
| 0x800f0982 | PSFX_E_MATCHING_COMPONENT_NOT_FOUND | Не удалось определить соответствие компонента для гидратации |
DISM Error 87 Overview
So long as there are any missing or corrupted Windows images or there is a need to repair Windows 10 update errors, users are prone to run the image repairing tool-DISM. While recently, according to your reports, many of you are encountering cannot clean up Windows 10 image – Error: 87. The DISM log file can be found at C:WINDOWSLogsDISMdism.log.
Often, after SFC command sfc/scannow doesn’t work or fails to fix Windows file errors, you start to take advantage of DISM, and usually, it would take you 20 or more minutes to use DISM /restorehealth, but the error is you just stumble upon error 87 DISM the parameter is incorrect.
Or what you hit upon may be DISM error code 112, 11, 50, 2, 3, 87, 1910, 0x800f081f. Anyway, once DISM failed after Windows updates or whenever, you would find it hard to fix many system image issues, thus numerous system crashes, such as black screen with cursor. Now try to get down to resolving this DISM cleanup-image error 87 for Windows 10.
DISM Error 87 FAQ
How do I fix error 87 DISM?
- Use Correct DISM Command.
- Run this command using an elevated command prompt.
- Run Windows update.
- Run System File Checker.
- Use correct DISM version.
- Reinstall Windows.
What is the DISM?
DISM, also called Deployment Image Service and Management, is a Windows built-in tool that can be used to service and prepare Windows image including the online or offline image within a folder or WIM file. Its features include mounting and unmounting images, querying installed device drivers in an offline image and adding a device driver to an offline image.
What does dism online cleanup image RestoreHealth do?
Dism /Online /Cleanup-Image /RestoreHealth attempts to scan and repair corrupted system files that found on your computer.
How do I fix corrupted files on Windows 10?
- Type Command Prompt in the search box of Windows and choose the best matched one.
- Right-click it to choose Run as administrator.
- Type the command sfc /scannow and hit Enter to continue.
- Wait for the process to be finished.
Что вы должны сделать после исправления ошибки DISM 87
Теперь, когда вы исправили ошибку «Ошибка DISM 87», полезно знать, что делать дальше. Лучший совет: настоятельно рекомендуется создать образ системы. В результате у вас есть возможность вернуть ваш компьютер в более раннее (рабочее) состояние. Это будет удобно, если у вас возникнет такая же проблема.
Кроме того, это будет удобно, если вы столкнетесь с другими проблемами, связанными с ОС. В этом случае вы сможете восстановить компьютер до состояния, в котором он работал нормально.
С учетом сказанного, знаете ли вы самый простой способ создания образа системы? Ну, самый эффективный и лучший способ на рынке — это использовать ShadowMaker. Этот инструмент представлен MiniTool. MiniTool ShadowMaker считается профессиональным программным обеспечением для резервного копирования, которое специализируется на резервном копировании дисков. Это исключительно полезно при создании резервных копий разделов, файлов, папок и ОС.
В дополнение к функциям, упомянутым выше, в нем есть инструмент клонирования. Такой инструмент становится очень удобным для клонирования ОС с жесткого диска на твердотельный накопитель без потери данных.
Если вы загрузили программное обеспечение, вы можете прочитать следующее руководство. В этом руководстве мы объясняем способы создания резервной копии вашего ПК.
● Откройте Launch MiniTool ShadowMaker
- Во-первых, вы должны MiniTool ShadowMaker и установить его на ПК.
- Открой это.
- Нажмите на опцию под названием «Продолжить испытание» продолжать.
- Выберите опцию под названием «Подключиться к этому компьютеру» продолжать.
● Выберите источник для создания резервной копии
- Вы увидите, что MiniTool ShadowMaker по умолчанию выбирает ОС в качестве источника резервного копирования. Таким образом, вам не нужно снова выбирать ту же опцию.
- Однако некоторым нравится выбирать резервную копию самостоятельно. Если это так, вы можете выбрать источник резервного копирования самостоятельно без особых проблем. Вы должны пойти в Восстановление стр. Нажми на «Исходный модульИ выберите Диск и разделы выбрать системный диск, чтобы продолжить. (Если вы хотите скопировать файлы, выберите Папки и файлы вместо).
● Выберите место для сохранения резервной копии
- oПосле посадки на страницу резервной копии, пожалуйста, нажмите Destination модуль, чтобы вы могли выбрать место назначения резервной копии.
- Вы найдете пять доступных путей: Администратор, Библиотеки, Компьютер, Cетьи Общая папка, Мы предлагаем вам сохранить созданные резервные копии на внешнем диске. Это следует рассматривать как предупредительный метод. Итак, все, что вам нужно сделать, это нажать Компьютер и выберите внешний диск. Затем нажмите на ok продолжать.
Есть три важных момента;
- MiniTool ShadowMaker позволяет создавать Операции резервного копирования ежедневно. Просто нажмите Назначить Кнопка, которая находится внизу, чтобы вы могли продолжить.
- Помимо параметров резервного копирования, MiniTool ShadowMaker поставляется с тремя различными схемами резервного копирования. щелчок Схема и измените опцию.
- Кроме того, вы можете настроить некоторые дополнительные параметры резервного копирования при создании резервной копии, например, шифрование файлов резервных копий.
● начать создавать резервную копию
- Выбрав источник и место назначения резервной копии, нажмите Резервное копирование сейчас немедленно выполнить задание резервного копирования.
- Если нет, нажмите на опцию «Резервное копирование позжеИ отложите резервное копирование.
Как только вы это сделали, вы успешно создали образ системы. Благодаря этому техническому изображению вы почувствуете себя расслабленным, даже если у вас возникнет ошибка DISM 87.
Можно сказать, что MiniTool ShadowMaker — очень эффективный и мощный инструмент. С помощью этого программного обеспечения ваш компьютер и его данные в безопасности.
How To Extract Install.WIM from Windows 10 ISO

As I said earlier, before you can use DISM /Online /Cleanup-Image /RestoreHealth command with a WIM file, the file has to be extracted.
Follow the steps below to extract the OS WIM file from install.esd:
- First, you need to determine the drive your ISO image was mounted. This will depend on the number of drives on your computer. Knowing that it cannot be drive C, try D, then E and so on.
- To change to a drive, enter the drive name, followed by colon then press Enter.
D:
Next, type Dir and press the Enter key.
DIR

Keep checking possible drive letters until you find the one with folders, boot, efi, sources and support. This is the drive your Windows 10 ISO is mounted.
Next, you need to find the index number of the Windows 10 edition you wish to use. To do this, execute the command below:
The result of the last command is shown below:

All the Windows 10 editions are listed with their index number. As the edition installed on my computer is Windows 10 Pro, I need to use the same edition for DISM repair. To see the index number, I need to scroll down a bit. Here are the details of Windows 10 Pro.

The index number I need is 6.
Before you proceed, you need to create a folder to extract your Install.WIM file to. To do this type the command below and press Enter.
Tip I created the folder in drive D because I know it exists. Replace drive D with a drive that exists on your computer.
Now it is time to extract Install.WIM to d:\test folder. To do this, run the command below:
Tip This command must be run from the /Sources folder of the ISO mount drive. Note that it will take a while for the command to complete.
When the command completes, proceed to the next step.

Finally, to repair windows 10 using intall.wim, run the command below:
When I ran the command it returned error 50: DISM does not support servicing Windows PE with the /Online option. If you receive this error message, find the resolution below this image.

How to Fix DISM Error 87 (2020)?
Now, you are in the most important section of today’s section, so pay your full attention and follow the steps as guided.
Fixing DISM Error 87 is not a big deal as it is a temporary issue and you can fix it easily and quickly. This issue occurs because of your small mistakes and in the solutions list, I will cover all the mistakes and now, by following the steps given in the solutions, you can fix it in few minutes.
The solutions for how to fix DISM error 87 are listed below:
1. Restart Your PC
The first solution that I will prefer is restarting your PC as most of the users marked this method more effective, as this will reduce the bugs and increase your PC speed and your PC starts working properly and might be your error code 87 in DISM gets fixed.
Note: Please keep in mind that before restarting, you should save your work.
Now, after restarting your PC, open the elevated command prompt again and check whether the issue is fixed or not. If not, follow other methods given below.
2. Use Correct Inputs (Spellings)
As I earlier said you that please check your spellings, as we all are humans and the mistakes are common so, before following other steps, first, read your command again and instead of running your command as
make use of space before «/» (Symbol) like :
3. Make Sure to Use Elevated Command Prompt
Most of the users didn’t use the Elevated Command prompt and if you are also one of those then follow the steps given below and try to launch commands as guided:
- Open the Run dialog box by using a shortcut key «Windows Key + R».
- Now, you will see a blank space and you have to type «cmd» and after that press «Shift + Ctrl + Enter».
- After that, the elevated command prompt gets open, and type your commands there.
Note: You might have to grant permissions to administrative privileges.
4. Update your Windows
If the above steps didn’t work for you then try to update your windows, as many of the windows 10 users disables the automatic updates and in this way, their pc will lead to many errors and issues. Now, follow the steps given below to check for updates:
- Go to the start menu and type «Settings» and open it.
- Now, search for windows update and click on that tab.
- After that, you will see the option «Check Updates’, click on it and check whether any update is available or not.
- Now, if any update is available, update it as soon as possible.
After a successful update, Your PC will get restarted and after that, check whether the DISM error 87 still arises when you try to launch command on an elevated command prompt.
5. Use Windows 10 version of DISM
This issue may be occurring because your image is using a lower version and to resolve this you have to start DISM with Wofadk.sys filter driver.
6. Performing a Repair Install
If none of the solutions given above helps you then the last method will help you 100%, but if you use this method then your data will be deleted to get DISM error 87 fixed.
- First of all, Download the Windows 10 ISO file from this link.
- Then, Save it on your PC in your folder.
- After that, Mount the ISO file.
- Now, you have to double click on the file setup.exe to start the repair – install from the mounted drive.
Распространенные проблемы Windows 8.1 Error 87
Наиболее распространенные ошибки Windows 8.1 Error 87, которые могут возникнуть на компьютере под управлением Windows, перечислены ниже:
- «Ошибка программы Windows 8.1 Error 87. «
- «Ошибка программного обеспечения Win32: Windows 8.1 Error 87»
- «Извините, Windows 8.1 Error 87 столкнулся с проблемой. «
- «Windows 8.1 Error 87 не может быть найден. «
- «Отсутствует файл Windows 8.1 Error 87.»
- «Ошибка запуска программы: Windows 8.1 Error 87.»
- «Windows 8.1 Error 87 не работает. «
- «Отказ Windows 8.1 Error 87.»
- «Windows 8.1 Error 87: путь приложения является ошибкой. «
Обычно ошибки Windows 8.1 Error 87 с Windows 8.1 возникают во время запуска или завершения работы, в то время как программы, связанные с Windows 8.1 Error 87, выполняются, или редко во время последовательности обновления ОС
Важно отметить, когда возникают проблемы Windows 8.1 Error 87, так как это помогает устранять проблемы Windows 8.1 (и сообщать в Microsoft Corporation)
DISM.exe /Online /Cleanup-Image /Restorehealth: Frequently Asked Question
This section answers frequently asked DISM.exe questions
DISM.exe (Deployment Image Servicing and Management) is a Windows command-line tool used to manage Windows images. The tool can be used to manage running operating systems or Operating System images and VHDs.
This DISM command repairs the windows operating system it runs on. The /Online switch forces DISM to scan the operating system for errors – it fixes any errors.
DISM.exe is a legitimate Windows command that manages both online and offline Windows images. It is completely safe to run DISM.exe
It take between 10 minutes to a few hours for DISM /Online /Cleanup-image /RestoreHealth to run. How long it takes depends on how much errors it finds and needs to fix
It is recommended to run SFC first. Then, run DISM /Online /Cleanup-image /RestoreHealth. SFC checks for Windows file integrity violations and tries to fix them. However, DISM is more effective at fixing corrupt Windows Operating System files.
“DISM.exe /Online /Cleanup-Image /Restorehealth” is a very important and helpful Window command!
I hope you found this Itechguide helpful?
You could ask a question, leave a comment or provide feedback with the “Leave a Reply” form found towards the end of this page.
Finally, for more Itechguides like this, visit our Windows & Linux Explained page.
Как запустить и работать с DISM
Для пользования программным обеспечением применяют специальные опции, чтобы модернизировать образ «десятки». Применяют их в такой последовательности, как описано в инструкции ниже.
CheckHealth
Функция отображает информацию о поврежденных компонентах операционной системы. Но повреждения в локальном образе программа не устраняет, а только указывает на них. Для задействования софта пользователю нужно выполнить следующее:
Открыть Пуск.
- Ввести в строку: cmd.
- Нажать «Ok».
- Щелкнуть ПКМ по результату с отметкой от имени Администратора.
В Командной строке ввести: DISM /Online /Cleanup-Image /CheckHealth.
Утилита помогает отсканировать системные образы Винды для выявления неполадок. Процедура занимает несколько минут.
ScanHealth
Для более углубленного сканирования на предмет обнаружения поврежденных образов системы применяют представленную опцию. Операция может занимать по времени до 10 минут.
Для проведения углубленного сканирования нужно следовать алгоритму:
Открыть Пуск.
- Ввести в поисковой строке команду: cmd.
- Нажать «Ok».
- Запустить Командную строку (требуются права Администратора).
- Ввести путь: DISM /Online /Cleanup-Image /ScanHealth.
- Нажать «Enter».
RestoreHealth
Софт выполняет расширенное сканирование, проводит автоматическое устранение поврежденных элементов. Для запуска программного обеспечения юзеру потребуется следовать пунктам плана:
Открыть Пуск.
Запустить Командную строку с администраторскими правами.
- Ввести: DISM /Online /Cleanup-Image /RestoreHealth.
- Нажать «Ok».
Для работы софта требуется вспомогательная утилита – Центр обновления Windows, чтобы загрузить и отремонтировать все неисправные элементы в локальном образе ОС.
RestoreHealth и Source
Приложение позволяет провести автоматизированную регенерацию проблемных файлов ОС. Перед восстановлением неисправных объектов пользователю нужно выполнить резервную копию файлов с установочного диска. Рабочая копия должна соответствовать по версии, редакции, языку операционке, которая имеется на устройстве.
Для того чтобы воспользоваться опцией, юзеру нужно следовать пошаговому плану:
Зайти в Пуск.
Набрать: cmd, нажать «Ok».
- Ввести значение: DISM /Online /Cleanup-Image /RestoreHealth /Source:repairSource\install.wim.
- Тапнуть кнопку «Ok».
После выполнения всех действий юзер увидит процесс сканирования ОС, который займет от 10 до 20 минут. По завершению на экране появится соответствующее сообщение.
Использование DISM с файлом install.ESD
Технология ESD используется для загрузки приобретенных приложений от «Майкрософт». Скачанные файлы хранятся в зашифрованном виде. Опцией могут пользоваться только лица, которые имеют доступ к внутренним линиям корпорации. Технология не рассчитана на обычных пользователей, хотя на официальном сайте разработчика имеется несколько софтов ESD в открытом доступе.
Если юзер обновил систему до последней версии Виндовса, тогда есть вероятность того, что установочные файлы могли сохраниться на жестком диске.
Пошаговая инструкция:
Кликнуть Пуск.
Найти и открыть Командную строку.
- Ввести: DISM /Online /Cleanup-Image /RestoreHealth /Source:C:\$Windows.~BT\Sources\Install.esd.
- Кликнуть «Ok».
Программное обеспечение ДИСМ по завершении работ создает журнал с подробным описанием процесса обнаружения и исправления проблем.
Быстрая и мощная усовершенствованная программа DISM в операционной системе Windows 10 позволяет управлять устройствами, запущенными процессами, задействованными операциями без появления сбоев. С помощью софта создать новый образ ОС невозможно, программа предполагает работу с уже установленными файлами в системе. Любой пользователь может применить инструмент для устранения распространенных проблем со скрытым образом восстановления на ПК.
Как проверить целостность файлов в Windows 10 с помощью SFC
Начинать проверку целостности файлов операционной системы рекомендуется с команды SFC. Она позволяет найти ошибки в ключевых файлах и исправить их. Выполнить проверку с помощью SFC можно как в привычном интерфейсе Windows 10 через командную строку, так и через среду восстановления, ниже описаны оба этих способа.
Через командную строку в интерфейсе Windows
Выполнять проверку с помощью SFC лучше начать через стандартный интерфейс Windows, используя командную строку. Чаще всего этого оказывается достаточно. Чтобы проверить целостность файлов необходимо сделать следующее:
- Запустите командную строку от имени администратора;
- Пропишите команду sfc /scannow и нажмите Enter;
- После этого начнется процесс сканирования системы и замены поврежденных (измененных) элементов.
Если с системными файлами Windows нет никаких проблем, после проверки пользователь увидит сообщение, что «Защита ресурсов Windows не обнаружила нарушение целостности». В такой ситуации можно переходить к проверке файлов с помощью DISM.
Однако в некоторых ситуациях неверно работать могут файлы, которые отвечают за отображение графического интерфейса Windows, и их система исправить не сможет, поскольку они активны. В таких случаях необходимо провести проверку SFC через среду восстановления, которая не требует загрузки графического интерфейса и способна работать с данными файлами, а также изменять их при необходимости.
Обратите внимание, если у вас имеются подозрения, что сбой в работе системы связан с определенным файлом, можно не выполнять полную проверку SFC. Достаточно ввести команду sfc /scanfile=”адрес до файла”, и он будет заменен мгновенно на оригинальную версию, если в него ранее вносились изменения или он работает с ошибкой
Через среду восстановления
Чтобы провести проверку целостности файлов с помощью команды SFC через среду восстановления, потребуется выполнить следующие действия:
Нажмите в левом нижнем углу на кнопку «Пуск» и перейдите в «Параметры»:
- Далее выберите пункт «Обновление и безопасность», в левой части экрана перейдите на вкладку «Восстановление» и в пункте «Особые варианты загрузки» нажмите «Перезагрузить сейчас». В результате данных действий компьютер отправится в перезагрузку;
- После этого потребуется запустить систему с заранее созданного диска (или флешки) восстановления Windows 10. Сперва появится экран выбора языка, а далее предложение установить систему. На данном этапе необходимо нажать в левом нижнем углу на надпись «Восстановление системы»;
- Загрузится среда восстановления, где необходимо запустить командную строку. Для этого нажмите «Поиск и устранение неисправностей», далее пункт «Дополнительные параметры» и выберите вариант «Командная строка»;
- Далее запустится командная строка, в которой последовательно необходимо писать команды, приведенные ниже, а после каждой из них нажимать Enter:
diskpart
list volume
После выполнения второй команды отобразится список доступных томов
Здесь требуется обратить внимание на диск, который зарезервирован системой и на системный раздел с операционной системой. Далее с ними потребуется производить манипуляции. Продолжите вводить команды:
Продолжите вводить команды:
exit
sfc /scannow /offbootdir=C:\ /offwindir=E:\Windows
В последней команде требуется указать диски, которые были отмечены выше. То есть, в приведенном примере команды диск C является разделом с загрузчиком, а диск E – местом, где установлена операционная система Windows 10.
Внимание: Велика вероятность, что буквы дисков у вас будут отличаться от приведенных в примере, поэтому команда будет варьироваться
- После ввода последней из четырех команд начнется сканирование целостности файлов операционной системы.
Преимуществом работы через среду восстановления является возможность инструмента SFC заменять файлы, которые необходимы для загрузки графического интерфейса Windows. Проверка в данном случае продлится чуть дольше, чем при работе через командную строку в интерфейсе операционной системы. При этом графически пользователя командная строка в среде восстановления не будет извещать о скорости выполнения процесса. Определить, что компьютер работает исправно и проверка целостности файлов не зависла можно по мигающему значку подчеркивания.
По окончанию проверки пользователь увидит информацию о том, что нарушения целостности не были обнаружены или были успешно устранены. После этого можно перейти ко второму способу проверки – при помощи инструмента DISM.
What to Do After Solving DISM Error 87?
After you have fixed the DISM restorehealth error 87, what can you do?
It is strongly recommended to create a system image after fixing this issue. In this way, you can restore your computer to the normal state if you encounter the error 87 DISM again in later.
In addition, if you encounter some other OS problems during the using process, you can also restore your computer to a previous state with the system image created before.
Thus, do you know how to back up computer or create system image easily? To easily keep data safe, MiniTool ShadowMaker would be a good choice.
MiniTool ShadowMaker is a piece of professional Windows backup software which is specializing in backing up disks, partitions, files, folders and the operating system.
Besides backup feature, it is also a clone tool which can clone OS from HDD to SSD without data loss.
So, with so many features, download MiniTool ShadowMaker Trial from the following button immediately or choose to purchase an advanced edition.
Now, we will show you how to back up computer with the step-by-step guide.
Step 1: Launch MiniTool ShadowMaker
- Download MiniTool ShadowMaker and install it on your computer.
- Launch it.
- Click Keep Trial to continue.
- Choose Connect in This Computer to continue.
Step 2: Select backup source
- MiniTool ShadowMaker chooses the operating system as the backup source by default. So, there is no need for you to choose it again.
- However, if you want to select backup source by yourself. Please go to the Backup page, click Source module, and choose Disk and Partitions to select the system disk to continue. (If you want to back up files, choose Folders and Files.)
Step 3: Select the backup destination
- After returning the backup page, please click Destination module to choose a backup destination.
- Here are five available paths which are Administrator, Libraries, Computer, Network, and Shared folder. It is suggested to save the backup images in an external hard drive. So, click Computer, choose an external hard drive, and click OK to continue.
Here are three points you should pay attention to.
- MiniTool ShadowMaker enables you to create a regular backup. Just click Schedule button at the bottom of Backup page to continue.
- MiniTool ShadowMaker provides three different backup schemes. Click Scheme to change.
- You can also set some advanced backup parameters during the backup process, such as encrypting backup files, etc.
Step 4: Start to backup
- After selecting the backup source and destination, click Back up Now to perform the backup task immediately.
- Or click Back up Later to postpone the backup task and restart it in the Manage page.
When all steps have been finished, you have successfully created a system image. With this system image, you can feel relax even though you encounter the DISM error 87 again or some other system problems because you can restore computer to a previous state.
Как пользоваться командой Dism /Online /Cleanup-Image /RestoreHealth
Для использования команды DISM/RestoreHealth запустите командную строку от админа, и в ней наберите указанную выше команду:
После чего нажмите на ввод. В процессе выполнения процедуры вы будете видеть прогресс выполнения в процентном отображении.
Дождитесь окончания процедуры. Последняя может занять примерно 10-20 минут, после чего вы получите сообщение об удачном окончании операции.
Кроме традиционной формы реализации данной команды, вы можете также указать DISM где брать файлы для восстановления образа Виндовс. Если по умолчанию DISM черпает файлы с Центра обновления Виндовс, то оператор /source позволит вам указать, откуда брать указанные файлы.
Обычно для этого понадобится образ Виндовс той же сборки, что и установленная Виндовс на вашем PC. Из этого образа сделайте копию файла install.wim, и разместите её в удобной директории на вашем жёстком диске.
Далее запустите командную строку от админа, и в ней наберите:
DISM /Online /Cleanup-Image /RestoreHealth /Source:ПАПКА ВОССТАНОВЛЕНИЯ\install.wim
Вместо «ПАПКА ВОССТАНОВЛЕНИЯ» вы должны указать путь к папке, где находится файл install.wim, например, D:\sources\. Теперь команда будет выглядеть как:
DISM /Online /Cleanup-Image /RestoreHealth /Source:D:\sources\install.wim
Укажите директорию, в которой находится файл wim
Для блокировки доступа DISM к узлу Виндовс Update вы можете использовать оператор /LimitAccess, тогда команда будет выглядеть как:
DISM /Online /Cleanup-Image /RestoreHealth /Source:ПАПКА ВОССТАНОВЛЕНИЯ\install.wim /LimitAccess
В этом случае DISM будет обращаться только к указанной вами папке восстановления, и не задействует Центр обновления.
Также вы можете использовать рассматриваемую команду с зашифрованными образами .ESD, в этом случае команда будет иметь следующий вид:
DISM /Online /Cleanup-Image /RestoreHealth /Source:ПАПКА ВОССТАНОВЛЕНИЯ\Install.esd
Учтите, что DISM всегда создаёт log-файл по пути %windir%/Logs/CBS/CBS.log, в котором можно найти перечень обнаруженных и исправленных утилитой проблем.
Причины ошибок в файле Windows 7 Error 87
Проблемы Windows 7 и Windows 7 Error 87 возникают из отсутствующих или поврежденных файлов, недействительных записей реестра Windows и вредоносных инфекций.
Более конкретно, данные ошибки Windows 7 Error 87 могут быть вызваны следующими причинами:
- Поврежденная или недопустимая запись реестра Windows 7 Error 87.
- Вредоносные программы заразили Windows 7 Error 87, создавая повреждение.
- Windows 7 Error 87 злонамеренно или ошибочно удален другим программным обеспечением (кроме Windows 7).
- Другая программа, конфликтующая с Windows 7 Error 87 или другой общей ссылкой Windows 7.
- Windows 7 (Windows 7 Error 87) поврежден во время загрузки или установки.
Продукт Solvusoft
Совместима с Windows 2000, XP, Vista, 7, 8, 10 и 11
How to Fix DISM.exe /Online /Cleanup-Image /Restorehealth Error 87

There are so many reasons why you may receive error 87 when you run the “DISM.exe /Online /Cleanup-Image /Restorehealth” command. Here are some of the causes of the error and how to fix them.
DISM.exe /Online /Cleanup-Image /Restorehealth Error 87: Solution 1
From my research, the top on the list is when you run the command without adding the required spaces in the switches. Below is the DISM command without spaces:
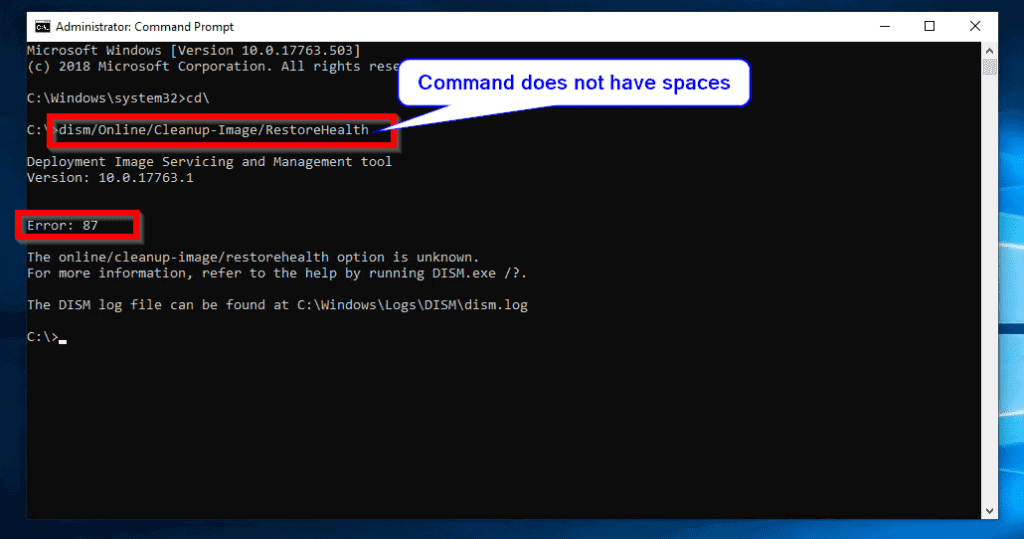
Solution
Run the command with spaces as shown below:
DISM.exe /Online /Cleanup-Image /Restorehealth Error 87: Solution 2
Another reason for error 87 could be pending updates.
SolutionThe solution is to install all and any pending updates.
To check for and install any pending update, follow the steps below:
Right-click Windows logo on the left of your task bar . Then click System .
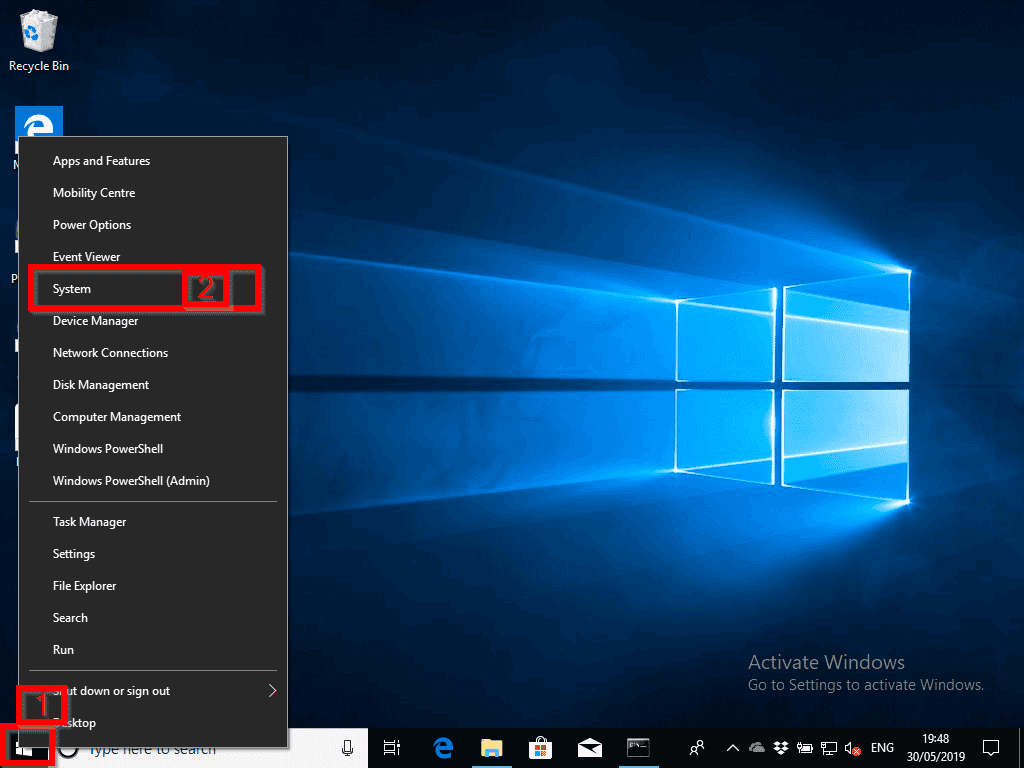
When Settings loads, type updates in the search bar . Then select Check for updates. Check the part labelled for pending updates. If any click install.






