Что такое озу и для чего требуются оперативная память в компьютере
Содержание:
- Внешний вид ОЗУ
- ОЗУ для ноутбука
- Основные характеристики оперативной памяти
- Виды памяти смартфона
- Через Свойства системы
- Как определить тип оперативки в компьютере
- Классификация и виды SDRAM в современных компьютерах
- Лучшие производители оперативки
- Как же работает оперативная память?
- Как изменить Dump File
- Что это?
- Как это все работает?
- Для чего нужна ОЗУ и в чем ее отличие от ПЗУ (жесткого диска)?
- Повышение эффективность работы
- Вводная
Внешний вид ОЗУ
На обычных персональных компьютерах модули ОЗУ устанавливают в соответствующие слоты (разъемы) на материнской плате. Сами они представляют собой небольшие микросхемы и имеют отличия по форме, стандарту и объему. Также выпускают более мощные по своим техническим характеристикам схемы памяти. Они применяются там, где требуется максимальная скорость обработки информации. Такие виды ОЗУ внешне не похожи на обычные пользовательские модули. При активной работе они сильно нагреваются, и поэтому производители комплектуют их принудительной системой охлаждения. Это сохраняет заявленное быстродействие на высокочастотных процессах и стабильность работы памяти ОЗУ.
ОЗУ для ноутбука
Многие современные нетбуки, ноутбуки и планшеты используют DDR RAM в форм-факторе SODIMM. Отличие этих модулей от других заключается в их внешнем виде. У каждого поколения ОЗУ есть свои особенности. Они связаны с технологическим процессом. Следовательно, модуль ноутбука имеет другое количество контактов, в отличие от DDR первого поколения. У некоторых пользователей ноутбуков может возникнуть неприятная проблема: операционная система «тормозит», работает нестабильно. Это происходит, если одновременно загружается несколько приложений. Тогда вам придется очистить оперативную память.
Что может сделать пользователь? Закройте все приложения, перезагрузите устройство. Также вы можете использовать программы, очищающие вашу оперативную память. У всех этих методов есть свои плюсы и минусы. Если они не решат проблему, стоит обратиться за помощью в сервисный центр.
Основные характеристики оперативной памяти
При выборе оперативной памяти, нужно обязательно учитывать следующие характеристики:
-
- тип памяти,
- форм-фактор,
- ключ модуля памяти,
- объём модуля ОЗУ,
- тактовая частота,
- тайминг.
Тип памяти
Скорость чтения/записи важный показатель оперативной памяти, именно поэтому идёт постоянная борьба за производительность ОЗУ. Технологии не стоят на месте, периодически появляются новые стандарты оперативной памяти, как правило, превосходящие своих предшественников по скорости в 2 раза. Наибольшее распространение получила синхронная динамическая память с произвольным доступом (SDRAM), эволюционная линейка которой выглядит следующим образом: DDR, DDR2, DDR3, DDR4, DDR5.
Форм-фактор модуля памяти
Планки оперативной памяти имеют различный форм-фактор исполнения в зависимости от того, где будет эксплуатировать ОЗУ в ноутбуке или компьютере. Форм-фактор оперативной памяти для стационарных компьютеров именуется DIMM, а для ноутбуков — SO-DIMM.
Ключ модуля оперативной памяти
Печатная плата (модуль/планка), на которой размещены чипы памяти, имеет специальный ключ (прорезь), в зависимости от типа SDRAM-памяти: DDR, DDR2, DDR3, DDR4, DDR5. Связано это с тем, что типы памяти не совместимы между собой.
Объём модуля памяти
Объём оперативной памяти, на ряду с характеристиками прочих комплектующих ПК, непосредственно влияет на производительность системы в целом. При достаточном объёме ОЗУ, операционная система реже задействует файл подкачки, что исключает лишние операции чтения/записи, которые проходят на более низких скоростях.
Объём одного модуля оперативной памяти, зависит от типа памяти.
| Тип памяти | Объём модуля памяти | |
| Минимальный | Максимальный | |
| DDR | 256 МБ | 1 ГБ |
| DDR 2 | 512 МБ | 4 ГБ |
| DDR 3 | 1 ГБ | 16 ГБ |
| DDR 4 | 4 ГБ | 128 ГБ |
Тактовая частота оперативной памяти
Параметр зависит от типа оперативной памяти: DDR, DDR 2, DDR 3, DDR 4, DDR 5. Чем выше тактовая частота, тем лучше. Обязательно стоит учитывать характеристики процессора, который должен поддерживать соответствующую тактовую частоту ОЗУ.
Обязательно стоит учитывать режим работы — одно- или двухканальный. Если процессор способен работать с максимальной частотой определённого типа памяти в одноканальном режиме, он может не поддерживать данную частоту в двухканальном режиме. При этом, система запустится и будет работать, но на более низкой частоте.
Стоит отметить тот факт, что оперативная память, независимо от типа, в процессе своей работы поддерживает весь диапазон тактовых частот, расположенных ниже своей максимальной частоты. К примеру, максимальная тактовая частота модуля памяти DDR 4 2400 МГц — ОЗУ может работать на следующих частотах: 2400, 2133, 1866, 1600.
Частота, на которой запустится оперативная память (без учёта разгона) зависит от характеристик процессора, чипсета материнской платы и установленной видеокарты. Если, какой-то из компонентов системы будет «тормозить», то память не запустится на пределе своих возможностей.
| Тип памяти | Тактовая частота модуля памяти, МГц | |
| Минимальная | Максимальная | |
| DDR | 100 | 350 |
| DDR 2 | 200 | 600 |
| DDR 3 | 800 | 2400 |
| DDR 4 | 1600 | 3200 |
Тайминг оперативной памяти
Тайминг или латентность — время задержки доступа к ячейкам памяти между операциями чтения/записи. Важный параметр оперативной памяти.
Оперативная память — для чего она нужна и как работает

*Видео может отличаться от тематики статьи
Виды памяти смартфона
Любой современный девайс обладает двумя типами памяти: встроенной (также известной как внутренняя) и оперативной (ОЗУ — оперативное запоминающее устройство).
Информация об их емкости приводится в характеристиках смартфона или планшета и напрямую зависит от его ценовой категории, времени выпуска и производителя.
Что такое оперативная память в (телефоне) смартфоне
Под оперативной памятью (ОЗУ или RAM) телефона понимается одна из энергозависимых частей его системы, предназначенная для хранения входной и выходной информации, специальных кодов и иных системных данных, необходимых для корректного функционирования девайса.
В ОЗУ находится вся информация, которую используют в настоящий момент активные программы и приложения, а также данные, необходимые операционной системе устройства для бесперебойной работы:
- страницы и вкладки поисковых браузеров;
- данные социальных сетей и мессенджеров;
- информация из почтовых серверов;
- запущенные игровые процессы.
Важной особенность оперативной памяти является возможность самоочищения: когда какое-либо приложение перестает быть активным, вся связанная с ним информация автоматически стирается с ОЗУ. Если телефон выключается или перезагружается, оперативная память самостоятельно очищается
Если телефон выключается или перезагружается, оперативная память самостоятельно очищается.

Оперативная память устройства напрямую определяет следующие процессы:
- число одновременно работающих программ (в том числе фоново);
- многозадачность телефона;
- скорость загрузки приложений;
- корректность запуска игровых приложений;
- возможность работы некоторых «тяжелых» программ.
Если объемов оперативной памяти на телефоне недостаточно, чтобы удовлетворить все потребности владельца девайса, то происходит сбой в работе устройства:
- не загружаются интернет-страницы;
- резко снижается скорость запуска приложений;
- тяжелые программы автоматически закрываются — операционная система свернет их, чтобы запустить другие программы.
Что такое встроенная память телефона
Под встроенной (внутренней) памятью телефона понимается та часть системы смартфона, в которой хранится личная информация и данные владельца устройства: его фотографии, аудиозаписи, видео, загруженные приложения, в том числе игры, документы.
Чем больше показатели внутренней памяти девайса, тем больше информации в нем можно хранить без использования внешних носителей или облачного хранилища.
В то же время размеры встроенной памяти никак не отражаются на оперативности девайса и его быстродействии: они определяют только удобство использования смартфона для личных целей.
Объем внутренней памяти указывается как в описании смартфона или на его упаковке, так и в Настройках устройства.
Чтобы узнать размеры встроенной памяти, нужно:
- открыть меню «Настроек»;
- перейти в папку «Память»;
- в строке «Память устройства» будет указан максимальный объем внутренней памяти гаджета, а также количество оставшихся гигабайтов.
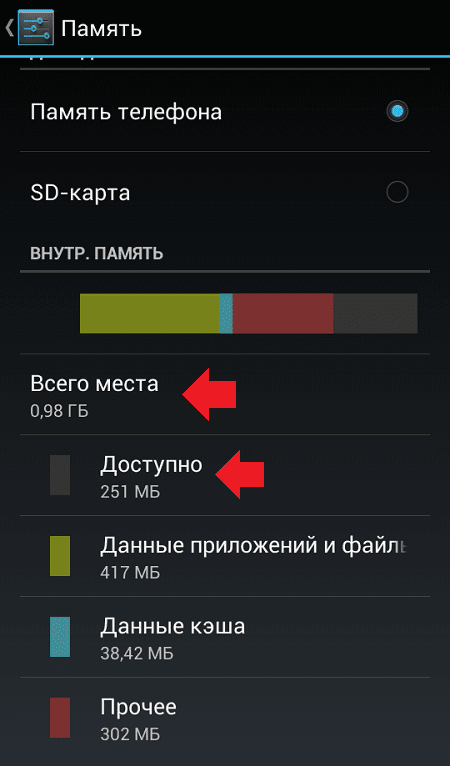
Важно помнить, что производитель указывает максимальный размер встроенной памяти смартфона. Фактически пользователю доступен меньший объем: часть памяти используется для хранения операционной системы и установленных производителем программ и приложений
Этот раздел внутренней памяти называется системным, освободить его невозможно. Для хранения данных владельца смартфона предназначен пользовательский раздел, подразделяемый, в свою очередь, на часть для программ и приложений и часть для медиа, аудио и иных файлов.
Через Свойства системы
Нажмите Win + Break, чтобы увидеть чуть более полную информацию.
Здесь уже представлены кое-какие данные о железе. Кроме того, мы видим, что разрядность системы составляет 64 бита. Вот что можно понять из скрина:
- Процессор Intel поколения i5 с частотой 3,2 ГГЦ.
- Размер ОЗУ составляет 16 ГБ, из которых доступно столько-то.
- Стали известны имя ПК и его рабочая группа.
Собственно, это все. По нашему мнению плохо, что не указано количество ядер, тип графики, размещение и занятость слотов DIMM, скорость обращения к памяти. На некоторых ноутбуках данное сочетание не работает (учитывая тот факт, что иногда приходится нажимать Fn). В таком случае идите через Панель управления:
- Win + X.
- Выбор соответствующей опции.
- Система и безопасность.
- Система.
Аппаратные возможности настольного компьютера или ноутбука можно просмотреть двумя способами: с помощью стороннего приложения или встроенных в систему средств. Первый вариант зачастую удобнее и функциональнее, поэтому начать хотим именно с него.
Способ 1: Сторонние программы
Существует великое множество приложений, которые позволяют просматривать системные характеристики компьютеров. Одним из лучших решений для Виндовс 10 является утилита System Info For Windows, или сокращённо SIW.
- После установки запускайте SIW и выберите пункт «Сводка о системе» в разделе «Оборудование».
В правой части окна откроется основная аппаратная информация о ПК или ноутбуке:
- производитель, семейство и модель;
- оценка быстродействия системных компонентов;
- объём и загрузка HDD и оперативной памяти;
- сведения о файле подкачки.
Более подробные сведения о том или ином аппаратном компоненте можно просмотреть в других разделах древа «Оборудование».
В меню слева можно также узнать программные особенности машины – например, сведения об операционной системе и состоянии её критически важных файлов, установленные драйвера, кодеки, и прочее.
Как видим, рассматриваемая утилита отображает нужные сведения весьма подробно. К сожалению, не обошлось без недостатков: программа платная, а пробная версия не только ограничена по времени своего функционирования, но и не показывает часть информации. Если вы не готовы мириться с этим недостатком, к вашим услугам подборка альтернатив System Info For Windows.
Способ 2: Системные средства
Все без исключения версии редмондской ОС имеют встроенный функционал просмотра параметров компьютера. Конечно, эти инструменты не предоставляют таких подробностей, как сторонние решения, но сгодятся начинающим пользователям. Отметим, что нужная информация рассредоточена, поэтому потребуется задействовать несколько решений для получения полноценных сведений.
- Найдите кнопку «Пуск» и кликните по ней правой кнопкой мыши. В контекстном меню выберите пункт «Система».
Прокрутите список вниз, до раздела «Характеристики устройства» – здесь размещены краткие сведения о процессоре и количестве оперативной памяти.
С помощью этого инструмента можно узнать только базовые данные о характеристиках компьютера, поэтому для полноты получаемой информации следует также задействовать «Средство диагностики DirectX».
- Воспользуйтесь сочетанием клавиш Win+R для вызова окошка «Выполнить». Введите в текстовое поле команду dxdiag и нажмите «ОК».
Откроется окно диагностической утилиты. На первой вкладке, «Система», можно просмотреть расширенную информацию об аппаратных возможностях компьютера – кроме сведений о CPU и RAM, доступны данные об установленной видеокарте и поддерживаемой версии DirectX.
Вкладка «Экран» содержит данные о видеоускорителе девайса: тип и объём памяти, режим и многое другое. Для ноутбуков с двумя GPU отображается также вкладка «Преобразователь», где размещена информация о незадействованной в данный момент видеокарте.
В разделе «Звук» можно просмотреть сведения о звуковых устройствах (карте и динамиках).
Название вкладки «Ввод» говорит само за себя – здесь располагаются данные о клавиатуре и мыши, подключённых к компьютеру.
Если же требуется определить оборудование, подключённое к ПК, понадобится задействовать «Диспетчер устройств».
- Откройте «Поиск» и напечатайте в строке слова диспетчер устройств, после чего кликните один раз левой кнопкой мышки по единственному результату.
Для просмотра той или иной единицы оборудования раскройте нужную категорию, затем щелкните по его наименованию правой кнопкой и выберите пункт «Свойства».
Просматривайте все подробности о том или ином устройстве, перемещаясь по вкладкам «Свойств».
Как определить тип оперативки в компьютере
Определить тип оперативной памяти, которая находится в ноутбуке или в стационарном компьютере можно очень легко, используя утилиту CPU-Z. Эта утилита является абсолютно бесплатной. Загрузить CPU-Z можно с ее официального сайта www.cpuid.com. После загрузки и установки, откройте утилиту и перейдите ко вкладке «SPD». На изображении ниже показано окно утилиты с открытой вкладкой «SPD».

В этом окне видно, что в компьютере, на котором открыта утилита, установлена оперативная память типа DDR3 PC3-12800 на 4 гигабайта от компании Kingston. Таким же образом можно определить тип памяти и ее свойства на любом компьютере. Например, ниже изображено окно CPU-Z с ОЗУ DDR2 PC2-5300 на 512 ГБ от компании Samsung.

А в этом окне изображено окно CPU-Z с ОЗУ DDR4 PC4-21300 на 4 ГБ от компании ADATA Technology.

Данный способ проверки просто незаменим в ситуации, когда нужно проверить на совместимость память, которую вы собираетесь приобрести для расширения ОЗУ вашего ПК.
Классификация и виды SDRAM в современных компьютерах
Наиболее распространенным подвидом памяти DRAM является синхронная память SDRAM. Первым подтипом памяти SDRAM является DDR SDRAM. Модули оперативной памяти DDR SDRAM появились в конце 1990-х. В то время были популярны компьютеры на базе процессов Pentium. На изображении ниже показана планка формата DDR PC-3200 SODIMM на 512 мегабайт от фирмы GOODRAM.
Приставка SODIMM означает, что память предназначена для ноутбука. В 2003 году на смену DDR SDRAM пришла DDR2 SDRAM. Эта память использовалась в современных компьютерах того времени вплоть до 2010 года, пока ее не вытеснила память следующего поколения. На изображении ниже показана планка формата DDR2 PC2-6400 на 2 гигабайта от фирмы GOODRAM. Каждое поколение памяти демонстрирует все большую скорость обмена данными.
На смену формата DDR2 SDRAM в 2007 году пришел еще более быстрый DDR3 SDRAM. Этот формат по сегодняшний день остается самым популярным, хоть и в спину ему дышит новый формат. Формат DDR3 SDRAM сейчас применяется не только в современных компьютерах, но также в смартфонах, планшетных ПК и бюджетных видеокартах. Также память DDR3 SDRAM используется в игровой приставке Xbox One восьмого поколения от Microsoft. В этой приставке используется 8 гигабайт ОЗУ формата DDR3 SDRAM. На изображении ниже показана память формата DDR3 PC3-10600 на 4 гигабайта от фирмы GOODRAM.
В ближайшее время тип памяти DDR3 SDRAM заменит новый тип DDR4 SDRAM. После чего DDR3 SDRAM ждет судьба прошлых поколений. Массовый выпуск памяти DDR4 SDRAM начался во втором квартале 2014 года, и она уже используется на материнских платах с процессорным разъемом Socket 1151. На изображении ниже показана планка формата DDR4 PC4-17000 на 4 гигабайта от фирмы GOODRAM.
Пропускная способность DDR4 SDRAM может достигать 25 600 Мб/c.
Лучшие производители оперативки
Производителей оперативной памяти для ноутбуков довольно много, и выбрать дополнительную оперативную память для ноутбука среди их разнообразия не так просто, но мы с этим разберемся.
Для начала необходимо сразу отметить, что главный компонент любой оперативной памяти — это чипы памяти, которые хранят информацию. От ее качества и зависит надежность и скорость работы ОЗУ.
Производителей можно разделить на две категории ⇓
- Компании-производители микросхем оперативной памяти, которые выпускают и полноценные модули ОЗУ на базе своих чипов.
- Компании, которые не выпускают чипы самостоятельно, а закупают уже готовые у первой категории производителей.
На сегодняшний день самостоятельно выпускают чипы следующие известные компании ⇒
- Hynix (Hyundai);
- NEC;
- Toshiba;
- Samsung;
- Micron.
При этом, Samsung и Hynix выпускают под своим брендом также модули ОЗУ.
До недавнего времени очень качественными считались модули памяти Samsung Original. Они были без радиаторов и стоили вменяемых денег, но последнее время я их не вижу в продаже.
Компании, которые закупают уже готовые чипы оперативной памяти и на их основе выпускают свои планки ⇓
- A-Data;
- Kingston (HyperX);
- Patriot;
- AMD Radeon;
- Corsair;
- Silicon Power;
- Transcend.
Таким образом, если вы купили модуль ОЗУ компании Silicon Power, но внезапно обнаружили на нем чипы памяти с надписью Micron, не пугайтесь. Это нормально.
Компании из второго списка — это лишь сборщики. Многие из них не производят даже печатные платы для модулей ОЗУ.
Как же работает оперативная память?
Работа оперативной памяти непосредственно связана с работой процессора и внешних устройств компьютера, так как именно ей последние «доверяют» свою информацию. Таким образом, данные сперва попадают с жесткого диска (или другого носителя) в саму ОЗУ и уже затем обрабатываются центральным процессором (смотрите изображение).
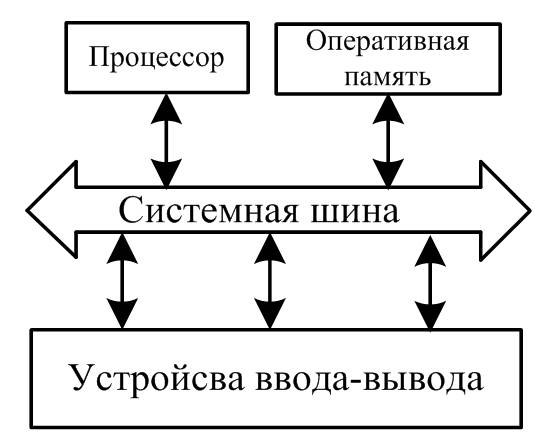
Обмен данными между процессором и памятью может происходить напрямую, но чаще все же бывает с участием кэш-памяти.
Кэш-память является местом временного хранения наиболее часто запрашиваемой информации и представляет собой относительно небольшие участки быстрой локальной памяти. Её использование позволяет значительно уменьшить время доставки информации в регистры процессора, так как быстродействие внешних носителей (оперативки и дисковой подсистемы) намного хуже процессорного. Как следствие, уменьшаются, а часто и полностью устраняются, вынужденные простои процессора, что повышает общую производительность системы.
Оперативной памятью управляет контроллер, который находится в чипсете материнской платы, а точнее в той его части, которая называется North Bridge (северный мост) — он обеспечивает подключение CPU (процессора) к узлам, использующим высокопроизводительные шины: ОЗУ, графический контроллер (смотрите изображение).
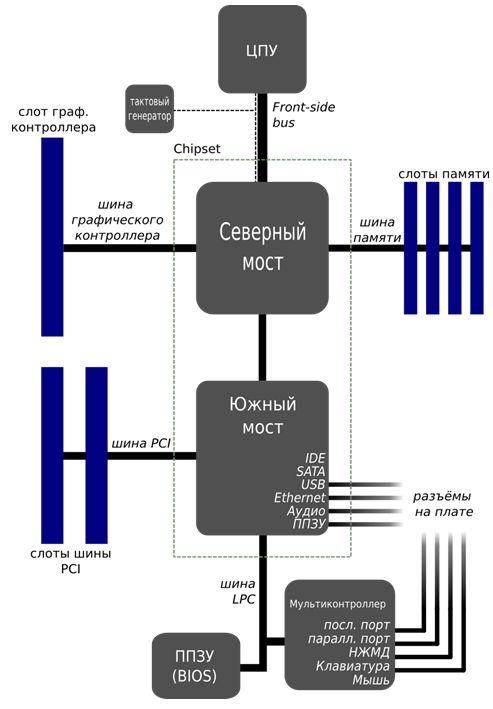
Примечание.Важно понимать, что если в процессе работы оперативной памяти производится запись данных в какую-либо ячейку, то её содержимое, которое было до поступления новой информации, будет безвозвратно утеряно. Т.е
по команде процессора данные записываются в указанную ячейку, одновременно стирая при этом то, что там было записано ранее.
Рассмотрим еще один важный аспект работы оперативки – это ее деление на несколько разделов с помощью специального программного обеспечения (ПО), которое поддерживается операционными системами.
Сейчас Вы поймете, о чем это я.
Как изменить Dump File
Перед тем, как менять размер виртуальной памяти, необходимо правильно определить и выбрать тип дампа. Сделать это можно используя штатные инструменты Windows. Для этого выполните следующие действия:
Правой кнопкой мыши кликните по значку «Мой компьютер» и выберите меню «Свойства». Найдите пункт «Дополнительные параметры». Откроются свойства системы.
Система
Попасть в них можно и другим способом. Откройте диалоговое меню: «Выполнить» и в нем наберите:
На вкладке «Дополнительно» найдите категорию, которая посвящена загрузке и восстановлению системы. После чего нажмите на кнопку «Параметры».
В блоке «Отказ системы» найдите графу запись отладочной информации и выберите подходящий тип дампа. Для Windows 10 по умолчанию используется Автоматический.
Загрузка и восстановление
По желанию дамп можно отключить. Для этого в выпадающем списке выберите «Нет». После этого система не будет делать резервные копии.
Учтите, что это может привести к безвозвратной потери важных данных.
Нажмите «Ок», как только внесете все необходимые изменения, чтобы они вступили в силу. Как только тип дампа будет выбран, можно приступать к изменению объема виртуальной памяти.
Что это?
Оперативная память ноутбука или ПК – это важная деталь система устройства, от которой зависит быстрота работы разных приложений. Зачем нужна оперативная память в компьютере? В ней хранятся команды и временные данные, которые необходимы процессору компьютера для совершения определенных операций. Есть много видов оперативной памяти, каждая из которых выполняет свою задачу. Выглядит «оперативка» как удлиненный чип зеленого цвета. В системном блоке или под задней крышкой ноутбука есть отделение, где он находится. Даже пользователь, который не разбирается в технике, сможет сам ее установить.
Как это все работает?
При запуске компьютера, все необходимые данные (ядро операционной системы, драйвера, различные службы и программы автозапуска) загружаются из жесткого диска в оперативную память откуда ЦП и берет их на обработку. Результаты своей работы процессор также возвращает в оперативную память, а не на жесткий диск. Каждая программа, каждое открытое вами окно любой программы на компьютере находится в оперативной памяти. С ней центральный процессор и работает. И только тогда, когда вы сохраняете какие-то результаты своей работы, они записываются на жесткий диск.
Для лучшего понимания рассмотрим простой пример с созданием текстового документа в Word.
При нажатии на ярлык запуска программы, все файлы необходимые для ее работы загружаются в оперативную память после чего появляется окно редактора на мониторе компьютера. Когда вы начинаете писать текст он тоже находится в оперативной памяти, просто так на жестком диске вы его не найдете. Чтобы сохранить на нем результат вашей работы, необходимо нажать одноименную кнопку в Word. У всех хотя бы раз было такое, что вы пишете, пишете какой-нибудь текст и случайно закрываете программу или компьютер выключился, а после повторного включения, ваша работа исчезает. Это происходит именно потому, что оперативная память обнулилась, а вы ниразу не удосужились сохранить свое творчество.
Думаю, теперь вы понимаете, что такое оперативная память, зачем она нужна и как это работает. Давайте перейдем к более практичным вещам. А именно — рассмотрим виды оперативной памяти и основные ее характеристики.
Для чего нужна ОЗУ и в чем ее отличие от ПЗУ (жесткого диска)?
Технически оперативная память представляет собой компонент системы, который хранит информацию, только пока включен компьютер и модуль ОЗУ получает электропитание. При выключении компьютера или нарушении подачи напряжения данные, содержащиеся в оперативной памяти, стираются.
В этом и есть главное отличие оперативной памяти от ПЗУ и съемных носителей, в котором информация хранится постоянно и не очищается при выключении. ОЗУ выступает в качестве передаточного звена между процессором компьютера и ПЗУ. Сделано это для того, чтобы максимально ускорить работу системы. Во время сеанса в ОЗУ загружаются необходимые файлы. Это значительно повышает скорость работы.
Жесткий диск хранит информацию на механическом носителе, не зависящем от постоянного питания, но скорость обработки данных на нем значительно ниже, чем на модуле ОЗУ. Если бы операции компьютера производились с использованием ПЗУ, то работа системы была бы крайне медленной. Оперативная память же во много раз быстрее обрабатывает потоковые сигналы, хоть и требует поддержания постоянного напряжения. К оперативной памяти также обращаются и другие системные устройства, например, видеокарта, звуковая карта. При работе в Интернете браузеры тоже используют оперативную память, загружая в нее страницы сайтов. По сути, все процессы, исполняемые на компьютере, обрабатываются через ОЗУ. Теперь мы выяснили, что такое ОЗУ. Уяснили также, чем она отличается от ПЗУ. А что такое ОЗУ в ноутбуке? Принцип действия тот же, только модули более компактны.
Обработанные данныецентральным процессором
Повышение эффективность работы
Установив новые быстрые модули памяти с большим объемом можно решить проблему с ее нехваткой. Однако, через некоторое время, зависания и торможения вернуться, даже если вы будете ее периодически очищать от мусора. К этому приводят некоторые факторы:
- Использование программ с утечкой памяти. Это последствия ошибки, при которой утилита запрашивает новый объем, не удаляя старые данные. В результате память переполняется ненужными файлами и страницами. Обнаружить такие утечки можно с помощью команды svmon, проанализировав процессы и выявив постоянно увеличивающиеся рабочие сегменты. Очистку памяти рекомендуется производить последовательным вызовом функции disclaim() и free().
- Даже если память постоянно очищается, освободившиеся участки не используются на полную, часто их размера недостаточно для загрузки новых данных. Проводите дефрагментацию дисков.
- Используйте функции shmat() и mmap() для загрузки файлов напрямую без буферизации.
Вводная
Перед каждым пользователем рано или поздно (или никогда) встает вопрос модернизации своего верного «железного коня». Некоторые сразу меняют «голову» — процессор, другие — колдуют над видеокартой, однако, самый простой и дешевый способ – это увеличение объема оперативной памяти.
Почему самый простой?
Да потому что не требует специальных знаний технической части, установка занимает мало времени и не создает практически никаких сложностей (и еще он наименее затратный из всех, которые я знаю).
Итак, чтобы узнать чуть больше о таком простом и одновременно эффективном инструменте апгрейда, как оперативная память (далее ОП), для этого обратимся к родимой теории.






