Почему используется не вся оперативная память windows 10
Содержание:
- Резервирование памяти
- Типы оперативной памяти
- Проверка диска chkdsk
- Возможно, планка оперативной памяти неисправна
- Устраняем проблему с неиспользуемой RAM
- Лимит объема памяти поддерживаемой процессором и платой
- Ограничения 32-битных систем
- Как использовать всю оперативную память в Windows 7/8.1/10
- Версия Windows не поддерживает установленный объем памяти
- Отключаем слежку и освобождаем память
- 5 способов, как высвободить ОЗУ в Windows 10
- Проверка планок ОЗУ
- Какие еще могут быть проблемы с определением оперативной памяти?
Резервирование памяти
Самой распространенной ситуацией является резервирование ОЗУ под нужды встроенного в процессор видеоядра, так как без памяти работать оно не сможет. Если при установке процессора никаких настроек не производилось, то система автоматически выделяет необходимый объем памяти. Чтобы проверить размер выделенной памяти, достаточно зайти в диспетчер задач комбинацией клавиш «Ctrl+Shift+Esc». В графе «Графический процессор» найти пункт «Выделенная память». В примере ниже в систему установлена одна планка памяти объемом 8 Гб, из которой 2 Гб отданы на нужды видеоядра.

Чтобы изменить размер выделяемой памяти, потребуется зайти в BIOS платы. Название нужного пункта в BIOS может различаться, но в большинстве случаев это «Share Memory» или «Graphic Mode». Подробную информацию можно найти в мануале платы. Можно задать желаемый объем выделяемой памяти или вовсе отключить видеоядро, естественно, при наличии дискретной видеокарты. Возможны ситуации, когда часть оперативной памяти направляется для нужд дискретной видеокарты. Данный нюанс наблюдается при больших нагрузках на видеокарту, когда собственной памяти устройства не хватает. Еще один вариант, свойственный некоторым ноутбукам — при наличии и видеоядра, и дискретной видеокарты задействуется ОЗУ. Происходит это при минимальных нагрузках, когда дискретная видеокарта не нужна и задействуется видеоядро, попутно забирая часть ОЗУ под свои нужды.
Типы оперативной памяти
А вы думали, что сначала надо определиться с объемом? Мол, больше гигабайтов — больше счастья? Нет, сперва стоит узнать, какой тип оперативки вам нужен.
Компьютерный рынок, несмотря на пессимистические прогнозы, постоянно развивается, и оперативная память совершенствуется вместе с ним. Время от времени появляются новые технологии и стандарты, позволяющие увеличить скорость работы памяти, уменьшить ее энергопотребление и тепловыделение. Так поколение за поколением выпускаются все новые и новые типы ОЗУ.

Узнать, к какому поколению относится планка памяти, легко по маркировке DDR (double data rate — «удвоенная скорость передачи данных»). Обычного DDR в настольных системах уже давно не встретишь, как и DDR2. На пожилых, но не вышедших в тираж сборках еще может встречаться DDR3, однако если речь идет об актуальных компьютерах с новенькой «требухой», то здесь без вариантов будет DDR4. Где-то на горизонте не первый год маячит память пятого поколения, но пока о ней можно забыть.
Таким образом, если мы ориентируемся на новые актуальные процессоры и материнские платы, то выбор сводится к типу памяти DDR4. К слову, даже если вы ошиблись и купили неподходящий тип ОЗУ, не надо бояться угробить компьютер — у вас банально не получится установить эту планку в материнскую плату. Каждый тип памяти выпускается на плате с особым разъемом, которому должен соответствовать разъем на материнке. Видите, что выемка на плашке памяти ну никак не совпадает с перегородкой в слоте? Поздравляем — этот тип ОЗУ не подходит для вашей машины! Осталось договориться с магазином и обменять его на что-нибудь более полезное.

С DDR4 понятно — дальше только о нем и будем говорить. Но что еще за DDR4 DIMM? А DDR4 SO-DIMM? Или вот DDR4 DIMM Registered? Что ж, DIMM — это всего лишь Dual In-line Memory Module (двухсторонний модуль памяти), то есть непосредственное и не очень нужное обозначение того, что перед вами модуль оперативной памяти определенного формфактора и ничего более (или менее). DDR4 DIMM — как раз то, что нужно для настольных компьютеров.
Модули памяти формата SO-DIMM (Small Outline Dual In-line Memory Module), как ясно из англоязычной расшифровки названия, отличаются более компактными габаритами по сравнению с DIMM. Такие планки используются в системах с ограниченным внутренним пространством. Ноутбуки и мини-ПК — вот среда обитания такой памяти.
DDR4 DIMM Registered — это регистровая память с буфером, который частично берет на себя контроль за передачей данных в памяти. Такие модули считаются более надежными и отказоустойчивыми, при этом они обычно немного дороже и, поговаривают, чуть медленнее обычной DIMM. Используются практически только в серверах и малоинтересны для классического домашнего пользователя.

Коротко о главном. Собираете компьютер из новых актуальных комплектующих? Значит, можете не разбираться в типах памяти и сразу ставить галочку напротив DDR4 DIMM, игнорируя все остальные.
Проверка диска chkdsk
Сильную загрузку могут вызвать поврежденные файлы. Если появились ошибки чтения файлов и папок, то это, скорее всего, приведёт к вышеупомянутому процессу зацикливания во время поиска. Что делать при наличии поврежденных файлов?
Следует просканировать диск командой chkdsk с дополнительными параметрами, чтобы не только выявить проблемы, но и попытаться их исправить. Для этого запустите командную строку в режиме администратора и введите следующую команду:
chkdsk.exe /f /r
После сканирования перезагружаем компьютер и проверяем, насколько процентов загружен накопитель.
Источником проблемы может быть и сам диск. Если используется старый жесткий накопитель, который возможно и поврежден, то он может загрузить систему Виндовс и привести к замедлению компьютера. Его следует проверить на бэд-сектора, например, программой Victoria или MHDD, а после посмотреть, насколько он загружен. В случае множественных повреждений стоит подумать о покупке нового. Иногда проблема возникает вследствие неисправности кабеля SATA, поэтому его также следует проверить.
Оперативная, или как ее еще называют, физическая память играет важную роль в скорости работы компьютера и ноутбука. Именно ее объем определяет количество и «сложность» одновременно запущенных и работающих программ. Чем больше физической памяти — тем больше программ и игр вы сможете на нем запускать.
На сегодняшний день минимальный комфортный объем ОЗУ считается 4ГБ. Если на вашем компьютере ее меньше, то рекомендуется для ускорения работы этот объем увеличить путем планок оперативной памяти.
Но порой можно наблюдать ситуацию, когда при просмотре количества потребленной физической памяти в диспетчере задач ее объем равен 90% и более. При этом не запущена ни одна серьезная программа или игра, а компьютер отчетливо притормаживает и периодически появляется о недостатке виртуальной памяти.
Возможно, планка оперативной памяти неисправна
Если ничего из вышеперечисленных способов не помогает, скорее всего, проблема в самом модуле.
Основные признаки того, что ОЗУ неисправна:
- Синий «экран смерти».
- Сбои во время работы с требовательным софтом или тяжелыми играми, при том, что начинка лэптопа должна тянуть все это.
- Не запускается ПК, лэптоп. Возможны звуковые сигналы, которые сообщают о проблеме.
Если что-то из этого есть, нужно воспользоваться программой-тестером. Исключение — если компьютер не включается и пищит. Тут лучше не тратить время, и сразу сдать планки в ремонт или поменять их.
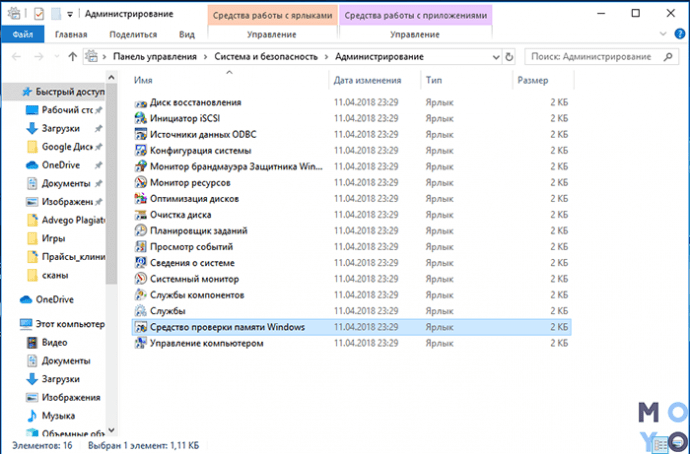
Для диагностики можно использовать встроенную утилиту Windows Memory Diagnostic. Она есть в версиях 7-10 и находится в разделе «Администрирование». Тестировать планки памяти лучше по отдельности: так легче определить проблемный компонент.
Еще один простой вариант — вытащить модули и проверить контакты. Если они окислились, то можно попробовать потереть их обычным ластиком и снова проверить работоспособность.
В некоторых случаях проблема может скрываться в самом слоте, или в его фиксирующем механизме, из-за чего планка не вставляется в разъем как надо и не контактирует с ним.
Если же в ходе проверки стало понятно, что дело — в модуле, то оперативу лучше заменить.
Совет: чтобы выжать максимум производительности из модулей, исключить конфликты, необходимо покупать идентичные планки, например, HX316C10FK2/8.
Виндовс может не видеть всю оперативу, если это старая версия операционки, из-за сбоев в работе или неисправных модулей. Зная, возможные пути решения, можно быстро устранить проблему самостоятельно.
Устраняем проблему с неиспользуемой RAM
Причин у описываемой проблемы существует немало. В первую очередь источником является программный сбой в определении ОЗУ. Также ошибка появляется и вследствие аппаратной неисправности как модуля или модулей, так и материнской платы. Начнём с программных неполадок.
Способ 1: Настройка Windows
Первая причина проблем с использованием «оперативки» – некорректные настройки операционной системы, как правило, параметров работы с этими комплектующими.



Нажмите «Применить» и «ОК», и затем перезагрузите компьютер.

Способ 2: «Командная строка»
Также стоит попробовать отключить несколько опций, доступных через «Командную строку».

bcdedit /set nolowmem on

Нажмите Enter, затем пропишите следующую команду и снова воспользуйтесь клавишей ввода.
bcdedit /set PAE forceenable

Данный метод является более продвинутой версией первого.
Способ 3: Настройка BIOS
Не исключены также неправильные настройки микропрограммы «материнки». Параметры следует проверить и изменить.

Параметры нужно включить – как правило, достаточно переместить соответствующую опцию в положение «On» или «Enabled».

Если вы не можете найти подходящие пункты, не исключено, что производитель заблокировал такую возможность на вашей модели «материнки». В этом случае поможет либо прошивка новой версии микропрограммы, либо замена системной платы.
Способ 4: Уменьшение памяти, используемой встроенной видеокартой
Пользователи ПК или ноутбуков без дискретной видеокарты часто сталкиваются с рассматриваемой проблемой, поскольку встроенные в процессор решения пользуются «оперативкой». Часть из неё закреплена за интегрированной графикой, причём объём задействованной ОЗУ можно изменить. Делается это следующим образом:


Далее откройте разделы «Конфигурация системного агента», «Расширенные настройки памяти», «Integrated Graphics Configuration» либо подобное, и задайте требуемый объём по аналогии с текстовым БИОС.


Способ 5: Проверка модулей ОЗУ
Нередко источником ошибки являются неполадки с планками оперативной памяти. Проверить их и устранить возможные проблемы можно по следующему алгоритму:
Аппаратные неисправности – одна из самых редких причин описываемой проблемы, однако и самая неприятная из возможных.
Заключение
Таким образом, мы рассказали, почему в Виндовс 10 появляется сообщение о том, что используется не вся оперативная память, а также предложили варианты устранения этой ошибки.
Лимит объема памяти поддерживаемой процессором и платой
Материнская плата и процессор имеют вполне конкретные ограничения по объему устанавливаемой оперативной памяти. В связи с этим, для рабочих задач, где требуется большой объем ОЗУ, стоит более тщательно подходить к выбору основных комплектующих.

Что же касаемо массового бытового сегмента, то современные бюджетные решения поддерживают минимум 32 Гб ОЗУ, не говоря про более продвинутые модели, что хватит с запасом для домашнего/игрового ПК.

Как же узнать лимит конкретного устройства? Достаточно просто. Нужно зайти на сайт производителя процессора/платы и найти спецификацию конкретной модели.
Ограничения 32-битных систем
Конечно, если на компьютере установлена операционная система с архитектурой 32 бита, все проблемы можно было списать исключительно на ее разрядность, ведь такие модификации Windows с объемами памяти выше 4 Гб работать просто «не приучены» изначально. Поэтому единственно правильным решением для исправления ситуации станет самая обычная замена системы х86 (32 бита) на 64-разрядную.
Но ведь иногда можно встретить и случаи, когда в той же Windows 7 х86 память 8 Гб видна, а доступным оказывается размер до 4 Гб. А вот это как раз и связано с ограничениями, которые подразумевает 32-битная архитектура. Впрочем, ситуация может быть еще банальнее, поскольку и материнская плата не всегда дает разрешение на использование полного объема ОЗУ. Чтобы не менять «железо», можно обратиться к некоторым скрытым программным инструментам, которые помогут решить такую проблему если не в полной мере, то хотя бы частично.
Как использовать всю оперативную память в Windows 7/8.1/10
Для каждой версии системы он свой. Однако принцип установки или избавления (вдруг что не так пойдёт) одинаков.
Противопоказания.
Нет. Доносились слухи о некорректной работе системы и даже последующей переустановке. Я склонен относить такие случаи только к криворукости пользователей. Использование файлов безопасно. Однако…
ИСПОЛЬЗУЙТЕ СОВЕТЫ НА СВОЙ СТРАХ И РИСК. ТАК ЧТО ПОЗВОЛЬТЕ СРАЗУ САМОУСТРАНИТЬСЯ ОТ ВСЯКИХ ПОСЛЕДСТВИЙ.
А вот и сами PAE-патчи:
для Windows 7
PatchPaeWindows7 (процесс установки в архивах)
Windows 8.1 и Windows 10
PatchPaeWindows8_10 (кстати, подойдёт и для Windows 7)
Установка (показываю на 7-ке)
- Процесс полностью автоматизирован. Распакуйте, не обращая внимания на мольбы антивируса (изменения будут проходить на уровне ядра, так что ваш антивирус молодец, но это не тот случай). Можно его отключить до следующей перезагрузки.
- перенесите файл PAEPatch.exe в папку system32 в директории Windows

- запускаете патч и пусть антивирус ему не мешает. Пару мгновений будете смотреть на окно PowerShell и патч сообщит об успешном изменении в конфигурации
- наберём в строке поиска команду msconfig и во вкладке Загрузка убедимся, что патч прописался в загрузочной записи и запись “при его помощи” будет использоваться по умолчанию; время отображения вариантов ОС можно выставить на минимум:

уходим в перезагрузку и смотрим, что получилось…

Стало немного теплее. Однако в моём случае все 4 Гб памяти система не может использовать: это ноутбук с интегрированной картой, так что увы… Однако, если у вас объём RAM больше, чем у меня, и видеокарта дискретная, разницу вы сразу почувствуете.
Версия Windows не поддерживает установленный объем памяти
Если windows доступна не вся оперативная память, то в первую очередь стоит обратить внимание на разрядность операционной системы, к примеру x86 (она также называется 32-битная) поддерживает не больше 4 гб озу, и даже если вы установите 8 гб, использовать она сможет максимум 4гб. Многие пользователи и не подозревают, что каждая версия операционной системы Windows поддерживает определенный максимальный объем оперативной памяти
Как отметил выше, x86 использует максимальный объем 4 гб озу во всех версиях Windows. А теперь давайте ознакомимся с поддержкой оперативной памяти в x64 разрядных операционных системах:
Многие пользователи и не подозревают, что каждая версия операционной системы Windows поддерживает определенный максимальный объем оперативной памяти. Как отметил выше, x86 использует максимальный объем 4 гб озу во всех версиях Windows. А теперь давайте ознакомимся с поддержкой оперативной памяти в x64 разрядных операционных системах:
Windows 7
- Стартовая x86 2 гб
- Домашняя x64 8 гб
- Домашняя расширенная x64 16 гб
- Профессиональная x64 192 гб
- Корпоративная x64 192 гб
- Максимальная x64 192 гб
Windows 10
- Домашняя x64 128 гб
- Профессиональная x64 512 гб
Сверяя свою версию виндовс с информацией в таблице, вы может сделать умозаключение, и если это не вариант решения вашей проблемы, то читаем статью дальше.
Отключаем слежку и освобождаем память
DWS Lite – простая портативная утилита, которая позволяет отключить некоторые ненужные функции в Windows. Нас интересует отключение телеметрии, шпионов и кейлогеров (кейлогеры присутствуют в системе под девизом добрых дел, все действия на компьютере, собираются и передаются на сервера майкрософт, для того, чтобы разработчики на основе полученных данных улучшали свою операционную систем. Но мне лично (автор), даже для таких целей, не хотелось бы делится своими действиями ни с кем, это как заглядывать в мою личную жизнь через замочную скважину).
Основные возможности программы
Во вкладке «Настройки»
Отключить кейлогер, и телеметрию (это самое главное, что нас интересует).
Кстати, чтобы можно было выбирать пункты, нужно в самом низу выбрать галочкой « Включить профессиональный режим ».
Далее идут пункты, которые вы можете выбирать по своему усмотрения:
- Добавить шпионские домены в hosts, и Windows Firewall (даже, если после очередного обновления системы, у вас включится шпионский модуль, он не сможет получить доступ в интернет).
- Отключить приватные настройки.
- Отключить Windows Firewall.
- Отключить шпионские задачи.
- Удалить метро приложения: фото, иксбокс, телефон, камера и другие. Некоторые приложения удаляются навсегда, их нельзя будет восстановить. Метро приложения можно удалить если вы ими не польститесь, а они занимают свободное место на диске, в любом другом случае их можно оставить, так как они не используют оперативную память компьютера при не активности.
Здесь же в настройках, можно выбрать пункт «Создать точку восстановления системы», тогда прежде чем отключить всё ненужное, программа создаст снимок системы, чтобы можно было вернуться в прежнее состояние, если что то вдруг пойдёт не так.
После того, как вы выберите нужные галочки, переходим на вкладку «Главная» и жмакаем кнопку «Destroy Windows 10 Spying». После того, как программа отработает, появится сообщение об окончании и необходимости перезагрузить систему.
На моём стареньком компьютере, система Windows 10 уже была оптимизирована, но тем не менее, после работы утилиты удалось добавить около 400 лишних мегабайт.
До использования программы
После использования программы
Вкладка «Утилиты»
Здесь вы можете открыть файл hosts для редактирования, восстановить систему, удалить метро приложения и «One Drive». Здесь же можно включить/отключить UAC (User Account Control, контроль учётных записей) и обновления системы Windows Update. Если у вас установлен Office 2016, то для него можно отключить телеметрию.
Обычно такие утилиты не проходят проверку на вирустотале , но в случае с DWS, есть всего два срабатывания, но сами антивирусы которые якобы что то нашли, просто вызывают улыбку.
В общем, утилита работает, система после неё тоже, памяти используется меньше, рекомендую!
5 способов, как высвободить ОЗУ в Windows 10
Если вы все еще испытываете проблемы с чрезмерным использованием оперативной памяти, то, возможно, у вас слишком много лишних программ и приложений, о которых вы даже не знаете. Попробуйте пять способов ниже, чтобы высвободить оперативную память на компьютере с Windows 10.
1. Проверьте память и очистите процессы
Чтобы проверить память вашего компьютера, выполните следующие действия:
1. Нажмите на клавиатуре одновременно клавиши Ctrl+Alt+Del и выберите Диспетчер задач.
2. Выберите закладку «Процессы».
3. Нажмите на названии столбца «Память», чтобы отсортировать процессы по объему используемой памяти.
Теперь вы можете видеть, какие из ваших программ требуют больше всего памяти на вашем компьютере. Если вы обнаружите какой-то подозрительный процесс, который «пожирает» много вашей памяти, вы можете остановить его, а также удалить соответствующие программы, которые вам не нужны или не используются. Но! Если вы не чувствуете себя уверенным в данном вопросе, то лучше обратиться к специалистам.
2. Отключить из автозагрузки те программы, которые вам не нужны
Чтобы отключить автозагрузку программ, выполните следующие действия:
1. Выберите закладку «Автозагрузка» в Диспетчере задач.
2. Нажмите «Влияние на запуск», чтобы отсортировать программы по степени использования.
3. Нажмите правой кнопкой мыши, чтобы отключить любые ненужные вам программы.
Автозагружаемые программы – это те программы, которые активируются при загрузке вашего компьютера. Когда эти программы запускаются, каждая из них в фоновом режиме без вашего согласия потребляет определенный объем оперативной памяти. И хотя этот объем может быть не очень большой, но суммарно с другими программами и со временем это значение может возрасти. Убедитесь, что автозапуск всех ненужных программ отключен или такие программы вовсе удалены.
3. Остановите работу фоновых приложений
Чтобы остановить фоновые приложения:
1. Перейдите к настройкам компьютера.
2. Нажмите на раздел «Конфиденциальность».
3. Прокрутите вниз панель слева до «Фоновые приложения»
4. Отключите все приложения, которые вы не используете.
Часто приложения автоматически настроены для работы в фоновом режиме на вашем устройстве. Это позволяет им автоматически отображать уведомления и обновлять свое программное обеспечение. Отключив фоновой режим работы у приложений, которые вы не используете, вы можете сэкономить оперативную память.
4. Очищайте файл подкачки при завершении работы
Очистка файлов подкачки на вашем жестком диске очистит все, что сохранила на жесткий диск ваша оперативная память, и поможет сохранить высокую производительность вашего компьютера. Вы можете настроить работу компьютера так, чтобы файлы подкачки удалялись автоматически при выключении компьютера, подобно ситуации с оперативной памяти. Это можно сделать в Редакторе Реестре:
1. Наберите «Редактор реестра» в строке поиска в стартовом меню
2. Нажмите кнопку «Да», чтобы разрешить Редактору Реестра внести изменения на вашем устройстве.
3. Слева прокрутите и выберите «HKEY_LOCAL_MACHINE»
4. Прокрутите ниже и выберите «SYSTEM»
5. Затем выберите «CurrentControlSet»
6. Найдите и выберите «Control»
7. Прокрутите и выберите «Session Manager»
8. Найдите и выберите «Memory Management»
9. Выберите «ClearPageFileAtShutdown»
10. Введите число «1» в качестве значения и нажмите OK.
5. Уберите визуальные эффекты
Чтобы получить доступ к визуальным эффектам на вашем компьютере, выполните следующие действия:
1. Откройте Проводник.
2. В панели слева нажмите правой кнопкой мыши на «Этот компьютер», чтобы выбрать свойства.
3. Нажмите слева «Дополнительные параметры системы»
4. Выберите закладку «Дополнительно».
5. Перейдите к настройкам в разделе «Быстродействие»
6. Измените на «Обеспечить наилучшее быстродействие»
Данный параметр отключит все анимированные функции на вашем компьютере. Это позволит вам выделить больше оперативной памяти, но значительно ограничит эстетику вашего компьютера. Но на той же вкладке вы всегда можете настроить, какие визуальные эффекты ваш компьютер будет выполнять в соответствии с вашими предпочтениями.
Проверка планок ОЗУ
Иногда используется не весь объем памяти из-за физического повреждения планок. Для решения проблемы проверим ОЗУ на наличие повреждений, а также исправность слотов.
Отсоедините кабель питания и снимите крышку с системного блока. Извлеките планки, затем удалите пыль, и аккуратно протрите контакты ластиком.
Если установлено несколько планок, то попробуйте запустить ПК, оставив в гнезде по одной. Если с одной из планок компьютер не загружается, то она неисправна. Аналогичным образом проверьте все слоты, устанавливая в каждый рабочую планку. После установите и зафиксируйте ОЗУ защелками, не прилагая излишнего усилия.
После обновления до Windows 10 многие пользователи начали жаловаться на проблему использования неполного объема оперативной памяти. Для примера приведем случай с форума Microsoft. При установке 6 Гб ОЗУ в Windows 10 32 отображалось только 3,92 Гб. Весь объем оперативной памяти был недоступный, а точнее, система просто его не видела. В некоторых случаях решить такую проблему помогала переустановка планок ОЗУ местами и чистка контактов. Однако в ряде случаев решить такую проблему не удалось.
Читайте на SoftikBox:Как на Windows 10 узнать объем оперативной памяти?
Если вы столкнулись с ситуацией, когда доступна не вся оперативная память на Windows 10 и при этом модули вы не меняли местами, стоит выполнить следующие действия:
Жмём «Win+R» и вводим «msconfig».
Откроется окно «Конфигурации системы». Переходим во вкладку «Загрузка». Нажимаем на кнопку «Дополнительные параметры».
Откроется небольшое окно. Здесь нужно снять отметку «Максимум памяти».
После сохранения изменений нужно перезагрузить компьютер и посмотреть, сколько используется памяти.
Если Windows 10 не видит полного объема ОЗУ, стоит изъять планки со слотов и поменять их местами. Также рекомендуем почистить контакты модулей оперативной памяти. Для этого стоит взять канцелярскую резинку и аккуратно стереть загрязнения с контактов.
Если модули вы вставите неправильно, при загрузке ПК пройдет пост. Необходимо будет вернуть модули на свои места и повторно запустить компьютер. После загрузки Windows 10 32 бит нужно скачать программу MemTest86 и проверить работоспособность ОЗУ.
Если с модулями все в порядке, однако Виндовс не видит всю оперативную память, возможно, у вас используется старая версия прошивки материнской платы и необходимо обновить BIOS, а также проверить некоторые его параметры.
Первый параметр BIOS, который отвечает за стабильную работу ОЗУ – это перераспределение памяти. В различных версиях прошивки этот раздел может именоваться по-разному (Memory Hole Remapping, H/W DRAM Over 4GB Remapping, Hardware Memory Hole). Поэтому стоит детально изучить инструкцию к плате или найти описание к версии используемого БИОСа.
Функция перераспределения памяти переносит блоки адресов, используемые картами расширения, в адресное пространство за 4-м Гб. Таким образом, удается увеличить объем оперативной памяти (в противном случае Windows10 будет видеть 3-3.5 Гб). Для полноценной поддержки такого объема необходимо использование 64-х разрядных процессоров и 64-х разрядных версий ОС (либо серверных версий 32-х разрядных операционных систем, допускающих расширение физических адресов PAE). При меньшем объеме оперативной памяти обязательно выключите эту опцию (Disabled), так как могут возникнуть неполадки в работе ОЗУ. Включение перераспределение памяти – значение Enabled.
После внесения всех изменений в настройки BIOS нужно загрузиться в Windows и проверить, видный ли весь объем ОЗУ. Если система до сих пор не видит оперативную память, стоит попробовать вставить другие модули в слот. Возможно, старые планки ОЗУ вышли из строя или имеют дефекты.
О том, почему система не видит всей оперативной памяти и как это исправить, смотрите в видео:
- https://fb.ru/article/385941/kak-zadeystvovat-vsyu-operativnuyu-pamyat-v-windows-samyie-rasprostranennyie-situatsii-i-resheniya
- https://compuals.ru/windows-10/ne-ispolzuet-vsyu-operativnuyu-pamyat
- https://softikbox.com/pochemu-na-windows-10-dostupna-ne-vsya-operativnaya-pamyat-23904.html
Какие еще могут быть проблемы с определением оперативной памяти?
Если у вас проблемы с материнской платой или самой оперативкой, это может вызывать те же последствия, Windows не будет видеть всей оперативки. Что бы выявить проблемы стоит сделать диагностику материнки и оперативки.
Иногда помогает просто перевтыкание планок оперативки в материнку. Так же помогает установка планок оперативку в режим двойного канала.
Те кто делал разгон, рекомендую отключить его и вернуть тайминги и частоты памяти в нормальный или автоматический режим.
Те у кого установлены не оригинальные версии Windows (сборки), так же испытывают проблемы с определением всей оперативки. Используйте оригинальные дистрибутивы Windows и таких проблем у вас не возникнет.






