Как сделать двустороннюю печать?
Содержание:
- Как настроить в 1С двустороннюю печать
- Условия использования двусторонней печати
- Двусторонняя печать для документов
- Шаг 1. Вызов формы предварительного просмотра
- Шаг 2. Вызов настройки параметров страницы
- Шаг 3. Установка 2-х сторонней печати
- Двусторонняя печать для отчетов
- Шаг 1. Вызов настройки Параметров страницы
- Шаг 2. Установка 2-х сторонней печати
- Шаг 3. Сохранение настройки
- Ответы на вопросы
- Печать постера
- Как нарисовать граф на 1С Промо
- Как сделать двустороннюю печать?
- Работа со схемой запроса Промо
- Способы двухсторонней печати
- Как активировать, настроить и отключить двустороннюю печать на принтере
- Какие принтеры можно подключить к телефону
Как настроить в 1С двустороннюю печать
В 1С любой отчет, любую печатную форму можно настроить для вывода в формате 2-х сторонней печати. В этой статье мы рассмотрим:
- условия использования 2-х сторонней печати;
- настройку 2-х сторонней печати для документов и отчетов;
- дадим ответы на наиболее интересные вопросы по использованию этой команды.
Интересно? Тогда приступаем!
Условия использования двусторонней печати
Настройка 2-х сторонней печати позволяет печатать отчеты и печатные формы документов из 1С на обеих сторонах листа, что очень удобно. По умолчанию в 1С настроена односторонняя печать и пользователи часто задают вопрос: как и где это можно изменить?
Подскажите, как можно настроить печать 2-й стороны документа? При печати авансового отчета 1С печатает два листа вместо одного! Не могу напечатать на оборотной стороне. Помогите!
Для использования 2-х сторонней печати требуется выполнения двух условий:
- У принтера должна быть предусмотрена печать листа с двух сторон. Если такой возможности нет — настроить в 1С 2-х стороннюю печать не получится.
- В настройках печати 1С должна быть выставлена 2-х сторонняя печать.
Самый удобный способ настройки 2-х сторонней печати — через настройку Параметров страницы.
Вызов настройки различается для:
- печатных форм документов;
- отчетов.
Выполненная настройка сохраняется после перезапуска 1С.
Двусторонняя печать для документов
В печатной форме документа реализована возможность настраивать печать через специальную форму предварительного просмотра. Рассмотрим пошаговую инструкцию.
Шаг 1. Вызов формы предварительного просмотра
Сформируйте печатную форму документа. Для настройки 2-х сторонней печати нажмите на кнопку предварительного просмотра документа перед печатью («лупа»).
Шаг 2. Вызов настройки параметров страницы
В форме предварительного просмотра нажмите на кнопку настройки Параметров страницы («перекрещивающиеся стрелки») для перехода в форму настройки печати.
Шаг 3. Установка 2-х сторонней печати
В форме параметров страницы переключите значение параметра Двусторонняя печать со значения Нет на одно из двух (как вам удобно):
- Переворот вверх.
- Переворот влево.
Двусторонняя печать для отчетов
В форму отчетов настройка параметров страницы не вынесена, поэтому настройка 2-х сторонней печати будет идти из Главного меню программы. Рассмотрим пошаговую инструкцию.
Шаг 1. Вызов настройки Параметров страницы
Сформируйте отчет. Для вызова настройки печати воспользуйтесь общей командой Параметры страницы: кнопка Главное меню – Файл – Параметры страницы.
Шаг 2. Установка 2-х сторонней печати
В форме параметров страницы переключите значение параметра Двусторонняя печать со значения Нет на одно из двух (как вам удобно):
- Переворот вверх.
- Переворот влево.
Шаг 3. Сохранение настройки
Через общую команду Главного меню можно настраивать и 2-х стороннюю печать документов, если в их печатной форме кнопка предварительного просмотра отсутствует.
Также настройку 2-х сторонней печати можно выполнить из настройки принтера: Главное меню – Файл – Печать (или комбинация клавиш CTRL+P) по кнопке Настройки – Вкладка Ярлыки – Печать на обеих сторонах.
Ответы на вопросы
А теперь ответы на блиц-вопросы, чтобы закрепить и дополнить данный материал.
На рабочем месте стоит принтер HPLaserJetMFP, который поддерживает 2-х стороннюю печать. Принтер отлично печатает из всех приложений, но только не в 1С. И что не так?
Проверьте перед печатью настройку принтера в 1С: в параметрах страницы должна быть указана настройка двусторонней печати.
У меня не работает 2-х сторонняя печать, хотя в параметрах страницы все выставлено верно. С чем это может быть связано?
Проверьте Платформу, на которой работает программа.
Печать постера
Чтобы распечатать изображение большого формата, например постер, плакат, выкройки, карту на стену или игровое поле для игры, можно воспользоваться разбивкой на формат А4 и сделать это на стандартном принтере. Для этой операции не нужно устанавливать дополнительное программное или аппаратное оборудование. Установленного на обычный компьютер/принтер программного обеспечения в рамках ОС Windows достаточно.
Подготовка к печати
При печати крупного формата (даже с разбивкой на участки) к картинке предъявляются более строгие требования. Разрешение (качество) должно быть таким, чтобы при многократном увеличении не были видны пиксели. Чем больше размер распечатки, тем выше нужно качество исходника.
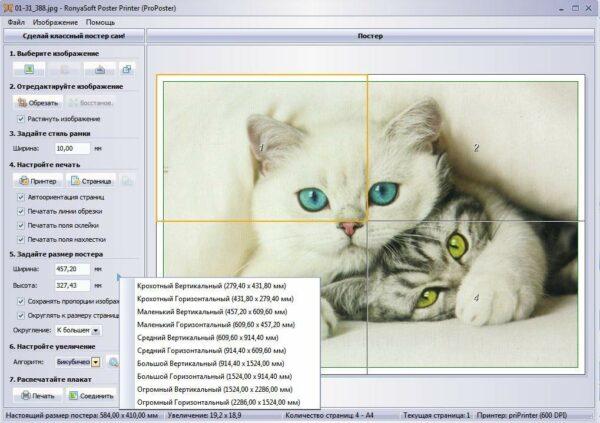
Чтобы соединить фрагменты изображения в крупную картинку легко и быстро, печать надо проводить без белых полей. Не все печатные устройства поддерживают такую опцию. На некоторых принтерах придется обрезать поля. Итоговое изображение выйдет меньшего размера или нужного, но из большего числа фрагментов. Информацию о функции печати без полей, а также инструкцию по ее использованию можно найти в руководстве пользователя для каждой конкретной модели принтера.
Как напечатать плакат на принтере
Для печати большого формата секторами, необходимо установить определенные настройки на принтер. Действовать надо следующим образом.
- В открытом графическом документе кликнуть кнопку «печать» (или дать команду с клавиатуры Ctrl+P).
- В окне печати войти в раздел «свойства», там перейти на пункт «страница».
- Далее надо найти меню «макет страницы», где в списке назначить «печать постера».
- С помощью кнопки «задать» определить, какой способ разбивки изображения на фрагменты подходит лучше: 3 на 3 или 4 на 4.
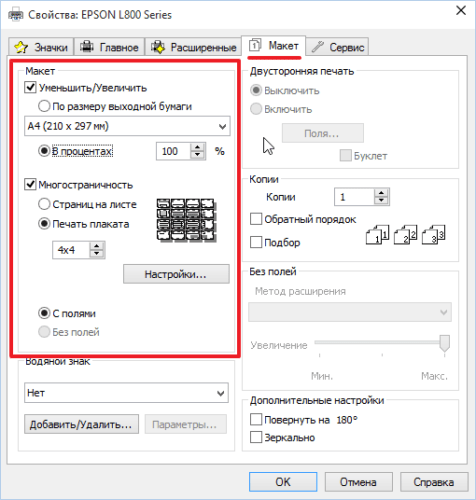
Этот алгоритм позволяет напечатать изображение большого формата без дополнительного программного обеспечения на тех печатных устройствах, где предусмотрена такая возможность. Если на принтере нет указанных выше опций, для печати крупного формата придется использовать дополнительное ПО.
Печать постера с помощью Paint
Данная программа входит в стандартный пакет Windows, ее не надо докупать и устанавливать. Она позволяет делать постеры с поэлементной разбивкой при обычных настройках принтера.
- Откройте изображение через меню «открыть с помощью…» и «Paint».
- В главном меню надо нажать кнопку «файл», в выплывающем меню выбрать пункт «печать», далее «параметры страницы».
- В результате появится окно, в котором надо выбрать расположение картинки: горизонтальное или вертикальное (альбомная/книжная). Далее надо поставить флажок около «уместить», где вручную задается количество страниц по горизонтали и вертикали. Так, если надо распечатать картинку на 4-х листах А4, надо указать 2 на 2.
- Желательно сделать предварительный просмотр подготовленного к печати документа, чтобы убедиться, что разделение постера на фрагменты прошло правильно. Далее надо просто запустить документ на печать.
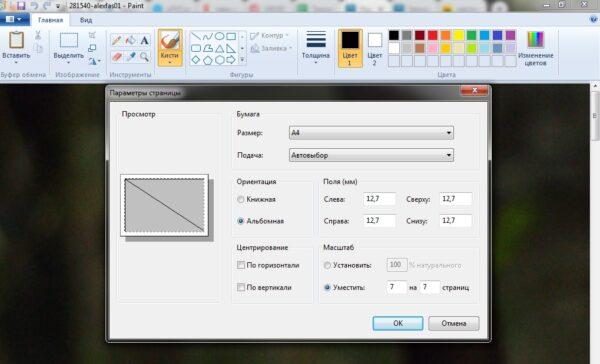
Paint позволяет быстро и просто напечатать большой плакат без дополнительной подготовки и нудной обрезки. Это проще, чем искать нужные настройки печатающего устройства (не факт, что они вообще есть).
Печать постера посредством Excel
Необычное, но эффективное решение – распечатать постер с помощью электронной таблицы Excel, которая также входит в стандартный пакет программ Windows.
- Для этого надо создать новый пустой документ Excel. В нем выбрать пункт основного меню «вставка», где в выплывающем меню перейти на пункт «рисунок». Далее необходимо найти изображение для печати в своем компьютере.
- Выйти в меню «вид», в котором надо выбрать действие «разметка страницы». Далее надо растянуть исходное изображение, выводя его границы на маркеры. Менять размер картинки можно в любом направлении. Чтобы видеть все происходящее у себя на экране, можно уменьшить масштаб (шкала масштаба находится в правом нижнем углу основного окна Excel).
- После того, как изображение заняло нужное число листов, его можно печатать.
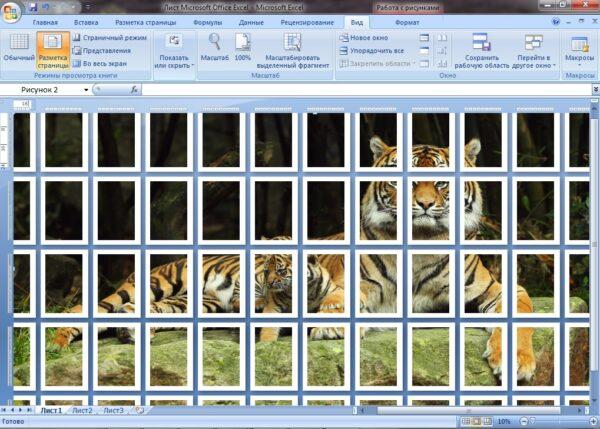
Перед печатью лучше сделать предварительный просмотр. На нем будет видно, корректно ли прошла разбивка изображения на фрагменты.
Другие способы распечатать постер
Для печати постеров можно воспользоваться сервисами, которые можно найти на просторах интернета. Среди них стоит присмотреться к Posteriza, Rasterbator и Poster Printer. Каждое приложение или программа имеет свои плюсы, в частности в Постер Принтер можно редактировать изображение, добавляя фон, надпись или красивую рамку. В зависимости от того, что именно надо сделать: только печать или нужны дополнительные опции, и выбирается онлайн сервис.
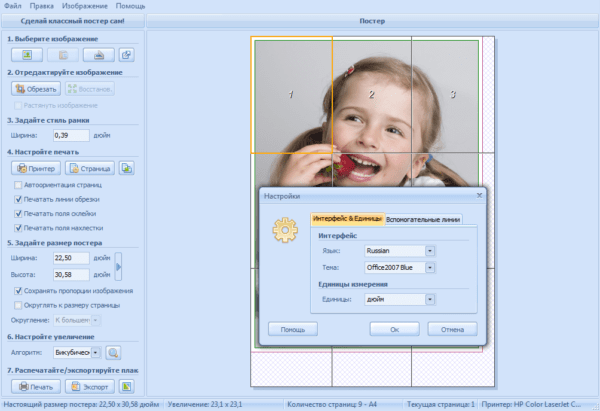
Как нарисовать граф на 1С Промо
Описывается реализация на языке запросов 1С метода расположения вершин графа на плоскости, основанного на использовании электромеханической аналогии. При этом вершины графа представляются одноименными электрическими зарядами, дуги — пружинками. Силы взаимодействия вершин в этой системе переводят их из случайного начального в нужное конечное положение. Приведена обработка рисования графов «ГрафОграф», реализующая данный подход, показывающая также динамику процесса. Граф можно задать списком ребер вручную, выбрать из нескольких предопределенных примеров или сформировать по данным информационной базы.
1 стартмани
Как сделать двустороннюю печать?
2 мин. на прочтение
Сегодня люди используют множество электронных приборов, которые упрощают выполнение различных задач. Например, больше не нужно оформлять документы «от руки», ведь распечатать необходимые бумаги можно с помощью принтера. Часто во время работы может понадобиться двусторонняя печать на принтере, сделать которую довольно просто. Пригодится такой способ печати при оформлении буклетов, открыток.
Сегодня практически на всех устройствах возможна автоматическая двухсторонняя печать. Но есть модели устройств, которые по поддерживают такую функцию и они нуждаются дополнительной в самостоятельной настройке перед использованием.
Двусторонняя печать используется не только для печати на бумаге. Её применяют для нанесения рисунка на футболки, флаги, банеры. Это более сложный процесс, которым занимаются компании-профессионалы. Сегодня широкоформатная печать позволяет добиться высокой четкости и яркости изображения.
Такой процесс печати подразумевает нанесение рисунка на всю поверхность ткани, после чего происходит раскрой изделия и его изготовление. Это позволяет создавать футболки с любым принтом.
Как сделать двустороннюю печать на принтере HР
Такой метод настройки подходит одинаково для работы с устройствами, у которых бумага загружается в передний или задний лоток. В первую очередь вставьте в лоток нужное количество бумаги (не превышая допустимое количество — чаще всего указывается специальной отметкой).
Откройте документ, который нужно распечатать. Далее нужно открыть системное диалоговое окно. Для этого нужно зажать 2 кнопки (CTRL и P) сразу. Перед вами откроется новое окно с вкладками. В нём нужно выбрать принтер. Далее перейдите в меню «Свойства принтера» («Настройка печати» в одной из версий).
Выберите меню «Функции» (в одной из версий называется «Макет»). Далее необходимо нажать «Печать на обеих сторонах» или «Двусторонняя печать».
Если выполняется автоматическая печать с двух сторон, то контролировать процесс не нужно. Если печать осуществляется только с одной стороны — подождите, листы должны допечататься полностью. Извлеките их, переверните и вставьте в приёмник заново. После этого нажмите кнопку «Продолжить». Подождите, пока все страницы полностью не допечатаются.
Как настроить принтер Canon на двустороннюю печать
Использовать этот метод можно не всегда.
Такая печать возможна только если:
- установлен параметр бумаги «Обычная»;
- размер листа формата «Letter» или А4;
- у документа есть поля.
Вставьте необходимое количеств листов в приёмник. После этого откройте выбранный файл.
Достаточно сделать несколько действий, чтобы напечатать текст:
- зажмите сразу две кнопки — CTRL и P;
- откройте вкладку «Свойства»;
- войдите в раздел «Дополнительные функции» и выберите категорию «Двусторонняя печать»;
- теперь нажмите OK и «Печать».
Есть и другой способ настройки необходимого способа печати. Снова зажмите CTRL+P, выберите категорию «Печать на обеих сторонах» и выберите нужные параметры.
Как печатать двустороннюю печать вручную
Если у устройства не предусмотрена автоматическая двусторонняя печать, можно воспользоваться таким способом.
- В Word откройте вкладку «Файл».
- Выберите на панели вкладку «Печать».
- В разделе «Параметры» нажмите на «Односторонняя печать» и выберите раздел «Печать вручную на обеих сторонах».
Программа начнёт печать документа, но в процессе остановится и на экране появится уведомление о том, что стопку бумаги нужно перевернуть с заново загрузить страницы в принтер. Листы следует достать, перевернуть и заново вставить в принтер. Нажмите «Продолжить».
Как включить двухстороннюю печать на принтере (чётные и нечётные страницы)
Если все страницы в документе пронумерованы, можно воспользоваться таким простым способом:
- Откройте вкладку «Файл».
- Выберите функцию «Печать».
- Выберите вкладку «Параметры».
- В окне «Напечатать все страницы» выберите «Напечатать только нечетные страницы».
- Нажмите «Печать».
Принтер распечатает только нечетные листы. После этого возьмите стопку готовых документов, переверните ее. Повторите все действия. Только теперь выберите «Напечатать только четные страницы».
Если вы не знаете, как включить двухстороннюю печать на принтере, воспользуетесь простой инструкцией. Она поможет настроить принтер и быстро распечатать все необходимые документы. Особенности настройки могут зависеть от марки и модели принтера.
Иногда нужные пункты меню могут иметь другое название или вкладки могут быть расположены в другом порядке. Если способ настройки печати принтера кардинально отличается от привычного варианта, это будет указано в инструкции к устройству.
Работа со схемой запроса Промо
Стандартом взаимодействия с реляционной базой данных стал язык SQL. Приемником SQL в 1С является язык запросов. Язык запросов, также как и SQL, является структурированным. Составляющие структуры запроса отвечают на разные вопросы о том, какие данные требуется получить и какие манипуляции с множествами данных необходимо произвести при получении. В простых случаях текст запроса можно написать вручную, однако в сложных случаях, а также при программном формировании, — лучше воспользоваться объектной моделью запроса и использовать объект «Схема запроса». В статье дается описание объектной модели и особенностей работы с ней, а также приводится решение, упрощающее взаимодействие с объектом «Схема запроса».
1 стартмани
Способы двухсторонней печати
Среди обычных печатающих устройств, которые можно подключать к компьютеру, не так много моделей принтеров, у которых предусмотрена функция автоматического дуплекса. Кроме некоторых моделей лазерных и струйных принтеров, такой функцией в автоматическом режиме обладают МФУ, в которых предусмотрена опция двухстороннего копирования на сканере. Есть несколько способов такой манипуляции, о которых следует знать, чтобы в случае необходимости суметь ими воспользоваться. Отправить на двухсторонний вывод нужную информацию можно разными способами:
- из текстового редактора в формате Word;
- в формате PDF.
Эта функция может быть:
- автоматической;
- полуавтоматической;
- ручной.
С помощью текстового редактора
Часто при работе в Word нужно вывести на бумагу текст, набранный самостоятельно, или уже готовый «вордовский» документ, перенесенный на компьютер с помощью флешки или скачанный из интернета. Для вывода информации на две стороны листа следует использовать специальные инструменты текстового редактора. С их помощью можно настроить правильно дуплекс в автоматическом режиме при наличии такой функции у принтера. Двухсторонняя обработка может потребоваться для распечатки большого объема информации. В этом случае лучше использовать скоростной принтер. С ее помощью можно будет более рационально использовать бумагу.
Для работы потребуется выполнить ряд действий.
- Открыть нужный документ в Word, после чего открыть меню текстового редактора, как показано на картинке.
- В меню программы выбрать опцию «Печать».
- В открывшемся окне выбрать подключенное к компьютеру устройство, на которое будет отправлен открытый «вордовский» документ (так как возможно подключить несколько принтеров к одному ПК).
- После этого активировать опцию «Двухсторонняя печать», в которой лист бумаги будет автоматически переворачиваться в принтере после распечатки текста на одной стороне и снова подаваться на принтер чистой стороной. Для этого напротив окна с надписью «Двухсторонняя печать» следует поставить галочку.
- Если в окне нужно указать дополнительные параметры печати, то нужно заполнить все поля, после чего нажать на кнопку «Ок», которая активирует печатное устройство.
- Если принтер поддерживает автоматическую функцию дуплекса, прежде чем отправлять весь многостраничный документ, нужно сделать пробную распечатку в ручном режиме. Это поможет понять, как нужно класть в поддон листы, чтобы печать наносилась на чистую сторону, а не на уже напечатанный текст. После теста надо убрать черновики, и можно приступать к автоматической двухсторонней печати.
Печать документа PDF
Если документ создан не в Word, а в формате PDF, то обычным способом отправить его на печать в текстовом редакторе не получится. Для работы с ним нужно использовать специальные приложения, позволяющие работать с таким форматом. Это может быть приложение Adobe Reader DC или программа Adobe Acrobat DC. Чтобы использовать то или иное программное обеспечение, нужно иметь его на компьютере. Если его нет, то следует сначала установить такую программу, а потом приступать к печати.
После запуска приложения Adobe Acrobat DC или Adobe Reader DC нужно открыть файл в формате PDF с информацией, которую нужно распечатать. После этого:
- кликнуть по нему мышью, и в открывшемся окне выбрать функцию печати;
- затем выбрать подключенный к компьютеру принтер;
- поставить в окне «Нечетные или четные страницы» опцию «нечетные»;
- кликнуть по кнопке «Ок», чтобы запустить принтер.
Когда все чистые листы из поддона принтера будут напечатаны с одной стороны, нужно перевернуть пачку напечатанных листов обратной стороной, установить на компьютере параметр печати листов «четные» – и еще раз запустить печать. Надо дождаться, пока принтер перестанет печатать.
Если в программе PDF имеется опция двухсторонней печати, то нужно активировать ее, а не ручной выбор четных и нечетных сторон. Если ее нет, то выбирать придется вручную. В этом случае следует сначала напечатать один лист, чтобы убедиться в том, что бумага лежит в поддоне правильно, и печать будет наноситься на чистую сторону листа.
Ручной способ двухсторонней печати
Если в принтере нет опции автоматической двухсторонней печати, то придется воспользоваться ручной распечаткой с двух сторон, задавая в программе нужные действия.
Как уже говорилось, для этого после открытия соответствующего окна нужно указать сначала нечетные страницы в настройке программы и запустить печать. Когда все нечетные страницы будут напечатаны, листы переворачивают на другую сторону в поддон принтера, указывают печать четных страниц и запускают вывод.
Как активировать, настроить и отключить двустороннюю печать на принтере
Некоторые полиграфические продукты: буклеты, визитки, открытки и прочее задуманы таким образом, что текст и графика размещаются на них с обеих сторон. Если вы не заказываете печать в типографии или фотосалоне, а пользуетесь обычным принтером, то вам будет небезынтересно узнать, как его правильно настроить.
Определение поддержки двусторонней печати принтером
Чтобы узнать, сможет ли принтер распечатать информацию с обеих сторон листа, нужно сделать следующее:
- Открыть заготовленную картинку (или любую другую).
- Нажать вверху «Файл» – «Печать».
- В окне вы увидите строку, где будут указаны зарегистрированные в системе принтеры – выберите тот, с которого будете печатать, и разверните вкладку «Свойства».
- Если устройство поддерживает двустороннюю печать, то эта опция будет прописана вместе с возможностью ее активировать.
Настройка принтера для печати на обеих сторонах листа бумаги
Давайте более подробно разберём, как настроить двустороннюю печать на разных принтерах известных марок.
Начнём с Canon:
- Для начала нужно открыть управление принтером через приложение Canon My Printer, выбрать обычный тип бумаги, выставить отступы по краям листа и выбрать формат А4 либо близкий к нему американский стандарт «Леттер». Без этого сделать двустороннюю печать невозможно, функция будет неактивна.
- Теперь откройте заготовленный макет и нажмите «Файл» – «Печать».
- Разверните вкладку со свойствами и расширенными параметрами, поставьте галочку напротив опции Duplex Printing.
- Кликните по кнопочке «Печать».
Немного по-другому для этой же цели настраивается принтер HP:
- Как и в первом случае, нужно раскрыть «Файл» – «Печать» – «Свойства».
- Теперь выберите раздел Layout, а в нём – Print On Both Sides.
- В следующем окне выберите, как будет располагаться информация. Если вы нажмете Binding side, то текст и графика с той и другой стороны листа распределятся, как в книге. А если вы остановитесь на Binding on top, то текст на обратной стороне пропечатается в обратном направлении, как, например, в откидных календарях.
- Теперь можно нажимать «Печать».
На принтере Kyocera двусторонняя печать возможна только при непосредственном участии человека. Сначала пропечатаются четные страницы, а затем вам нужно будет установить листы в лоток лицевой стороной вниз и подождать, пока распечатаются нечетные.
- Снова откройте «Файл» – «Печать» – «Свойства».
- Выберите Manual Duplex Printing и укажите, по каким полям будет переплет.
- Нажмите ОК и «Печать».
- Подождите, пока распечатаются все чётные страницы, и сложите листы по порядку.
- Разверните листы распечатанной стороной вниз, нажмите ОК в диалоговом окне и продолжите печать.
Если вы сомневаетесь в правильном расположении листов и не знаете, как они будут выглядеть, то прежде чем включить печать основного документа, проверьте поведение Kyocera на каком-нибудь одностраничном тексте.
Функции текстового редактора
Если вы напечатали текст в каком-то редакторе, например, в Microsoft Word, то можно выставить настройки двусторонней печати на принтере прямо в нём, вот, как это сделать:
- Откройте документ и нажмите «Файл» – «Печать».
- Выберите подключенный принтер.
- Выставьте отметку напротив параметра Duplex Printing.
- Нажмите «Печать».
Функции программ для работы с pdf-файлами
Теперь разберем, как печатать сверстанные документы в формате .pdf:
- Откройте макет в программе Adobe Acrobat или Adobe Reader.
- Нажмите «Файл» – «Печать».
- Выберите «Только чётные» или «Только нечётные» страницы и запустите печать.
- Переверните листы и теперь укажите оставшиеся страницы.
Двусторонняя печать вручную
Не все принтеры могут автоматически печатать на обеих сторонах листа – иногда приходится разделить операцию на два этапа: вначале заполнить текстом чётные страницы, а потом нечётные, как это было в случае с принтером Kyocera.
- Откройте «Файл» – «Печать».
- Выберите Manual Duplex Printing.
- Укажите страницы документа, которые будут напечатаны в первую очередь, например, «2,4, 6…».
- Запустите процесс и дождитесь его завершения.
- Переверните листы и укажите другие страницы: «1,3,5…».
Обратите внимание, что ориентация текста зависит от того, как положить бумагу в лоток. Класть листы нужно чистой стороной вверх, так, чтобы буквы располагались верхушками к приемнику
Если вы сомневаетесь, лучше сделать пробный образец на одном листе.
Как отключить функцию двусторонней печати
Как отключить функцию двусторонней печати, если она вам больше не нужна:
- Нажмите «Пуск» – «Панель управления» – «Устройства и принтеры».
- Найдите подключенный принтер и кликните по его названию дополнительной кнопкой манипулятора.
- Откройте вкладку Print и уберите отметку с опции Duplex Printing.
Какие принтеры можно подключить к телефону
Как вы уже догадались, не каждый принтер можно подключить к смартфону, а тем более начать печать документов. Он должен в любом случае поддерживать сопряжение с телефоном одним из доступных способов. Обычно каждый современный или более-менее новый принтер позволяет подключаться к смартфонам через Wi-Fi. Об этом можно прочитать в инструкции или на официальном сайте производителя.
Немного устаревшие модели можно будет подключить только через кабель USB, воспользовавшись ещё и дополнительным переходником. В магазинах продаются и устройства, поддерживающие сопряжение через Bluetooth. Но практически всегда такая опция встречается в моделях среднего или высокого ценового сегмента.






