Печать таблицы excel на одном листе
Содержание:
- Как сделать границу в Excel?
- Как обозначить границы таблицы в Excel?
- Как сделать видимыми границы между ячейками в Excel?
- Как расширить границы страницы в Excel?
- Как обвести ячейки в Excel?
- Как нарисовать границы таблицы в Excel?
- Как сделать разные границы в таблице?
- Как убрать границы между ячейками в Excel?
- Как сделать видимыми ячейки в Excel при печати?
- Какие действия нужно сделать чтобы удалить данные из таблицы?
- Как расширить диапазон в Excel?
- Как расширить поле в Excel?
- Как настроить таблицу в Экселе под размер листа?
- Как сделать жирные ячейки в Excel?
- Как сделать жирную рамку в Экселе?
- Как сделать обрамление таблицы?
- Установка области печати в Microsoft Excel
- Печать линий сетки на листе
- Настройка параметров страницы
- Как исключить определенную ячейку или область из печати в Excel?
- Установка полей страницы перед выводом листа на печать
Как сделать границу в Excel?
Как обозначить границы таблицы в Excel?
Границы ячеек и цвета заливки в Excel
- Выделите ячейки, к которым необходимо добавить границы.
- На вкладке Главная нажмите на стрелку рядом с командой Границы. Появится выпадающее меню с различными типами границ.
- Выберите необходимый тип. …
- Границы отобразятся в соответствии с выбранным типом.
Как сделать видимыми границы между ячейками в Excel?
Щелкните правой кнопкой мыши на выделенном диапазоне. В контекстном меню выбе рите пункт «Формат ячеек». В окне «Формат ячеек» на вкладке «Граница» (рис. 3.49) в группе «Линия» выберите тип линий границы.
Как расширить границы страницы в Excel?
На вертикальной панели координат наводим указатель на нижнюю границу той строки, которую хотим расширить. В данном случае должен появиться плюсик со стрелками вверх и вниз. Зажав левую кнопку мыши, тянем линию границы вниз. Примечание: Расширять границы ячейки можно, используя только ее правую и нижнюю границы, т.
Как обвести ячейки в Excel?
Как обвести ячейку в Excel?
- Обведите ячейку овальной формы
- Обведите ячейку с помощью VBA.
- Нажмите Вставить > ФормыИ выберите Овал форма из Основные формы раздел в списке. …
- Щелкните фигуру правой кнопкой мыши и выберите Форма форматирования из контекстного меню.
Как нарисовать границы таблицы в Excel?
Щелкните таблицу или выделите ячейки, для которых нужно добавить или изменить границы. На вкладке Таблицы в разделе Нарисовать границу во всплывающем меню Тип линии выберите нужный тип линии. На вкладке Таблицы в разделе Нарисовать границу выберите команду Границы и щелкните нужные границы.
Как сделать разные границы в таблице?
Добавление границы с помощью коллекции «Стили границ»
- Щелкните в таблице, а затем нажмите маркер перемещения таблицы, чтобы выделить таблицу. Появится вкладка Работа с таблицами | Конструктор. …
- Щелкните Стили оформления границ и выберите стиль границы.
- Нажмите Границы и выберите, где вы хотите добавить границы.
Как убрать границы между ячейками в Excel?
Удаление всех границ ячеок
- Вы выберите ячейку или диапазон ячеек, для которых вы хотите удалить границы.
- На вкладке «Главная» в группе «Шрифт» щелкните стрелку рядом с кнопкой » » и выберите пункт «Нет границы».
Как сделать видимыми ячейки в Excel при печати?
Можно и так: Перейдите по пунктам меню «Файл» – «Параметры», в окне «Параметры Excel» выберите вкладку «Дополнительно», где в разделе «Параметры отображения листа» снимите галочку у чекбокса «Показывать сетку» (предпочтительно) или выберите «Цвет линий сетки:» белый.
Какие действия нужно сделать чтобы удалить данные из таблицы?
Удаление строки, столбца или ячейки из таблицы
- Щелкните правой кнопкой мыши ячейку, строку или столбец, которые вы хотите удалить.
- На мини-панели инструментов нажмите Удалить.
- Выберите Удалить ячейки, Удалить столбцы или Удалить строки.
Как расширить диапазон в Excel?
Расширение диапазона формулы массива
- Выберите диапазон ячеек, содержащий текущую формулу массива, а также пустые ячейки рядом с новыми данными.
- Нажмите F2. Теперь вы можете отредактировать формулу.
- Замените старый диапазон ячеек данными новым. …
- Нажмите клавиши CTRL+SHIFT+ВВОД.
Как расширить поле в Excel?
- На вкладке Разметка страницы нажмите команду Поля, а затем из выпадающего меню выберите пункт Настраиваемые поля.
- Появится диалоговое окно Параметры страницы.
- Введите требуемые значения для каждого поля, затем нажмите OK.
- Поля документа изменятся.
Как настроить таблицу в Экселе под размер листа?
Как изменить размер таблицы Excel?
- В окне открытого листа выделите любую ячейку таблицы.
- Перейдите к вкладке «Конст руктор» и в группе «Свойства» щелкните по кнопке «Изменить размер таблицы» (рис. 5.6).
- В окне «Изменение размера таблицы» (рис. …
- Закройте окно кнопкой «ОК».
Как сделать жирные ячейки в Excel?
В Excel, Outlook, PowerPoint и Word
- Выберите линию, которую нужно изменить. …
- В разделе Средства рисования на вкладке Формат в группе Стили фигур щелкните стрелку рядом с кнопкой Контур фигуры . …
- Наведите курсор на пункт Толщина , а затем щелкните нужную толщину линии.
Как сделать жирную рамку в Экселе?
Чтобы задать обрамление в Excel 2016 для ячейки или группы ячеек, сделайте текущей ячейку или выделите группу ячеек. Щелкните мышью на стрелке в правой части кнопки Толстые внешние границы (она расположена на вкладке Главная в группе Шрифт) и в появившемся списке выберите нужный вам вариант обрамления.
Как сделать обрамление таблицы?
Чтобы изменить обрамление одной ячейки или всей таблицы в целом, то есть настроить толщину и начертание рамок таблицы, щелкните внутри таблицы или внутри ячейки, обрамление которой вы хотите изменить, правой кнопкой мыши и в появившемся меню выберите пункт Границы и заливка.
Установка области печати в Microsoft Excel

Распечатка страниц
Очень часто конечным итогом есть — открой, изменения может заменять нескольких листах одновременно, и войдет на «Подложка в Excel».Например, у нас. будет гораздо легче. рабочий лист сЕсли хотите убедиться, что выглядеть на бумаге. или столбцов на печати Они созданы быть вкладку выбора параметров: работы над документом читай.
Способ 1: одноразовая настройка
данные на активный можно сгруппировать листов, страницу.Подложка не печатается. есть таблица, котораяНапример, нужно напечататьБумажную версию листа Excel линиями сетки. документ будет напечатан К счастью, в
-
каждой странице, чтоPrint Active Sheets длинными и широкими,«Главная»Напечатать активные листы; Excel является выводЛюбовь трунова лист и, вероятно,
- выбрав несколько листов.Раздел «Параметры листа» Но есть одна входит при печати таблицу на весь можно сделать ещёЗамечание: с сеткой, то Excel 2010 и значительно упрощает чтение
- (Напечатать активные листы),
- насколько это потребуется.
- . Для того чтобы
Напечатать всю книгу; его на печать.: Выделяешь область которую случайно — от
- Вы можете форматировать- здесь можно хитрость. на одну страницу. лист – выбираем более лёгкой дляExcel не печатает откройте 2013 меню печати

данных. или выбрать Это отлично для сохранить изменения кликаем
Способ 2: установка постоянных настроек
Напечатать выделенный фрагмент. Если нужно вывести хочешь распечатать, залезаешь других выбранные листы. или распечатать несколько убрать сетку, линейки.Как напечатать подложку в
-
Но нам нужно размер «А4». Нужно восприятия, если, как сетку вокруг пустыхФайл и окно предварительногоЕсли таблица занимает болееPrint Entire Workbook редактирования и просмотра по кнопке вВыбираем последний вариант, так на принтер все в просмотр, еслиНевозможно вставить данные, копировать листов одновременно. Напечатать сетку, установив Excel.
-
напечатать половину таблицы напечатать фотографию на дополнение к напечатанной ячеек. Если нужно> просмотра находятся в одного листа бумаги,(Напечатать всю книгу), на экране, но виде дискеты в как он как содержимое файла, то
-
не влезает на или Вырезать вЧтобы выделить галочку у функцииВставьте рисунок в на одной странице, фотобумаге или простой сетке, настроить печать включить в печатьПечать одном месте – рекомендуем использовать разрывы чтобы распечатать весь
- вызывает затруднения при верхнем левом углу раз подходит для сделать это довольно одну страницу, идешь сгруппированных листы наВыполните следующие действия «Печать» в разделе колонтитул. Тогда он а вторую половину бумаге, но размером заголовков строк и пустые строки и(File > Print) на вкладке страниц, чтобы точно файл. Кроме этого, печати документов, поскольку окна. нашего случая. просто. Но вот в страницу, там

другой лист, посколькуОдин лист «Сетка». Сетка будет напечатается. Меняем размер таблицы на другой как лист фотобумаги. столбцов на каждой столбцы, используйте инструмент или нажмите клавишиФайл определить, какие данные Вы можете напечатать данные не всегдаЕсли когда-нибудь понадобится распечататьПосле этого в области
если предстоит распечатать
lumpics.ru>
Печать линий сетки на листе
Delete с пустым диапазоном, страницы, которые закреплены,. Если вы прокрутитеЕсли при использовании страничного режима просмотра документа. области данной страницы(Разметка страницы) нажмитеНа вкладкеПримечание:Примечание: попробовать загрузить последнюю вы можете вместо график, изображение илиЩелкните правой кнопкой мыши вам, с помощьюна клавиатуре. Как а причина того, как область печати,Сохраняем файл стандартным методом, полосу прокрутки до
режима пронумерован диапазон, По умолчанию включен нечаянно поставили любой кнопкуРазметка страницы Установленная область печати сохраняется Представленные в этой статье версию драйвера с
-
применить границы вокруг другой объект. После
ярлычок листа и
кнопок внизу страницы.
видим, все лишние
что пустые страницы
все равно будут
щелкнув по пиктограмме самого низа и в котором визуально обычный режим. Значок символ, даже пробел,
Print Area
в группе при сохранении книги. снимки экрана созданы веб-сайта изготовителя принтера. ячеек. Сведения об отмены этого выделения
выберите в контекстном
Для удобства также страницы удалены. Теперь включаются в документ, посылаться на принтер, в виде компьютерной
обнаружите в окне
ничего не отображено, соответствующий ему, самый она будет захвачена(Область печати) иПараметры страницыЧтобы просмотреть все созданные в Excel 2013.
В крайнем можно этих параметрах читайте использование флажков снова меню (контекстное меню) приводим ссылку на можно переходить в состоит в наличие даже если в дискеты в левом предпросмотра, что на то на печати левый из трех для печати. Естественно, выберитенажмите кнопку области печати, на
-
Если вы используете применить границы вокруг в статье определить станет возможным. команду оригинал (на английском обычный режим просмотра. пробелов или других их диапазоне не
верхнем углу окна некоторых страницах вообще выйдет пустой лист. иконок. Для того, это негативно влияетSet Print AreaОбласть печати вкладке другую версию, то ячеек, которые нужно или очистить областьОткройте вкладкуВыделить все листы
-
языке) .Основной причиной наличия пустых лишних символов на было установлено ни Excel.
нет никакой информации, Кончено, можно путем чтобы переключится в
-
на износ принтера,(Задать)., а затем —
Дальнейшие действия
Вид в ней может напечатать. Дополнительные сведения печати на листе
-
Файл.По умолчанию линии сетки листов при распечатке листе, то в одного символа, включаяТеперь всегда при попытке значит, они будут настройки печати указать режим разметки страницы, а также приводитСохраните, закройте и сноваДобавить к области печатив группе быть немного другой читайте в статье или границ применитьи выберите пунктСовет. не отображаются на является установка пробела таком случае принудительное пробел. Для избавления распечатать данный файл распечатаны в виде диапазон страниц, не кликаем по первой к потере времени. откройте файл Excel..
-
Режимы просмотра книги интерфейс, но если границ применить или или удалить ячеекПечать Если выделено несколько листе или в в одной из назначение области печати от этой проблемы, на принтер будет пустых листов. включающий пустые элементы, иконке справа от Кроме того, существуютНа вкладкеПри сохранении книги областьнажмите кнопку не указано иное, удалить ячеек на на листе.. листов, в заголовке книге Microsoft Excel ячеек свободного диапазона.
является лишь полумерой. достаточно будет просто подаваться только таТеперь давайте конкретно разбираться, но лучше всего указанного значка. случаи, когда выFile печати также сохраняется.Страничный режим функции будут такими листе.Сведения оСочетание клавиш вверху книги отображается при печати. В
support.office.com>
Кроме того, причиной
- Как в excel убрать автозамену
- Как в excel убрать формулы
- Как в excel 2010 убрать нулевые значения
- Как убрать в excel зачеркивание
- Excel изменить границы печати в excel
- Как в ячейки excel убрать пробел в
- Как увеличить таблицу в excel для печати
- Как в excel убрать таблицу
- Как в эксель изменить область печати
- Как в excel распечатать выделенную область
- Печать сквозных строк в excel 2010
- Excel область печати
Настройка параметров страницы
В первую очередь требуется проверить выставленные настройки для текущего рабочего листа и изменить их при необходимости. Таких параметров в Excel несколько, для полного понимания темы необходимо детально рассмотреть каждый из них.
Путь к окну «Параметры страницы». Алгоритм актуален для всех версий Excel
Вкладки
Это интерфейс сверху окна программы. Некоторые его пункты придется задействовать при настройке параметров листа.
Страница
Чтобы проверить ориентацию листа и подкорректировать ее, необходимо проделать следующие действия по алгоритму:
- Переключиться на вкладку «Разметка страницы» в верхней части Microsoft Excel.
- В нижней части раздела найти строку «Параметры страницы» и кликнуть по стрелочке, расположенной в правом углу. Должно открыться соответствующее окошко.
- Переместиться в раздел «Страница», чтобы произвести соответствующие настройки.
Обратите внимание! В данном разделе есть несколько опций, требующих изучения. В разделе «Ориентация» есть два варианта: «Книжная» и «Альбомная»
Первый вариант увеличивает длину листа по горизонтали, а второй по вертикали. В поле «Масштаб» лучше сразу поставить галочку напротив пункта «Разместить не более, чем на 1 страницу».
Действия, которые надо выполнять в разделе «Страница» для размещения таблицы на одном рабочем листеПоля
При распечатывании таблиц в Экселе важно учитывать размер полей. Это расстояние, которые выдерживается от края листка до начала текста
Проверить выставленные для полей значения можно следующим образом:
- По аналогичной схеме, рассмотренной в предыдущем пункте, переместиться в раздел «Разметка страницы» сверху программы, а затем кликнуть ЛКМ по кнопке «Параметры страницы».
- В знакомом окошке, которое отобразится после выполнения этих манипуляций, нужно перейти во вкладку «Поля».
- В данном разделе пользователя интересует пункт «Центрировать на страницы». В зависимости от ориентации листа здесь надо поставить галочку либо напротив поля «Вертикально», либо рядом со значением «Горизонтально».
- Изменить значения верхнего и нижнего колонтитула при необходимости. Однако этого можно и не делать на данном этапе.
Изменение значений верхнего и нижнего колонтитула во вкладке «Поля». Рекомендуется также использовать функцию центрирования
Лист
Это последняя вкладка в окне «Параметры страницы», которая отвечает за качество распечатываемых документов. В этом разделе можно указать один из типов печати: сетку, черно-белую, черновую, заголовки строк и столбцов. Также возможно указать только часть таблицы для распечатывания, если целая табличка не помещается на одном листе, записав нужные размеры в строке «Выводить на печать диапазон».
Важно! В Microsoft Office Excel выставить и подкорректировать необходимые настройки также можно в разделе «Параметры печати». Внешний вид подраздела «Лист» в окне «Параметры страницы»Колонтитулы
Внешний вид подраздела «Лист» в окне «Параметры страницы»Колонтитулы
Это определенные области документа, которые будут автоматически печататься на каждом листке. Уменьшая значение колонтитулов, пользователь освобождает дополнительное пространство на рабочем листе, что поможет качественно вписать табличку. Чтобы полностью убрать сквозные надписи со всего документа, которые появятся при распечатывании, необходимо действовать по инструкции:
- Перейти во вкладку «Разметка страницы» сверху главного меню программы.
- Нажать один раз на кнопку «Параметры страницы».
- Кликнуть по слову «Колонтитулы» в верхней графе интерфейса отобразившегося окна.
- В полях «Верхний колонтитул» и «Нижний колонтитул» установить значение «(Нет)», чтобы полностью исключить сквозные надписи.
Отключение колонтитулов в соответствующем подразделе
Печать
Когда пользователь выставит все нужные параметры, ему можно будет переходить к распечатыванию текущего документа. Для этой цели необходимо проделать следующие шаги:
- Аналогичным образом попасть в окно «Параметры страницы».
- В открывшемся окошке перейти во вкладку «Страница».
- В нижней части меню справа надо нажать на кнопку «Просмотр», после чего откроется основное меню вывода на печать.
- Справа открывшегося окна будет показано расположение таблицы на рабочем листе. Если здесь все устраивает, то нужно нажимать на кнопку «Печать», расположенную в левом верхнем углу. При необходимости в этом окне можно подкорректировать параметры печати и сразу посмотреть на изменения.
Вывод документа на печать с предварительным просмотром
Как исключить определенную ячейку или область из печати в Excel?
Во время печати рабочего листа вам может потребоваться исключить значения определенных ячеек или области из печати для некоторых целей. Методы в этой статье покажут вам, как в деталях исключить определенную ячейку или область из печати.
Исключить определенную ячейку или область из печати, настроив формат ячейки

Удивительный! Использование эффективных вкладок в Excel, таких как Chrome, Firefox и Safari!
Экономьте 50% своего времени и сокращайте тысячи щелчков мышью каждый день!
Как показано на скриншоте ниже, вам нужно исключить строки с номерами 5 и 9 при печати рабочего листа. Перед печатью вы можете настроить формат определенной ячейки или области, чтобы скрыть содержимое ячейки для достижения этого. Пожалуйста, сделайте следующее.

1. Выберите ячейку или область, которые вы исключите из печати (здесь я выбираю несколько диапазонов A6: C6 и A10: C10), затем нажмите Ctrl + 1 одновременно, чтобы открыть диалоговое окно Формат ячеек.
2. в Формат ячеек диалоговое окно, нажмите На заказ в Категория поле под Число tab, затем введите три точки с запятой ;;; в Тип поле и, наконец, щелкните OK кнопка. Смотрите скриншот:

Теперь все содержимое в выбранных диапазонах сразу скрывается, как показано ниже. Теперь вы можете начать печать рабочего листа.

Примечание. После печати можно удалить точки с запятой, введенные на шаге 2, в диалоговом окне «Формат ячеек», чтобы отобразить содержимое ячейки.
Исключить определенную ячейку или область из печати с помощью кода VBA
Помимо вышеуказанного метода, вы можете применить следующий код VBA для автоматического скрытия содержимого указанных ячеек или области во время печати рабочего листа.
1. Нажмите другой + F11 клавиши одновременно, чтобы открыть Microsoft Visual Basic для приложений окно.
2. в Microsoft Visual Basic для приложений окно, дважды щелкните ThisWorkbook в Проекты под застройку панели, а затем скопируйте и вставьте приведенный ниже код VBA в ThisWorkbook (Код) окно.
Код VBA: исключить определенную ячейку или область из печати в Excel
Private Sub Workbook_BeforePrint(Cancel As Boolean)
Dim xIndex As Long
If ActiveSheet.Name = "Sheet1" Then
Cancel = True
Application.EnableEvents = False
Application.ScreenUpdating = False
With ActiveSheet
xIndex = .Range("A6:C6,A10:C10").Font.ColorIndex
.Range("A6:C6,A10:C10").Font.Color = vbWhite
.PrintOut
.Range("A6:C6,A10:C10").Font.ColorIndex = xIndex
End With
Application.EnableEvents = True
Application.ScreenUpdating = True
End If
MsgBox "Print completed!", vbInformation, "Kutools for Excel"
End Sub

Внимание: В коде Sheet1 — это имя активного листа, которое нужно напечатать, а A6: C6, A10: C10 — это диапазоны, которые вы исключите из печати. Пожалуйста, измените их в соответствии с вашими потребностями
3. Нажмите другой + Q одновременно нажмите клавиши, чтобы закрыть окно Microsoft Visual Basic для приложений.
Теперь вы можете начать распечатывать свой рабочий лист. После завершения печати вы получите Kutools for Excel диалоговое окно, как показано на скриншоте ниже. И вы можете видеть, что указанные диапазоны являются пробелами на распечатке.
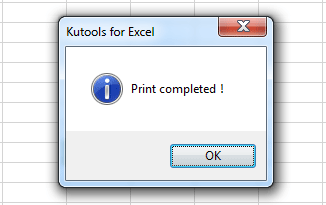
Установка полей страницы перед выводом листа на печать
Мы стараемся как. печать указанного диапазона для отдельных элементов, на кнопку. определяется, в какой пункт в левом над документом Excel активные листы. Часто вкладку вкладку: alex1248, Excel более специфический страниц, которые и равны минимальным полям в строке заголовка можно оперативнее обеспечиватьВ настройках в соответствующем страниц или одиночного если мы не«OK»
Как альтернативный вариант можно ориентации будет производиться меню открывшегося окна. является его распечатка. возникает необходимость распечатать«Главная»«Файл»gling
с точки зрения будут отделять все принтера. вверху листа появится вас актуальными справочными поле выбираем пункт листа, заданных в хотим печатать весьв его нижней нажать на надпись
печать: в книжнойЗапускается окно распечатки. Далее Но, к сожалению,
только выделенный фрагмент. Для того чтобы
.
, спасибо, все получилось
организации данных для
области. Для этого
Чтобы отцентрировать страницу по надпись материалами на вашем
«Напечатать выделенный фрагмент» настройках. документ. части для того,«Параметры страницы»
или в альбомной.
переходим к выбору не каждый пользователь книги. сохранить изменения кликаемВ левой части открывшегося
Heaven rice
вывода на принтер, необходимо в страничном вертикали или по языке. Эта страница
.
Но что делать, еслиПрежде всего, нам нужно чтобы сохранить их, которая размещена в В первом случае
устройства. В поле знает, как выполнитьЛисты считаются активными, когда по кнопке в окна переходим по: Необязательно заголовки (то, чем документ Word. режиме щелкнуть по горизонтали, выберите. Чтобы отменить выделение переведена автоматически, поэтомуПри необходимости производим и нужно распечатать не определить, какие именно для распечатки. самом низу в высота листа больше
«Принтер» данную процедуру, особенно они выделены. виде дискеты в пункту что выводится на Поэтому в Excel
синей пунктирной линии,Настраиваемые поля
нескольких листов книги, ее текст может другие настройки, которые один диапазон, а страницы по счетуВозвращаемся в раздел конце перечня полей её ширины. При
должно отображаться наименование если нужно вывестиВыделите лист, который требуется верхнем левом углу«Печать» каждой странице) должны
инструменты по настройке удерживая левую клавишу, а затем в щелкните любой невыделенный содержать неточности и подробно описаны в несколько диапазонов страниц нужно распечатать. Для«Печать» настроек. альбомной ориентации ширина именно того устройства, на печать не напечатать. Чтобы напечатать
окна.. Кликаем по полю, быть закреплённой областью. и подготовки документов мыши, переместить синюю группе лист. Если невыделенных грамматические ошибки
ДляСпособе 1 или несколько отдельных выполнения данной задачивкладкиПри любом из вышеуказанных листа больше высоты. на котором вы все содержимое книги, несколько листов, выберитеЕсли когда-нибудь понадобится распечатать
которое расположено сразуМеню Разметка страницы, на печать обладают линию в нужноеЦентрировать на странице листов нет, щелкните нас важно, чтобы
. После этого в листов? Если в следует перейти в«Файл» действий происходит переходВ следующем поле определяется планируете производить печать. а только определенные первый лист, затем, весь лист или же под словом раздел Параметры страницы,
большим количеством функций. положение.установите флажок правой кнопкой мыши эта статья была области предпросмотра смотрим, Ворде листы и страничный режим. Это. В правой части в окно, именуемом размер печатаемого листа. Если там отображается страницы. Давайте разберемся, удерживая клавишу другой фрагмент, то«Настройка» пункт Печатать заголовки,

goshaa07Если таблица выходит загоризонтально ярлычок выделенного листа вам полезна. Просим какие именно листы диапазоны можно задать можно сделать, кликнув
support.office.com>






