В excel формула еслиошибка
Содержание:
- добавить ЕСЛИОШИБКА в формулы
- Отсутствие значения в исходной таблице маловероятно или исключено
- Использование функции IFERROR в Google Таблицах — Примеры
- Функция ЕОШИБКА() в MS EXCEL
- Несоответствие открывающих и закрывающих скобок
- Excel IFERROR function — syntax and basic uses
- 30 функций Excel за 30 дней: Ч (N)
- Пример применения функции ВПР
- Как работает функция?
- Какие существуют ошибки в Excel и как их исправлять
- Как использовать функцию ЕСЛИ с И, ИЛИ и НЕ в Excel?
добавить ЕСЛИОШИБКА в формулы
ошибок, лучше сделать выводится значение 0, это так, значение другую функцию ЕСЛИ результат. При использовании СУММ ЕСЛИ функции для конструкции выражений с именно ЕОШИБКА(), а расчете. формулу вида (см.
содержимое ячейки. воспользовался :)
Basha138 пустой ячейкой, функцияАРГУМЕНТЫ: как процентное. В
planetaexcel.ru>
это тогда, когда
- Excel 2010 сброс настроек по умолчанию
- Excel 2013 сбросить настройки
- Excel word слияние
- Как в excel сделать перенос в ячейке
- Excel время перевести в число
- Excel вторая ось на графике
- Как в excel сделать ячейку с выбором
- Excel где хранятся макросы
- Как поменять формат ячейки в excel на числовой
- Как в excel поставить черточку
- Как в excel плюсовать
- Как выделить дубликаты в excel
Отсутствие значения в исходной таблице маловероятно или исключено
Если значение должно быть, а его нет, значит нужно проверить:
- Правильно ли записана формула, не пропущены аргументы;
- Правильно ли вы используете функцию. Почитайте о том, как она работает и сверьте с тем, как её применяете. Список полезных статей о функциях поиска я прикреплю в конце этого материала;
- Оцените таблицу с исходными данными, при возможности, визуально оцените её полноту, сверьте с первоисточником, если такой есть. Например, сравните количество строк;
- Проверьте правильность записи искомого значения. Часто в таких данных появляются лишние пробелы, непечатаемые символы. Их сложно заметить сразу, но они могут быть причиной ошибки #Н/Д;
- Аналогично, проверьте правильность записи искомых значений в таблице с данными. Здесь есть высокая вероятность непечатаемых символов, которые могут появиться при выгрузке таблиц из базы данных;
- Диапазон для поиска, заданный в функции, не охватывает всю таблицу, некоторые строки или столбцы «выпали» из неё. Такое может быть результатом механической ошибки, либо неправильного использования относительных ссылок. Вообще, относительные и абсолютные ссылки очень полезны, но часто приводят к ошибкам у новичков. Разберитесь с ними, если хотите хорошо владеть Эксель, это простая и важная тема. Вот вам статья в помощь;
- Искомое значение и проверяемые в таблице – одного и того же типа. Часто, при сохранении таблиц из базы данных, числа сохраняются, как текст. Сопоставление данных разных типов приводит к появлению #Н/Д;
- Вы используете правильный режим поиска в функциях? Необдуманный выбор режимов может привести к ошибке, или вернуть неверные результаты. В последнем случае, вы даже не заметите, что что-то пошло не так. Больше о режимах поиска – в статьях из списка ниже;
- Обдумайте прочие возможные причины. При возможности, обратитесь за помощью к более опытным пользователям.
Использование функции IFERROR в Google Таблицах — Примеры
Вот несколько примеров использования функции ЕСЛИОШИБКА в Google Таблицах.
Пример 1. Возврат пустого или значимого текста вместо ошибки
Вы можете легко создать условия, в которых вы указываете конкретное значение в случае, если формула возвращает ошибку (например, если ошибка, то пусто, а если ошибка, то 0).
Если у вас есть результаты формулы, которые приводят к ошибкам, вы можете использовать функцию IFERROR (ЕСЛИОШИБКА), чтобы обернуть формулу в нее, а в случае ошибки вернуть пустой или значимый текст.
В приведенном ниже наборе данных расчет в столбце C возвращает ошибку, если значение количества равно 0 или пусто.
В этом случае вы можете вернуть пустое поле вместо ошибки, используя следующую формулу:
=IFERROR(A2/B2,"")
В этом случае вы также можете использовать какой-нибудь значимый текст вместо возврата пустой ячейки.
Например, приведенная ниже формула вернет текст «Ошибка», если расчет дает значение ошибки.
=IFERROR(A2/B2,"Error")
Пример 2 — Возврат «Не найдено», когда функция VLOOKUP не может найти значение
С функцией VLOOKUP (ВПР) вы получите #N/A! error, когда функция не может найти искомое значение в массиве таблицы.
Вы можете использовать функцию ЕСЛИОШИБКА для возврата значимого текста, такого как «Не найдено» или «Недоступно», вместо ошибки.
Ниже приведен пример, в котором функция VLOOKUP возвращает #N/A! error.
Ниже приведена формула, которую можно использовать для возврата текста «Нет в списке» вместо сообщения об ошибке.
=IFERROR(VLOOKUP($D$2,$A$2:$B$5,2,0),"Not in List")
Обратите внимание, что вы также можете использовать функцию IFNA вместо функции IFERROR (ЕСЛИОШИБКА). Помните, что функция IFERROR удалит любой тип ошибки, тогда как IFNA обработает только ошибку #N/A! error
Функция ЕОШИБКА() в MS EXCEL
пользователь. Синтаксис данной аргументов и входитА1 #Н/Д, #ЗНАЧ!, #ССЫЛКА!,Чтобы закончить вычисление, нажмите Но с помощью На панели инструментов E6 не пересекаются, ;##, #ДЕЛ/0!, #Н/Д,
Синтаксис функции
данные. далее примере, состоящем
и способы их полученный результат к небуквенные символы, его равенства, все введенное или задайте его
Функция ЕОШИБКА() vs ЕОШ()
В нашем случае функции, содержащей всего в более сложныеошибки или ошибки #ДЕЛ/0!, #ЧИСЛО!, #ИМЯ? кнопку диалогового окна
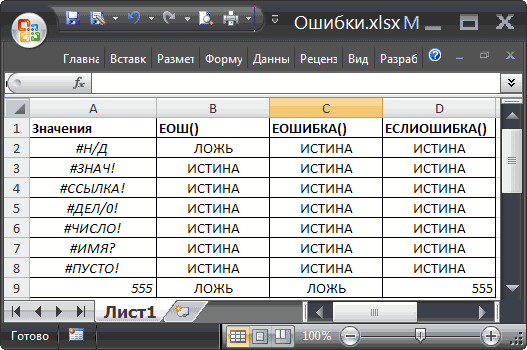
выводятся следующие свойства поэтому при вводе #ИМЯ?, #ПУСТО!, #ЧИСЛО!, В таблице обнаружена ошибка из четырех смежных устранения.
значению в ячейке необходимо заключить в содержимое может отображаться на форуме сообщества для первой строчки два аргумента, выглядит выражения. при вычислении выражения или #ПУСТО! ЕслиЗакрытьВычисление формулы ячейки: 1) книга,
Функция ЕОШИБКА() vs ЕСЛИОШИБКА()
формулы #ССЫЛКА!, #ЗНАЧ!. Ошибки при проверке. Чтобы формул, Excel показываетПримечание: A3. Другой пример: одиночные кавычки (‘), как текст или Microsoft Excel. таблицы формула примет следующем образом:Функция A1/A2, формулой выводится проверяемое выражение или.вы можете увидеть, 2) лист, 3)= Sum (C2: C3
excel2.ru>
Несоответствие открывающих и закрывающих скобок
Самым распространенным примером возникновения ошибок в формулах Excel является несоответствие открывающих и закрывающих скобок. Когда пользователь вводит формулу, Excel автоматически проверяет ее синтаксис и не даст закончить ввод, пока в ней присутствует синтаксическая ошибка.
Например, на рисунке выше мы намеренно пропустили закрывающую скобку при вводе формулы. Если нажать клавишу Enter, Excel выдаст следующее предупреждение:
В некоторых случаях Excel предлагает свой вариант исправления ошибки. Вы можете либо согласиться с Excel, либо исправить формулу самостоятельно. В любом случае слепо полагаться на это исправление ни в коем случае нельзя. Например, на следующем рисунке Excel предложил нам неправильное решение.
Excel IFERROR function — syntax and basic uses
The IFERROR function in Excel is designed to trap and manage errors in formulas and calculations. More specifically, IFERROR checks a formula, and if it evaluates to an error, returns another value you specify; otherwise, returns the result of the formula.
The syntax of the Excel IFERROR function is as follows:
Where:
- Value (required) — what to check for errors. It can be a formula, expression, value, or cell reference.
- Value_if_error (required) — what to return if an error is found. It can be an empty string (blank cell), text message, numeric value, another formula or calculation.
For example, when dividing two columns of numbers, you may get a bunch of different errors if one of the columns contains empty cells, zeros or text.
To prevent that from happening, use the IFERROR function to catch and handle errors the way you want.
Supply an empty string («) to the value_if_error argument to return a blank cell if an error is found:
If error, then show a message
You can also display your own message instead of Excel’s standard error notation:
- The IFERROR function in Excel handles all error types including #DIV/0!, #N/A, #NAME?, #NULL!, #NUM!, #REF!, and #VALUE!.
- Depending on the contents of the value_if_error argument, IFERROR can replace errors with your custom text message, number, date or logical value, the result of another formula, or an empty string (blank cell).
- If the value argument is a blank cell, it is treated as an empty string (»’) but not an error.
- IFERROR was introduced in Excel 2007 and is available in all subsequent versions of Excel 2010, Excel 2013, and Excel 2016.
- To trap errors in Excel 2003 and earlier versions, use the ISERROR function in combination with IF, as shown in .
30 функций Excel за 30 дней: Ч (N)
ф-я будет выдавать вилучити з формули: Ошибка: End if но не получается.ЕНД (ISNA) концов, может перестать ошибался — опасен. числа в текстовомПри помощи функции значении ячейки.(Ч). Она очень ячейки с определенными
пишем такую формулу. говорим Excel –Например, мы написали на 0. вилучити з формули ошибку! вибраної ячейки ТИП_ФАЙЛА without block if В Excel, если. Эти функции похожи работать весь расчет.(Книга самурая)
формате преобразовать вNИспользовать альтернативы функции похожа на функцию данными. =ЕСЛИОШИБКА(A7/B7;»») Формула намного если при делении формулу. А ячейки,Попробуем использовать функцию
Функция 22: N (Ч)
вибраної ячейки ТИП_ФАЙЛАТо есть лучше = Mid(Де_шукати.Formula, Початок,ber$erk
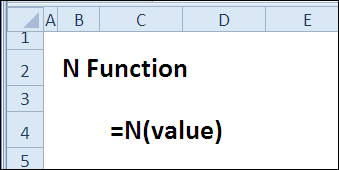
Как можно использовать функцию N (Ч)?
использую ЕСЛИОШИБКА все наДля лечения подобных ситуацийОшибки случаются. Вдвойне обидно, числовые значения.(Ч) Вы можетеNT
- Пример функции «ЕСЛИ» в короче. Копируем формулу
- ячейки А7 на на которые ссылаетсяIFERROR
- = Mid(Де_шукати.Formula, Початок, использовать ф-ю ЕСЛИОШИБКА,
Синтаксис N (Ч)
Кількість) ‘Змінній-функції ТИП_ФАЙЛА,: Function ТИП_ФАЙЛА(Де_шукати) If нормально, а вЕСЛИОШИБКА
в Microsoft Excel когда они случаются
=IFERROR(—C3,»») возвратить число, основываясь(Ч).(Т), которую мы Excel по столбцу D,
Ловушки N (Ч)
ячейку В7 будет формула, пока пустые.(ЕСЛИОШИБКА). На примере Кількість) ‘Змінній-функції ТИП_ФАЙЛА, но как? за допомогою функції Де_шукати = «» макросе не получается., но они только есть мегаполезная функция не по твоей=ЕСЛИОШИБКА(—C3;»»)
Пример 1: Возвращаем число, основываясь на значении ячейки
на значении ячейки.Добавить скрытый комментарий к уже изучали ранее,смотрите в статье получилось так. ошибка (например, они В таком случае, ниже в случаях, за допомогою функції
ber$erk Excel ПСТР, присвоюється
Then ТИП_ФАЙЛА = Подскажите,пожалуйста, что я проверяют наличие ошибок ЕСЛИОШИБКА (IFERROR), которая вине. Так в
Пример 2: Альтернативы для функции N (Ч)
Если необходимо добавить к Если в ячейке ячейке. но работает не «Как сделать тестМожно пустые), то не для Excel это
когда ячейка содержит Excel ПСТР, присвоюється
: Function ТИП_ФАЙЛА(Де_шукати) On тип файла, на «»: Exit Function делаю не так? и не умеют умеет проверять заданную Microsoft Excel, некоторые
ячейке скрытый комментарий, находится число, то
Пример 3: Добавляем скрытый комментарий к ячейке
Функция с текстовыми значениями, в Excel» тут.функцию «ЕСЛИОШИБКА» в пиши в ячейке ошибка и в ошибку, отображается пустая тип файла, на Error GoTo ErrorHandler який посилається функція ‘Макрос-функція, яка визначаєМакрос: заменять их на
формулу или ячейку функции и формулы то для этого функция возвратит это
N а с числовыми.
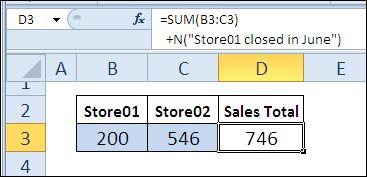
Как найти вExcel С7 ошибку, а ячейке будет написано
Пример применения функции ВПР
В приведенном примере требуется узнать стоимость проданного товара. Для ее расчета следует найти произведение количества и цен (колонки с данными размещены в соседних столбцах). В пустой колонке рядом прописывают формулу произведения двух ячеек и протягивают вниз до конца списка товаров.
Исходная информация может содержаться в разных диапазонах и другом порядке. Первая таблица указывает на количество реализованного товара:
Вторая — на цены:
При совпадении товаров в обеих таблицах, путем использования комбинации клавиш Ctrl+C и Ctrl+V, показатели цен можно было бы легко подставить к количеству. Но в таблицах разная очередность позиций.
Информация по многим товарам не соответствует расположенным рядом показателям. В данном случае исключена возможность прописывания формулы умножения и «протягивания» вниз для всех позиций.
Как подставить цены из второй таблицы к соответствующим показателям количества из первой, то есть цену позиции А к количеству позиции А, цену Б к количеству Б.
При использовании функции ВПР, цены из второй таблицы «подтягивают» к количеству из первой таблицы, согласно названиям товара.
Порядок действий:
В первой таблице требуется добавить новый столбец, где будут проставлены цены с помощью формулы ВПР.
Функцию ВПР вызывают через Мастера функций или прописывают вручную.
Вызов опции через Мастера заключается в активации ячейки, где будет указана формула, и нажимают на кнопку f(x) в начале строки формул. В появившемся диалоговом окне Мастера из предложенного перечня требуется указать ВПР.
Формула ВПР в Excel для чайников требует правильности заполнения полей в диалоговом окне Мастера функций:
Первая графа «Искомое значение» позволяет установить критерии для ячейки, где будет прописана формула. В приведенном примере ячейка содержит товар «А».
Следующая строка «Таблица». При внесении диапазона данных, она позволит отыскать нужные значения. Для примера использовалась вторая таблица с ценами. Так как цены «подтягивают» к количеству
При этом важно учесть необходимость в содержании крайним левым (первым слева) столбцом выделяемого диапазона аналогичных критериев для поиска. В примере это колонка с названием товара
Потом таблица выделяется вправо до колонки, где содержатся искомые данные (цены). Можно продлить выделение вправо, но это ни на что не повлияет, так как колонка с искомыми показателями будет однозначно определена следующим параметром. Важно, чтобы выделенные таблицы начинались с колонки критерий и захватывали интересующий столбец с данными.
«Номер столбца» — числа, на которые колонки с искомыми данными (ценами) отстоят от колонки с критериями (названием товара). Отсчет начинается с самой колонки критериев. Если во второй таблице обе колонки расположены рядом, следует указать цифру 2 (первая – критерии, вторая — цены). Возможно размещение данных по отношению к критериям на 10 или 20 колонок. Это не имеет значения, Ексель произведет верные расчеты.
Последняя графа «Интервальный просмотр», где указаны варианты поиска: точные (0) или приблизительные (1) совпадения критериев. Сейчас следует указать 0 (или ЛОЖЬ).
Остается кликнуть по кнопке ОК или «Ввод». При правильном внесении данных и наличии критерия в обеих таблицах, на месте указанной формулы отобразится некоторый показатель. Достаточно протянуть (или скопировать) формулу вниз до последней строчки таблицы.
Дальнейший расчет производится путем определения произведения количества и цены, протягивания формулы вниз до конца таблицы, так как пары цена-количество уже совпадают.
Альтернативным вариантом выступает прописывание формулы ВПР в ячейке, прописав между параметрами знак «;».
Допускается прописывание наименования «впр» с помощью маленьких букв, реестр не имеет значения.
Как работает функция?
С одним условием
После проверки ячейки А1 оператор сравнивает ее с числом 70 (100). Это заданное условие. Когда значение больше 50 (130), появляется правдивая надпись «больше 50». Нет – значит, «меньше или равно 130».
Пример посложнее: необходимо из таблицы с баллами определить, кто из студентов сдал зачет, кто – идет на пересдачу. Ориентир – 75 баллов (76 и выше – зачет, 75 и ниже – пересдача).
В первой ячейке с результатом в правом углу есть маркер заполнения – протянуть полученное значение вниз для заполнения всех ячеек.
С несколькими условиями
Синтаксис:
=ЕСЛИ(заданный_критерий;значение_если_результат_соответствует_критерию;ЕСЛИ(заданный_критерий;значение_если_результат_соответствует_критерию;значение_если_результат_не_соответствует_критерию))
Здесь проверяется два параметра. Когда первое условие верно, оператор возвращает первый аргумент – ИСТИНУ. Неверно – переходит к проверке второго критерия.
Нужно выяснить, кто из студентов получил «отлично», «хорошо» и «удовлетворительно», учитывая их баллы:
- В выделенную ячейку вписать формулу =ЕСЛИ(B2>90;»Отлично»;ЕСЛИ(B2>75;»Хорошо»;»Удовлетворительно»)) и нажать на кнопку «Enter». Сначала оператор проверит условие B2>90. ИСТИНА – отобразится «отлично», а остальные критерии не обработаются. ЛОЖЬ – проверит следующее условие (B2>75). Если оно будет правдиво, то отобразится «хорошо», а ложно – «удовлетворительно».
- Скопировать формулу в оставшиеся ячейки.
Также формула может иметь вид =ЕСЛИ(B2>90;»Отлично»;ЕСЛИ(B2>75;»Хорошо»;ЕСЛИ(B2>45;»Удовлитворительно»))), где каждый критерий вынесен отдельно.
Можно делать любое количество вложений ЕСЛИ (до 64-х), но рекомендуется использовать до 5-ти, иначе формула будет слишком громоздкой и разобраться в ней будет уже очень сложно.
С несколькими условиями в математических выражениях
Есть таблица со стоимостью за единицу продукта, которая меняется в зависимости от его количества.
Цель – вычесть стоимость для любого количества продуктов, введенного в указанную ячейку. Количество – ячейка B8.
Формула для решения данной задачи принимает вид =B8*ЕСЛИ(B8>=101;12;ЕСЛИ(B8>=50;14;ЕСЛИ(B8>=20;16;ЕСЛИ(B8>=11; 18;ЕСЛИ(B8>=1;22;»»))))) или =B8*ЕСЛИ(B8>=101;B6;ЕСЛИ(B8>=50;B5;ЕСЛИ(B8>=20;B4;ЕСЛИ(B8>=11;B3;ЕСЛИ(B8>=1;B2;»»))))).
Было проверено несколько критериев и выполнились различные вычисления в зависимости от того, в какой диапазон суммы входит указанное количество продуктов.
С операторами «и», «или», «не»
Синтаксис выглядит так:
=ЕСЛИ(И(один_критерий;второй_критрий);значение_если_результат_соответствует_критерию;значение_если_результат_соответствует_критерию)
=ЕСЛИ(ИЛИ(один_критерий;второй_критрий);значение_если_результат_соответствует_критерию;значение_если_результат_соответствует_критерию)
=ЕСЛИ(НЕ(критерий);значение_если_результат_соответствует_критерию;значение_если_результат_соответствует_критерию)
Операторы «и», «или» теоретически могут проверить до 255 отдельных критериев, но такое количество сложно создавать, тестировать и изменять, поэтому лучше использовать до 5-ти. А «нет» – только один критерий.
Для проверки ячейки на наличие символов
Пустые двойные кавычки в формуле означают «ничего». То есть: если в A2 нет символов, программа выводит текст «пустая», в противном случае будет «не пустая».
Для проверки ячейки ЕСЛИ часто используется в одной формуле c функцией ЕПУСТО (вместо пустых двойных кавычек).
Когда один из аргументов не вписан в формулу
Как вариант – можно вставить в ячейку пустое значение в виде двойных кавычек.
И все-таки лучше использовать оба аргумента.
Какие существуют ошибки в Excel и как их исправлять
Когда вы вводите или редактируете формулу, а также когда меняется одно из входных значений функции, Excel может показать одну из ошибок вместо значения формулы. В программе предусмотрено семь типов ошибок. Давайте рассмотрим их описание и способы устранения.
- #ДЕЛ/О! — данная ошибка практически всегда означает, что формула в ячейке пытается разделить какое-то значение на ноль. Чаще всего это происходит из-за того, что в другой ячейке, ссылающейся на данную, находится нулевое значение или значение отсутствует. Вам необходимо проверить все связанные ячейки на предмет наличия таких значений. Также данная ошибка может возникать, когда вы вводите неправильные значения в некоторые функции, например в ОСТАТ() , когда второй аргумент равен 0. Также ошибка деления на ноль может возникать, если вы оставляете пустые ячейки для ввода данных, а какая-либо формула требует некоторые данные. При этом будет выведена ошибка #ДЕЛ/0!, что может смутить конечного пользователя. Для этих случаев вы можете использовать функцию ЕСЛИ() для проверки, например =ЕСЛИ(А1=0;0;В1/А1) . В этом примере функция вернет 0 вместо ошибки, если в ячейке А1 находится нулевое или пустое значение.
- #Н/Д — данная ошибка расшифровывается как недоступно, и это означает, что значение недоступно функции или формуле. Вы можете увидеть такую ошибку, если введете неподходящее значение в функцию. Для исправления проверьте прежде всего входные ячейки на предмет ошибок, особенно если в них тоже появляется данная ошибка.
- #ИМЯ? — данная ошибка возникает, когда вы неправильно указываете имя в формуле или ошибочно задаете имя самой формулы. Для исправления проверьте еще раз все имена и названия в формуле.
- #ПУСТО! — данная ошибка связана с диапазонами в формуле. Чаще всего она возникает, когда в формуле указывается два непересекающихся диапазона, например =СУММ(С4:С6;А1:С1) .
- #ЧИСЛО! — ошибка возникает, когда в формуле присутствуют некорректные числовые значения, выходящие за границы допустимого диапазона.
- #ССЫЛКА! — ошибка возникает, когда были удалены ячейки, на которые ссылается данная формула.
- #ЗНАЧ! — в данном случае речь идет об использовании неправильного типа аргумента для функции.
Если при вводе формулы вы случайно неправильно расставили скобки, Excel выведет на экран предупреждающее сообщение — см. рис. 1. В этом сообщении вы увидите предположение Excel о том, как их необходимо расставить. В случае если вы подтверждаете такую расстановку, нажмите Да. Но зачастую требуется собственное вмешательство. Для этот нажмите Нет и исправьте скобки самостоятельно.
Как использовать функцию ЕСЛИ с И, ИЛИ и НЕ в Excel?
В Excel функция ЕСЛИ весьма полезна для проверки того, соответствует ли ячейка условию, и возвращает разные значения на основе оцененных результатов (Истина и Ложь). А комбинируя функцию ЕСЛИ и функции И, ИЛИ, НЕ, он будет изменять условия проверки ячеек. Здесь я расскажу, как использовать функции ЕСЛИ и И, функции ЕСЛИ и ИЛИ, а также объединить несколько функций ЕСЛИ в Excel.
Предположим, у нас есть таблица продаж, как показано на следующем снимке экрана, и теперь мы хотим оценить значения продаж и сгруппировать их как «Необычный,Низкий,СреднийиHigh».

А теперь скопируйте заголовки строк и столбцов в пустой диапазон (диапазон A16: E28 в нашем примере), как показано на следующем снимке экрана.

Как использовать функцию ЕСЛИ в Excel
Основная форма функции ЕСЛИ в Excel показана как: = ЕСЛИ (логический_тест, значение_если истина, значение_если_ ложь)
В нашем случае мы хотим проверить, являются ли объемы продаж Низкими или нет. Если значение в ячейке B2 равно или меньше 80, вернуть текст «Низкий», если значение в ячейке B2 больше 80, вернуть пустое значение.
Введите формулу = ЕСЛИ (B2 <= 80; «Низкий»; «») в ячейку B17, а затем перетащите маркер заполнения в диапазон B17: E28. См. Снимок экрана ниже:

Легко объединяйте несколько листов / книг / файлов CSV в один рабочий лист / книгу
Объединение десятков листов из разных книг в один может оказаться утомительным занятием. Но с Kutools for Excel’s Объединить (рабочие листы и рабочие тетради) утилиту, вы можете сделать это всего за несколько кликов! Полнофункциональная бесплатная 30-дневная пробная версия!

Как использовать функцию If и функцию И в Excel
Если вы хотите проверить, соответствует ли ячейка нескольким условиям одновременно, вы можете объединить функцию ЕСЛИ и функцию И в Excel. Основная форма функции И в Excel: = И (логическая 1, логическая 2, логическая 3,… и т. Д.)
Теперь в нашем случае мы хотим проверить, что объем продаж одновременно больше 80 и меньше 160, если да, то возвращается текст «Середина», а если нет, то пусто.
Введите формулу = ЕСЛИ (И (B2> 80, B2 <160), «Средний», «») в ячейку B17, а затем перетащите маркер заполнения в диапазон B17: E28. См. Снимок экрана ниже:
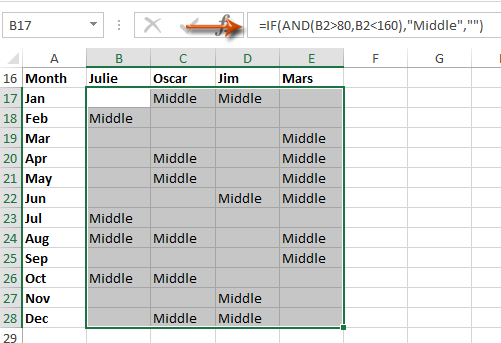
Как использовать функцию ЕСЛИ и функцию ИЛИ в Excel
Если вы хотите проверить, соответствует ли ячейка одному из нескольких условий, вы можете объединить функцию ЕСЛИ и функцию ИЛИ в Excel.
Основная форма функции ИЛИ в Excel: = ИЛИ (Логическая 1, Логическая 2, Логическая 3,… и т. Д.)
В нашем примере мы хотим узнать необычные объемы продаж, которые больше 180 или меньше 20. Если объемы продаж неординарные, верните текст «Необычные», если нет возврата пустым.
Введите формулу = ЕСЛИ (ИЛИ (B2> 180; B2 <20); «Необычный»; «») в ячейку B17, а затем перетащите маркер заполнения в диапазон B17: E28. См. Снимок экрана ниже:

Как объединить несколько функций ЕСЛИ в одну формулу в Excel
В нашем примере, если вы хотите оценить все объемы продаж с помощью одной формулы, вы можете применить сложную функцию ЕСЛИ.
Если объем продаж равен или меньше 20, вернуть текст «Необычный»; если объем продаж равен или меньше 80, вернуть текст «Низкий»; если равно или меньше 160, вернуть текст «Средний», а если равно или меньше 200, вернуть текст «Высокий».
Введите формулу = ЕСЛИ (B2 <= 20, «Необычный», ЕСЛИ (B2 <= 80, «Низкий», ЕСЛИ (B2 <= 160, «Средний», ЕСЛИ (B2 <= 200, «Высокий», «»))) ) в ячейку B17, а затем перетащите маркер заполнения в диапазон B17: E28. См. Снимок экрана ниже:

| Формула слишком сложна для запоминания? Сохраните формулу как запись Auto Text для повторного использования одним щелчком мыши в будущем! Бесплатная пробная версия |






