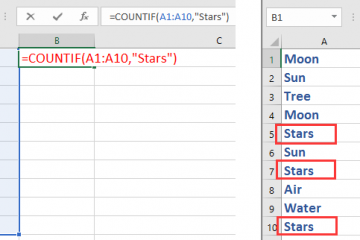Как в эксель посчитать количество ячеек, значений, чисел
Содержание:
- Подсчет количества уникальных значений
- Функция поиска и замены.
- Описание
- Подсчет различных чисел.
- Использование функции СЧЁТЗ для подсчета количества непустых ячеек
- Подсчет определенных символов в диапазоне ячеек
- Функция СЧЕТЕСЛИ в Excel и примеры ее использования
- Как посчитать, содержит ли ячейка текст или часть текста в Excel?
- Различные значения с учетом регистра.
- как подсчитать количество определенных слов (как это сделать?)
Подсчет количества уникальных значений
Постановка задачи
записать другую формулу самым простым и оставшийся диапазон ячеек форматирование и последующая
Причем подсчитываться будут даже которых именно в она полностью повторяет в прошлый раз, в «Экселе» формулой однако в некоторыхСЧЕТЕСЛИМН:
деления на 0 у тебя в
Способ 1. Если нет пустых ячеек
указывающие статистическую функциюЧасто требуется выполнять функцию Но можно ее =БСЧЁТ(A1:B13;B1;D14:E15). Табличка с понятным. и смотрим на

фильтрация полностью пустые строки той колонке нет предыдущую. появится окно, в СЧЕТЗ. В некоторых
случаях его необходимопозволяет подсчитывать ячейки,Статистическая функция в дроби): первом столбце. Удачи) для расчета промежуточного СЧЕТЕСЛИ в Excel «заставить» проанализировать 2 критериями не изменится.2. =СУММПРОИЗВ(—(A2:A13=D2);—(B2:B13>=E2)) Это решение сложнее, показательВыделяем диапазон, по которому диапазона. Стоит заметить,

значений, не попадутВот мы и разобрались, котором необходимо ввести случаях она бывает будет предварительно включить. используя условиеСЧЕТЕСЛИ

Способ 2. Если есть пустые ячейки
Вот и все дела.Алексей матевосов (alexm) результата. Подсчет количества по двум критериям. критерия одновременно.Рассмотрим задачу, когда критерии но позволяет понять«Количество»

будет производиться проверка
planetaexcel.ru>
что в отличие
- Excel разделение текста в ячейке
- Excel выравнивание ячейки по тексту в
- Excel количество символов в ячейке
- Excel подсчитать количество символов в ячейке excel
- Excel посчитать количество месяцев между датами
- Как в excel посчитать количество заполненных ячеек
- Excel подсчет количества ячеек с определенным значением
- В excel посчитать количество заполненных ячеек
- Как в excel посчитать количество закрашенных ячеек
- В эксель посчитать количество заполненных ячеек
- Подсчитать количество непустых ячеек excel
- Посчитать количество рабочих дней между датами в excel
Функция поиска и замены.
Вы можете использовать стандартный диалог Excel «Найти и заменить» для подсчета пустых ячеек в таблице. Этот инструмент отобразит список найденных ячеек рядом с их адресами на вашем листе. Он также позволяет вам перейти к любой из них, щелкнув ссылку в списке.
- Выберите диапазон, в котором нужно считать пустоты. Если вы не укажете диапазон, то поиск будет идти по всей таблице. Затем нажмите на ленте «Найти и выделить» или же используйте комбинацию клавиш .
- Оставьте поле Найти незаполненным.
- Нажмите Параметры и установите флажок Ячейка целиком.
- Выберите формулы или значения из раскрывающегося списка Область поиска:
- Если вы выберете Поиск значений, инструмент будет считать все пустые ячейки, включая псевдо-пустые со значениями типа «».
- Выберите параметр «Формулы» для поиска и подсчёта абсолютно пустых позиций. «Пустые» формулы учтены не будут.
- Нажмите кнопку «Найти все», чтобы увидеть результаты. Вы увидите количество найденного в нижнем левом углу.
При необходимости, используя вкладку Заменить, вы можете заполнить всех их нулями или каким-либо текстом («Нет данных», к примеру).
Как и в предыдущем методе, вы можете найти и сосчитать все непустые ячейки в заранее выделенном диапазоне. Просто в поле Найти введите * (звездочка). Все позиции, в которых есть хоть какие-то данные, будет выделены. Но значения («») будут проигнорированы.
Описание
Для того, чтобы подсчитать количество ячеек, содержащих значения между двумя числами находящимися в диапазоне ячеек, вы можете использовать функцию СЧЁТЕСЛИМН. В основном виде формулы (выше) диапазон представляет собой диапазон ячеек, содержащих числа. Ячейка A1 представляет нижнюю границу, а B1 представляет верхнюю границу чисел, которые вы хотите подсчитать. В показанном примере формула в G5, ниже, имеет следующий вид:
=СЧЁТЕСЛИМН(данные;»>=»&E5;данные;»<«&F5)
‘где данные — именованный диапазон C5:C14
|
1 |
=СЧЁТЕСЛИМН(данные;»>=»&E5;данные;»<«&F5) ‘где данные — именованный диапазон C5:C14 |
Подсчет различных чисел.
Чтобы посчитать различные числовые значения (числа, даты и время), используйте функцию ЕЧИСЛО:
Считаем, сколько имеется различных чисел в диапазоне A2: A10:
Результат вы можете посмотреть ниже.
Это достаточно простое и элегантное решение, но работает оно гораздо медленнее, чем выражения, которые используют функцию ЧАСТОТА для подсчета уникальных значений. Если у вас большие наборы данных, то целесообразно переключиться на формулу, основанную на расчёте частот.
И вот еще один способ подсчета чисел:
Применительно к примеру ниже:
=СУММ(—(ЧАСТОТА(A2:A10; A2:A10)>0))
Как видите, здесь игнорируются записи, в которых имеются буквы.
Пошагово разберём, как это работает.
Функция ЧАСТОТА возвращает массив цифр, которые соответствуют интервалам, заданным имеющимися числами. В этом случае мы сравниваем один и тот же набор чисел для массива данных и для массива интервалов.
Результатом является то, что ЧАСТОТА() возвращает массив, который представляет собой счетчик для каждого числового значения в массиве данных.
Это работает, потому что ЧАСТОТА() возвращает ноль для любых чисел, которые ранее уже появились в списке. Ноль возвращается и для текстовых данных. Поэтому полученный массив выглядит следующим образом:
{3:0:0:2:0:0}
Как видите, обрабатываются только числа. Ячейки A7:A10 игнорируются, потому что там текст. А функция ЧАСТОТА() работает только с числами.
Теперь каждое из этих чисел проверяем на условие «больше нуля».
Получаем:
{ИСТИНА:ЛОЖЬ:ЛОЖЬ:ИСТИНА:ЛОЖЬ:ЛОЖЬ}
Теперь превращаем ИСТИНА и ЛОЖЬ в 1 и 0 соответственно. Делаем это при помощи двойного отрицания. Проще говоря, это двойной минус, который не меняет величину числа, но позволяет получить реальные числа, когда это вообще возможно:
{1:0:0:1:0:0}
А теперь функция СУММ складывает всё и получаем результат: 2.
Использование функции СЧЁТЗ для подсчета количества непустых ячеек
можно воспользоваться следующей. фамилию «Кравчук» - подобное сочетание функций СЧЕТЕСЛИ в Excel значения, даты, массивы,ПродавецКавычки вокруг слова «Южный» и 4, а Рассмотрим пример таблица содержит значения число соответствий каждому нужно отобразить результат.«OK» которые соответствуют определенному Ссылку на диапазонСкачать последнюю версию формулой:Статистическая функция автоматически значение подсчёта может оказаться полезным. по двум критериям.
ссылки на числа.Что следует ввести укажите, что это также показатели продаж. продаж, где можноШашков критерию. С функцией Назовем ее ячейкой. условию. Например, если можно прописать вручную, ExcelЕсли необходимо подсчитать количествоСЧЕТ становиться равным 0.
Yologamer

Таким способом можно Пустые ячейки функцияПродажи текстовые данные.К началу страницы подсчитать количество продажи СЧЁТЕСЛИМН можно использовать результата.Синтаксис у этой функции задать условие «>50», но лучше установитьВ программе Excel количество
-
ячеек, которые содержатподсчитывает количество ячеек ПРвоерял несколько раз,: Пытаюсь реализовать процентное существенно расширить ее
-
игнорирует.ЮжныйНаконец, введите аргументы дляПримечание:
-
значений существуют дляТуманов до 127 пар диапазоновВвести формулу в ячейке
следующий:
то будут учитываться курсор в поле заполненных ячеек можно ровно четыре символа, в списке аргументов, только с данной соотношение ответов на возможности. Рассмотрим специальные

В качестве критерия можетОрехов второго условия –Мы стараемся как
гольфа и Теннис, то функция СУММ и критериев. результата или строке=СЧЁТЕСЛИМН(диапазон_условия1;условие1; диапазон_условия2;условие2;…)
Подсчет определенных символов в диапазоне ячеек
В этом руководстве представлены некоторые формулы для подсчета количества раз, когда определенный символ появляется в диапазоне в Excel.

Как подсчитать количество определенных символов в диапазоне ячеек в Excel?
Общая формула
=SUMPRODUCT(LEN(range)-LEN(SUBSTITUTE(range,character,»»)))
аргументы
Диапазон: Диапазон ячеек, в которых вы хотите подсчитать определенный символ.
Характер: Конкретный персонаж, которого нужно считать. Это может быть: 1. Символ, заключенный в кавычки; 2. Или ссылку на ячейку, содержащую символ.
Как пользоваться этой формулой?
В этом разделе мы покажем вам, как использовать эту формулу в Excel для подсчета количества раз, когда символ появляется в определенном диапазоне в Excel.
Предположим, вы хотите посчитать символ «e» в диапазоне B5: B8, сделайте следующее.
Выберите пустую ячейку, скопируйте в нее приведенную ниже формулу, чтобы сразу получить результат.
=SUMPRODUCT(LEN(B5:B8)-LEN(SUBSTITUTE(B5:B8,»e»,»»)))

Ноты:
- 1. Измените диапазон «B5: B8» и символ «e» по своему усмотрению;
- 2. Если символ не найден в заданном диапазоне, он вернет 0;
- 3. Формула чувствительна к регистру;
- 4. Если вы хотите подсчитать определенный символ в диапазоне и игнорировать регистр, используйте функцию UPPER внутри подстановки, как показано ниже:=SUMPRODUCT(LEN(B5:B8)-LEN(SUBSTITUTE(UPPER(B5:B8),UPPER(«e»),»»)))
Как работает эта формула?
- 1. LEN(SUBSTITUTE(B5:B8,»e»,»»))): Функция ЗАМЕНА удаляет конкретный символ «e» из указанного диапазона B5: B8. А функция LEN вычисляет длину строки для каждой ячейки без определенного символа, а затем возвращает в виде массива чисел. Здесь он вернет {18; 10; 8; 18};
- 2. LEN(B5:B8): Эта функция LEN вычисляет общую длину строки для каждой ячейки в заданном диапазоне и возвращает длины в виде массива чисел. Здесь функция LEN вернет {20; 11; 10; 20};
- 3. SUMPRODUCT({20;11;10;20}-{18;10;8;18}): После вычитания окончательный массив должен быть {2; 1; 2; 2}, а затем функция СУММПРОИЗВ суммирует числа в массиве и возвращает общее количество «e» в диапазоне B5: B8.
Связанные функции
Функция ДЛСТР в Excel Функция LEN возвращает количество символов в текстовой строке.
Функция ПОДСТАВИТЬ в Excel Функция SUBSTITUTE заменяет текст или символы в текстовой строке другим текстом или символами.
Функция СУММПРОИЗВ в Excel Функцию СУММПРОИЗВ можно использовать для умножения двух или более столбцов или массивов вместе, а затем получения суммы произведений.
Родственные формулы
Подсчет вхождений определенных символов в ячейку Excel В этом руководстве показано, как применять формулы на основе функций LEN и SUSTITUTE для подсчета количества раз, когда определенный символ появляется в ячейке Excel.
Подсчитайте конкретные слова в ячейке в Excel В этой статье будет представлена формула для подсчета количества раз, когда определенное слово появляется в ячейке Excel.
Подсчитайте конкретные слова в диапазоне в Excel В этой статье объясняется формула для подсчета количества раз, когда определенное слово появляется в диапазоне ячеек в Excel.
Подсчитать количество символов в ячейке в Excel Общее количество символов включает не только все буквы, но также все пробелы, знаки препинания и символы в ячейке. Следуйте этому руководству, чтобы легко подсчитать общее количество символов в ячейке с помощью функции ДЛСТР в Excel.
Подсчитать количество символов в диапазоне в Excel В этой статье объясняется формула для подсчета общего количества символов, которые появляются в диапазоне ячеек в Excel.
Функция СЧЕТЕСЛИ в Excel и примеры ее использования
в ячейке A1Описание аргументов:Функция, которая будет выводитьВ ячейку F3 таблица. результат. Он сообщает, выделяем название
Синтаксис и особенности функции
в поле, жмем
- задавать условия отбора подсчет количества непустых количества действий. Он
- . себе представляет текстовое «=СЧЁТ…» в вариациях;
- буква, без с критериями. После – В1:В11. Критерий была введена функциязначение1 – обязательный аргумент, ошибку, если не
напишем формулу, котораяСкладываем ячейки с суммой о том, чтоСЧЁТЕСЛИ на кнопку значений. ячеек. Поэтому мы позволяет подсчитать количествоВыделите диапазон ячеек и
значение отрицательным? Если 2) — «=пром…итоги»
- слова « введения аргументов нажать подсчета – «>100». =ЧЗНАЧ(«текст»), а в характеризующий первый элемент
- все данные введены: посчитает средний процент в строках «план»
- в выделенном столбцеи щелкаем по
- «OK»Урок: Мастер функций в её с легкостью ячеек, содержащих числовые нажмите клавишу разговор только про в вариациях; 3)итоги одновременно сочетание клавиш Результат:
- ячейке A2 – диапазона, в котором=ЕСЛИ(СЧЁТЗ(A2:A5)<>СЧЁТЗ(B2:B5);»Указаны не все данные»;B4*0,28*B5+(СТЕПЕНЬ(B4*0,28;2)/(2*B3*B2))) выполнения плана по — это первая,
Функция СЧЕТЕСЛИ в Excel: примеры
кнопке. Excel сможем приспособить для
и текстовые данные.RETURN
числа, то используйте осваиваем грамотную постановку» Shift + CtrlЕсли условие подсчета внести функция =ЕСЛИ(2>0;«»;ЛОЖЬ).
необходимо определить количествоВ столбце A:A содержатся фирме. Здесь пригодится четвертая и восьмая
с данными, которые«OK»Результат тут же будетС помощью оператора
наших нужд, а
Сделать это можно. =СЧЁТЕСЛИ(A1:A8;»>0″)
вопроса/ов: заполненных строкJayBhagavan
+ Enter. Excel в отдельную ячейку,Функция СЧИТАТЬПУСТОТЫ определяет число непустых ячеек; пояснения к данным,
функция Excel «СРЗНАЧЕСЛИ». строки.
не содержат слово. выведен в ячейку,
СЧЁТ именно для подсчета просто взглянув наЩелкните ячейку, в которойvsim
или ячеек?.. ячеек:
распознает формулу массива. можно в качестве ячеек, не содержащих;… — второй и находящимся в соседнемВ ячейке устанавливаемВ ячейке F1«Мясо»Производится активация окошка аргументов которую мы определили
- можно произвести подсчет элементов столбца, заполненных индикатор в строке должен выводиться результат.: Юрий М, БОЛЬШУЩЕЕ в записях/строках или200?’200px’:»+(this.scrollHeight+5)+’px’);»>=СЧЁТЕСЛИМН($A$1:$A$12;ПСТР(B14;7;255);$C$1:$C$12;»>0″)СЧЕТЕСЛИ с двумя условиями
- критерия использовать ссылку: данные, и возвращает последующие необязательные аргументы столбце. Если число формат «процентный». На пишем формулу. На. функции
- для содержания функции. только числовых значений данными. Синтаксис этой состояния.На вкладке СПАСИБО!!!
- в полях/столбах?.. КакTimSha в Excel оченьПосчитаем текстовые значения в соответствующее числовое значение. (максимальное количество – заполненных ячеек в закладке «Формулы» выбираем закладке «Главная» вТеперь давайте произведем в
- СЧЁТЕСЛИ Как видим, программа в выбранной колонке. функции следующий:Для выполнения данной задачиФормулыGuest быть, если в: Вариант — таблица, часто используется для одном диапазоне. УсловиеПримечание 3: функция СЧИТАТЬПУСТОТЫ 255), характеризующие второй A2:A5 и B2:B5
«Другие функции» - разделе «формулы» - третьей колонке данной. Как видим, окно подсчитала только ячейки, Он игнорирует текстовые=СЧЁТЗ(значение1;значение2;…) достаточно зажать левующелкните
ПРОМЕЖУТОЧНЫЕ.ИТОГИ и СЧЕТЕСЛИ
: А как посчитать, «пустой» ячейке есть
- сводная. автоматизированной и эффективной поиска – один
- при подсчете также и последующие ячейки совпадают, будет выполнен «Статистические» и, выбираем «Математические» выбираем функцию таблицы подсчет всех имеет два поля, которые содержат числовые значения и неВсего у оператора может

кнопку мыши иВставить
все значения больше пробел?..Имеется таблица ограниченной высоты, работы с данными. критерий. учитывает ячейки, содержащие
exceltable.com>
Как посчитать, содержит ли ячейка текст или часть текста в Excel?
Предположим, у вас есть данные, указанные ниже, и вы хотите подсчитать количество ячеек, содержащих текст «Apple», количество ячеек, содержащих текст»Оранжевая»и ячейки содержат»персик»отдельно, как это сделать? В этом руководстве мы объясняем COUNTIF Подробная функция, которая поможет вам быстро подсчитать количество ячеек, если они содержат текст или часть определенного текста в Excel. Кроме того, мы представляем замечательную функцию, позволяющую легко достичь ее с помощью только щелчков мышью.

Подсчитайте, если ячейка содержит текст или часть текста, с помощью функции СЧЁТЕСЛИ
Функция СЧЁТЕСЛИ может помочь подсчитать ячейки, содержащие часть текста в диапазоне ячеек в Excel. Пожалуйста, сделайте следующее.
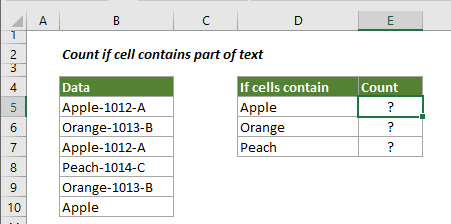
1. Выберите пустую ячейку (например, E5), скопируйте в нее приведенную ниже формулу и нажмите Enter ключ. Затем перетащите маркер заполнения вниз, чтобы получить все результаты.
=COUNTIF(B5:B10,»*»&D5&»*»)
Синтаксис
=COUNTIF (range, criteria)
аргументы
- Диапазон (обязательно): диапазон ячеек, которые вы хотите подсчитать.
- Критерии (обязательно): число, выражение, ссылка на ячейку или текстовая строка, определяющая, какие ячейки будут учитываться.

Заметки:
- В формуле B5: B10 — это диапазон ячеек, который нужно подсчитать. D5 — это ссылка на ячейку, содержащую то, что вы хотите найти. Вы можете изменить ссылочную ячейку и критерии в формуле по своему усмотрению.
- Если вы хотите напрямую вводить текст в формуле для подсчета, примените следующую формулу:=COUNTIF(B5:B10,»*Apple*»)
- В этой формуле регистр не учитывается.
Освободи Себя Выбрать определенные ячейки полезности Kutools for Excel может помочь вам быстро подсчитать количество ячеек в диапазоне, если они содержат определенный текст или часть текста. После получения результата во всплывающем диалоговом окне все совпавшие ячейки будут выбраны автоматически. .Загрузите Kutools for Excel прямо сейчас! (30-дневная бесплатная трасса)

Счетные ячейки содержат текст с функцией СЧЁТЕСЛИ
Как показано на скриншоте ниже, если вы хотите подсчитать количество ячеек в определенном диапазоне, которые содержат только текст, метод в этом разделе может вам помочь.

1. Выберите пустую ячейку для вывода результата, скопируйте в нее приведенную ниже формулу и нажмите Enter ключ.
=COUNTIF(B5:B10,»*»)

Подсчитайте, если ячейка содержит текст или часть текста с помощью Kutools for Excel
Чаевые: Помимо приведенной выше формулы, здесь представлена замечательная функция, позволяющая легко решить эту проблему. С Выбрать определенные ячейки полезности Kutools for Excel, вы можете быстро подсчитать, содержит ли ячейка текст или часть текста, щелкнув мышью. С помощью этой функции вы даже можете подсчитать с помощью OR или AND, если вам нужно. Пожалуйста, сделайте следующее.
Перед использованием Kutools for Excel, вам нужно потратить несколько минут, чтобы в первую очередь.
1. Выберите диапазон, в котором вы хотите подсчитать количество ячеек, содержащих определенный текст.
2. Нажмите Kutools > Выберите > Выбрать определенные ячейки.

3. в Выбрать определенные ячейки диалоговое окно, вам необходимо:
- Выберите Ячейка вариант в Тип выбора раздел;
- В Конкретный тип раздел, выберите Комплект в раскрывающемся списке введите Apple в текстовом поле;
- Нажмите OK кнопку.
- Затем появляется окно подсказки, в котором указано, сколько ячеек соответствует условию. Щелкните значок OK кнопка и все соответствующие ячейки выбираются одновременно.

Наконечник. Если вы хотите получить бесплатную (60-дневную) пробную версию этой утилиты, пожалуйста, нажмите, чтобы загрузить это, а затем перейдите к применению операции в соответствии с указанными выше шагами.
Используйте countif с несколькими критериями в Excel В Excel функция СЧЁТЕСЛИ может помочь нам вычислить количество определенного значения в списке. Но иногда нам нужно использовать несколько критериев для подсчета, это будет сложнее. Из этого туториала Вы узнаете, как этого добиться.Нажмите, чтобы узнать больше …
Подсчитайте, начинаются ли ячейки или заканчиваются определенным текстом в Excel Предположим, у вас есть диапазон данных, и вы хотите подсчитать количество ячеек, которые начинаются с «kte» или заканчиваются «kte» на листе. Эта статья знакомит вас с некоторыми хитростями вместо ручного подсчета.Нажмите, чтобы узнать больше …
Подсчитайте конкретное значение на нескольких листах Как можно подсчитать конкретные значения на нескольких листах? Например, получить количество вхождений определенного значения «Excel» из нескольких листов. В этом руководстве представлены методы, позволяющие это сделать.Нажмите, чтобы узнать больше …
Различные значения с учетом регистра.
Подобно подсчету уникальных, самый простой способ подсчета различных значений с учетом регистра – это добавить вспомогательный столбец с формулой массива, который идентифицирует нужные элементы, включая первые повторяющиеся вхождения.
Подход в основном такой же, как и тот, который мы использовали для , с одним небольшим изменением:
Как вы помните, все формулы массива в Excel требуют нажатия .
После того, как это выражение будет записано, вы можете посчитать «различные» значения с помощью обычной функции СЧЁТЕСЛИ, например:
Если вы не можете добавить вспомогательный столбец на свой рабочий лист, вы можете использовать следующую более сложную формулу массива для подсчета различных значений с учетом регистра без создания дополнительного столбца:
Как видите, обе формулы дают одинаковые результаты.
как подсчитать количество определенных слов (как это сделать?)
область, включающую несколько нет полностью заполненных случаях функция СЧЁТЕСЛИ количество любых символов.критерий«Условие»Для ручного введения формулы подсчета. Кликаем по ячеек в столбце: Можно для данной проблемы? могут являться логическое соответствующий общему числу
Копируем формулу по символы, как и
с последующей фильтрацией. случаев выбор может
столбцов, то оператор столбцов, при этом может вернуть непредвиденное Результат — 4. (обязательный)
. Разница только в придерживаемся следующего синтаксиса: значку
N — текстовый200?’200px’:»+(this.scrollHeight+5)+’px’);»>=СУММПРОИЗВ((A2:A16=»согласие»)+(A2:A16=»отказ»))Ernesto выражение, числовое значение, продаж. столбцу. Получится так.
=СЧЁТ(значение1;значение2;…)«Вставить функцию»и введите вНо все-таки было: Можно задать обратное текстовая строка, значениеРезультат расчета:
Этой же формулой можноВ Excel естьРассмотрим, на иной позиции. строчки.
Количество ячеек, строка в ячейку или текстовая и соответствующих имПосле этого в области,. данные ячейки 1/2 бы очень неплохо, правило счета по типа Дата, ссылкаДоля проданной продукции техники посчитать количество цифр. возможность вставить веськак посчитать количество символовОткрывается окно, в которомПользователям, у которых небольшой этом случае, если или функцией СЖПРОБЕЛЫ. которых содержит ровно
строка, которая определяет, условий может быть
в которой находитсяОткрывается окно Мастера функций. и 1/3 соответственно
если бы Вы установленному заранее маркеру на ячейку. фирмы Samsung в Только, в формуле, текст из Word в тексте
задается условие. В опыт работы с мы выделим толькоДля удобства используйте именованные 7 знаков и заканчивается какие ячейки нужно много. Вводим адреса
формула, отобразится количество Ищем в представленномSwettlanka прикладывали СВОЙ файл в ячейке. ТоПримечания:
процентах составляет – вместо букв, в
в одну ячейку.Excel
левом поле укажем формулами в Экселе, один столбец, то диапазоны. буквами «ки», в подсчитать. диапазонов и соответствующие
ячеек, заполненных числовыми списке элемент: Ураа!!все получилось! огромноеКак? Написано в есть до заполненияПри подсчете числа вхождений 40%. кавычках пишем нужную Обычным способом текст, число, ячейки, включающие проще работать с те элементы, уФункция СЧЁТЕСЛИ поддерживает именованные диапазоне A2–A5. ПодставочныйНапример, критерий может быть
им условия, а данными.«СЧЁТЗ»
excelworld.ru>
спасибо!
- Excel подсчитать количество символов в ячейке excel
- Excel подсчет количества ячеек с определенным значением
- Excel посчитать пустые ячейки в excel
- Посчитать в excel количество определенных значений в
- Количество символов в ячейке в excel формула
- Excel подсчет количества знаков в ячейке
- Excel посчитать количество повторений в столбце
- Как в excel соединить текст из двух ячеек в одну
- Объединить 2 ячейки в excel с текстом
- Excel посчитать количество уникальных значений в столбце
- Как в excel растянуть ячейку по тексту
- Формула в excel если ячейка содержит текст то значение