10 сервисов, которые быстро посчитают количество символов в тексте
Содержание:
- Как посчитать количество слова или символа в столбце или ячейке Excel?
- Правописание слова
- Онлайн-инструмент для подсчета слов
- Подсчет определенных символов в диапазоне ячеек
- Как подсчитать количество символов в документе Word
- Как посчитать знаки в тексте онлайн?
- Как узнать, что ячейка Эксель содержит латиницу
- Статистический анализ посещаемости с помощью функции СЧЁТЕСЛИ в Excel
- Как работает функция СЧЕТЕСЛИМН?
- Использование функции СЧЁТ
Как посчитать количество слова или символа в столбце или ячейке Excel?
В этой статье я расскажу о некоторых приемах подсчета количества слова или символа в столбце или отдельной ячейке на листе Excel.
Подсчитайте количество экземпляров числа или слова в столбце с формулой
В этом разделе я представляю формулу для подсчета количества экземпляров числа или слова в столбце.
Выберите пустую ячейку и введите эту формулу = СЧЁТЕСЛИ (A1: A10; «Звезды»), Нажмите Enter key, затем подсчитывает количество экземпляров слова «Звезды» в диапазоне столбцов. Смотрите скриншот:

В формуле A1: A10 — это диапазон столбцов, из которого вы хотите посчитать слово или число, а звезды — это слово, которое вы хотите подсчитать, вы можете изменить его на число, символ или другие слова по своему усмотрению.
Подсчитайте количество экземпляров символа или слова в ячейке с формулой
Если вы хотите подсчитать количество символа или слова в одной ячейке, вы можете попробовать следующие методы.
Подсчитайте определенный символ в одной ячейке с помощью формулы
Выберите пустую ячейку, введите эту формулу = LEN (F1) -LEN (ПОДСТАВИТЬ (F1; G1; «»)), Нажмите Enter, чтобы получить результат. Смотрите скриншот:

Чаевые: в этой формуле F1 — это ячейка, из которой вы хотите посчитать символы, а G1 — это символ, который вы хотите подсчитать, вы можете изменить их по своему усмотрению.
Подсчитайте определенное слово в одной ячейке с помощью формулы
Выберите пустую ячейку, введите эту формулу = (LEN (A14) -LEN (ПОДСТАВИТЬ (A14, B14, «»))) / LEN (B14), Нажмите Enter ключ для получения результата. Смотрите скриншот:

Наконечник: в этой формуле A14 — это используемая вами ячейка, B14 — это слово, которое вы хотите посчитать, вы можете изменить их по своему усмотрению.
Подсчитайте конкретное слово в ячейке с помощью Kutools for Excel
Если вы не хотите запоминать формулы, вы можете подать заявку Kutools for ExcelАвтора Подсчитайте количество слова утилита для быстрого подсчета определенного слова в диапазоне.
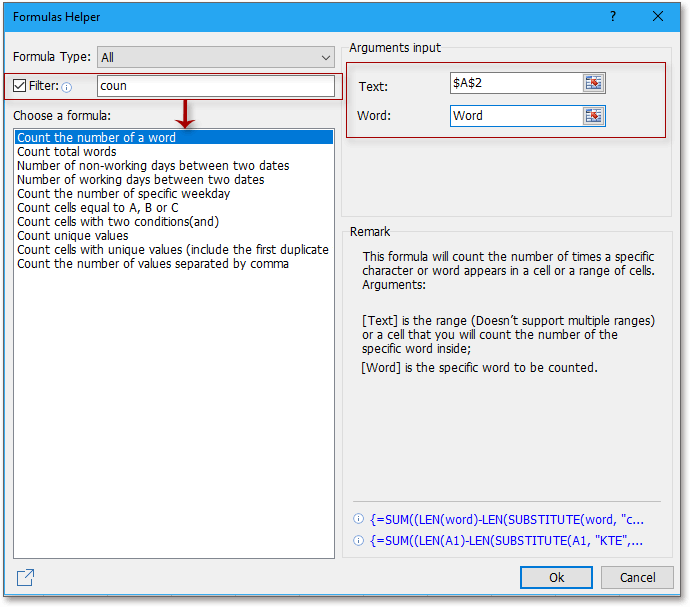

Подсчитайте количество всех слов в диапазоне или ячейке с помощью Kutools for Excel
В некоторых случаях вам может потребоваться подсчитать количество всех слов в диапазоне или ячейке так же, как общее количество в документе Word. Очевидно, вы можете скопировать содержимое ячеек в документ Word, чтобы подсчитать общее количество слов, но здесь я представляю удобный инструмент добавления — Kutools for Excel вам, с его Подсчитать слова в диапазоне утилита для быстрого подсчета слов в диапазоне или ячейке.
| Kutools for Excel, с более чем 300 удобные функции, облегчающие вашу работу. |
После установки Kutools for Excel, сделайте следующее:(Бесплатная загрузка Kutools for Excel прямо сейчас!)
1. Выберите пустую ячейку, в которую вы поместите подсчитанный результат, нажмите Kutools > Формула Помощник > Формула Помощник. Смотрите скриншот:
2. в Помощник по формулам диалог, проверьте Фильтр флажок, затем введите «считать»в текстовое поле, чтобы отфильтровать относительный счет по формуле, затем нажмите Подсчитать общее количество слов из Выберите формулу раздел, а затем выберите ячейки, в которых вы хотите подсчитать слова в Диапазон текстовое окно.
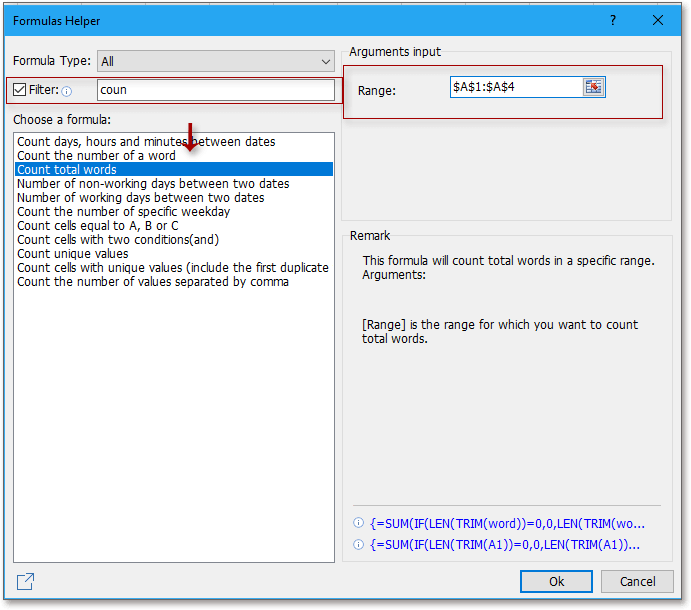
3. Нажмите Ok. И было подсчитано общее количество слов в выбранном диапазоне.
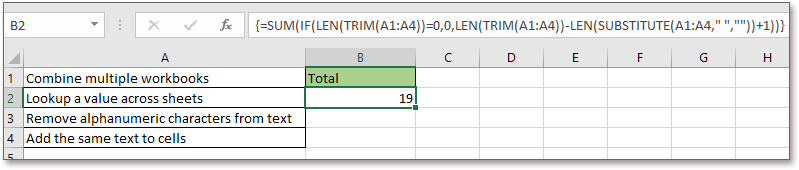
Правописание слова
Согласно источникам, слово количество произошло от церковно-славянского коликий, что означает который. В слове коликий, которое является первоисточником, присутствует лишь одна буква л. В таком же виде, то есть с одной л, слово перекочевало в повседневную речь и по-прежнему остается неизменным.
Для того чтобы сомнения отпали раз и навсегда можно воспользоваться словарем и убедиться, как правильно пишется слово количество. Ранее упоминалось о том, что словарные слова не поддаются проверкам, их нужно заучивать и запоминать. Слово количество является словарным, поэтому следует запомнить, что оно пишется с одной буквой -л в корне. Это единственный правильный вариант, без каких-либо исключений.
Примеры предложений
- Количество пролонгаций по данному договору превысило все допустимые лимиты.
- Увидев огромное количество ошибок в сочинении, учитель был удивлен и расстроен одновременно.
- Мария получила приглашение на семинар с пометкой о том, что количество мест ограничено.
- Маленьким детям необходимо ограничивать количество мультфильмов для просмотра, чтобы уберечь еще не сформировавшийся организм от излишних нагрузок на глаза.
- Небольшое количество сладостей не только не навредит фигуре, но и окажет благоприятное воздействие, поскольку вызывает позитивный настрой.
- В закромах султана хранились несметные богатства: несчитанное количество драгоценных камней, многочисленные золотые слитки, драгоценные украшения.
- Количество недочетов было строго регламентированным, поэтому каждый новый промах приближал сотрудника к увольнению.
- Увеличение количества рабочих мест непременно приведет к стабилизации экономики в стране.
Онлайн-инструмент для подсчета слов
Хотя вы можете использовать приведенные выше формулы для подсчета слов, вы можете не захотеть вставлять столбец и использовать формулу, если вам нужно делать это только время от времени. В таких случаях вы можете использовать многие доступные онлайн-счетчики слов, например этот — wordcounter.net.
Все, что вам нужно сделать, это скопировать и вставить текст в поле, и вы сразу увидите количество слов и количество символов в тексте.
Совет от профессионала: вы также можете использовать Документы Google, чтобы быстро подсчитать количество слов. Просто скопируйте и вставьте текст в любой пустой документ Google Docs и используйте сочетание клавиш Control + Shift + C (нажмите все вместе), чтобы узнать количество слов и символов.
Подсчет определенных символов в диапазоне ячеек
В этом руководстве представлены некоторые формулы для подсчета количества раз, когда определенный символ появляется в диапазоне в Excel.

Как подсчитать количество определенных символов в диапазоне ячеек в Excel?
Общая формула
=SUMPRODUCT(LEN(range)-LEN(SUBSTITUTE(range,character,»»)))
аргументы
Диапазон: Диапазон ячеек, в которых вы хотите подсчитать определенный символ.
Характер: Конкретный персонаж, которого нужно считать. Это может быть: 1. Символ, заключенный в кавычки; 2. Или ссылку на ячейку, содержащую символ.
Как пользоваться этой формулой?
В этом разделе мы покажем вам, как использовать эту формулу в Excel для подсчета количества раз, когда символ появляется в определенном диапазоне в Excel.
Предположим, вы хотите посчитать символ «e» в диапазоне B5: B8, сделайте следующее.
Выберите пустую ячейку, скопируйте в нее приведенную ниже формулу, чтобы сразу получить результат.
=SUMPRODUCT(LEN(B5:B8)-LEN(SUBSTITUTE(B5:B8,»e»,»»)))

Ноты:
- 1. Измените диапазон «B5: B8» и символ «e» по своему усмотрению;
- 2. Если символ не найден в заданном диапазоне, он вернет 0;
- 3. Формула чувствительна к регистру;
- 4. Если вы хотите подсчитать определенный символ в диапазоне и игнорировать регистр, используйте функцию UPPER внутри подстановки, как показано ниже:=SUMPRODUCT(LEN(B5:B8)-LEN(SUBSTITUTE(UPPER(B5:B8),UPPER(«e»),»»)))
Как работает эта формула?
- 1. LEN(SUBSTITUTE(B5:B8,»e»,»»))): Функция ЗАМЕНА удаляет конкретный символ «e» из указанного диапазона B5: B8. А функция LEN вычисляет длину строки для каждой ячейки без определенного символа, а затем возвращает в виде массива чисел. Здесь он вернет {18; 10; 8; 18};
- 2. LEN(B5:B8): Эта функция LEN вычисляет общую длину строки для каждой ячейки в заданном диапазоне и возвращает длины в виде массива чисел. Здесь функция LEN вернет {20; 11; 10; 20};
- 3. SUMPRODUCT({20;11;10;20}-{18;10;8;18}): После вычитания окончательный массив должен быть {2; 1; 2; 2}, а затем функция СУММПРОИЗВ суммирует числа в массиве и возвращает общее количество «e» в диапазоне B5: B8.
Связанные функции
Функция ДЛСТР в Excel Функция LEN возвращает количество символов в текстовой строке.
Функция ПОДСТАВИТЬ в Excel Функция SUBSTITUTE заменяет текст или символы в текстовой строке другим текстом или символами.
Функция СУММПРОИЗВ в Excel Функцию СУММПРОИЗВ можно использовать для умножения двух или более столбцов или массивов вместе, а затем получения суммы произведений.
Родственные формулы
Подсчет вхождений определенных символов в ячейку Excel В этом руководстве показано, как применять формулы на основе функций LEN и SUSTITUTE для подсчета количества раз, когда определенный символ появляется в ячейке Excel.
Подсчитайте конкретные слова в ячейке в Excel В этой статье будет представлена формула для подсчета количества раз, когда определенное слово появляется в ячейке Excel.
Подсчитайте конкретные слова в диапазоне в Excel В этой статье объясняется формула для подсчета количества раз, когда определенное слово появляется в диапазоне ячеек в Excel.
Подсчитать количество символов в ячейке в Excel Общее количество символов включает не только все буквы, но также все пробелы, знаки препинания и символы в ячейке. Следуйте этому руководству, чтобы легко подсчитать общее количество символов в ячейке с помощью функции ДЛСТР в Excel.
Подсчитать количество символов в диапазоне в Excel В этой статье объясняется формула для подсчета общего количества символов, которые появляются в диапазоне ячеек в Excel.
Как подсчитать количество символов в документе Word
Для большинства целей, включая эссе и онлайн-статьи, вы ограничены максимальным количеством слов, но иногда, например, при написании твита или метаописания, удобного для Google, символа имеет значение
Будь то для одной из этих целей или для чего-то еще, поиск надежного инструмента подсчета символов имеет важное значение, чтобы убедиться, что вы не выходите за рамки своих возможностей
Как посчитать количество символов в документе Word
Кредит изображения: dusanpetkovic / iStock / GettyImages
Microsoft Word — это наиболее распространенная программа для обработки текстов, и найти количество символов в документе в Word очень просто.Однако вы можете легко найти количество символов в строке текста в Google Документах или других программах обработки текста, даже если они не предлагают такой вариант в качестве стандартной функции.
Инструмент подсчета символов Microsoft Word
Определение количества символов в документе Word во многом похоже на определение количества содержащихся в нем слов. Самый простой способ сделать это — найти раздел слов в нижней левой части окна.Это показывает общее количество слов в вашем документе, но если вы щелкните его, появится диалоговое окно Word Count . Он отображает количество символов в документе с пробелами или без них.
Вы также можете получить доступ к этому инструменту, перейдя на вкладку Review и выбрав Word Count в группе Proofing. Это вызывает тот же диалог, и вы таким же образом получаете необходимую информацию. Снимите флажок рядом с Включить сноски и концевые сноски , если вы не хотите включать их в общее количество символов.Вы также можете выделить часть текста и выполнить тот же процесс, чтобы получить количество символов для определенного раздела.
Другие текстовые процессоры
Большинство других текстовых редакторов включают в себя инструмент подсчета символов и инструмент подсчета слов в стандартной комплектации. Например, в Документах Google щелкните меню Инструменты в верхней части экрана, а затем выберите Счетчик слов из вариантов. Кроме того, вы можете вызвать диалог напрямую, нажав одновременно Control + Shift + C .
Тот же подход работает для большинства текстовых процессоров, включая OpenOffice, LibreOffice, AbiWord и WordPerfect. Опять же, просто нажмите Tools , а затем выберите Word Count , чтобы отобразить информацию обо всех этих платформах.
Инструменты подсчета персонажей в Интернете
Хотя большинство специализированных текстовых редакторов имеют встроенную функцию подсчета символов, это не всегда так. В частности, базовые текстовые процессоры, входящие в состав Windows — Блокнот и Wordpad — не включают эту функцию.
К счастью, есть много веб-сайтов, на которые вы можете получить доступ, чтобы узнать количество символов для любого раздела текста. Например, Character Count Online — это базовый веб-сайт с большим окном в центре, куда вы можете вставить свой текст. Над текстовым полем находятся заголовки для символов , слов , предложений , абзацев и пробелов .
Скопируйте и вставьте текст, для которого нужно посчитать символы, в место на веб-сайте и прочтите число рядом с Символы , чтобы узнать, сколько их.Обратите внимание, что это общее количество символов, включая пробелы, поэтому, если вы хотите количество символов без пробелов, вычтите число в поле «Пробел» из этого числа
Количество слов и количество символов
Если вы ищете подсчет слов, а не количество символов, процесс в точности тот же, потому что доступ к инструменту подсчета слов осуществляется так же, как и для подсчета символов. В Microsoft Word количество слов отображается непосредственно в нижнем левом углу экрана, поэтому вам не нужно ничего нажимать.
Разница между ними проста: слово оранжевый содержит шесть отдельных символов, но все они образуют одно слово. Аналогично, апельсиновый сок содержит всего 12 символов (включая пробел), но только два слова.
Как посчитать знаки в тексте онлайн?
В свою бытность копирайтером использовала для этих целей несколько сервисов, о которых сегодня расскажу.
1. ЗнакоСчиталка – удобный онлайн-скрипт для подсчета символов, слов, запятых. Также в ней есть несколько интересных дополнительных функций:
• Перевод текста в нижний регистр. То есть, если вы вставляете текст, напечатанный большими буквами (CapsLock), при выборе этой опции и нажатии кнопки «Посчитать» скрипт переведет ваш текст в обычный. • Удаление лишних пробелов. Я ими, бывает, грешу, когда быстро печатаю, в Ворде не особо заметно, а тут можно легко почистить лишнее. • Подсчет без HTML и PHP тегов, удаление этих тегов. • И мини сео-анализ – можно выбрать функцию «отобразить топ-10 ключевых слов», то есть слов, которые чаще всего повторяются в вашем тексте.
На выходе получаем вот такой анализ текста (отображается сбоку, справа).
2. Text.ru – крупный сервис, с разными инструментами для проверки текста. Основной инструмент – проверка уникальности. Подсчет символов с пробелами и без, слов происходит сразу, когда мы добавляем текст в специальное поле, без нажатия кнопки «Проверить на уникальность».
Вместе с проверкой уникальности получаем проверку орфографических ошибок, лишних пробелов, а также сео-анализ.
В сео-анализе хочу выделить 2 полезных параметра – вода и заспамленность.
Параметр Вода – отображает процент присутствия в тексте стоп-слов, различных словесных оборотов, фраз, не несущих смысловой нагрузки. До 15% – допустимое содержание воды в тексте.
Параметр Заспамленность – отражает показатель перегруженности текста ключевыми словами. Если процент высокий от 60 – то текст считается переспамленным ключевиками и неестественным в глазах поисковиков.
Эти данные доступны бесплатно, без регистрации на сервисе. Регистрация ускоряет процесс проверки и снимает ограничение в количестве проверяемых текстов.
3. Simvoli.net – еще один онлайн-инструмент для подсчета знаков в тексте, с некоторыми дополнительными функциями.
Вставляем текст в отведенное поле, нажимаем «Посчитать+анализ». Получаем информацию о количестве знаков с пробелами и без, количестве слов, а также список ключевых слов, наиболее часто употребленных в тексте.
Нажав на вкладку «Еще», откроем дополнительные опции: перевод в верхний/нижний регистр, заглавные буквы, транслит.
4. Количество символов онлайн в тексте можно подсчитать и при помощи
В специальное окошко вставляем наш текст и внизу жмем «Начать проверку».
Сервис подсчитает количество слов и символов в тексте, а заодно проведет сео-анализ вашей статьи. Например, покажет % воды в тексте – соотношение не несущих смысловой нагрузки стоп-слов, фраз, речевых оборотов к их общему количеству. Чем выше этот показатель, тем бесполезнее поисковый робот считает статью и понижает ее в выдаче.
Отдельно он выдаст эти стоп-слова и их количество, чтобы вы могли уменьшить их в тексте.
Также сервис подсчета символов Серпхант показывает семантическое ядро статьи – количество и процентное содержание ключевых слов и фраз, которые чаще всего упоминаются в тексте и дают понять, о чем он. Ориентируясь на эти показатели, вы можете подкорректировать семантическое ядро текста под конкретные ключевые запросы, по которым хотите продвинуть вашу статью в выдаче.
Для данного анализа вам не понадобится регистрация на сервисе. Все быстро и просто.
Итак, мы рассмотрели несколько инструментов для подсчета символов в тексте, которые будут полезны в работе блогера и веб-райтера. Используйте их, когда это нужно.
Желаю успехов!
Как узнать, что ячейка Эксель содержит латиницу
Очень часто пользователи Excel смешивают понятия «Найти» и «Извлечь», хотя между ними довольно большая разница. Под первым выражением подразумевают проверку, есть ли определенный символ в текстовой строке или диапазоне данных. В свою очередь, под понятием «Извлечь» подразумевают вытащить нужный символ из текста и передать его другой функции или записать в ячейку.
Что же нужно делать для того, чтобы обнаружить латиницу? Например, можно воспользоваться специальными шрифтами, которые дадут возможность определить английские символы на глаз. Например, это делает шрифт Dubai Medium, который делает английские символы жирными.
Но что же делать, если много данных? В этом случае определения на глаз нужной последовательности значений для того, чтобы проанализировать данные, недостаточно. В этом случае нужно искать способы автоматизации этого процесса. Есть несколько способов, как можно это сделать.
Использование специальной функции
Основная проблема поиска латинских букв, что их в два с половиной раза больше, чем цифр. Следовательно, нужно задавать программе цикл, состоящий из 26 итераций, что может быть довольно напряжно. Но если использовать формулу массива, состоящую из приведенных выше функций СЧЕТ и ПОИСК, то эта затея уже и не кажется настолько сложной: =СЧЁТ(ПОИСК({«a»:»b»:»c»:»d»:»e»:»f»:»g»:»h»:»i»:»j»:»k»:»l»:»m»:»n»:»o»:»p»:»q»:»r»:»s»:»t»:»u»:»v»:»w»:»x»:»y»:»z»};A1))>0. Эта формула вполне подходит для большинства ситуаций. Например, если нет возможности установить соответствующие макросы, которые бы смогли делать это проще и быстрее.
В описанной выше формуле A1 – это та ячейка, в которой осуществляется проверка. Соответственно, вам нужно поставить ту, которая подходит в вашей ситуации. В результате проверки с помощью этой функции возвращается логическое значение. Если совпадения обнаруживаются, то оператор возвращает ИСТИНА, если их нет – ЛОЖЬ.
Функция ПОИСК не дает возможности учитывать регистр при поиске символов. Чтобы это сделать, надо воспользоваться оператором НАЙТИ, который выполняет те же операции, имеет такие же самые аргументы, только уже учитывает регистр. Еще один способ – сделать описанную выше формулу формулой массива. В таком случае она будет иметь следующий вид:{=СЧЁТ(ПОИСК(СИМВОЛ(СТРОКА(65:90));A1))>0}.
Поскольку это формула массива, ее нужно указывать без скобок. При этом после ввода надо нажать комбинацию клавиш Ctrl + Shift + Enter (вместо простого нажатия клавиши ввода, как в случае с обычной функцией), после чего фигурные скобки появятся сами.
Если же нужно найти кириллицу, последовательность действий аналогичная, только в качестве диапазона поиска нужно задавать всю последовательность кириллических символов. =СЧЁТ(ПОИСК({«а»:»б»:»в»:»г»:»д»:»е»:»ё»:»ж»:»з»:»и»:»й»:»к»:»л»:»м»:»н»:»о»:»п»:»р»:»с»:»т»:»у»:»ф»:»х»:»ц»:»ч»:»ш»:»щ»:»ъ»:»ы»:»ь»:»э»:»ю»:»я»};A1))>0. Также можно юзать функцию СИМВОЛ, чтобы сделать это. {=СЧЁТ(ПОИСК(СИМВОЛ(СТРОКА(192:223));A1))>0}
Эта формула должна записываться так, как формула массива. Следовательно, нужно нажать комбинацию клавиш Ctrl + Shift + Enter вместо простого нажатия клавиши ввода. Но есть некоторые исключения, при которых эта функция не будет работать. Нужно предварительно убедиться в том, что язык по умолчанию для программ не в кодировке Unicode стоит русский. В этом случае проблем возникнуть не должно. Эти формулы имеют некоторые отличия между собой. Вместо 33 букв последняя формула применяет только 32. То есть, она не учитывает букву ё, как кириллическую.
В этом случае, аналогично, как и в предыдущем, для поиска нужных символов с учетом регистра, необходимо использовать функцию НАЙТИ. Поэтому можно искать, к примеру, половину алфавита, записанную маленькими буквами и половину, записанную большими. Аргументы те же самые.
Статистический анализ посещаемости с помощью функции СЧЁТЕСЛИ в Excel
Пример 3. В таблице Excel хранятся данные о просмотрах страниц сайта за день пользователями. Определить число пользователей сайта за день, а также сколько раз за день на сайт заходили пользователи с логинами default и user_1.
Вид исходной таблицы:
Поскольку каждый пользователь имеет свой уникальный идентификатор в базе данных (Id), выполним расчет числа пользователей сайта за день по следующей формуле массива и для ее вычислений нажмем комбинацию клавиш Ctrl+Shift+Enter:
Выражение 1/СЧЁТЕСЛИ(A3:A20;A3:A20) возвращает массив дробных чисел 1/количество_вхождений, например, для пользователя с ником sam это значение равно 0,25 (4 вхождения). Общая сумма таких значений, вычисляемая функцией СУММ, соответствует количеству уникальных вхождений, то есть, числу пользователей на сайте. Полученное значение:
Для определения количества просмотренных страниц пользователями default и user_1 запишем формулу:
В результате расчета получим:
Как работает функция СЧЕТЕСЛИМН?
Она вычисляет количество соответствий в нескольких диапазонах на основе одного или множества критериев.
Синтаксис функции выглядит следующим образом:
СЧЕТЕСЛИМН(диапазон1;условие1; …)
- диапазон1 (обязательный) – определяет первую область, к которой должно применяться первое условие ( условие1).
- условие1 (обязательное) – устанавливает требование к отбору в виде числа , ссылки на ячейку , текстовой строки , выражения или другой функции Excel. Определяет, какие ячейки должны учитываться.
- … (необязательные) – это дополнительные области и связанные с ними критерии. Вы можете указать до 127 таких пар.
На самом деле, вам не нужно помнить этот синтаксис наизусть. Microsoft Excel отобразит аргументы функции, как только вы начнете печатать; аргумент, который вы вводите в данный момент, будет выделен жирным шрифтом.
Что нужно запомнить?
- Диапазонов поиска может быть от 1 до 127. Для каждого из них указывается свое условие. Учитываются только те случаи, которые отвечают всем предъявленным требованиям.
- Каждый дополнительный диапазон должен иметь одинаковое число строк и столбцов с первым. Иначе получите ошибку #ЗНАЧ!
- Допускаются как смежные, так и несмежные диапазоны.
- Если в аргументе указана ссылка на пустую ячейку , функция обрабатывает его как нулевое значение (0).
- В критериях можно использовать символы подстановки – звездочка (*) и знак вопроса (?). Далее мы расскажем об этом подробнее.
Использование функции СЧЁТ
Данный метод предполагает использование функции СЧЕТ, которая отличается от вышеописанного тем, что включает в итоговый результат только те ячейки, в которых внесены цифровые данные. Давайте посмотрим, как это работает на практике:
- Как уже было описано ранее, переходим в ячейку для вывода результата и открываем Мастер функций:
- выбираем категорию “Полный алфавитный перечень“;
- в поле “Выберите функцию” кликаем по строке “СЧЁТ”>;
- далее нажимаем кнопку ОК.
- Перед нами появится окно аргументов функции СЧЕТ, где нужно указать диапазоны ячеек. Их также, как и при работе с функцией СЧЁТЗ, можно прописать вручную или выбрать прямо в таблице (подробная процедура описана выше, во втором методе). Как только все аргументы заполнены, жмем кнопку OK.Примечание: формула функции выглядит следующим образом:=СЧЁТ(значение1;значение2;…).Ее можно сразу прописать в требуемой ячейке, не обращаясь к Мастеру функций.
- В итоге мы получим результат подсчета, в котором учитывались только содержащие числовые значения ячейки.






