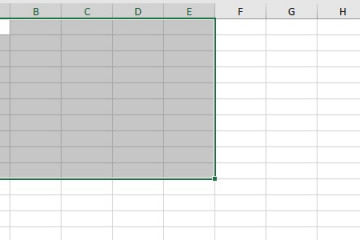70 лучших бесплатных шаблонов презентаций
Содержание:
- Примечание
- Изображение как фон слайдов презентации
- Как изменить фон в презентации?
- Как сделать прозрачный фон картинки в PowerPoint
- Фон в шаблоне презентации
- Презентация и ее предназначение
- Как сделать фон в презентации в PowerPoint
- Вставка картинки в фон через корректировку шаблона презентации.
- Как сделать прозрачный фон картинки в PowerPoint
- Варианты смены фона
Примечание
При подборе своего изображения фона мало подобрать решение с одинаковыми для слайда пропорциями. Лучше брать картинку в высоком разрешении, поскольку при полноэкранном показе низкоформатные задники могут пикселизироваться и выглядеть кошмарно.
При выборе дизайнов для сайтов отдельные элементы остаются в зависимости от конкретного выбора. В большинстве случаев это разные декоративные частицы по краям слайда. Это позволяет создавать интересные сочетания со своими изображениями. Если же это мешает, лучше вовсе не выбирать никакой тип дизайна и работать с изначальной презентацией.
Опишите, что у вас не получилось.
Наши специалисты постараются ответить максимально быстро.
Изображение как фон слайдов презентации
В качестве фона на слайдах презентации можно использовать различные изображения, например, фотографии, сделанные самостоятельно или однотонные картинки, которые не будут мешать при чтении текста на слайдах.
Рассмотрим поэтапно, как правильно сделать в презентации фоном слайдов изображение (для примера будет использоваться стандартный шаблон из коллекции PowerPoint):
- Первым шагом будет выбор в меню вкладки «Конструктор», далее в открывшейся панели необходимо нажать на кнопку «Формат фона».
- В открывшейся вкладке «Формат фона» в разделе «Заливка» требуется выбрать «Рисунок или текстура» после чего фон презентации должен измениться.
Этап 1, 2 — рисунок, как фон слайдов презентации
После того как был выбран вариант фона слайдов «Рисунок или текстура» требуется выбрать файл изображения с желаемым фоном, для этого в разделе «Добавить рисунок из источника» требуется нажать на кнопку «Файл…», после чего выбрать требуемую картинку и нажать кнопку «Вставить».
Если в выбранном шаблоне присутствуют встроенные фоновые рисунки и они мешают или не подходят их можно скрыть, для этого необходимо отметить пункт «Скрыть фоновые изображения», они присутствуют не во всех шаблонах, но скрыть их можно во всех, где они имеются.
Этап 3, 4 — рисунок, как фон слайдов презентации
Так как делать фоновое изображение слишком ярким не желательно, оно будет мешать при восприятии информации, представленной на слайдах, желательно его скрыть или сделать прозрачным, рассмотрим оба варианта:
- для того чтобы сделать фоновое изображение прозрачным на вкладе «Формат фона» в разделе «Заливка» (там же, где и добавляется фоновое изображение) расположена настройка прозрачности, для увеличения прозрачности необходимо сдвинуть ползунок направо или выставить требуемый процент в поле расположенном справа от ползунка, желательно выставлять процент прозрачности в пределах 65-75% (подтверждать настройку прозрачности не требуется, она изменяется автоматически);
Этап 5.1 — рисунок, как фон слайдов презентации
для того чтобы скрыть яркое фоновое изображение можно наложить на него прозрачный блок, для этого во вкладке «Вставка» необходимо выбрать раздел «Фигуры» далее в открывшемся выпадающем меню выбрать фигуру «Прямоугольник» затем растянуть прямоугольник на всю ширину и высоту слайда, после чего справа в открывшейся вкладке требуется выбрать цвет фигуры «Белый» (при желании можно выбрать и другой), далее в той же вкладке выставить прозрачность фона, желательно в пределах 20-35%, если у получившегося прямоугольника остался контур его можно убрать или поменять цвет во вкладке «Формат» выбрав «Контур фигуры» после чего-либо убрать контур выбрав «Нет контура», либо изменить цвет.
Этап 5.2 — рисунок, как фон слайдов презентации
Использование прозрачного блока для скрытия фонового рисунка позволяет создать более красивую презентацию, чем использование прозрачности для фонового изображения, но при этом существует ряд сложностей:
- блок создаётся только на 1 слайде и автоматически применить его к другим слайдам не получится, требуется либо копировать его на все слайды, либо пользоваться возможностью PowerPoint «Дублировать слайд»;
- если презентация уже была подготовлена (заполнена текстом и изображениями) добавленный блок появится поверх всех ранее добавленных элементов, для того чтобы ранее добавленная информация стала видна требуется упорядочить расположение блоков на слайде для этого в разделе «Формат» используется раздел «Упорядочить».
Если выбранное фоновое изображение по размеру больше, чем слайд, его можно двигать так, чтобы показывались те части, которые более предпочтительны, для этого можно воспользоваться настройками смещения в разделе «Формат фона» (там же, где добавлялось фоновое изображение).
В том случае если фоновое изображение должно быть одинаковым с одинаковыми настройками на всех слайдах необходимо нажать на кнопку «Применить ко всем» это автоматически добавить фоновое изображение на все существующие в презентации слайды.
Получившиеся 2 шаблона презентации можно скачать ниже:
- Шаблон, где фоновое изображения является прозрачным.
- Для скрытия фонового изображения используется прозрачный блок (если изменить фоновое изображение прозрачный блок будет оставаться, что позволяет менять фон на свой без добавления и настройки прозрачного блока, создавать новые слайды в таком случае через функцию «Дублировать слайд»).
Как изменить фон в презентации?
Для форматирования фона используются разные виды заливок, изображений и текстур. Рассмотрим, как поменять фон в презентации PowerPoint 2016, используя вышеперечисленные возможности.
Применение сплошной заливки
- Кликните правой кнопкой мыши по слайду.
- В появившемся меню нажмите «Формат фона».
- Выберите опцию «Сплошная заливка».
- Нажмите «Цвет» и выберите требуемый оттенок. С помощью опции «Другие цвета» можно создать собственный цвет. Для этой цели используется вкладка «Спектр».
- Прозрачность фона можно изменить, перемещая одноименный ползунок от 0 % (стоит по умолчанию) до 100 % (абсолютная прозрачность).
- Чтобы применить созданный фон ко всей презентации, нажмите «Применить ко всем». Если кликнуть «Закрыть», фон будет применен только к выбранному слайду.
Применение градиентной заливки
Для создания фона, предполагающего плавный переход одного цвета в другой можно использовать два подхода. Первый предполагает использование готовых градиентов, а второй – самостоятельную настройку цветовой схемы градиента. Первый вариант включает следующие шаги.
- Щелкните по слайду правой кнопкой мыши.
- Нажмите «Формат фона» > «Градиентная заливка».
- Кликните «Предустановленные градиенты» и выберите один из предложенных вариантов.
- Укажите требуемое значение параметров «Прозрачность» и «Яркость».
Если есть необходимость в создании собственных цветовых градиентов, воспользуйтесь следующей инструкцией.
- В поле «Точки градиента» отметьте первую точку.
- Выберите «Цвет темы» или «Стандартный цвет».
- Для настройки площади градиента используйте точки градиента. Их можно перетаскивать. Для этой же цели предназначено поле «Положение».
Чтобы текст больше выделялся, можно задать для фона другой градиент.
Совет! Работу над внешним видом презентации во многом облегчает наличие в PowerPoint встроенных тем. Тема – это макет слайда, который состоит их сочетающихся между собой цветов, шрифтов и специальных эффектов. Используя встроенные темы, вы сможете существенно сократить время работы над оформлением презентации. Это также великолепный источник вдохновения для создания собственных шаблонов.
Использование изображения в качестве фона
Фоном может служить логотип компании или любая другая картинка. Перед тем как сделать картинку фоном в PowerPoint, подумайте, насколько уместным будет выбранное изображение. Дополнительный визуальный шум может усложнить процесс восприятия презентации. Если же вы уверенны в необходимости использования картинки в качестве фона, то воспользуйтесь следующим алгоритмом действий.
- Выберите изображение, ориентация которого соответствует ориентации слайда. Если ориентация картинки будет отличаться от формы слайда, внешние части изображения могут пересечь границы слайда.
- Откройте слайд, фон которого хотите изменить.
- На вкладке «Конструктор» кликните «Формат фона».
- В меню «Формат фона» выберите «Рисунок или текстура».
- В разделе «Добавить рисунок из источника» щелкните «Файл».
- Выберите картинку и нажмите «Вставить». Отличным источником качественных изображений для фона является собственный организатор PowerPoint.
- Откройте «Формат фона» и настройте прозрачность, перемещая одноименный ползунок.
- Чтобы добавить фоновое изображение на все слайды презентации, нажмите «Применить ко всем».
- Сохраните изменения, нажав «Файл» > «Сохранить».
Совет! Создавая фон, не пренебрегайте параметром «Прозрачность»
Яркое фоновое изображение будет отвлекать внимание аудитории и препятствовать нормальному восприятию информации, представленной на сладах
Вышеописанная инструкция заполнит изображением весь фон слайда. Но это не значит, что размер картинки нельзя менять. Для этой цели в программе предусмотрен параметр «Смещение». В то время как параметр «Преобразовать рисунок в текстуру» позволяет задать повторение картинки по всему фону.
Если вставить картинку на слайд обычным способом, а затем растянуть её до размера фона, возникает риск смещения изображения, что может негативно повлиять на дизайн презентации.
Созданный фон для презентации PowerPoint стоит сохранить, чтобы в дальнейшем использовать его в качестве шаблона. Не стоит забывать и о доступных для скачивания бесплатных фонах.
Как сделать прозрачный фон картинки в PowerPoint
Презентация состоящая из одного текста — невероятно скучное зрелище, гораздо лучше дела идут когда слайды презентации наполнены ещё и полезной смысловой составляющей — графиками, схемами и конечно изображениями. Однако, мало просто накидать подходящие по смыслу картинки на слайд, ведь материал должен не только соответствовать содержанию презентации, но и выглядеть презентабельно.
К сожалению далеко не всегда удается разжиться «идеальной» графикой, намного чаще нам попадается либо совсем уж маленькие картинки состоящие из одних пикселей, или изображения с нанесенными поверху водяным знаком или же имеющие фоновый рисунок совершенно не подходящий к нашему проекту. Фон картинки, на самом деле является худшей из проблем — мало того, что из-за него картинка может смотреться в презентации как заплатка, так он ведь ещё и и «наползать» на текст может, уменьшая итак небольшую полезную площадь слайда.
К счастью, если вы работаете в PowerPoint, со всеми этими бедами можно вполне успешно бороться. Инструменты по удалению фона, а точнее наложению эффекта прозрачности на изображение, в последних версиях этой программы работают довольно эффективно. И сегодня я расскажу о них максимально подробно, а за одной подкину несколько идей из «житейского» опыта!
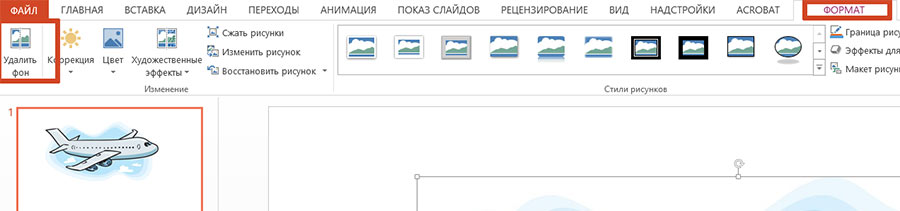
Инструмент для удаления фона изображений в PowerPoint
Фон в шаблоне презентации
Работа с шаблонами презентации в PowerPoint — это отдельная и очень важная тема. Мы обязательно сделаем отдельный мануал об этом. Для того, чтобы поменять фон сразу для всех слайдов, перейдите в режим редактирования шаблонов. На вкладке «Вид» нажмите кнопку «Образец слайдов».

В левой части окна откроется список шаблонных слайдов. Чтобы настроить фон для всех слайдов, прокрутите список вверх и выберите «Образец слайдов».
Кликните правой кнопкой по «Образцу слайдов» и в открывшемся меню выберите последний пункт — «Формат фона»

В правой части окна PowerPoint откроется панель форматирования фона. Здесь вы можете выбрать между несколькими вариантами фона:

- Сплошная заливка — вы просто выбираете сплошной цвет фона. Как мы писали выше, чем проще цвет фона, тем легче будут читаться ваши тексты и другая информация.
- Градиентная заливка — это плавный переход от одного цвета к другому. В PowerPoint вы можете задать сразу несколько цветов градиента, но лучше этим не злоупотреблять. Градиенты часто использовались в дизайне в конце 80-хх — начале 90-хх годов прошлого века и поэтому сейчас многие считают этот прием устаревшим.
- Рисунок или текстура — фоновое изображение, загруженное из файла фотографии.
- Узорная заливка — узор или паттерн, генерируется самой программой по заданным вами параметрам.
Для примера предположим, что вы готовите презентацию для выступления и вам нужна яркая фоновая фотография на всех слайдах.
Выберите вариант заливки Рисунок или текстура на панели форматирования фона и нажмите кнопку «Файл».

В открывшемся окне найдите изображение, которое вам нравится, и нажмите кнопку «Вставить»
Обратите внимание, что фон стал одинаковым для всех макетов

Для возврата к редактированию слайдов на вкладке «Вид» выберите «Обычный режим».
Презентация и ее предназначение
Все хоть раз, но сталкивались с понятием «презентация»
Оно заняло очень важное место и прочно вошло в нашу жизнь. В первую очередь презентация – это мощный рекламный инструмент, используемый практически всеми компаниями
Начнем с небольшой предыстории. Казалось, что привычные презентации были всегда, но нет, их используют только примерно последние двадцать пять лет. Изобретенная первая версия PowerPoint в 1987 году предназначалась для просмотра на платформе Macintosh.

Немного времени спустя, эта разработка была продана всем известной компании Microsoft. Тогда и весь мир перевернулся — и это не преувеличение! Презентация стала очень мощным инструментом. Представьте, вы фотограф или предприниматель, вам нужно донести информацию до потенциального клиента, и презентация – это наиболее подходящий способ, ведь все, что вы предлагаете, становится предельно понятным и наглядным.
Выделим ее основные виды:
- для бизнеса;
- слайд-шоу;
- видеоальбом;
- для образования.
Можно выделить и еще некоторые, но их можно будет смело приписывать к какой-либо одной из уже предоставленных форм. Нетрудно догадаться, что первый вид нужен для привлечения потенциальных клиентов (описание продукта, вида деятельности и так далее).
Слайд-шоу, как правило, используется в личных целях. Это хороший и зрелищный подарок на любой праздник, который может приятно удивить. А видео-альбом часто используют для демонстрации результатов своей работы (этот тип презентаций подходит для фотографов, дизайнеров, рукодельниц и т. д.).
Как сделать фон в презентации в PowerPoint
Представим такую ситуацию: Вы делаете презентацию, выбрали из списка подходящую тему для оформления, нужный шрифт для текста, но вот фон выбранной темы не очень подходит и хотелось бы его изменить.
Если это детская презентация – поставить яркие воздушные шары, если она относится к природе – выбрать поле с цветами и озером, а если Вы представляете товары какой-либо фирмы – в качестве фона можно поставить ее логотип.
В статье мы рассмотрим, как сделать нужный Вам рисунок фоном в презентации PowerPoint, и как можно изменить прозрачность рисунка на слайде, выбранного в качестве фона.
Открываем презентацию и переходим на вкладку «Вид». Теперь в группе «Режимы образцов» кликаем на кнопочку «Образец слайдов».
Выделяем первый слайд, кликаем по нему правой кнопкой мыши и выбираем из контекстного меню «Формат фона».
Откроется соответствующее диалоговое окно. На вкладке «Заливка» ставим маркер в поле «Рисунок или текстура». Можете выбрать в качестве фона одну из предложенных текстур. Результат будет сразу виден на слайдах.
Обратите внимание
Чтобы сделать фоном слайда рисунок, который храниться у Вас на компьютере, в поле «Вставить из» кликните по кнопочке «Файл». Используя Проводник, найдите нужное изображение на компьютере и нажмите «Вставить». Фон слайдов в презентации изменится.
Если Вы нашли подходящее изображение в Интернете, то сделать эту картинку фоном для слайдов в PowerPoint тоже можно. Открываем изображение в полный размер, кликаем по нему правой кнопкой мыши и нажимаем «Копировать». Таким образом, мы поместим его в буфер обмена.
Можете также сохранить изображение на компьютер и сделать его фоном в презентации так, как было описано в способе выше.
Возвращаемся к диалоговому окну «Формат фона» и кликаем на кнопочку «Буфер обмена». Фон в презентации изменится.
После того, как Вы выберите нужное изображение в качестве фона для презентации, нажмите «Закрыть». Чтобы вернуться к привычному виду для работы с презентацией, на вкладке «Вид» в группе «Режимы просмотра презентации» нажмите «Обычный».
Итак, мы изменили шаблон для презентации. Теперь рассмотрим, как сохранить шаблон с выбранным изображением в качестве фона в PowerPoint.
Переходим на вкладку «Дизайн» разворачиваем список доступных тем и выбираем «Сохранить текущую тему».
Назовите ее и нажмите «Сохранить».
Важно
Сохраненная тема с нужным фоном слайда будет доступна в общем списке тем. При создании новой презентации, Вам просто нужно будет выбрать ее.
Если Вам нужно сделать фон для одного слайда в PowerPoint, используя выбранное изображение, выделите нужный слайд мышкой, кликните по фону правой кнопкой и выберите из меню «Формат фона».
Теперь выбираем картинку или рисунок для фона презентации, как было описано выше, и нажимаем «Закрыть». Измениться фон только для выделенного слайда.
Нажав кнопку «Восстановить фон» – вернется старый фон для слайда, нажав «Применить ко всем» – выбранная картинка будет установлена фоном для всех слайдов презентации.
Чтобы изменить фон, например, только со второго по пятый слайд, выделите второй слайд, нажмите «Shift» и выделите пятый. Чтобы выделить слайды, которые расположенные не рядом, зажмите «Ctrl» и выделяйте их по одному: 2, 3, 5. Кликните по любому выделенному слайду правой кнопкой мыши и выберите из меню «Формат фона». Дальше делайте все, как было описано в статье.
После того, как Вы сделали нужный рисунок фоном для слайдов в презентации, возможно, потребуется его немного доработать. Давайте разберемся, как можно сделать прозрачный фон в PowerPoint и не только.
Изменить прозрачность фона, рисунка или картинки, можно в диалоговом окне «Формат фона». Выделите нужные слайды и откройте указанное диалоговое окно. На вкладке «Заливка» в поле «Прозрачность» передвиньте ползунок в нужное положение.
Выделять все слайды не нужно, чтобы изменения были к ним применены, после всех настроек, просто нажмите «Применить ко всем».
Совет
На вкладке «Настройка рисунка», можно изменить резкость, яркость и контрастность. На вкладке «Цвет рисунка» можно настроить насыщенность и оттенок.
Сделать картинку или рисунок фоном в презентации PowerPoint, не так уж и сложно. Кроме того, Вы сможете сохранить настроенный шаблон с нужным фоном и использовать его во всех последующих презентациях. Если Ваше изображение оказалось слишком ярким, измените прозрачность фона, чтобы зрители не отвлекались на него и могли нормально воспринять информацию, представленную на сладах.
(Пока оценок нет)Загрузка…
Вставка картинки в фон через корректировку шаблона презентации.
В первую очередь рассмотрим не самый быстрый путь по изменению фона при подготовке шаблона презентации. Однако он более правильный, если нужно многократно использовать результат как шаблон, а не просто одноразово сделать презентацию.
При такой переделке можно будет увидеть, каким образом новый фон отображается на всех вариантах макетов шаблона. Главный плюс такого подхода – это возможность своевременно изменить расположение частей каждого слайда, если они плохо сочетаются с картинкой.
Используем для демонстрации PowerPoint 2010. Весь процесс, в целом, похож и в других версиях программы повер пойнт – от 2007 до 2016.
Выбираем вкладку ВИД, затем в группе РЕЖИМЫ ОБРАЗЦОВ нажимаем на кнопку ОБРАЗЕЦ СЛАЙДОВ.
2. Формат фона
Правой кнопкой мыши щелкаем по первому слайду презентации и выбираем формат фона.
В открывшейся вкладке ФОРМАТ ФОНА в режиме ЗАЛИВКА выбираем РИСУНОК ИЛИ ТЕКСТУРА. Вы заметите, что фон слайда в шаблоне автоматически изменится на текстуру по умолчанию.
4. Текстуры
Если хотим вставить фон из имеющийся текстуры программы PowerPoint, то с помощью кнопки ТЕКСТУРА выбираем рисунок фона из предлагаемых.
5. Вставка рисунка
Доступно несколько вариантов вставки рисунка — из файла, из буфера обмена, из организатора (картинка)
-
- Из файла. Нажимаем на ФАЙЛ и выбираем нужный рисунок на собственном компьютере.
- Из буфера обмена. Этот вариант наиболее удобен, если вы ищите фон для презентаций в Интернете. Рассмотрим, как можно это сделать. Запускаем images.yandex.ru и вводим в поисковую строку «фон для презентации». Количество предлагаемых фонов просто огромно. Можно сразу скопировать изображение для вставки фона, но оно слишком сжато, и качество такого фона будет не очень высоким.
Для более высокого качества фона нужно перейти на изображение, а затем просто скопировать его с помощью меню правой кнопки мыши. Можно также скачать изображение на компьютер и вставлять затем через ФАЙЛ.
Возвращаемся в создаваемую презентацию PowerPoint и жмем БУФЕР ОБМЕНА. Скопированное изображение вставляется, и фон для вашей презентации создан.
Хорошим ресурсом для создания фона из рисунка является и собственный организатор PowerPoint. Итак, нажимаем кнопку КАРТИНКА и ищем подходящую, в том числе и сайта Microsoft.
Шаблон с новым фоном для презентаций можно сохранить, выбрав при сохранении в ТИПЕ ФАЙЛОВ формат «Шаблон PowerPoint».
Вы обратили внимание, что при работе с первым слайдом меняется фон всей презентации. Если же вам нужно изменить фон отдельного слайда, то все эти действия нужно выполнять именно с ним
Тогда все остальные слайды презентации PowerPoint останутся без изменения. Так можно при желании сделать собственный фон для каждого слайда.
Как сделать прозрачный фон картинки в PowerPoint
Сделать прозрачный фон изображения предлагают многие инструменты. Напрмер PhotoShop, или Pixlr Editor. Но не все могут эти инструменты использовать, так как многие из них платные.
А вот такой инструмент, как PowerPoint, известен всем, так как он входит в пакет Word, и установлен по умолчанию. Но не все знают, что его можно использовать для этой цели.
Удаление фона с загруженного изображения
Часто создается ситуация, когда есть изображение в формате jpeg, с непрозрачным фоном. Но для выполнения какой-либо работы необходим именно этот рисунок без фона, сохранены в формате png.
Загружаем изображение
Создаем чистый слайд и загружаем изображение. Конечно, проще всего удалить фон у рисунка на белом фоне с резкими конкретными очертаниями. Поэтому я выбрала рисунок двухцветный. Что бы понять, где находится фон, под рисунок подложили цветной прямоугольник. 
Подготовка к удалению фона
Выходим в опцию – Формат рисунка – Удалить фон. удаление фона
Сам рисунок должен быть обязательно выделен
Как только мы кликаем на опцию – Удалить фон, рисунок окрашивается в малиновый цвет
Обратите внимание на то, что рисунок будет выделен дважды – двумя рамками: первая ограничивает сам рисунок
Вторая рамка для выделения поля – удаления фона. Если необходимо убрать весь фон – необходимо совместить обе рамки.
Выделение областей фона
Обратим внимание на четыре “кнопки” редактора. Они подписаны и понятны
кнопки
Выбираем кнопку – Пометить области для удаления. Появляется карандаш, который оставляет пометку “минус”. Внимательно помечаем все области для удаления
Обратите внимание на изолированные области. То есть – пропускать области нельзя.Должны быть помечены все
Теперь помечаем области, которые должны быть оставлены. Для этого используем кнопку – Пометить области для сохранения. Появляется карандаш с “плюсом”.
Тоже очень внимательно помечаем области сохранения. В том числе и изолированные.
Внимательно все проверяем и нажимаем на кнопку – Сохранить изменения. Фон удаляется.
Сохранение изображения
Теперь осталось только правильно сохранить готовое изображения. Подводим к нему мышку и кликаем правой кнопкой. В контекстном открывающемся меню выбираем опцию – Сохранить как рисунок.
Проверьте формат изображения – оно должен быть сохранено в формате png.

Удаление фона созданного в PowerPoint изображения.
В этом случае – все очень просто. Вы создаете какой-то рисунок, подводите к нему курсор мыши и кликаете правой кнопкой. В контекстном меню выбираем – Сохранить ак рисунок. То есть повторяем последний шаг предыдущей работы.

Как обрезать изображение — знают многие. Но сегодня мы поговорим не об обрезке, а о нарезке изображения. Что бы было Подробнее.

Ну,вот и закончилось лето! Все хорошее когда-то заканчивается. К сожалению. Но остается память. И особенно много ее в фотографиях, которые Подробнее.

Продолжаем создавать PowerPoint презентацию. Сегодня обсудим возможности создания анимационных презентаций. Надо сказать, что анимационные презентации не только интересно смотрятся, но Подробнее.

Презентация в PowerPoint создается очень просто. Надо просто внимательной пройтись по настройкам. Именно этим мы сегодня и займемся. Но поначалу Подробнее.
Варианты смены фона
Всего существует несколько вариантов сменить задний план у слайдов, позволяющих делать это как простыми, так и комплексными средствами. Выбор будет зависеть от дизайна презентации, ее задачи, но главным образом – от желания автора.
В целом, можно выделить четыре основных способа задать фон у слайдов.
Способ 1: Смена дизайна
Наиболее простой способ, который является первым шагом при создании презентации.
- Требуется зайти во вкладку «Дизайн» в шапке приложения.
Здесь можно видеть широкий ряд всевозможных базовых вариантов дизайна, отличающихся не только компоновкой областей слайдов, но и фоном.

Нужно выбрать дизайн, который больше всего подходит под формат и смысл презентации. После выбора фон изменится для всех слайдов на указанный. В любой момент выбор можно изменить, информация от этого не пострадает – форматирование происходит автоматически и все внесенные данные сами подстраиваются под новый стиль.
Хороший и простой метод, но он меняет фон для всех слайдов, делая их однотипными.
Способ 2: Изменение вручную
Если же требуется заняться более сложным задним планом в условиях, когда в предложенных вариантах дизайна ничего нет, начинает работать древняя поговорка: «Если хочешь сделать что-то хорошо – сделай это сам».
- Здесь два пути. Либо нажать правой кнопкой по пустому месту на слайде (или по самому слайду в списке слева) и в открывшемся меню выбрать «Формат фона…»…

…либо зайти во вкладку «Дизайн» и нажать аналогичную кнопку в самом конце панели инструментов справа.

Откроется специальное меню форматирования. Здесь можно выбирать любые способы оформления заднего плана. Вариантов много – от ручных настроек расцветки имеющегося фона до вставки собственного рисунка.

Для создания собственного фона на основе картинки потребуется выбрать вариант «Рисунок или текстура» в первой вкладке, после чего нажать кнопку «Файл». В окне обозревателя потребуется найти изображение, которое планируется использовать в качестве фоновой. Картинки стоит выбирать исходя из размеров слайда. По стандарту это соотношение 16:9.

Также внизу присутствуют дополнительные кнопки. «Восстановить фон» отменяет все сделанные изменения. «Применить ко всем» использует полученный результат ко всем слайдам в презентации автоматически (по умолчанию пользователь редактирует один конкретный).

Данный способ является самым функциональным ввиду широты возможностей. Можно создавать уникальные виды хоть для каждого слайда.
Способ 3: Работа с шаблонами
Есть еще более глубокий способ универсальной настройки фоновых изображений.
- Для начала следует войти во вкладку «Вид» в шапке презентации.

Здесь нужно перейти в режим работы с шаблонами. Для этого требуется нажать «Образец слайдов».

Откроется конструктор макетов слайдов. Здесь можно как создать собственный вариант (кнопка «Вставить макет»), так и отредактировать имеющийся. Лучше всего создать самому свой вид слайда, который лучше всего подойдет для презентации по стилистике.

Теперь нужно провести уже вышеописанную процедуру – войти в «Формат фона» и произвести нужные настройки.
Также можно воспользоваться стандартными средствами редактирования оформления, которые находятся в шапке конструктора. Здесь можно как задать общую тему, так и настроить вручную отдельные аспекты.

После окончания работы лучше всего задать имя для макета. Это можно сделать с помощью кнопки «Переименовать».

Шаблон готов. После окончания работы остается нажать на «Закрыть режим образца», чтобы вернуться в нормальный режим презентации.
Теперь на нужных слайдах можно нажать правой кнопкой мыши в списке слева, и выбрать вариант «Макет» во всплывающем меню.

Здесь будут представлены применимые к слайду шаблоны, среди которых как раз будет созданный ранее со всеми заложенными параметрами фона.

Остается нажать на выбор и образец будет применен.
Этот способ идеален для условий, когда в презентации требуется создавать группы слайдов с разными типами фоновых картинок.
Способ 4: Картинка на заднем плане
Дилетантский способ, но не сказать о нем нельзя.
- Нужно произвести вставку картинки в программу. Для этого входим во вкладку «Вставка» и выбираем вариант «Рисунки» в области «Изображения».

В открывшемся обозревателе требуется найти нужную картинку и дважды кликнуть по ней. Теперь остается лишь нажать на вставленную картинку правой кнопкой мыши и выбрать вариант «На задний план» во всплывающем меню.

Теперь картинка не будет фоном, но будет находиться позади остальных элементов. Достаточно простой вариант, однако не без минусов. Выделять компоненты на слайде станет проблематичнее, поскольку курсор чаще всего будет попадать именно на «фон» и выбирать его.