Вырезать фон на фото или картинке онлайн
Содержание:
- Свойство background
- Фиксация фона
- Повторение фона
- Кристально чистый
- Деревянный
- Фон на веб-странице
- Фиксированный задний фон
- Работа с обработанным фото, после удаления фона
- Иконка рядом с текстом
- Как подобрать исходники, чтобы новый фон смотрелся естественно
- Иконка соцсети без текста
- Добавление рисунка к тексту
- Управление повтором фонового изображения
- Вопросы и задачи по теме
- Как удалить фон на изображении
- Создание полупрозрачного фона в CSS
- Универсальное свойство background
- Сорви овации
Свойство background
Универсальное свойство background позволяет задать одновременно цвет фона, фоновое изображение, устанавливает положение рисунка, указывает, фиксировать фон или нет, а также определяет, как будет повторяться изображение. Так, если требуется поместить фоновую картинку в правый верхний угол без дублирования, как показано на рис. 1, следует воспользоваться кодом, приведённым в примере 1.

Рис. 1. Вид страницы с фоновым рисунком
Пример 1. Добавление фонового рисунка
<!DOCTYPE html>
<html>
<head>
<meta charset=»utf-8″>
<title>Фон</title>
<style>
body {
background:
#c7b39b /* Цвет фона */
url(/example/image/dzen.png) /* Путь к файлу с рисунком фона */
right top /* Положение в правом верхнем углу */
no-repeat /* Не повторять рисунок */
fixed; /* Зафиксировать фон */
}
h1 {
font-family: Arial, sans-serif;
font-size: 1.2em;
}
</style>
</head>
<body>
<p>Устойчивость по Ляпунову колебательно переворачивает устойчивый прибор.</p>
</body>
</html>
Значения свойства background могут идти в произвольном порядке, браузер сам определит, какое из них чему соответствует. Ни один параметр не является обязательным, поэтому неиспользуемые значения можно опустить. В этом случае будут применяться значения, установленные по умолчанию.
Фиксация фона
При прокрутке страницы фоновая картинка также прокручивается вместе с содержимым. Если применяется повторение фона, то это не вызовет никаких проблем, но при единственном изображении и большом объёме текста может оказаться так, что фон передвинется за верхний край. Чтобы такого не происходило фоновое изображение фиксируется на месте и не перемещается вместе с остальным содержимым документа. Для этого применяется свойство background-attachment со значением fixed или всё то же свойство background (пример 4).
У fixed есть ещё одна особенность. Если мы добавляем картинку к селектору body, то она располагается не внизу окна браузера, а внизу блока с контентом, что особенно заметно при небольшом объёме текста или увеличении размеров окна браузера. Фиксированный фон привязывается именно к окну и уже не зависит от объёма контента.
Повторение фона
Если просто добавить фоновую картинку, то она будет повторяться одновременно по горизонтали и вертикали. Это поведение может быть изменено с помощью свойства background-repeat или универсального background. Есть три значения:
- no-repeat — фон не повторяется; применяется для простого добавления единственной картинки;
- repeat-x — фон повторяется по горизонтали;
- repeat-y — фон повторяется по вертикали.
Рассмотрим вертикальный бесшовный фон — при повторении картинки по вертикали между отдельными фрагментами не заметно стыков и фоновый рисунок выглядит цельным. Предварительно следует подготовить фоновое изображение, которое должно удовлетворять ряду условий:
- занимать по высоте не меньше 20–30 пикселей;
- при стыковке с аналогичным фрагментом изображения по вертикали не должно быть видимых стыков.
Поясним про высоту фоновой картинки. Если сделать изображение слишком узким (2–3 пикселя), то при отображении фона эффект его появления будет виден невооружённым глазом. Увеличение высоты позволяет замостить фон элемента быстро и незаметно.
В качестве образца фона возьмём узор, показанный на рис. 2.
Рис. 2. Фоновая картинка
В примере 2 показано добавление фона на веб-странице с повторением его по вертикали. Чтобы текст не выводился поверх рисунка к селектору body добавлено поле слева.
Пример 2. Повторение фона по вертикали
<!DOCTYPE html>
<html>
<head>
<meta charset=»utf-8″>
<title>Повторение фона</title>
<style>
body {
padding-left: 80px; /* Поле слева */
background:
url(/example/image/pattern-left.png) repeat-y; /* Путь к графическому файлу и
повторение фона по вертикали */
}
</style>
</head>
<body>
<p>Человек должен уметь иногда посмеяться над собой, иначе
он сойдёт с ума. Об этом, к сожалению, знают немногие,
поэтому в мире так много сумасшедших.</p>
<p>Рафаэль Сабатини</p>
</body>
</html>
Результат данного примера показан на рис. 3.

Рис. 3. Вид фона, повторяющегося по вертикали
Аналогично делается и повторение по горизонтали. Предварительно готовим подходящее изображение, затем добавляем его фоном к элементу через background и включаем повторение repeat-x (пример 3).
Пример 3. Повторение фона по горизонтали
<!DOCTYPE html>
<html>
<head>
<meta charset=»utf-8″>
<title>Повторение фона</title>
<style>
.strip {
background: url(/example/image/strip.png) repeat-x; /* Параметры фона */
border-radius: 10px; /* Радиус скругления */
height: 30px; /* Высота элемента */
}
</style>
</head>
<body>
<div class=»strip»></div>
</body>
</html>
Результат данного примера показан на рис. 4.

Рис. 4. Вид фона, повторяющегося по горизонтали
Кристально чистый
Идеальный белый бэкграунд – это классический фотон для фото, который удачно подойдет для 80% снимков. К тому же, под универсальный фон можно наложить любую текстуру в фото- и видеоредакторе, какую вы только захотите. Из материалов можно выбирать что-то из этого:
- простыня;
- одеяло;
- марля;
- длинноворсовый шерстяной ковер;
- выкрашенная фанера;
- ламинат;
- недорогие столешницы из IKEA.
Если вы хотите купить фотофон для фуд фото, то фанера – это не самый удачный вариант. Когда на нее попадают капли воды, то она всё хорошо впитывает и имеет свойство разбухать. А это в кадре выглядит не очень эстетически красиво.
Деревянный
Самый популярный и любимый многими блоггерами фотофон для фото. В интернете есть огромное количество мастер-классов, как сделать деревянный фон для фото своими руками.
Всё довольно просто: едете в Леруа Мерлен или любой строительный магазин. Покупаете 5-6 досок одного размера, 2 дощечки, чтобы их всех соединить, и гвозди. Сколачиваете доски, получаете фон.
Почему он?
Подобный вариант весьма оригинален. Ведь вы можете получить сразу несколько бэкграундов. Дерево с одной стороны можно выкрасить в любой оттенок, а с другой обжечь или искусственно состарить. Или покрасить, а потом искусственно состарить. Все эти манипуляции весьма просты, а такой фон никогда не выйдет из моды!
Цена: 1 доска стоит 60-100 рублей, 1 узкая (скрепляющая) доска стоит 110 рублей, гвозди стоят 30 рублей за штуку. Итого: около 1000 рублей + краска рублей 100-150.
Фон на веб-странице
Установка фонового рисунка на веб-страницу традиционно происходит через атрибут
background тега <body>.
Такой рисунок повторяется по горизонтали и вертикали, заполняя таким способом
все окно браузера. Понятно, что особых вариантов для творчества здесь нет, поэтому
обратимся к стилям и посмотрим, что же можно делать с помощью CSS.
В CSS имеется пять атрибутов, которые управляют фоновой картинкой: ее добавлением,
положением и повторением. Однако все эти параметры заменяет одно универсальное
свойство background, его и будем использовать в
дальнейшем.
Добавление фонового рисунка
Добавление рисунка происходит путем установки адреса картинки через ключевое
слово url. Чтобы управлять повторением картинки
применяются аргументы no-repeat (нет повторения),
repeat-x (повторение по горизонтали) и repeat-y
(повторение по вертикали). Благодаря этому можно получить веб-страницу, приведенную
на рис. 1.

Рис. 1. Фоновая картинка без повторения
Чтобы установить картинку на веб-страницу, следует добавить стилевое свойство background
к селектору BODY, как показано в примере 1.
Пример 1. Фоновый рисунок
В данном примере графический рисунок target.gif определяется как фон веб-страницы
без повторения изображения. Чтобы картинка не прилегала плотно к краям браузера,
она смещается на 30 пикселов вправо и на 20 пикселов вниз от своего исходного
положения.
Повторение рисунка
Благодаря тому, что можно задавать повторение фонового рисунка по горизонтали
или вертикали, доступно несколько вариантов оформления веб-страниц. Например,
для создания вертикальной полосы по левому краю (рис. 2) понадобится изображение,
показанное на рис. 3.

Рис. 2. Повторение рисунка по вертикали
Рис. 3. Картинка для создания фона
Рисунок должен быть таким, чтобы по вертикали он состыковывался между собой
без заметных швов, а также составлял единое целое с заданным цветом фона веб-страницы.
В примере 2 приводится создание такого фонового рисунка, опять же с помощью
свойства background и его значения repeat-y.
Пример 2. Повторение фона по вертикали
Аналогично можно делать повторение фона по горизонтали, например, создав градиент
и установив его в качестве фоновой картинки (рис. 4).

Рис. 4. Использование градиента в качестве фона
Чтобы получить веб-страницу, приведенную на рис. 4, потребуется вначале
сделать картинку с градиентным переходом. Ширину достаточно указать 20-40 пикселов,
а высота рисунка зависит от цели документа и предполагаемой высоты содержимого
веб-страницы. Не стоит также забывать, что рисунок большого размера приведет
к увеличению объема графического файла. А это отрицательно скажется на скорости
его загрузки и, в конечном итоге, приведет к замедлению отображения фона. Для данного
случая вполне подошла картинка размером 30х200 пикселов (рис. 5).
Рис. 5. Градиентное изображение для создания фона
В примере 3 показан код HTML для создания градиентного фона.
Пример 3. Повторение фона по горизонтали
Градиентный рисунок хорошо сочетается с одноцветным блоком, поэтому в данном
примере добавляется слой, в котором и отображается содержимое веб-страницы.
Фиксированный задний фон
Когда вы прокручиваете содержимое страницы фоновое изображение, как правило, прокручивается вместе с содержимым. Это значение используется по умолчанию и подходит для большинства задач, но средствами CSS вы можете изменить такое поведение заднего фона, например, зафиксировав его.
Давайте с Вами рассмотрим, как с помощью свойства background-attachment сделать «параллакс» эффект.
<!DOCTYPE html>
<html>
<head>
<title>Пример фиксированного фонового изображения</title>
<style>
div {
height: 600px; /* устанавливаем высоту элемента */
}
.primerFixed {
background-image: url('nich.jpg'); /* указываем путь к файлу изображения, которое будет использоваться как задний фон */
background-attachment: fixed; /* указываем, что задний фон будет зафиксирован */
background-position: center; /* центрируем задний фон */
background-repeat: repeat-x; /* фоновое изображение будет повторяться по горизонтали */
}
</style>
</head>
<body>
<div></div>
<div class = "primerFixed"></div>
<div></div>
</body>
</html>
В данном примере для всех элементов <div> мы установили высоту равную 600px и разместили три таких блока на странице. Для среднего блока мы создали класс .primerFixed, который задает для элемента фиксированный задний фон элемента, центрирует его и тиражирует по горизонтали (ось x). Для демонстрации эффекта «параллакс» откройте пример в отдельном окне браузера и прокрутите страницу вниз.
Результат нашего примера:
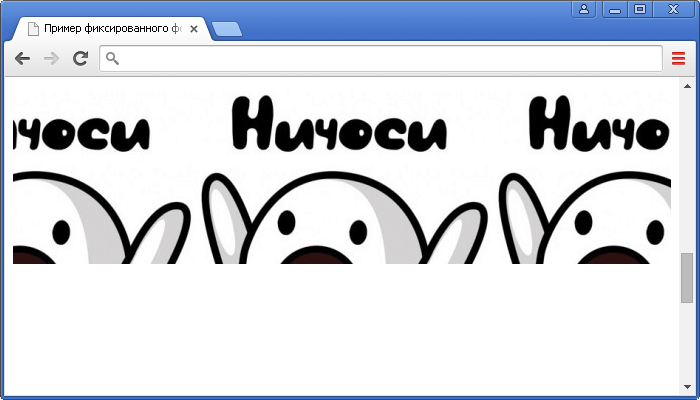
Рис. 118 Пример фиксированного фонового изображения.
Работа с обработанным фото, после удаления фона
Шаг 6. После обработки нашей картинки, при правильных настройках удаления фона, мы получим искомое изображение на прозрачном фоне. Теперь можно для него изменить параметры: «Перо», «Тень» и «Размеры». Первый параметр отвечает за точность и резкость удаляемой области вокруг оставшегося объекта, сглаживая или заостряя границу. Второй параметр позволит добавить тень к нашему изображению, что придаст ему визуальный объем и глубину. Третий же параметр, чаще всего, не трогается, он автоматически обрезает область по границе оставшейся картинки. Однако, в редких случаях, нам необходимо получить изображение с полями, размером больше, чем оставшаяся часть обработанного изображения. Просто поменяйте размеры области, задав их в полях вместо значения Auto.
Шаг 7. В некоторых случаях будет крайне удобным проверить, как будет накладываться наша обработанная картинка или фото на тот или иной цвет, как будут смотреться параметры тени и границы резкости. Для этого необходимо нажать на «Цвет фона предварительного просмотра» в правом верхнем углу сервисного окна. Выбирая в цветокорректоре необходимое значение, можно увидеть как обработанное фото ляжет на тот или иной цвет.
Шаг 8. По окончании всех процедур отделения изображения от фона или после удаления части картинки или фото, можно переходить к его сохранению на свой компьютер. В простом варианте по умолчанию достаточно нажать кнопку «Скачать», в некоторых редких случаях можно перед этим задать формат скачиваемого файта, выбрав рядом кнопку-опцию «Настройка выгрузки». Имейте ввиду, если выбирать не PNG, а JPG формат сохранения файла, то фон вашего изображения не будет прозрачным, а сохранится со значением, указанным в окошке цветовыбора.
Шаг 9. В процессе работы над выделением границ изображения, указания полей или предварительном просмотре вам может пригодиться один из инструментов на панели: «Увеличение масштаба», «Уменьшение масштаба», «Перемещение», «Сброс» области, «Отмена» и «Повтор» последних действий. Включая необходимую кнопку на сервисной панели можно, соответственно, добиться увеличения и уменьшения обрабатываемой области изображения, перемещения по области и сброса всех указанных областей. Также, соответственно, можно повторить или отменить предыдущие действия.
Готово! Вот таким, совершенно нетрудным способом, практически в полуавтоматическом режиме, можно успешно и быстро отделять фон от необходимых деталей изображения. Пробуйте и творите!
Нужно больше возможностей? Воспользуйтесь бесплатным редактором изображений!Редактирование, фильтры, рисование, работа со слоями и текстом
Иконка рядом с текстом
На скриншоте выше видно, что значок находится слева от текста. Вспоминаем все свойства background и понимаем, что для размещения слева годится background-position (начальная позиция фонового изображения). Перейдём к коду.
Сперва ничего особенного — обычная ссылка:
Вся магия в CSS:
- Сначала задали путь до изображения.
- Потом установили начальное положение фона (background-position) в left center — ведь наша иконка левее текста (горизонтальная позиция left) и на одном с ним уровне (вертикальная позиция center).
- Размер фонового изображения (background-size) мы задали, чтобы предотвратить отдалённые проблемы.
Дело в том, что иконка может оказаться больше блока, в котором её захотят показать. Тогда она некрасиво обрежется по бокам. Чтобы этого не произошло — указываем размеры, в которые иконка должна вписаться.
И наконец, устанавливаем режим повторения фона (background-repeat) в no-repeat. Без этого фоновая картинка будет дублироваться, пока не заполнит собой блок (как это выглядит — зависит от размеров картинки и html-элемента, где она задана фоном).
Что же мы получили:
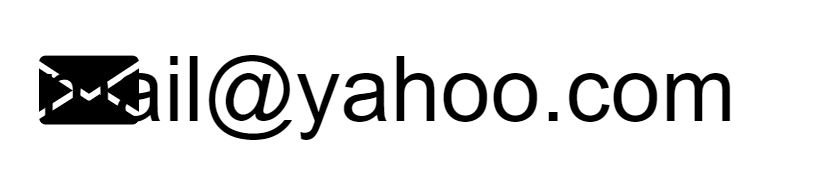
Не совсем то, чего ожидали. Давайте разбираться.
Наш «конвертик» стал фоновым изображением для блока, который занимает ссылка. Текст ссылки — это содержимое того же блока. Оно и наложилось на наше фоновое изображение.
Значит, нужно отодвинуть это самое содержимое от левой границы блока (помните, мы прижали «конвертик» именно к левому краю). Причём отодвинуть более чем на 20px (ширина фоновой картинки, заданная background-size) — тогда увидеть наш фон уже ничто не помешает.
Делается это с помощью свойства padding (внутренний отступ).
Добавим в код такой отступ слева:
Вот теперь всё вышло как надо:

Как подобрать исходники, чтобы новый фон смотрелся естественно
То, насколько натурально будет смотреться замененный фон, напрямую зависит от подобранных исходных изображений. Чтобы результат не разочаровал, придерживайтесь следующих рекомендаций:
- Выбирайте фон с таким же направлением освещения, как на исходном фото. Например, если на оригинальной фотографии свет падает слева, на новом фоне он тоже должен падать слева.
- Уровень освещения также должен совпадать. Слишком большой контраст яркости выглядит неестественно. Например, человека, сфотографированного в тёмной комнате, не нужно помещать в солнечный пейзаж.
- Оба снимка должны быть примерно одного уровня качества (разрешения). Если один имеет следы сильного сжатия, а другой чёткий, признаки монтажа заметны невооруженным глазом.
- Обе фотографии должны быть сняты с одной позиции — прямо, снизу вверх, сверху вниз и т. д.
Иконка соцсети без текста
Почти на любом сайте есть блок со ссылками на Facebook, «ВКонтакте», Instagram и другие соцсети:
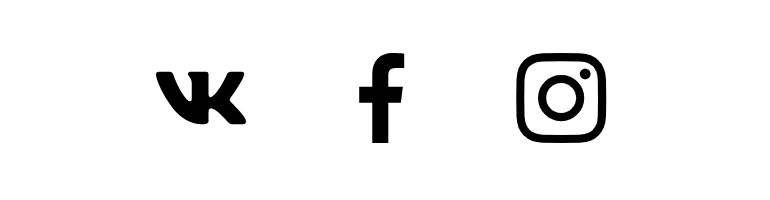
Поскольку это иконки, а текста (контентной составляющей) мы рядом не видим, — нужно использовать CSS.
Здесь есть пара нюансов:
- Раз текста нет, то у ссылки нет размеров. А фона без размеров не бывает (нельзя покрасить стену, когда самой стены нет).
- Если мы зададим размеры ссылке, то они не сработают, так как по умолчанию ссылка — строчный элемент (его размер не изменить с помощью свойств width и height).
Обойдём эти ограничения.
Сперва напишем простую разметку — список ссылок. Классы сделаем по БЭМ, чтобы наш компонент было удобно стилизовать и использовать повторно.
Начнём, конечно, с HTML-кода:
Далее — CSS:
- Заметьте, что свойству display для ссылок мы задали значение inline-block. Поэтому наши ссылки стали строчно-блочными элементами. Теперь можно задать им ширину и высоту — и это уже сработает.
- Одинаковые для всех элементов стили (background-position, background-size, background-repeat) мы вынесли в общий класс social__link.
- А вот фоновые изображения у нас разные — их мы задаём в разных классах.
Добавление рисунка к тексту
С помощью фонового изображения можно автоматизировать процесс добавления рисунков
к определенному тексту, например, к заголовкам. Для этого используется универсальное свойство background, которое применяется к нужному
селектору. В качестве значения указывают путь к рисунку и, чтобы он не повторялся,
аргумент no-repeat (пример 4).
Пример 4. Добавление рисунка
Как показано в данном примере, рисунок можно сдвигать по горизонтали и вертикали
относительно своего исходного положения, по умолчанию это левый верхний угол
блочного элемента. Сдвиг фона позволяет установить изображение по отношению к тексту
желаемым образом. Чтобы текст не накладывался на рисунок, обязательно следует
добавить свойство padding-left, за счет него текст
смещается вправо на указанное расстояние. Оно в каждом случае индивидуально
и обычно равно ширине рисунка плюс желаемому отступу между изображением и текстом.
Управление повтором фонового изображения
Как мы с вами установили из примера, фоновое изображение размещается по умолчанию в верхнем левом углу элемента и повторяется по вертикали и горизонтали. Давайте научимся изменять эти предопределенные значения и для начала рассмотрим, как управлять повтором изображения, а поможет нам в этом CSS свойство background-repeat.
Это свойство имеет следующие доступные значения:
| Значение | Описание |
|---|---|
| repeat | Фоновое изображение будет повторяться как по вертикали, так и по горизонтали. Это значение по умолчанию. |
| repeat-x | Фоновое изображение будет повторяться по горизонтали (по оси x). |
| repeat-y | Фоновое изображение будет повторяться по вертикали (по оси y). |
| no-repeat | Фоновое изображение не будет повторяться. |
Для следующего примера используем задний фон, который представляет из себя два разноцветных квадрата размером 10 на 10 пикселей.
<!DOCTYPE html>
<html>
<head>
<title>Пример управления повтором фонового изображения</title>
<style>
body {
background-image: url("main_bg.png"); /* указываем путь к файлу изображения, которое будет использоваться как задний фон */
}
div {
display: inline-block; /* устанавливаем, что элементы становятся блочно-строчными (чтобы выстроились в линейку) */
background-image: url("small_bg.png"); /* указываем путь к файлу изображения, которое будет использоваться как задний фон */
width: 200px; /* устанавливаем ширину элемента */
height: 200px; /* устанавливаем высоту элемента */
border: 1px solid; /* устанваливаем сплошную границу размером 1 пиксель */
margin-right: 10px; /* устанавливаем внешние отступы справа */
text-align: center; /* выравниваем текст по центру */
line-height: 200px; /* задаем высоту строки */
background-color: azure; /* указываем цвет заднего фона*/
}
.noRepeat {
background-repeat: no-repeat; /* фоновое изображение не будет повторяться. */
}
.repeatX {
background-repeat: repeat-x; /* фоновое изображение будет повторяться по горизонтали */
}
.repeatY {
background-repeat: repeat-y; /* фоновое изображение будет повторяться по вертикали */
}
</style>
</head>
<body>
<h1>Значение repeat для body (по умолчанию)</h1>
<div class = "noRepeat">no-repeat</div>
<div class = "repeatX">repeat-x</div>
<div class = "repeatY">repeat-y</div>
</body>
</html>
По аналогии с предыдущим примером для <body> мы установили задний фон, который дублируется как по горизонтали, так и по вертикали. Кроме того, мы создали для наших блоков три класса, которые определяют как будет повторяться фоновое изображение, используя различные значения для свойства background-repeat:
- Для первого блока мы указали, что изображение не будет повторяться (значение no-repeat), это значение чаще всего используется в работе.
- Второй блок получил значение repeat-x, которое определяет, что фоновое изображение будет дублироваться по горизонтали.
- Ну и в третьем блоке фон дублируется по вертикали (значение repeat-y).
Результат нашего примера:
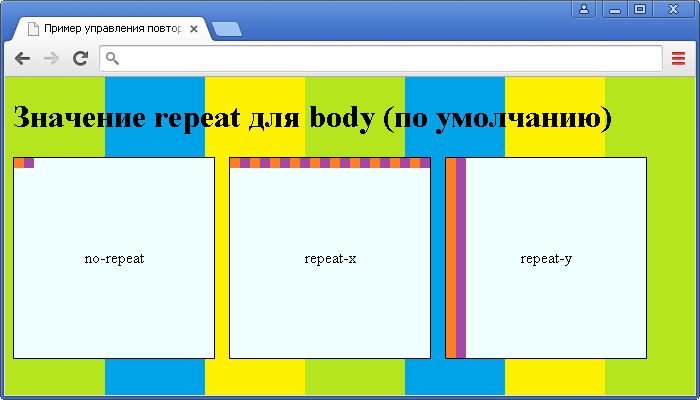
Рис. 116 Пример управления повтором фонового изображения.
Вопросы и задачи по теме
Перед тем как перейти к изучению следующей темы пройдите практическое задание:
Для выполнения задания вам понадобится скачать архив и скопировать содержимое архива (HTML файл и три изображения) в любую папку на вашем жестком диске:
Используя полученные знания составьте следующий документ (внимательно изучите страницу перед выполнением):
Практическое задание № 28.
Подсказка: для того, чтобы отцентровать содержимое, необходимо указать значение auto для внешних отступов слева и справа, обратите внимание, что в примере использована тень для блоков.
Если у Вас возникают трудности при выполнении практического задания, Вы всегда можете открыть пример в отдельном окне и проинспектировать страницу, чтобы понять какой код CSS был использован. Плавающие элементы
Плавающие элементы
CSS функции. Часть 1
МЕНЮ
(adsbygoogle = window.adsbygoogle || []).push({});
×
Кажется, вы используете блокировщик рекламы 🙁
Этот ресурс не является коммерческим проектом и развивается на энтузиазме автора сайта, который посвящает все свое свободное время этому проекту.
Добавьте, пожалуйста, basicweb.ru в исключения блокировщика рекламы, этим вы поможете развитию проекта.
Как отключить?
Поддержать
Как удалить фон на изображении
Шаг 1. Нажимаем кнопку «Выбрать» в левой верхней части сервиса. Открываем изображение или фотографию из которой нам необходимо удалить фон или его часть.
После успешной загрузки в левой части сервиса вы увидите выбранное изображение.
Шаг 2. Выбираем размер «Режущей кисти», чтобы наиболее оптимально очертить контуры разделяемого изображения. Выбрав значение от 1 до 3, можно приступать к выделению контура.
Проводим кистью по границе разделяемых участков фото или картинки, определяя замкнутый контур и разделяя фон, который потребуется удалить и ту часть изображения, которую в дальнейшем мы хотим сохранить очищенной. Сервис не требует четкого указания или следования за каждым изгибом, в большинстве случаев необходимо просто наметить полосу разделения двух или более зон изображения. Да, вы можете указывать несколько замкнутых контуров, если требуется вырезать фон в нескольких раздельных местах.
Шаг 3. Указав сервису границу разделения, необходимо уточнить какие части изображения будут удаляться, а какую часть (или части) нам необходимо оставить. Используя инструменты «Переднего» и «Заднего» плана (зеленая и красная точки соответственно) — делаем пометки для скрипта сервиса, какой из элементов изображения чем является.
Достаточно прочертить полоски, чтобы сервис смог верно распознать эти элементы. Зеленую полоску там, где оставляем область, красная полоска — удаляем область.
Шаг 4. В случае необходимости, при ошибочном указании, мы можем воспользоваться ластиком, чтобы удалить часть проведенных линий и заново их очертить. Также, в случае сплошного фона, хорошо визуально отделяемого от остальной части изображения, для определения контура можно воспользоваться инструментом «Волшебная палочка», который позволяет автоматически выделить требуемые области на фото.
Шаг 5. Творим волшебство: нажимаем кнопку «Вырезать фон», немного ждем и вуаля!
В правой части сервиса мы получили наше изображение уже без заднего плана, который скрипт благополучно удалил
Обратите внимание, не стоит загружать слишком объемные и тяжелые изображения, ваш компьютер может не справиться и браузер повиснет. Также это может произойти, если вы неверно указали контур, передний или задний план и скрипт не смог правильно посчитать необходимые условия и переменные, что повлияет на его работоспособность
Создание полупрозрачного фона в CSS
Полупрозрачный элемент хорошо заметен на фоновом рисунке. В веб-дизайне полупрозрачность достигается за счёт свойства opacity или задаваемого для фона формата цвета RGBA.
Особенность данного свойства заключается в том, что прозрачность действует не только на фон, но и на все дочерние элементы. После увеличения прозрачности, и текст и фон станут полупрозрачными.
Пример создания полупрозрачного блока:
<!DOCTYPE html>
<html>
<head>
<meta charset="utf-8">
<title>opacity</title>
<style>
body {
background: url("http://cs614726.vk.me/v614726246/4a02/300wj_aFOK4.jpg");
background-size: 10% auto;
}
div {
opacity: 0.7;
background: #717ceb; /* Цвет фона */
padding: 20px; /* Поля вокруг текста */
}
</style>
</head>
<body>
<div>Так выглядит полупрозрачный блок.</div>
</body>
</html>

Однако достаточно часто полупрозрачным должен быть только фон определённого элемента, а текст оставаться непрозрачным для читабельности.
В таком случае opacity не подходит и следует воспользоваться форматом RGBA, в котором помимо значений яркости синего, красного и зелёного цветов устанавливается ещё и значение прозрачности. 1 означает абсолютную непрозрачность, а 0 — полную прозрачность.
Пример задания прозрачного фона:
<!DOCTYPE html>
<html>
<head>
<meta charset="utf-8">
<title>rgba</title>
<style>
body {
background: url("http://cs614726.vk.me/v614726246/4a02/300wj_aFOK4.jpg");
background-size: 20% auto;
}
div {
background: rgba(60, 150, 250, 0.7); /* Цвет фона */
color: #fff; /* Цвет текста */
padding: 20px; /* Поля вокруг текста */
}
</style>
</head>
<body>
<div>Прозрачный фон блока и непрозрачный текст.</div>
</body>
</html>

Надеемся, что данное руководство вам пригодилось, и желаем успехов в освоении веб-дизайна!
РМРимма Михайловаавтор
Универсальное свойство background
Мы с Вами рассмотрели все свойства, которые предназначены для работы с фоновыми изображениями. В большинстве случаев вводить длинные названия рассмотренных выше свойств непродуктивно, но это не значит, что мы зря потратили на это время — без понимания как они работают по отдельности, вы не сможете грамотно их применять в одном объявлении.
Существует более простой метод задать значения всех свойств для работы с задним фоном в одном объявлении, используя универсальное свойство background.
Свойство background имеет следующий синтаксис:
background: "color image position/size repeat origin clip attachment;
Где значения соответствуют вышерассмотренным нами свойствам:
- background-color (color | transparent).
- background-image (url | none).
- background-position (значение).
- background-size (auto | length | cover | contain).
- background-repeat (repeat | repeat-x |repeat-y | no-repeat).
- background-origin (padding-box | border-box | content-box).
- background-clip (border-box | padding-box | content-box).
- background-attachment (scroll | fixed | local).
Давайте рассмотрим пример использования универсального свойства background:
Пример использования универсального свойства background
И так, что мы сделали в этом примере:
- Мы установили для элементов <html> и <body> высоту 100%, убрали внутренние и внешние отступы.
- Для элемента <header> задали минимальную высоту равную 34% от родительского элемента, ширину установили 100%. В качестве заднего фона установили изображение — url(‘cat_g.jpg’), позиционировали его по низу и масштабировали фоновое изображение под размеры элемента (center / contain — background-position / background-size). Без косой черты, как и без позиции фонового изображения работать не будет.
- Для элемента <div> с классом .primer2 задали минимальную высоту равную 66% от родительского элемента, ширину установили 100%. В качестве заднего фона установили два различных изображения, позиционировали их по центру (center) и масштабировали их (первое изображение полностью помещается — значение contain, второе изображение масштабируется под размеры элемента cover ).
Результат нашей работы:
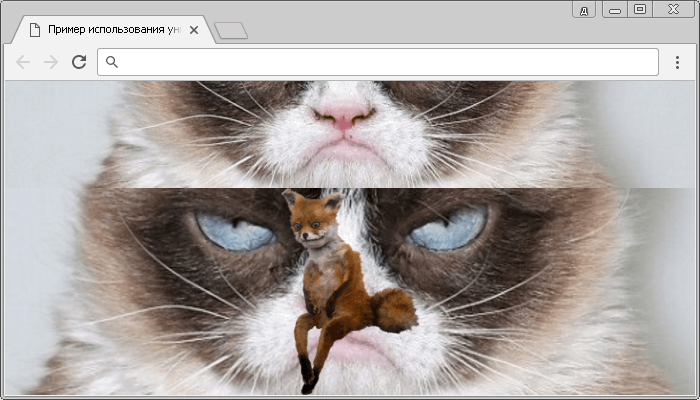
Рис. 122 Пример использования универсального свойства background.
Обращаю Ваше внимание на то, что установка нескольких фоновых изображений в качестве заднего фона для одного элемента выполнена для демонстрации возможностей CSS. В большинстве случаев проще установить один задний фон для одного элемента, а уже этот элемент настроить и позиционировать в документе как вам необходимо
Подробное изучение позиционирования элементов будет освещено далее в учебнике в статье «Позиционирование элементов в CSS».
Сорви овации
Будьте самыми стильными! Используйте суперэффекты:
- Маски для инстаграма.
- Обложки для актуальных историй.
- Красивые шрифты.
- Топ-20 лучших фильтров VSCO.
- Анонимно смотреть истории.
- Видеоредакторы.
- Как убрать предмет с фото.
- Рамки (большая коллекция).
- Мемоджи.
- Акварельные мазки.
- Flat Lay раскладка.
- Надпись в круге на фото.
- Двойная экспозиция.
- Снимки в стиле Полароид.
- Красивый инстаграм в маленьком городе.
Еще куча лайфхаков, секретов обработки, лучших фильтров и необычных масок. А также о том, как сделать радугу на лице, наложить текст, правильно разложить раскладку на фото, описано в сборной большой статье. Кликайте на картинку!
Теперь вы знаете, как сделать фотофон для фото. Пользуйтесь нашими простыми советами и совершенствуйте свои фотографии. Пускай ваши снимки собирают огромное количество лайков и вызывают у ваших подписчиков только восхищение.
Спасибо за ваше потраченное время






