Форматы файлов для фотосъемки
Содержание:
- 3 основных формата изображений, используемых в интернете
- Традиционные форматы
- Формат TIFF
- Прочие преимущества TIFF
- Конвертируем PNG в WebP
- Преимущества AV1
- Как отсканировать фотографию на компьютер с помощью сканера МФУ
- Графические форматы
- Как подготовить размер картинки в photoshop
- Где используется TIFF
- Сравнение TIFF с другими форматами
- Как изменить тип файла в windows 8
- Средствами самой Windows
3 основных формата изображений, используемых в интернете
Как мы уже упоминали ранее, есть некоторые форматы изображений, которые используются гораздо чаще в интернете, чем другие. Три варианта, которые будут представлены ниже, являются одними из самых популярных и полезных форматов, что делает их идеальными для почти любого интернет-ресурса, включая и WordPress-сайтов.
1. Формат JPEG
Термин JPEG расшифровывается как Joint Photographic Experts Group. Он был придуман в далеком 1986-м году. Основные преимущества этого формата в том, что он может отображать миллионы цветов, и особенно хорошо подходит для высоких уровней сжатия.
В целом, JPEG является отличным вариантом для отображения сложных фотографий, которые включают в себя много цветов. Вот краткий пример:
Хотя JPEG-файлы хорошо сохраняются при сжатии, обычно после оптимизации можно заметить небольшое снижение качества. Это зависит от уровня сжатия, выбранного для изображения. Снижение качества не особо заметно, если не присматриваться очень внимательно.
С другой стороны, JPEG-файлы не идеальны для изображений с маленьким количеством цветовых данных, таких как скриншоты интерфейса и другая простая компьютерная графика. Мы рассмотрим это более подробно, когда поговорим о PNG.
2. Формат PNG
Графический формат PNG (Portable Network Graphics) также популярен на интернет-сайтах, как и JPEG. PNG-изображения, аналогично JPEG, поддерживают миллионы цветов. Хотя все же этот формат больше подходит для картинок, содержащих меньше цветовых данных. В противном случае ваше изображение будет «тяжелее» по размеру, аналогичное, сохраненное как JPEG.
Вот пример изображения в формате PNG:
Это скриншот главной страницы панели управления WordPress. PNG отлично подходит, когда у вас есть изображение с быстрыми переходами между цветами, которые должны оставаться резкими. Например, когда вы делаете скриншот пользовательского интерфейса, где различные элементы интерфейса сильно переходят между темным и светлым фоном, гораздо лучше использовать PNG. Например:
Сохранив такое изображение в формате JPEG, вы можете получить размытые края и общее искажение изображения.
Еще одним преимуществом PNG является то, что он поддерживает прозрачность. Это делает формат идеальным вариантом для логотипов и значков. Например, логотип WPShop в формате PNG с прозрачным фоном:
Также PNG имеет преимущество, когда дело доходит до сохранения качества при сжатии. Все дело в том, что в формате применяется алгоритм сжатия без потерь, в то время как JPEG использует алгоритм с потерями.
3. Формат GIF
В отличие от двух выше рассмотренных форматов, GIF (Graphics Interchange Format) имеет более конкретные варианты использования. Хотя у вас может быть статическое GIF-изображение, большинство людей используют этот формат для демонстрации анимации. Например:
JPEG и PNG обычно не поддерживают анимацию (хотя есть формат APNG (Animated Portable Network Graphics), называемый анимированной переносимой сетевой графикой. Это делает GIF-файлы очень полезными. Однако эти типы изображений по размеру значительно больше, так как содержат много кадров.
Вы можете оптимизировать GIF-файлы, но в большинстве случаев результаты будут не такими хорошими, как с другими форматами. Это означает, что вы должны стремиться экономно использовать GIF на своем веб-сайте и делать это только в случае необходимости демонстрации анимации, которую вы не можете создать каким-либо другим способом (например, с помощью CSS или Microsoft PowerPoint).
Кроме того, GIF поддерживает только до 256 цветов, а также прозрачность. Это делает его плохим выбором для сложных изображений. Мало того, что пострадает качество, так и вес такого файла будет большим. Именно поэтому использование GIF для статических изображений, как правило, не рекомендуется.
Традиционные форматы
В некоторых случаях стоит придерживаться проверенных графических форматов. Поэтому давайте рассмотрим их.
JPG
Является наиболее часто используемым форматом изображений в интернете. JPG назван в честь Joint Photographic Experts Group. Организации, которая разработала данную технологию. Вот почему JPG еще называют JPEG.
Формат был разработан еще в 1992 году и предназначен для облегчения сжатия растровых изображений с потерей качества. Сжатие с потерями — необратимый процесс, основанный на неточных приближениях. Идея состояла в том, чтобы позволить разработчикам регулировать коэффициент сжатия для достижения желаемого баланса между размером файла и качеством изображения.
JPG отлично подходит для фотографий. Но сжатие с потерями сопровождается снижением качества изображения. Качество ухудшается каждый раз, когда изображение редактируется и повторно сохраняется.
GIF
GIF (graphics interchange format) использует алгоритм сжатия LZW, который не ухудшает качество изображения. В формате GIF отсутствует поддержка цветов (которая есть в JPG и PNG). Тем не менее, формат популярностью благодаря возможности визуализировать анимацию путем объединения нескольких изображений в один файл. Изображения, хранящиеся в файле GIF, могут последовательно отображаться для создания короткого эффекта, похожего на фильм. GIF-файлы могут быть сконфигурированы для отображения последовательности изображений заданное количество раз.

PNG
Формат PNG был первоначально задуман как преемник GIF. Он был разработан специально для представления изображений в интернете. По популярности, PNG занимает второе место после JPG.
При этом PNG позволяет сжимать данные без потери качества. Формат также поддерживает прозрачность и непрозрачность. PNG обычно используется для несложной графики и иллюстраций.

Сравнение поддержки прозрачности JPG (слева) и PNG (справа).
Формат TIFF
TIFF (Tagged Image File Format) также является распространенным форматом изображений. Он использует алгоритмы сжатия без потерь, а также может сохранять данные и без сжатия. Файлы формата TIFF по объему значительно больше, чем файлы JPEG. Так как сжатие происходит без потерь либо не происходит вовсе, данный формат обеспечивает более высокое качество изображения и часто применяется для качественной подготовки изображений к печати, особенно большим форматом.
Достоинства формата: высокое качество изображения, использование сжатия данных без потерь
Недостатки формата: очень большой объем файлов, в 8-10 раз больше, чем изображений в формате JPEG. Если используется глубина цвета 16 бит, объем файла увеличивается еще вдвое.
Прочие преимущества TIFF
.TIF можно редактировать и сохранять много раз, не теряя в качестве. Можно взять файл из Photoshop, который уже был отредактирован, и снова начать над ним работать уже в другом редакторе. При этом разрешение и цветовой диапазон картинки останутся без изменений независимо от того, какому виду обработки ее подвергнуть. В общем, все детали и цвета будут сохранены.
И так как этот формат создан с возможностью повторного редактирования, он поддерживает многослойность. Каждый слой – список изменений на растровом изображении. Любой из них можно удалить или изменить, открыв файл в соответствующем программном обеспечении даже после обработки.
Конвертируем PNG в WebP
Инструкция для тех, кто хочет стать частью новой тенденции и перейти на WebP уже сейчас.
В сети уже хватает онлайн-конвертеров, меняющих формат изображения на любой по желанию пользователя. К тому же для изменения расширения подходят и методики, описанные в предыдущем блоке, разве что действия выполняются в обратном направлении.
Мы рассмотрим более практичные способы с точки зрения постоянной работы с веб-контентом. То есть инструменты, используемые вебмастерами в повседневной работе при публикации сайтов и новых материалов на них.
Через плагин для Фотошопа
Берем детище Adobe как самый популярный редактор среди дизайнеров веб-интерфейсов и основной массы контентщиков.
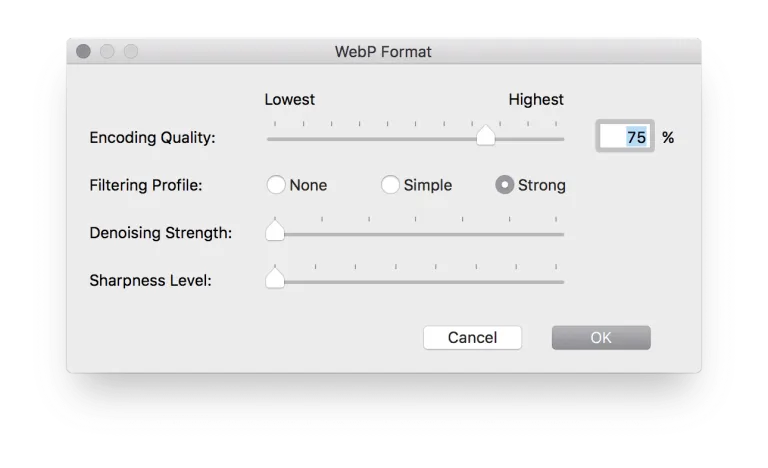
Сначала скачиваем плагин WebP Photoshop Plugin с официального сайта разработчиков. После этого устанавливаем и перезапускаем редактор. При повторном запуске в нем появится новый формат для экспорта. Открываем изображение в формате JPG, PNG и т.п., затем открываем меню File и выбираем пункт Save As… Во всплывшем окошке указываем расширение WebP или WebP Lossless. Второй вариант подразумевает немного иной тип сжатия, сохраняющий все детали изображения.
Появится интерфейс приложения, предлагающий выбрать уровень качества, степень четкости и даже уровень снижения шумов.
Через node.js
Подойдет тем, кому надо пачками конвертировать разного рода изображения в WebP, тратя на это минимум сил. Естественно, нужно хотя бы примерно понимать, что такое node.js и установить ее к себе на компьютер с Linux.
Представим, что node.js уже установлен и работает. Возвращаемся к конвертеру. Будем использовать плагин imagemin и соответствующий скрипт на его базе, чтобы автоматизировать процесс конвертации.
Чтобы установить imagemin, введем в командную строку:
npm install imagemin imagemin-webp
Затем создаем скрипт в формате JavaScript со следующими вводными данными и запустим его в node.js:
var imagemin = require("imagemin"),
webp = require("imagemin-webp"),
outputFolder = "./img", // Папка под WebP
PNGImages = "./img/*.png", // Название картинки в PNG
JPEGImages = "./img/*.jpg"; // Название картинки в JPEG
imagemin(, outputFolder, {
plugins: [webp({
lossless: true // Losslessly encode images
})]
});
imagemin(, outputFolder, {
plugins: [webp({
quality: 65 // Quality setting from 0 to 100
})]
});
По умолчанию в переменных outputFolder, PNGImages и JPEGImages указаны значения img, но их можно заменить на другие. В названиях изображений вовсе можно оставить звездочку, чтобы скрипт конвертировал все изображения с расширениями JPEG и PNG, что сможет обнаружить в папке.
Через плагин для WordPress
Если работаете в CMS WordPress, можно не изгоняться с node.js, а установить плагин WebP Express. Он использует библиотеку WebP Convert Library для конвертации изображений с расширениями PNG и JPEG в формат компании Google.
Но оно не просто заменяет одно расширение другим, а добавляет еще один файл для браузеров, которые поддерживают этот стандарт. Альтернативные форматы никуда не исчезают и продолжают отображаться в неподдерживаемых браузерах.
А еще есть плагины для сжатия изображений в WordPress, которые создают WebP-копии загружаемых картинок и распространяют их по CDN. Они также ужимают другие форматы, минимизируя потери в качестве.
Преимущества AV1
AVIF предлагает значительное уменьшение размера изображения. Экономия достигает ~50% с JPEG и ~20% с WebP.
В среднем AVIF сжимает бОльшую часть изображений лучше, но иногда может проиграть JPG. Более подробное сравнение можно посмотреть здесь.
Chrome, у которого самая большая доля рынка, поддерживает AVIF по умолчанию.
- увеличивается скорость загрузки сайта (это улучшает ранжирование вашего сайта в поиске, показатели конверсии и поведенческие факторы);
- уменьшается расход интернет-трафика пользователя и батареи устройства;
- уменьшается нагрузка на сервер;
- уменьшаются расходы на исходящий трафик сервера.
В принципе, ключевые преимущества AVIF — быстрая загрузка за счет уменьшения размера файла и снижение нагрузки на сервер.
Как отсканировать фотографию на компьютер с помощью сканера МФУ
Для домашнего сканирования вы можете использовать планшетный сканер или обычный МФУ-принтер. В настоящее время очень популярны обычные офисные МФУ (многофункциональные устройства), которые имеют функции принтера, сканера, копира. Несколько отдельных устройств объединены в одно МФУ.
В этом примере я покажу вам, как сканировать фотографию на МФУ с функцией сканирования. При работе используется МФУ Canon начального уровня, на устройствах других производителей выполняется аналогичный алгоритм действий.
Чтобы отсканировать старую фотографию, вам нужно будет сделать следующее:
- Включите сканирующее устройство.
- Поместите бумажную фотографию на стекло, аккуратно совместив положение фотографии с краями изображения.
- Закройте крышку сканера.
- Откройте приложение, поставляемое с устройством, чтобы выбрать настройки сканирования. В моем случае это утилита Canon U Scan.
- Войдите в настройки приложения, чтобы выбрать параметры сканирования.

В параметрах утилиты нужно выбрать разрешение (по умолчанию — 300 dpi). Лучше выбирать 600 dpi. Есть три варианта формата выходных данных:
- JPEG / Exif;
- TIFF;
- PNG.
Если исходная фотография хорошего качества и вы не будете в дальнейшем обрабатывать отсканированное изображение в графической программе, вы можете оставить значение по умолчанию — JPEG / Exif. В противном случае используйте несжатый формат TIFF.

- Начните процесс оцифровки вашей фотографии.
- После завершения сканирования откройте сканирование бумажной фотографии в графической программе, программе просмотра изображений.

Теперь вы можете переместить изображение в постоянную память. При необходимости откройте изображение в графическом редакторе, чтобы выполнить необходимые действия: удалить артефакты, настроить цветокоррекцию и т.д.
Графические форматы
И сразу хочу сказать, что здесь я не рассматриваю форматы векторных изображений, а только растровые. Если вы не знаете, что это, то посмотрите в нашем словаре.
- JPG (JPEG) (Joint Photographic Experts Group) – этот формат является, наверное, самым популярным. Небольшие потери в качестве и обычно небольшой «вес» изображения. Размер изображения может достигать до 65535×65535 пикселей, а это уже ого-го. Идеально подходит для повседневных целей (рисунки, фотографии). Но так как всё таки есть потери в качестве, то лучше не использовать этот формат там где нужна абсолютная точность (например медицина). Но для обычных фоток — в самый раз.
- GIF (GraphicsInterchangeFormat) – Этот формат тоже является довольно популярным и в отличие от JPEG сохраняет изображение без потерь, но есть одно существенное НО. Формат не поддерживает более 256 цветов, поэтому для фотографий он не актуален вовсе, зато формат GIF поддерживает анимацию. Когда мы будем рассматривать анимацию, то будем пользоваться именно этим форматом.
- PNG (portablenetworkgraphics) – PNG был создан как замена GIF. Он также сжимает без потерь, зато PNG поддерживает полутоновое (16 бит), цветное индексированное (24 бита) и полноцветное изображения (48 бит). Также, в отличие от GIF, он поддерживает альфа-канал (полупрозрачность), а GIF нет. Единственное преимущество GIF перед PNG – это поддержка анимации. Зато благодаря полупрозрачности можно облегчить свою работу. Ну об этом мы с вами тоже будем разговаривать позже.
- PSD (Photoshop Document) – формат был создан специально для программы Adobe Photoshop. Является скорее промежуточным файлом, нежели конечным (хотя не всегда). Его основные преимущества в том, что этот формат сохраняет все слои, прозрачность и сжимает без потерь.
- TIFF (TaggedImageFileFormat) – формат растровых изображений, поддерживающий большую глубину цвета. В этом формате хорошо сохранять сканированные изображения и изображения для полиграфии. Поддерживает сжатие без потерь, из-за чего очень много «весит».
- BMP (BitmapPicture) – Формат растровых изображений от компании Microsoft. Формат популярен для ОС windows, так как с ним работают обычно все графические программы (растровые). Формат BMP работает с изображениями 1, 2, 4, 8, 16, 24, 32, 48, 64 бита. Хотя этими цифрами можете не заморачиваться. Пользоваться данным форматом мы всё равно не будем. Это так, для общего развития.
Кстати, если вы хотели бы освоить фотошоп всего за пару недель, то я рекомендовал бы вам посмотреть эти классные видеоуроки. Все по полочкам и без воды. И самое главное, что рассказано простым человеческим языком, который поймет любой чайник. Поэтому, рекомендую вам ознакомиться с этим чудом.
Ну а на этом я наше теоретическое занятие заканчиваю. Не забывайте подписываться на мой блог в ВК. Увидимся с вами в следующих уроках. Пока-пока!
Как подготовить размер картинки в photoshop
Главным параметром здесь является соотношение сторон и в программе выставить их проще всего.
Возьмем инструмент «Прямоугольная область», в стилях выставим «Заданные пропорции», затем укажем ширину – 3, высоту – 2 и готово.
Выделим изображение. Если вся картинка вмещается в выделенную область, то все хорошо, если нет, значить копируем выделенную область, создаем новый документ и вставляем в него скопированную картинку.
размер 1600х1067 px
Такие пропорции подойдут для большинства изображений, используемых на сайтах.
Следующим этапом устанавливаем необходимую ширину и высоту. Ставим ширину в 1600 px. При данном соотношении сторон высота подставится автоматически.
Осталось разобраться с весом изображения. Чаще всего я сохраняю с параметрами, указанными на рисунке.
Сохранить для web
Но, можно указать параметры немного ниже, если при этом не пострадает качество изображения.
Это и есть оптимальный размер изображения для сайта, а главное правильные пропорции.
Где используется TIFF
В первую очередь TIFF нужен для хранения нескольких изображений с метаданными в одном файле. Он может содержать в себе одну или несколько JPEG-картинок (сжатых с потерями) или картинок в формате PackBits (сжатых без потерь).
Формат используется для создания графической печатной продукции – плакатов, баннеров, этикеток, упаковок и т.п.
TIFF любят за высокое разрешение и глубину цвета, поэтому в этом формате часто снимают цифровые камеры. Это же свойство TIFF ценят те, кто часто сканирует документы, ведь благодаря .TIF удается сохранить максимальную детализацию итогового скана
При печати цифровых изображений на бумаге тоже важно использовать картинку с высоким разрешением. И тут расширение .TIF тоже отлично подходит
Приложения, поддерживающие TIFF
ПО для работы с .TIF выбирают в зависимости от поставленных задач.
Чтобы посмотреть содержимое файла, можно использовать программы, встроенные в систему – Apple Preview в macOS или Microsoft Photos в Windows 10. В Linux и в мобильных ОС есть аналогичные утилиты. Также предпросмотр файлов доступен в некоторых онлайн-сервисах – к примеру, облачных хранилищах Google Drive и Dropbox.
Для редактирования файлов используются продукты компании Adobe, зачастую это Photoshop или Illustrator. Но есть и другие утилиты попроще, к примеру, Microsoft Paint.
В тот же список попадают:
- CorelDraw Graphics Suite.
- Roxio Toast 18.
- ACD Systems ACDSee Photo Studio.
- MacPhun Color Strokes.
- Sketch.
- Pixelmator Pro.
- GIMP.
Сравнение TIFF с другими форматами
Посмотрим, чем .TIF отличается от других часто используемых расширений:
- PNG-картинки весят заметно меньше и вместе с тем сохраняют высокое качество. PNG отображают миллионы цветов и могут иметь прозрачный фон. Они подходят для веб-дизайна, логотипов, инфографик, схем и т.п. Но PNG не сохраняет столько данных, сколько может сохранить TIFF, поэтому для печатной продукции подходит меньше.
- JPEG – основной формат, используемый для публикации изображений на веб-страницах. JPEG много теряет в качестве при сжатии, поэтому не подходит для редактирования. Для печати тоже не годится, так как у него хромает детализация. Но зато он не разрастается до 4 Гбайт, как это делает TIFF, и всегда остается довольно компактным, что позволяет экономить пространство на диске.
- GIF – самый компактный среди форматов, если речь идет о хранении изображений. Этому способствует ограниченный набор цветов (всего 256). Но это касается только тех случаев, когда в GIF хранится статическая картинка.
- RAW – формат, используемый в фотосъемке. Образуется, когда камера захватывает максимальное количество информации в кадре и не удаляет данные в угоду сжатию. Такой подход оставляет больший простор для редактирования снимков. TIFF тоже содержит много информации, но в плане работы с фотографиями уступает RAW.
Сравнительная таблица
|
Формат |
Тип изображения |
Количество цветов |
Метаданные |
Расширяемость |
|
TIFF |
Сканы документов, печать |
16 миллионов |
EXIF, IPTC |
Расширяемый |
|
PNG |
Логотипы, графики и рисунки |
256 триллионов |
EXIF, IPTC |
Расширяемый |
|
JPEG |
Фото в личный архив и картинки для веба |
16 миллионов |
EXIF, IPTC |
Нерасширяемый |
|
GIF |
Небольшие изображения для сайтов |
256 |
EXIF, IPTC |
Расширяемый |
Как изменить тип файла в windows 8
Давайте дальше разбирать как изменить тип файла в windows 8, данная версия чуть по старее и не так распространена по миру, на мой взгляд ее в свое время зря забраковали, не будь ее не стало бы и десятки, но речь не об это 🙂 . По умолчанию Windows 8.1 не отображает расширения в системе, например у меня есть картинка и мне нужно сменить ее расширение, но его в названии не видно.
Чтобы это поправить, делаем следующее, открываем проводник Windows (любой локальный диск в моем компьютере). У вас будет сверху вот такое удобное меню, в нем вам необходимо перейти во вкладку Вид и поставить вот такую галку, Расширения имен файлов. Это действие позволит операционной системе, включить отображение форматов или как угодно расширений файлов.
Снова взглянем на наш файл и о чудо у него появилась в названии .jpg это и есть его формат.
Теперь, что вам нужно сделать, тут два варианта, первый это правый клик и выбор из контекстного меню пункт переименовать, но вы, то уже продвинутый пользователь, поэтому знаете, что все тоже самое делается, если нажать клавишу F2 на выбранном файлике. Далее у вас появится возможность отредактировать его, стираем старый формат и пишем новый, например png, в окне где у вас спрашивают подтверждение на изменение форматирования жмем Да.
В итоге вы получили, нужное расширение. Как видите, пара кликом мышки. Теперь вы знаете как поменять формат файла в Windows 8.
Мне очень часто люди говорят, что статья вводит в заблуждение, что типа ничего это не работает
Тут хочу отметить, что люди до конца все не прочитали, и видимо не обратили внимание, что я писал, что это работает не всегда и не со всеми форматами, а в других случаях нужно пользоваться для изменения типа файлов специальные сервиса и конвертеры
Приведу пример из жизни, в государственных учреждениях очень часто стоит, до сих пор Word 2003, и имеет он формат .doc, а в большинстве контор уже стоит MS Office 2013, который по умолчанию имеет тип файлов у Word *.docx, который в 2003 работать не будет, так вот указанный метод выше легко меняет форматы, и вы легко передадите нужный формат для пользователя со старым офисом.
Средствами самой Windows
Для того, чтобы изменить формат файла не обязательно пользоваться сторонними средствами. В Windows можно это сделать
- как с единичными файлами прямо в «Проводнике» (переименованием),
- так и групповой обработкой сразу всех файлов папки с помощью командной строки.
Правда, при этом размер файла (файлов) сохранится тот же самый, что был до смены формата.
Смена формата в проводнике Windows
Открываем папку с файлами. По умолчанию, как правило, в имени файла расширение файла не отображается. Чтобы сделать его видимым, кликните «Вид» в верхней части окна и в раскрывшемся меню поставьте галочку в чекбоксе «Расширения имен файлов». Теперь в имени файла виден его формат (тип расширения). Если изменения сразу не вступили в силу, просто закройте папку с файлами и откройте ее снова.
Показать расширения имен файлов
Теперь, как и при обычном переименовывании, кликаем правой кнопкой мыши по нужному файлу, в открывшемся списке действий нажимаем «Переименовать». В нашем примере, вместо PNG набираем JPG и жмем Enter. Система дуракоустойчивости предупреждает о необратимости действия, думаем еще раз на всякий случай, и нажимаем Enter повторно.
Измененный формат фото
Все, формат фото изменен. Но! Размер файла при этом не изменился.
Групповая смена формата файлов с помощью командной строки
Зайдите в командную строку. Сделать это можно нажатием сочетания клавиш Windows+R на клавиатуре, после чего во всплывающем окне ввести cmd и нажать ОК.
Вход в командную строку
В Windows 10 нажмите на «Поиск» в панели управления, также введите cmd и кликните по появившейся в списке строке «Командная строка».
Windows10 Вход в командную строку
В результате откроется такое окно с черным фоном.
Командная строка Windows
Сначала надо перейти в нужную папку. Для этого вводим в строке команду cd (сменить директорию) и вставляем путь к папке, в которой находятся файлы. Если кто-то забыл, как скопировать путь к папке, то напомню, что достаточно кликнуть мышкой по строке пути в проводнике. Путь отобразится в понятном для командной строки виде. Смотрите на гифке.
Путь к папке с файлами
Вставляем в строку путь к папке, в которой расположены файлы, сразу после команды cd, выглядит это так: cd C:\Users\Альберт\Downloads\100D5000, (у Вас путь будет свой, поэтому я зачеркнул мой, чтобы случайно не скопировали).
Командная строка путь к папке
Жмём Enter. Этим действием мы переходим в командной строке в нужную нам папку.
Затем используем специальную команду, которая изменит расширения у файлов, скопируйте ее прямо отсюда: rename *.PNG *.JPG и снова нажимаем Enter.
Команда смены формата файлов
Заглядываем в нашу папку, и видим, что все файлы поменяли тип расширения, или как мы чаще говорим, формат. У всех стал JPG.
Результат группового изменения формата файлов с PNG на JPG
Можно ввести более универсальную команду для смены форматов: rename *.* *.JPG такая инструкция изменит формат абсолютного всего, что попадется ей на пути в указанной папке
Так что стоит пользоваться осторожно, предварительно проверив, не пострадают ли видео или текстовые файлы, которые случайно там могут оказаться
Изменить формат фото в paint
Это также просто, как и в предыдущем редакторе. Да и названия у них созвучны. Вот, посмотрите на изображении ниже, достаточно одной картинки, чтобы отобразить весь нехитрый способ как изменить формат фотографии.
- Открываете файл в редакторе paint
- Сохраняете его через «Сохранить как» в нужном формате.
Как изменить формат фото в редакторе paint
Теперь посмотрим,







