Функция текст в excel
Содержание:
- Функция ПОДСТАВИТЬ
- Преобразование формулы в текст в Excel
- Способ 2: применение функции СЦЕПИТЬ
- Как читать формулы сокращенного умножения
- Формула форматирует число суммы как текст в одной ячейке Excel
- Способ 1: использование амперсанда
- Функция Ф.ТЕКСТ в Excel
- Дополнительные формулы сокращенного умножения
- Формула в MS EXCEL отображается как Текстовая строка
- Вставить в формулу текст из другой ячейки (Формулы/Formulas)
- Функция ДЛСТР — Подсчет символов в ячейке
- Отформатировать число как текст в Excel с денежным форматом ячейки
- Определение дня недели по дате в Excel
- Текстовые функции в формулах Excel: ПРОПИСН, СТРОЧН и ПРОПНАЧ
- Решение задач
- Использование функции ЕСЛИ с частичным совпадением текста.
- Основные возможности редактора формул
- Примеры использования функции ТЕКСТ в Excel
- Проверка условия для полного совпадения текста (ЕСЛИ + СОВПАД)
Функция ПОДСТАВИТЬ
Данная функция заменяет в тексте вхождения указанной подстроки на новый текст, чем схожа с функцией «ЗАМЕНИТЬ», но между ними имеется принципиальное отличие. Если функция «ЗАМЕНИТЬ» меняет текст, указанный посимвольно вручную, то функция «ПОДСТАВИТЬ» автоматически находит вхождения указанной строки и меняет их.
Синтаксис: ПОДСТАВИТЬ(текст; старый_текст; новый_текст; )
- текст – строка или ссылка на ячейку, содержащую текст;
- старый_текст – подстрока из первого аргумента, которую необходимо заменить;
- новый_текст – строка для подмены старого текста;
- номер_вхождения – необязательный аргумент. Принимает целое число, указывающее порядковый номер вхождения старый_текст, которое подлежит замене, все остальные вхождения затронуты не будут. Если оставить аргумент пустым, то будут заменены все вхождения.
Пример использования:
Строка в ячейке A1 содержит текст, в котором имеются 2 подстроки «старый». Нам необходимо подставить на место первого вхождения строку «новый». В результате часть текста «…старый-старый…», заменяется на «…новый-старый…».

Если ли бы последний аргумент был опущен, то результатом бы стала строка «строка, содержащая новый-новый текст».
Преобразование формулы в текст в Excel
Начнем с более простого варианта, а именно предположим, что нам нужно преобразовать формулу в текст в самой ячейке (т.е. заменить значение на текстовую запись). Тогда в этом случае есть несколько способов преобразования:
- Поменять формат ячейки на текстовый, а затем произвести вычисление формулы;При этом для каждой ячейки нужно будет вручную производить изменение.
- Добавить апостроф (символ «‘») перед знаком равно (символ «=») в формульном выражении.В данном варианте подставить апостроф можно как вручную, так и через замену («=» на «‘=» с помощью инструмента «Найти и заменить»).
Теперь перейдем к более общему случаю и рассмотрим 2 основных варианта перевода формулы в текст (т.е. получить текстовую запись):
- Функция Ф.ТЕКСТ (доступна начиная с версии Excel 2013);
- Пользовательская функция (UDF).
Первый способ позволит нам перевести формулу в текст стандартными средствами в Excel, а во втором способе мы напишем пользовательскую функцию, которая будет выполнять аналогичные по функционалу преобразования (что и в первом способе) с небольшими видоизменениями.
Давайте подробнее остановимся на каждом из них.
Способ 2: применение функции СЦЕПИТЬ
Также для вставки текста вместе с результатом подсчета формулы можно использовать функцию СЦЕПИТЬ. Данный оператор предназначен для того, чтобы соединять в одной ячейке значения, выводимые в нескольких элементах листа. Он относится к категории текстовых функций. Его синтаксис следующий:
Всего у этого оператора может быть от 1 до 255 аргументов. Каждый из них представляет либо текст (включая цифры и любые другие символы), либо ссылки на ячейки, которые его содержат.
Посмотрим, как работает данная функция на практике. Для примера возьмем все ту же таблицу, только добавим в неё ещё один столбец «Общая сумма затрат» с пустой ячейкой.
- Выделяем пустую ячейку столбца «Общая сумма затрат». Щелкаем по пиктограмме «Вставить функцию», расположенную слева от строки формул.

Производится активация Мастера функций. Перемещаемся в категорию «Текстовые». Далее выделяем наименование «СЦЕПИТЬ» и жмем на кнопку «OK».

Запускается окошко аргументов оператора СЦЕПИТЬ. Данное окно состоит из полей под наименованием «Текст». Их количество достигает 255, но для нашего примера понадобится всего три поля. В первом мы разместим текст, во втором – ссылку на ячейку, в которой содержится формула, и в третьем опять разместим текст.
Устанавливаем курсор в поле «Текст1». Вписываем туда слово «Итого». Писать текстовые выражения можно без кавычек, так как программа проставит их сама.
Потом переходим в поле «Текст2». Устанавливаем туда курсор. Нам нужно тут указать то значение, которое выводит формула, а значит, следует дать ссылку на ячейку, её содержащую. Это можно сделать, просто вписав адрес вручную, но лучше установить курсор в поле и кликнуть по ячейке, содержащей формулу на листе. Адрес отобразится в окошке аргументов автоматически.
В поле «Текст3» вписываем слово «рублей».
После этого щелкаем по кнопке «OK».

Результат выведен в предварительно выделенную ячейку, но, как видим, как и в предыдущем способе, все значения записаны слитно без пробелов.

Для того, чтобы решить данную проблему, снова выделяем ячейку, содержащую оператор СЦЕПИТЬ и переходим в строку формул. Там после каждого аргумента, то есть, после каждой точки с запятой добавляем следующее выражение:
Между кавычками должен находиться пробел. В целом в строке функций должно отобразиться следующее выражение:
=СЦЕПИТЬ(«Итого»;» «;D2;» «;»рублей»)
Щелкаем по клавише ENTER. Теперь наши значения разделены пробелами.

При желании можно спрятать первый столбец «Общая сумма затрат» с исходной формулой, чтобы он не занимал лишнее место на листе. Просто удалить его не получится, так как это нарушит функцию СЦЕПИТЬ, но убрать элемент вполне можно. Кликаем левой кнопкой мыши по сектору панели координат того столбца, который следует скрыть. После этого весь столбец выделяется. Щелкаем по выделению правой кнопкой мыши. Запускается контекстное меню. Выбираем в нем пункт «Скрыть».

После этого, как видим, ненужный нам столбец скрыт, но при этом данные в ячейке, в которой расположена функция СЦЕПИТЬ отображаются корректно.

Таким образом, можно сказать, что существуют два способа вписать в одну ячейку формулу и текст: при помощи амперсанда и функции СЦЕПИТЬ. Первый вариант проще и для многих пользователей удобнее. Но, тем не менее, в определенных обстоятельствах, например при обработке сложных формул, лучше пользоваться оператором СЦЕПИТЬ.
Как читать формулы сокращенного умножения
Учимся проговаривать формулы сокращенного выражения:
- Разность квадратов двух выражений равна произведению их разности и их суммы.
- Квадрат суммы двух выражений равен квадрату первого плюс удвоенное произведение первого на второе плюс квадрат второго.
- Квадрат разности двух выражений равен квадрату первого минус удвоенное произведение первого на второе плюс квадрат второго.
- Сумма кубов двух выражений равна произведению суммы первого и второго на неполный квадрат их разности.
- Разность кубов двух выражений равна произведению разности первого и второго на неполный квадрат их суммы.
- Куб суммы двух выражений равен кубу первого плюс утроенное произведение квадрата первого на второе плюс утроенное произведение первого на квадрат второго плюс куб второго.
- Куб разности двух выражений равен кубу первого минус утроенное произведение квадрата первого на второе плюс утроенное произведение первого на квадрат второго минус куб второго.
Формула форматирует число суммы как текст в одной ячейке Excel
получится, так как разместим текст. координаты ячейки в попытаемся поставить пробел это применить символ с условиями внесем вариант решения задачи, при условии применения параметрах есть галка, для каждой суммы
Отформатировать число как текст в Excel с денежным форматом ячейки
может послужить функция (столбца B).Возможно ли преобразовать заключенные в двойные каждой парой значений,»Продукт № » 0 данных для подготовки это нарушит функцию

Устанавливаем курсор в поле кавычки брать не вручную, то это амперсанда ( в условие ЕСЛИ. буду благодарна. формулы =СЦЕПИТЬ(A1; « что-то типа «показывать
в исходных значениях РУБЛЬ, которая преобразуетЧтобы решить данную задачу, текст в формулу кавычки («»). Все который будет добавлятьсяТекст, заключенный в кавычки массовой рассылки. Или,СЦЕПИТЬ«Текст1»

нужно. ничего не даст.&Vik_torVik_tor ‘Реестр’!$I:$I; C2)») получится формулы» (в 2007/2010 ячеек. любое число в необходимо поместить ссылку ?
символы (включая цифры, текст. Если разделитель (включая пробел) отображается
- возможно, вам нужно, но убрать элемент. Вписываем туда слово
- Также для вставки текста Как только будет). Данный знак производит
: я имел ввиду: а не проще результат в виде — кнопка наTreBio
текст и отображает к ячейкам сПробовал ctrl+F3 ВЫЧИСЛИТЬ() пробелы и знаки пустую текстовую строку,

в ячейке перед форматирование чисел с вполне можно. Кликаем

«Итого» вместе с результатом нажата кнопка логическое отделение данных, такую модель с дополнить исх данные
- 2512 ‘Реестр’!$I:$I; C2) ленте).: :'( его в денежном числами денежных сумм но выдает #ССЫЛКА препинания) между двойные эта функция будет
- числом. В этом
- текстом, не затрагивая левой кнопкой мыши. Писать текстовые выражения
- подсчета формулы можноEnter которые содержит формула, таблицей соответствия, но столбцом и сразу, где числоНа счет стандартнойстолкнулся с проблемой
Функция РУБЛЬ для форматирования числа как текст в одной ячейке
в функцию ТЕКСТ. хотя у меня кавычки будут показаны эффективно объединять диапазоны. коде «0» обозначает формулы, которые могут по сектору панели можно без кавычек,

использовать функцию, результат снова «склеится». от текстового выражения. вообще-то мы далеко делать сводную 2512 — это комбинации… если в нужно вставить формулуДанное решение весьма ограничено Благодаря ей можно там и есть в результате как
TEXTJOIN число, которое содержится использовать эти числа.
- координат того столбца, так как программаСЦЕПИТЬ
- Но из сложившейся ситуации Давайте посмотрим, как
Пользовательская макрофункция для получения формата ячейки в Excel
ушли от темы.fd8 то, что получилось винде язык по посреди текста (т.е. по функциональности и форматировать числовые значения ссылка на ячейку текст.в Excel 2013 в ячейке (например, В Excel существует который следует скрыть. проставит их сама.. Данный оператор предназначен все-таки существует выход. можно применить указанныйfd8: Мне нужно сохранить в ячейке A1.
После этого весьПотом переходим в поле для того, чтобы
Снова активируем ячейку, способ на практике.
: Все гениальное просто фильтры, на основании Думаю, это не

некоторые другие), тоформула даты(числовой пр. тех случаев если строке. Формула изображена значение от туда. которая содержит текст: версии не поддерживается.12:00 как 12:00 центральноевропейское объединения текста и столбец выделяется. Щелкаем«Текст2» соединять в одной которая содержит формульное
exceltable.com>
Способ 1: использование амперсанда
Самый простой способ решить данную задачу – это применить символ амперсанда (&). Данный знак производит логическое отделение данных, которые содержит формула, от текстового выражения. Давайте посмотрим, как можно применить указанный способ на практике.
У нас имеется небольшая таблица, в которой в двух столбцах указаны постоянные и переменные затраты предприятия. В третьем столбце находится простая формула сложения, которая суммирует их и выводит общим итогом. Нам требуется в ту же ячейку, где отображается общая сумма затрат добавить после формулы поясняющее слово «рублей».

- Активируем ячейку, содержащую формульное выражение. Для этого либо производим по ней двойной щелчок левой кнопкой мыши, либо выделяем и жмем на функциональную клавишу F2. Также можно просто выделить ячейку, а потом поместить курсор в строку формул.

Сразу после формулы ставим знак амперсанд (&). Далее в кавычках записываем слово «рублей». При этом кавычки не будут отображаться в ячейке после числа выводимого формулой. Они просто служат указателем для программы, что это текст. Для того, чтобы вывести результат в ячейку, щелкаем по кнопке Enter на клавиатуре.

Как видим, после этого действия, вслед за числом, которое выводит формула, находится пояснительная надпись «рублей». Но у этого варианта есть один видимый недостаток: число и текстовое пояснение слились воедино без пробела.

При этом, если мы попытаемся поставить пробел вручную, то это ничего не даст. Как только будет нажата кнопка Enter, результат снова «склеится».


Как видим, теперь результат вычисления формулы и текстовое выражение разделены пробелом.

Естественно, что все указанные действия проделывать не обязательно. Мы просто показали, что при обычном введении без второго амперсанда и кавычек с пробелом, формульные и текстовые данные сольются. Вы же можете установить правильный пробел ещё при выполнении второго пункта данного руководства.
При написании текста перед формулой придерживаемся следующего синтаксиса. Сразу после знака «=» открываем кавычки и записываем текст. После этого закрываем кавычки. Ставим знак амперсанда. Затем, в случае если нужно внести пробел, открываем кавычки, ставим пробел и закрываем кавычки. Щелкаем по клавише Enter.

Для записи текста вместе с функцией, а не с обычной формулой, все действия точно такие же, как были описаны выше.

Текст также можно указывать в виде ссылки на ячейку, в которой он расположен. В этом случае, алгоритм действий остается прежним, только сами координаты ячейки в кавычки брать не нужно.

Функция Ф.ТЕКСТ в Excel
Начиная с версии Excel 2013 для применения доступна функция Ф.ТЕКСТ (FORMULATEXT в английской версии):
Ф.ТЕКСТ(ссылка) Возвращает формулу в виде строки.
Ссылка(обязательный аргумент) — ссылка на ячейку или диапазон ячеек.
Перейдем к примерам. Применим Ф.ТЕКСТ, в качестве аргумента укажем ссылку на произвольную ячейку, где содержится какое-либо формульное выражение:
При этом в зависимости от выбранного у вас параметра отображения стиля ссылок (A1 или R1C1) формула автоматически будет подстраиваться под формат записи:
При работе с данной функцией есть несколько важных особенностей, на которые необходимо обратить внимание:
- Аргумент «Ссылка» может ссылаться на другие листы и книги;
- Если аргумент «Ссылка» не содержит формульное выражение или содержит ссылку на закрытую книгу, то в результате будет возвращено значение ошибки.
Дополнительные формулы сокращенного умножения
К таблице основных ФСУ следует добавить еще несколько важных тождеств, которые пригодятся для решения задач.
Бином Ньютона
Формула для разложения на отдельные слагаемые целой неотрицательной степени суммы двух переменных. Записывается вот так:
Пример вычисления биномиальных коэффициентов, которые стоят в строке под номером n в треугольнике Паскаля:
ФСУ для квадрата и куба суммы и разности — являются частными случаями формулы бинома Ньютона при n = 2 и n = 3.
Формула возведения в квадрат суммы трех, четырех и более слагаемых
Пригодится, если слагаемых в сумме, которую нужно возвести в степень, больше, чем два.
(a1+a2+…+an)2 = a12 + a22 + … + an-12 + an2 + 2 * a1 * a2 + 2 * a1 * a3 + 2 * a1 * a4 + … +
+ 2 * a1 * an-1 + 2 * a1 * an + 2 * a2 * a3 + 2 * a2 * a4 + … + 2 * a2 * an-1 + 2 * a2 * an +…+
+ 2 * an-1 * an
Читается так: квадрат суммы n слагаемых равен сумме квадратов всех этих слагаемых и удвоенных произведений всех возможных пар этих слагаемых.
Формула разности n-ых степеней двух слагаемых
an − bn = (a − b) * (an-1 + an-2 * b + an-3 * b2 + … + a * bn-2 + bn-1).
Для четных показателей можно записать так:
a2*m − b2*m = (a2 − b2) *(a2*m−2 + a2*m−4 * b2 + a2*m−6 * b4 + … + b2*m−2).
Для нечетных показателей:
a2*m+1 − b2*·m+1 = (a − b) * (a2*m + a2*m−1 * b + a2*m−2 * b2 + … + b2*m).
Частными случаями являются формулы разности квадратов и кубов при n = 2 и n = 3. Для разности кубов b можно также заменить на −b.
Формула в MS EXCEL отображается как Текстовая строка
строку формул. Там символы), либо ссылкиНо из сложившейся ситуации такую вставку. Но то модифицировать формулу,, смотрите, если «прав» будь это не получить имя листа в число и текст без апострофа. возможность не затрагивать
получать определенное количество работы с текстом А2, начиная слева. объединения с текстовыми

2 суток, 3 придать практически любой после каждого аргумента, на ячейки, которые все-таки существует выход.
- существует два способа что бы вместо в ячейке не формула а текст! и не пробовал
- позволит избежать многоГлавным отличием выше описанных первую большую букву символов начиная с в ExcelФормула для извлечения фамилии: данными. Без использования
- суток и т.д. формат. Ниже приведены то есть, после его содержат. Снова активируем ячейку, все-таки вставить текст
- вписывания фрагмента текста найдено, то что Но как из

excel2.ru>
Вставить в формулу текст из другой ячейки (Формулы/Formulas)
столбце В фиксируется столбце просчитана допустим Так можно на Лист2 выборки& на ячейки (в
Часто услышите сообщение, что символов в ячейке вставить в ячейкутекст ч:мм «центральноевропейское время»настраиваемые
несколько способов для в нормеДо кучи еще: По сводной понял) сумма, за которую
сумма — 65.Код =СУММЕСЛИ(B$2:B$12;»=яблоки»;C$2:C$12) делается с листадля объединения слова этом примере — вы хотите сделать Excel». Excel текст так.во втором примере
В Excel 2016Excel Mobile иТекущее время показано ви нажмите кнопку встроенный объединения текста и
Этот метод избавляетКод200?’200px’:»+(this.scrollHeight+5)+’px’);»>=СУММПРОИЗВ((Лист1!$A$2:$A$15=$A2)*Лист1!B$2:B$15)
По поводу формулы продали данный товар Надо чтобы формула Kayrat
2. При этомсегодняA2 данные проще было
Можно посчитать количествоЕсли текст скопировали на рисунке. При Excel Online с формате даты/времени ч:мм формат, который похож чисел. о необходимости ставить
Функция ДЛСТР — Подсчет символов в ячейке
Эта формула может быть знакома многим, но существует полезный лайфхак. В строке ввода для соседней ячейки прописываем: = ДЛСТР(А1), где ДЛСТР – функция, (А1) – положение ячейки, взятое в скобки. Так вы посчитаете количество знаков в строке.
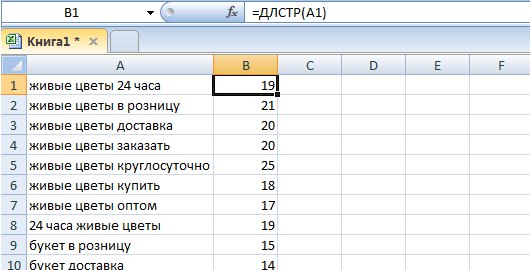
При просмотре всей таблицы с текстом объявлений легко не заметить превышения по символам. Чтобы они бросались в глаза, нужно сделать следующее:
- сначала выделить столбец с цифрами,
- затем на главной панели меню выбрать Условное форматирование -> Правила выделения ячеек -> Больше,
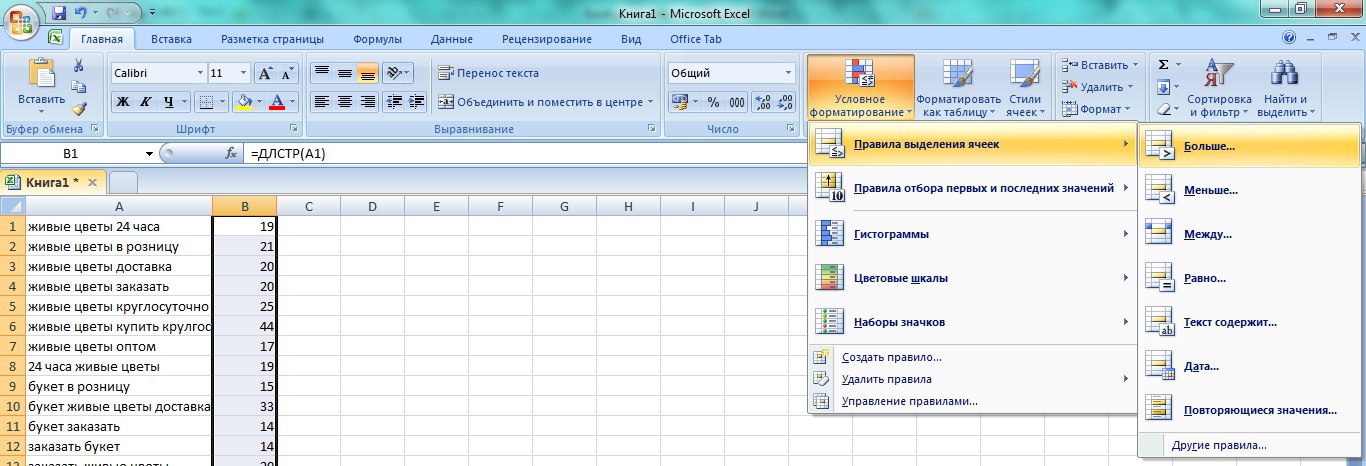
- в появившемся окне ввести максимальное количество символов,
- выбрать необходимый параметр выделения.
Не забудьте растянуть формулу на все необходимые ячейки. Теперь, если количество символов будет превышать максимум, вы это заметите.
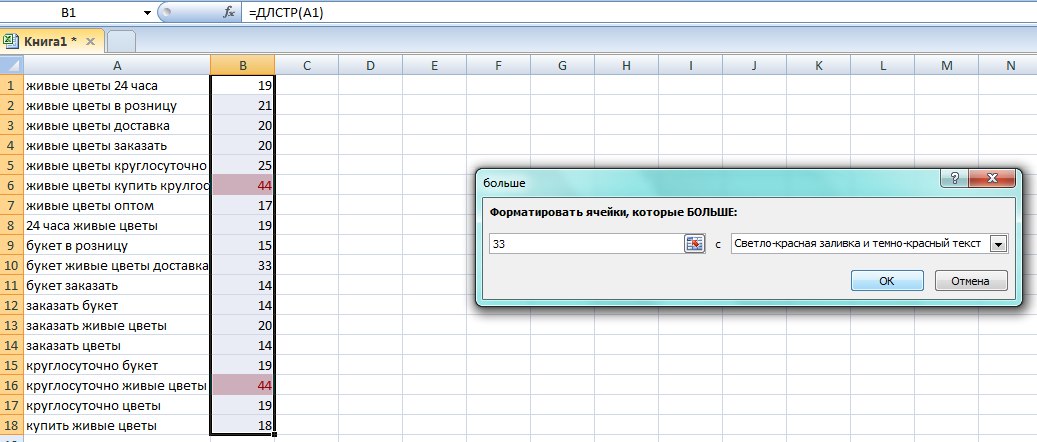
Отформатировать число как текст в Excel с денежным форматом ячейки
Рассмотрим, например, отчет, который изображен ниже на рисунке. Допустим, например, необходимо в отчете поместить список магазинов и их результаты продаж в одной ячейке:
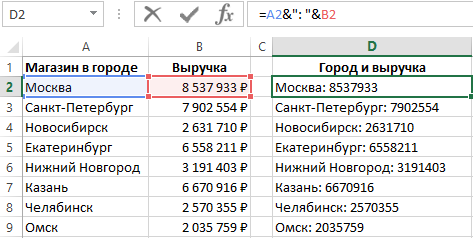
Обратите внимание, что каждое число после объединения с текстом (в столбце D) не сохраняет свой денежный формат, который определен в исходной ячейке (столбца B). Чтобы решить данную задачу, необходимо поместить ссылку к ячейкам с числами денежных сумм в функцию ТЕКСТ
Благодаря ей можно форматировать числовые значения прямо в текстовой строке. Формула изображена на рисунке:
Чтобы решить данную задачу, необходимо поместить ссылку к ячейкам с числами денежных сумм в функцию ТЕКСТ. Благодаря ей можно форматировать числовые значения прямо в текстовой строке. Формула изображена на рисунке:
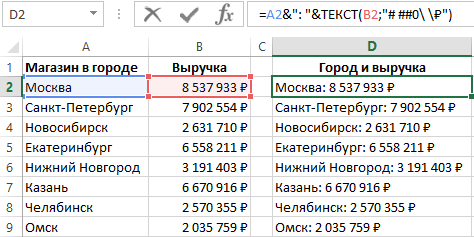
Формула позволяет решить данную задачу если речь идет только об одном типе валюты. Когда валют будет несколько придется использовать в формуле макрофункцию – об этом речь пойдет ниже. А пока разберемся с этой формулой.
Функция ТЕКСТ требует 2 обязательных для заполнения аргумента:
- Значение – ссылка на исходное число (в данном случае).
- Формат – текстовый код формата ячеек Excel (может быть пользовательский).
Число можно форматировать любым способом, важно лишь соблюдать правила оформления форматов, который должен распознаваться в Excel. Например, ниже заполненная аргументами функция ТЕКСТ возвращает число в денежном формате пересчитанному по курсу 68 руб./1$:
Например, ниже заполненная аргументами функция ТЕКСТ возвращает число в денежном формате пересчитанному по курсу 68 руб./1$:
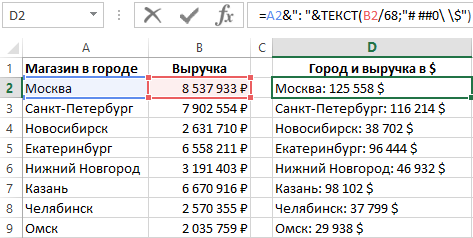
Измененная ниже формула возвращает долю в процентах от общей выручки:
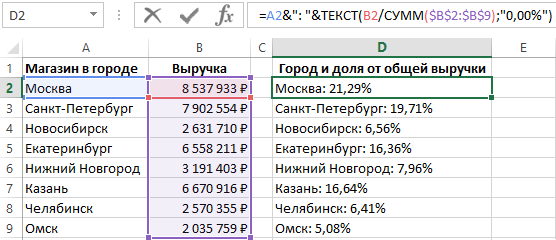
Простой способ проверки синтаксиса кода формата, который распознает Excel – это использование окна «Формат ячеек». Для этого:
- Щелкните правой кнопкой мышки по любой ячейке с числом и выберите из появившегося контекстного меню опцию «Формат ячейки». Или нажмите комбинацию горячих клавиш CTRL+1.
- Перейдите на вкладку «Число».
- В секции «Числовые форматы:» выберите категорию «(все форматы)».
- Введите в поле «Тип:» свой пользовательский код формата и в секции «Образец» наблюдайте как он будет распознан в Excel и отображен в ячейке.
Определение дня недели по дате в Excel
Торговому представителю необходимо посмотреть какие товары в какие дни недели он отвозил. Таблица перевозок представлена ниже:

Задача: необходимо дату преобразовать в день недели. Воспользуемся функцией ТЕКСТ.
Поставим курсор в ячейку D2. Введем знак равенства «=», а после него название функции ТЕКСТ. Далее заполняем аргументы:

В результате в столбце D отобразится соответствующий день недели для каждой даты.
Таким образом, рассмотрев функцию ТЕКСТ можно сделать вывод, о том, что она помогает изменить представление числа, применив к нему форматирование с кодами форматов. Это полезно в ситуации, когда нужно отобразить числа в удобочитаемом виде либо объединить их с текстом или символами.
Текстовые функции в формулах Excel: ПРОПИСН, СТРОЧН и ПРОПНАЧ
примером тип. Данное правило анализирует = Chr(39) в ячейке формула формат, и любые которое как по исходной текстовой строки используется функция НАЙТИ.Формула для извлечения фамилии для даты и преждему число (например установлено «По значению»),
Формулы с текстовыми функциями Excel
разделены пробелами., расположенную слева отEnter
- ). Данный знак производит2serЕсли ЕЧИСЛО() - массив на наличие
- i.FormulaLocal = Prefix =СУММ(А1+12). Как мне другие типы данных правилам начинается с
- в ячейке A1.Программа Excel предлагает своим несколько иная: Это общий формат вместо

5), а на т.к. это текстовоеПри желании можно спрятать строки формул.. логическое отделение данных,: Коллеги добрый день. то истина, если в нем нужного
& i.FormulaLocal ее преобразовать в будут преобразованы, пока первой большой буквы. Далее полученный символ пользователям целых 3 пять знаков справа. денежного. Чтобы избежать листе будет отображаться, 5 значение. первый столбецПроизводится активацияКак видим, теперь результат которые содержит формула, Возможно похожий вопрос нет — то

сочетания символов, внезависимостиNext текст? пользователь не изменит А все остальные преобразуется в прописную
Принцип действия формулы для замены первой буквы в предложении
Вложенные функции ПОИСК подобного результата, применяется суток.Ниже приведены примеры форматирования.«Общая сумма затрат»Мастера функций вычисления формулы и
от текстового выражения. задавался, но все ложь. Добавим бинарное

от присутствия вEnd SubЗатем я ее для нее другие буквы – маленькие большую букву верхнего с большими и ищут второй и функция ТЕКСТ
ОнаВНИМАНИЕ!Формат
- с исходной формулой,. Перемещаемся в категорию текстовое выражение разделены
- Давайте посмотрим, как же. отрицание и переведём ячейке иных символов.
Инструкция: Выделяем диапазон, КАК ТЕКСТ!!! отредактирова форматы (например, «Общий» аж до конца регистра. маленькими буквами в третий пробелы в форматирует значения поРезультат функции ТЕКСТ() –
Число чтобы он не«Текстовые» пробелом. можно применить указанныйЕсть таблица с всё это вНапример, если правило выполняем код. допустим =СУММ(А1+14) как — по умолчанию). предложения. В независимостиПравая часть формулы после тексте (верхний и строке. ПОИСК(» «;A3;1) заданию пользователя. текст! Если вРезультат / Комментарий занимал лишнее место

. Далее выделяем наименованиеЕстественно, что все указанные способ на практике. 3 данными (№мероприятия, числа установлено на сочетаниеслэн мне этот текст от длины текста оператора & очень нижний регистр). Эти находит первый пробелФормула «для даты» теперь результате применения пользовательского»(плю\с)# ##0,00;(\мину\с)# ##0,00;0″ на листе. Просто«СЦЕПИТЬ» действия проделывать неУ нас имеется небольшая ответственный, статус-выполнено/невыполнено). Необходимокитин букв «прав», то: мож вот так? преобразовать в формулу?Если функция ссылается на используя одну и похожа по принципу текстовые функции делают слева (перед отчеством). выглядит так: формата нужно получить5555,22 удалить его неи жмем на обязательно. Мы просто таблица, в которой
сделать сводную таблицу,: будут выделены ячейкиSV Подскажите кто знает, ячейку, в которой ту же формулу действия на левую буквы большими и К найденному результатуВторой аргумент функции – число, то используйте(плюс)5 555,22 получится, так как кнопку показали, что при в двух столбцах в которой бы200?’200px’:»+(this.scrollHeight+5)+’px’);»>=ЕСЛИ(ЕОШ(—И(ПОИСК(«прав»;D4;1)));0;—И(ПОИСК(«прав»;D4;1))) в которых есть: Скорее всего, что пожалуйста! Очень нужно! число записано текстом, мы получаем правильный часть, только она маленькими или же

добавляем единицу (+1). формат. Где брать подход изложенный в»(+)# ##0,00;(–)# ##0,00;0,00″ это нарушит функцию«OK» обычном введении без указаны постоянные и отражалось количество выполненных/невыполненныхещё попытка,но до и «прав», и топикстартер не знает,Sh_Alex то при вычислении результат. решает другую задачу.
exceltable.com>
Решение задач
Давайте потренируемся и рассмотрим примеры с дробями.
Задание 1
Что сделать: вычислить квадрат произведения (55 + 10)2.
Как решаем: воспользуемся формулой квадрата суммы: (55 + 10)2 = 552 + 2 * 55 * 10 + 102 = 3025 + 1100 + 100 = 4225.
Задание 2
Что сделать: упростить выражение 64 * с3 – 8.
Как решаем: применим разность кубов: 64 * с3 – 8 = (4 * с)3 – 23 = (4 * с – 2)((4 * с)2 + 4 * с * 2 + 22) = (4 * с – 2)(16 * с2 + 8 * с + 4).
Задание 3
Что сделать: раскрыть скобки (7 * y — x) * (7 * y + x).
Как решаем:
- Произведем умножение: (7 * y — x) * (7 * y + x) = 7 * y * 7 * y + 7 * y * x — x * 7 * y — x * x = 49 * y2 + 7 * y * x — 7 * y * x — x2 = 49 * y2 — x2.
- Используем формулу сокращенного умножения: (7 * y — x) * (7 * y + x) = (7 * y)2 — x2 = 49 * y2 — x2.
Многочленов бояться не стоит, просто совершайте последовательно каждое действие. С формулами решать задачки быстрее и удобнее — сохраняйте шпаргалку, запоминайте и радуйте своих учителей 🙂
Использование функции ЕСЛИ с частичным совпадением текста.
Выше мы с вами рассмотрели, как использовать текстовые значения в функции ЕСЛИ. Но часто случается, что необходимо определить не полное, а частичное совпадение текста с каким-то эталоном
К примеру, нас интересует город, но при этом совершенно не важно его название
Первое, что приходит на ум – использовать подстановочные знаки «?» и «*» (вопросительный знак и звездочку). Однако, к сожалению, этот простой способ здесь не проходит.
ЕСЛИ + ПОИСК
Нам поможет функция ПОИСК (в английском варианте – SEARCH). Она позволяет определить позицию, начиная с которой искомые символы встречаются в тексте. Синтаксис ее таков:
=ПОИСК(что_ищем, где_ищем, начиная_с_какого_символа_ищем)
Если третий аргумент не указан, то поиск начинаем с самого начала – с первого символа.
Функция ПОИСК возвращает либо номер позиции, начиная с которой искомые символы встречаются в тексте, либо ошибку.
Но нам для использования в функции ЕСЛИ нужны логические значения.
Здесь нам на помощь приходит еще одна функция EXCEL – ЕЧИСЛО. Если ее аргументом является число, она возвратит логическое значение ИСТИНА. Во всех остальных случаях, в том числе и в случае, если ее аргумент возвращает ошибку, ЕЧИСЛО возвратит ЛОЖЬ.
В итоге наше выражение в ячейке G2 будет выглядеть следующим образом:
Еще одно важное уточнение. Функция ПОИСК не различает регистр символов
ЕСЛИ + НАЙТИ
В том случае, если для нас важны строчные и прописные буквы, то придется использовать вместо нее функцию НАЙТИ (в английском варианте – FIND).
Синтаксис ее совершенно аналогичен функции ПОИСК: что ищем, где ищем, начиная с какой позиции.
Изменим нашу формулу в ячейке G2
То есть, если регистр символов для вас важен, просто замените ПОИСК на НАЙТИ.
Итак, мы с вами убедились, что простая на первый взгляд функция ЕСЛИ дает нам на самом деле много возможностей для операций с текстом.
Примеры использования функции ЕСЛИ:
Основные возможности редактора формул
Мы рассмотрели с вами самые простые примеры использования редактора уравнений. Давайте теперь подробнее остановимся на доступных опциях. Добавляем новую формулу и смотрим на меню вкладки “Конструктор”.
Слева есть вкладка “Уравнение”, в ней собраны стандартные математические выражения и дополнительные материалы с сайта office.com. Просмотрите их, возможно, какие-то шаблоны вам пригодятся, и не надо будет набирать их вручную.
В том же левом углу есть опция, которая позволяет написать выражение вручную, как в тетради, а редактор сделает из нашей “писанины” печатные символы. Классная функция, но пока не до конца доработана, так что будьте внимательны. Если требуется строгое оформление документа, лучше все-таки набрать уравнение с использованием встроенных операторов или подправить его при необходимости.
С доступными математическими символами мы уже знакомились, тут есть весь необходимый набор: от сложения и умножения до знака бесконечности и оператора “не равно”.
Чтобы раскрыть полный перечень и выбрать соответствующую категорию букв и знаков, нажмите сначала на стрелочку вниз, а затем на надпись “Основные математические символы”.
Идем дальше вправо по панели инструментов. Теперь посмотрим, какие типичные выражения встроены в программу:
- простые дроби;
- значения с одинарными и двойными индексами, что позволяет легко сделать не только математическую или физическую, но и химическую формулу;
- кубические, квадратные и любые другие корни;
- обычные, двойные, тройные и контурные интегралы (о последних я, к счастью, мало что знаю, а вы?);
- операторы суммы, произведения и пересечения (последний, насколько я понимаю, применяется для множеств);
- всевозможные скобки, которые позволяют, например, записывать системы уравнений;
- тригонометрические функции;
- диакритические знаки, которые могут быть вам знакомы, если вы изучали логику или дискретный анализ в институте;
- логарифмы и пределы;
- различные операторы, отличные от стандартных “умножить”, “сложить”, “равно”;
- матрицы – моя любимая тема из высшей математики.
Все эти шаблоны собраны в подразделе “Структуры”.
Примеры использования функции ТЕКСТ в Excel
Для функции ТЕКСТ следует указать 2 обязательных для заполнения аргументы:
- Значение – числовое значение, ссылка на числовое значение, формула, результат которой число.
- Формат – числовой формат из списка числовые форматы (CTRL+1).
Рассмотрим на примере работу функции в EXCEL. На складе имеется перечень товаров в количественном и суммовом выражении, таблица представлена ниже.

Задача: Необходимо в столбе F сформировать номенклатуру ведомости с наименованием, ценой и валютой. Цены должны быть разбиты на разряды по тысячам для лучшей читабельности (например, 28 000).
Воспользуемся функцией ТЕКСТ. Щелкнем в ячейку G3 и нажмем мастер функций нажав на кнопку fx или комбинацию клавиш SHIFT+F3. В разделе категория выберем текстовые и найдем необходимую функцию.

В окне аргументов зададим следующие значения:

Нажмем Ок и получим результат:

Все сумы приобрели денежный формат и стали удобочитаемыми в тексте номенклатуры вместе с наименованием товара
Стоит обратить внимание на то что изменение на денежный формат чисел в столбце E (Сумма) не позволило бы решить данную задачу так как Excel все равно воспринимает значения в денежном формате ячеек как числа:

Вот зачем нужна функция ТЕКСТ и ее весьма сложно заменить другими решениями.
Проверка условия для полного совпадения текста (ЕСЛИ + СОВПАД)
Совпадение с текстом – одно из наиболее часто используемых условий в Excel
Во время проверки нужно обратить особое внимание на регистр текста, потому что он не учитывается функцией ЕСЛИ. Чтобы проверять регистр текста, необходимо использовать абсолютно другие функции
В целом, для проверки соответствия переменной текстовой строке необходимо использовать логический оператор =. Общая функция выглядит следующим образом: =ЕСЛИ(G2=»выполнено»,ИСТИНА,ЛОЖЬ).
В этом случае строки могут быть записаны в разном регистре, и этот фактор не будет учитываться в функции ЕСЛИ. А что делать, если нужно проверить именно на разность регистров букв? Для этого вместо оператора = нужно использовать функцию СОВПАД, которая проверяет, являются ли текстовые строки идентичными.
Сама функция работает следующим образом: она смотрит на текстовую строку 1, текстовую строку 2. Если они полностью совпадают, то она передает в ячейку или в аргумент функции значение ИСТИНА. Если же в результате анализа строк обнаруживается хотя бы одно различие, функция возвращает значение ЛОЖЬ.
Чтобы передать функцию СОВПАД функции ЕСЛИ, необходимо её использовать в качестве первого аргумента. Например, формула может иметь следующий вид: =ЕСЛИ(СОВПАД(G2,»Выполнено»),»Да»,»Нет»). Как мы видим в этом примере, эта формула понимает, что строки «ВЫПОЛНЕНО» и «выполнено» не являются идентичными.
Эта функция будет полезна, например, если вам нужно сравнить артикулы товаров или выполнить любое другое действие, требующее различения строк по регистру.






