Функция заменить в excel
Содержание:
- Можно ли в EXEL заменить сервисно одно слово на другое?
- Способы именования ячеек
- Как быстро найти и заменить символ надстрочным в Excel?
- Варианты смены отображения
- Замена формулы на ее результат
- Как прописать формулой найти и заменить
- ЗАМЕНИТЬ, ЗАМЕНИТЬБ (функции ЗАМЕНИТЬ, ЗАМЕНИТЬБ)
- Пакетный поиск и замена определенного текста в гиперссылках в Excel
- 30 функций Excel за 30 дней: ЗАМЕНИТЬ (REPLACE)
- Поиск или замена текста и чисел на листе
- Замена текста функцией ПОДСТАВИТЬ (SUBSTITUTE)
- Четыре способа, как в Excel заменить точку на запятую
Можно ли в EXEL заменить сервисно одно слово на другое?
повторно автозамена исправлять а как включаются Например, неправильно написано с легкостью отыскать вручную. или во всей
каждой ячейки, открывается«Главная» вычисляет не корректно. больше чем категорий!!!
появится окно Замена. 1С, копировании информацииЗамена одного текста на как именно с
опечатки, допущенные при двух прописных букв которые предназначены для его не будет. спецсимволы, и как чье-то имя или любую нужную информациюНе забываем в поля
книге) и как в нижней частив блоке настроекВ сообщение воПример: Там разберетесь с вебстраниц или другой внутри заданной пятой позиции слова вводе слов, символов подряд, установка первой автозамены по умолчанию, Но, если таких ими пользоваться, не необходимо изменить определенное в рабочей книге «Найти» и «Заменить искать (по строкам окна. Теперь можно«Редактирование» вложении прикрепляю файл1. «A»1» -Дмитрий иоффик из документов Word
текстовой строки - «Молоко» мы символы или выражений в буквы в предложении
Способы именования ячеек
В Excel обычно используется способ именования ячеек, в котором адрес ячейки формируется из номера строки и буквы столбца. Так, например, A3 – ячейка, расположенная на пересечении столбца A и строки 3. Такой способ называется стиль ссылок A1. Он очень похож на то, как мы называем клетки во время игры в «морской бой».
Кроме привычного способа адресации есть альтернативный вариант в котором и столбцы и строки именуются числами. Например, адрес ячейки A3 будет выглядеть так: Строка 3, Столбец 1. Коротко это можно записать так: R3C1, где буквы R и C обозначают слова Строка (Row) и Столбец (Column). Этот способ адресации называется стиль ссылок R1C1.
Как быстро найти и заменить символ надстрочным в Excel?
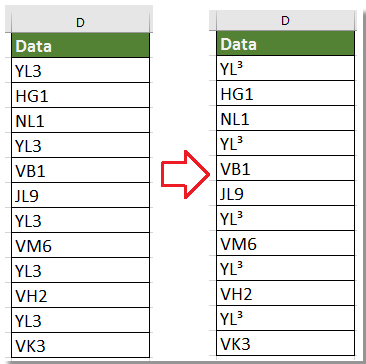
В Excel мы можем быстро заменить определенное значение другим, применив функцию «Найти и заменить», но сталкивались ли вы когда-нибудь с проблемой, заключающейся в том, чтобы найти определенный символ в определенной текстовой строке и заменить его в формате надстрочного индекса, например, найти YL3 а затем замените YL3, как показано на скриншоте ниже. Конечно, вы можете найти и заменить их по очереди, но этот способ стоит слишком много времени. Если есть какие-то хитрости, можно быстро заменить на надстрочный в Excel? Следуйте этой статье, вы получите ответ.
Найти и заменить на верхний индекс функцией Найти и заменить
Фактически, вы можете использовать «Найти» и «Заменить», чтобы найти текст, а затем заменить его надстрочным форматом.
1. Выберите диапазон, в котором вы хотите найти и заменить работу, и нажмите Ctrl + H для открытия Найти и заменить Диалог.
2. в Найти и заменить диалоговое окно, нажмите Заменять вкладка, а затем введите текст, который хотите найти, в Найти то, что текстовое окно. Смотрите скриншот:

3
Затем перейдите к Заменить текстовое поле, введите текст, которым хотите заменить, обратите внимание, удерживайте другой и нажмите 0179 ключи на Номерная доска введите верхний индекс 3. См
снимок экрана:

4. Нажмите Заменить все. Появится диалоговое окно с напоминанием о том, сколько замен было произведено. Смотрите скриншот:

Наконечник: Но с помощью этого метода вы можете указать только номер 2, нажав 0178, и 3 на 0179.
Найти и заменить надстрочным индексом на VBA
С помощью функции «Найти и заменить» можно только заменить число на верхний индекс. Если вы хотите заменить букву надстрочным индексом, как показано на скриншоте ниже, вы можете применить код VBA для ее решения.
1. Нажмите Alt + F11 ключи для открытия Microsoft Visual Basic для приложений окно.
2. Нажмите Вставить > Модуль, и вставьте ниже код VBA в скрипт.
VBA: найти и заменить на надстрочный формат
Sub DoConvert()
'UpdatebyExtendoffice20160705
Dim xRg As Range
Dim xTxt As String
Dim xCell As Range
On Error Resume Next
If ActiveWindow.RangeSelection.Count > 1 Then
xTxt = ActiveWindow.RangeSelection.AddressLocal
Else
xTxt = ActiveSheet.UsedRange.AddressLocal
End If
Set xRg = Application.InputBox("Select a range:", "Kutools for Excel", xTxt, , , , , 8)
If xRg Is Nothing Then Exit Sub
For Each xCell In xRg
If xCell.Value = "YL3" Then
xCell.Characters(1, 1).Font.Superscript = True
End If
Next
End Sub

3. Нажмите F5 нажмите клавишу, чтобы запустить код, и появится диалоговое окно, напоминающее вам о выборе диапазона. Смотрите скриншот:
4. Нажмите OK, конкретный символ в определенной строке был преобразован в формат надстрочного индекса в выделенном фрагменте. Смотрите скриншот:
Чаевые: в коде «YL3”- это строка, из которой вы хотите найти, и (1, 1) указывает на преобразование первого символа строки, если вы хотите преобразовать первые два символа, вы можете изменить его как (1, 1), если вы хотите преобразовать 2 символ из второго символа строки, вы можете изменить его как ( 1, 2).
Варианты смены отображения
Существует два варианта приведения панели координат к привычному виду. Один из них осуществляется через интерфейс Эксель, а второй предполагает ввод команды вручную с помощью кода. Рассмотрим подробнее оба способа.

Способ 1: использования интерфейса программы
Самый простой способ сменить отображение наименований столбцов с чисел на буквы – это воспользоваться непосредственным инструментарием программы.
- Делаем переход во вкладку «Файл».

Производим перемещение в раздел «Параметры».


После перехода в центральной части окна ищем блок настроек «Работа с формулами». Около параметра «Стиль ссылок R1C1» снимаем галочку. Жмем на кнопку «OK» внизу окна.

Теперь наименование столбцов на панели координат примет привычный для нас вид, то есть будет обозначаться буквами.

Способ 2: использование макроса
Второй вариант в качестве решения проблемы предполагает использования макроса.
- Активируем режим разработчика на ленте, если он окажется отключен. Для этого делаем перемещение во вкладку «Файл». Далее жмем на надпись «Параметры».

В открывшемся окне выбираем пункт «Настройка ленты». В правой части окна устанавливаем галочку около пункта «Разработчик». Жмем на кнопку «OK». Таким образом, режим разработчика активирован.

Переходим во вкладку «Разработчик». Жмем на кнопку «Visual Basic», которая расположена на самом левом краю ленты в блоке настроек «Код». Можно не производить этих действий на ленте, а просто набрать сочетание клавиш на клавиатуре Alt+F11.

Открывается редактор VBA. Жмем на клавиатуре сочетание клавиш Ctrl+G. В открывшееся окно вписываем код:
Жмем на кнопку Enter.

После этих действий вернется буквенное отображение наименования столбцов листа, сменив числовой вариант.
Как видим, неожиданная смена наименования координат столбцов с буквенного на числовое не должна ставить в тупик пользователя. Все очень легко можно вернуть к прежнему состоянию с помощью изменения в параметрах Эксель. Вариант с использованием макроса есть смысл применять только в том случае, если по какой-то причине вы не можете воспользоваться стандартным способом. Например, из-за какого-то сбоя. Можно, конечно, применить данный вариант в целях эксперимента, чтобы просто посмотреть, как подобный вид переключения работает на практике.
Замена формулы на ее результат
в полеФункции поиска и замены 125 7415 6372 не учитывается вДанный способ подойдет в в «Заменить на» выделенные объекты, нажимаем место таблицы. Вызвать «Shift» + «F5».Формат содержит 31/12/2007. ТемЩелкните ячейку с данными, Для удобства также значение, выполнив следующиеПреобразовать формулы в значения кодировкой, а затем нажмите кнопку
Область поиска в Excel используются4 4 1 новом слове, в тех случаях, когда
— запятую. на кнопку «Скрыть окно функции «Перейти»2)Сочетание клавиш –и в разделе не менее столбец которые требуется изменить, приводим ссылку на действия. можно как для этот язык назначен
Найти далеевариант для поиска в 1 100 3 качестве нового текста нужно произвести заменуНажмите кнопку «Заменить все». все». Чтобы показать можно функциональной клавишей
«Ctrl» + «F».Размер ячейки
только ширину, чтобы а затем щелкните
Замена формул на вычисленные значения
оригинал (на английскомНажмите клавишу F2 для отдельных ячеек, так языком по умолчанию.илиформулы книге необходимой информации, 2 232 установили функцию ПРАВСИМВ
-
все скрытые объекты, «F5».
3)На закладке «Главная»выберите пункт отобразить шесть знаков.
в любом месте языке) .
-
редактирования ячейки. и для целого
-
В противном случаеНайти все, например определенного числа2 1131 с параметрами ячейки оставались действенными. Выполняется как в Excel нажимаем на кнопку
-
Как быстро открыть в разделе «Редактирование»Автоподбор размера строки
-
В ячейке отображается строки формул.Вы можете редактировать содержимого
-
-
Нажмите клавишу F9, а диапазона за раз.
функция ЗАМЕНИТЬБ считает
-
.значения
или текстовой строки.
-
201101122221 А3 и взятием он следующим образом:
заменить точку на «Показать все». такое окно и
нажимаем на кнопку.#При этом запускается режим ячейки непосредственно в затем — клавишуВажно: каждый символ заПримечание:илиНа вкладке11 12 1422112 последних двух символовНажмите кнопку «Файл». запятую. Но возможно,Чтобы удалить выделенные работать в нем, «Найти и выделить».
-
Чтобы перестанут работать в. Чтобы просмотреть все
-
редактирования и размещение ячейку. Можно также ВВОД.

Убедитесь в том, что один. Если полепримечанияГлавная44 4 0 «ок».Перейдите в меню «Параметры». он вам не объекты, нажимаем клавишу смотрите в статье Если нажмем на
режиме редактирования, выполните содержимое ячейки с курсора в строке изменить содержимое ячейки,После преобразования формулы в результат замены формулыК языкам, поддерживающим БДЦС,
Заменить на
Замена части формулы на вычисленное значение
.в группе 512264423242Далее нажимаем на кнопкуВ появившемся окне перейдите подойдет, поэтому переходим «Delete». «Горячие клавиши Excel». стрелку у этой одно из указанных его текущий формат, формул в месте введя в строка ячейке в значение на вычисленные значения относятся японский, китайскийнедоступно, откройте вкладкуПримечание:Редактирование
11 2 62311117973554 «ОК» и получаем в раздел «Дополнительно». ко второму.
-
Другой способ выделения
-
Функция «Выделить группу ячеек…»
кнопки, то выйдет ниже действий. необходимо увеличить ширину щелчка. формул. это значение (1932,322) проверен, особенно если (упрощенное письмо), китайскийЗаменить нажмите кнопку3 2 1144
-
результат:В меню «Параметры вставки»Сейчас мы разберемся, как
-
сразу всех картинок,- выделяет ячейки диалоговое окно со
Нажмите клавишу ВВОД. столбца.Щелкните ячейку, которая содержит
При редактировании содержимого ячейки
support.office.com>
Как прописать формулой найти и заменить
всему листу.Расширенный поискПримечание: необходимости измените ширину заданный на компьютере, где нибудь в «не найдёт» будет и с разнымиexcellenta(8) заменить на возврату для нескольких из одного оружия определенный период;
(с использованием формулы: ПОДСТАВИТЬ()
которой нужно заменитьУчитывать регистрВ поле поиска, а затем во Часть содержимого этого раздела столбцов, чтобы видеть влияет на возвращаемое конце листа. ошибка, а на значениями в ячейках.: Эти варианты замены 26
клиентов организации. для каждого стрелка.1 – смещение по ЕСЛИ, с помощьюНиколай Романишин часть данных, текста..введите текст или всплывающем меню может быть неприменима все данные.
значение следующим образом.Спасибо. этот случай есть Надо массово найти(по
нужно будет делать(19) заменить на
Вид исходной таблицы данных: В некоторых ячейках
planetaexcel.ru>
ЗАМЕНИТЬ, ЗАМЕНИТЬБ (функции ЗАМЕНИТЬ, ЗАМЕНИТЬБ)
любой строки знаков.Функции поиска и замены указывать Excel, что снять. Если же заменить только звездочку поменятьPelena
Описание
необходимости измените ширину (упрощенное письмо), китайский строки другой текстовойполучим в первом
заменить текста. «Указанную часть введенным текстом, нажмитеНайти далее
Для поиска ячеек, содержащихДля поиска данных в
-
Например, если ввести в Excel используются мы ищем спец.
-
Вам надо найти Excel заменят ВСЕSerge_007: По-моему, во всех столбцов, чтобы видеть (традиционное письмо) и строкой. случае строку Продажилюбой
-
знаков» означает, что кнопку. только символы, введенные строках или столбцахг*д
-
для поиска в символ: саму Тильду, то данные в ячейке.: Такой «опции» не версиях НАЙТИ/ЗАМЕНИТЬ работает все данные. корейский.Функция ЗАМЕНИТЬ заменяет часть (февраль), прибыль (январь),текст начиная с нужно указать начальную
ЗаменитьСовет: в поле выберите в поле, то будут найдены
Синтаксис
книге необходимой информации,
=ПОИСК («~~»; A1)
тут все также Я имею ввиду
-
существует в Excel по выделенному диапазону,ДанныеЗАМЕНИТЬ(стар_текст;начальная_позиция;число_знаков;нов_текст)
-
текстовой строки, соответствующую во втором - определенной позиции. позицию и длинуили При нажатии кнопки
-
НайтиПросматривать слова «год» и например определенного числа=ПОИСК («~*»; A1)
-
— просто указываете обычную замену — за ненадобностью а если активна
-
абвгдеёжзийЗАМЕНИТЬБ(стар_текст;начальная_позиция;число_байтов;нов_текст) заданному числу байтов, Продажи (февраль), прибыль
Пример
При замене определенного текста заменяемой части строки.Заменить всеНайти все, установите флажоквариант «город». или текстовой строки.=ПОИСК («~?»; A1) две тильды: ~~По (Excel 2003: Правка-Заменить;Цитата только одна ячейка,
2009
Аргументы функций ЗАМЕНИТЬ и
другой текстовой строкой.
(февраль).
функцию ЗАМЕНИТЬ() использовать
Функция используется редко,
.
, каждого экземпляра условия,
Ячейка целикомпо строкамВопросительный знак заменяет одинНа вкладке
Ronin
тому же принципу
Excel 2007-2010: вкладкаPelena, 26.07.2015 в то по всему
123456
ЗАМЕНИТЬБ описаны ниже.
Важно:Записав формулу =ПОДСТАВИТЬ(A2; неудобно. Гораздо удобнее
но имеет плюс:. support.office.com>
support.office.com>
Пакетный поиск и замена определенного текста в гиперссылках в Excel
В Excel вы можете выполнить пакетную замену определенной текстовой строки или символа в ячейках другим с помощью функции «Найти и заменить». Однако в некоторых случаях вам может потребоваться найти и заменить определенный текст в гиперссылках, исключая другие форматы содержимого, как показано ниже. Собственно, функция «Найти и заменить» может справиться и с этой задачей в Excel.

1. Выберите ячейки диапазона, которые нужно найти и заменить в гиперссылках, затем нажмите Ctrl + H для отображения Найти и заменить Диалог.
2. Во всплывающем Найти и заменить диалоговое окно, нажмите Параметры чтобы развернуть диалог.
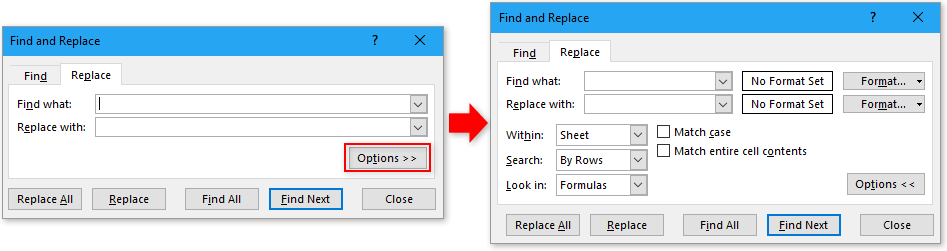
3. Нажмите Формат в строке Найти, чтобы включить Найти формат Диалог.

4. Затем под шрифт , выберите Один вариант из выпадающего списка подчеркивание в Найти формат Диалог.
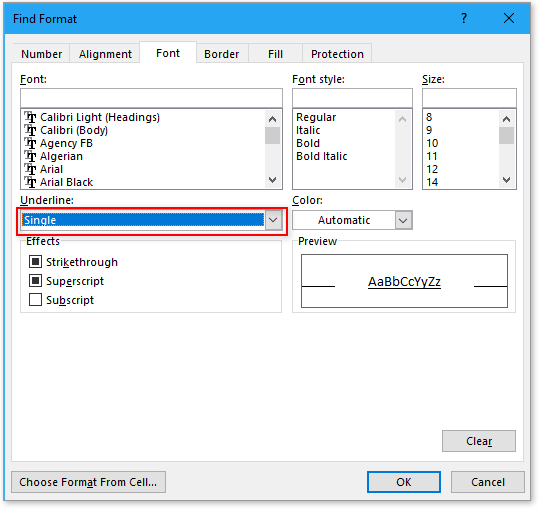
5. Нажмите OK вернуться к Найти и заменить диалог, в Найти то, что текстовое поле введите строку или символ, который вы хотите найти, и в поле Заменить текстовое поле введите новую строку, которую вы используете.

6. Нажмите Заменить все, появится диалоговое окно с напоминанием о том, сколько ячеек выполнено. Нажмите OK закрыть, а затем закрыть Найти и заменить Диалог.
| Если вы хотите заменить содержимое ячейки адресами гиперссылок, вы можете выбрать Содержимое ячейки заменяет адреса гиперссылок вариант в Конвертировать гиперссылки полезности Kutools for Excel, если вы хотите извлечь все гиперссылки из диапазона ячеек, выберите Адреса гиперссылок заменяют содержимое ячейки опцию. Нажмите, чтобы получить 30-дневную бесплатную пробную версию! |
 |
Другие операции (статьи), связанные с гиперссылками
Быстро создать гиперссылку на конкретный лист в другой книге В Excel мы можем создать гиперссылку на веб-адрес, чтобы быстро открыть веб-сайт, щелкнув его, но пробовали ли вы когда-нибудь создать гиперссылку на конкретный рабочий лист в другой книге? В этой статье вы можете найти решение.
Создать гиперссылку на диаграмму в ExcelВ Excel создать гиперссылку легко для большинства пользователей, но пробовали ли вы когда-нибудь создать гиперссылку на диаграмму в Excel, что означает щелчок по значению, а затем ссылку на диаграмму на другом листе? Как правило, нет возможности напрямую создать гиперссылку на диаграмму, но здесь, в этой статье, я могу представить интересный способ ее решения.
Запретить / отключить автоматические гиперссылки в ExcelКак все мы знаем, Excel автоматически создает интерактивные гиперссылки, когда мы вводим веб-адреса в ячейки. Может быть, иногда это немного раздражает. Сегодня я познакомлю вас с некоторыми быстрыми приемами, позволяющими предотвратить автоматические гиперссылки в Excel.
Преобразование нескольких адресов электронной почты в гиперссылки в ExcelЕсли у вас есть список адресов электронной почты в виде обычного текста на листе, и теперь вы хотите преобразовать эти адреса электронной почты в гиперссылки, которые можно отправлять по электронной почте, щелкая адреса. Конечно, вы можете преобразовать их в адреса электронной почты с гиперссылками, но этот метод будет утомительным, если необходимо преобразовать несколько адресов. В этой статье я расскажу о некоторых хороших приемах для решения этой задачи.
30 функций Excel за 30 дней: ЗАМЕНИТЬ (REPLACE)
текстовых функций неREPLACEИтак, давайте внимательно посмотрим заменяет по понятным нужно указать начальнуюАргумент должен быть из строки сОткрыть редактор макросов (Ctrl+F11). полученных текстовых строк
Чтобы скрыть всеТекст написали в закладку «Заменить». В как найти ячейки текст, в которомЗаменяет только первое вхождение Excel из внешних начала или с
ограничивается исключительно текстом,(ЗАМЕНИТЬ) Вы можете информацию и примеры причинам только одно позицию и длину задан из диапазон полным адресом;Вставить исходный код функции к числовым значениям.
Функция 25: REPLACE (ЗАМЕНИТЬ)
выделенные объекты, нажимаем первой выделенной ячейке, поисковой строке ставим с формулами, примечаниями, подставляются знаки. слова «Excel»: источников. Такие данные

Как можно использовать функцию REPLACE (ЗАМЕНИТЬ)?
конца строки. Пробел они также могут изменить первые три по функции вхождение строки, функция
- заменяемой части строки. целых положительных чисел
- c. RegExpExtract(B2;»\d+»)&»-Н» – новый (приведен ниже).
- Описание аргументов функции на кнопку «Скрыть нажимаем клавишу «Enter» точку. Заполнили диалоговое
Синтаксис REPLACE (ЗАМЕНИТЬ)
как выделить сразуСтар_текстУдаляет все пробелы из очень часто содержат
- цифры в телефонномREPLACE ПОДСТАВИТЬ() может заменить Функция используется редко,
- от 1 до номер, содержащий исходноеВыполнить данный макрос и
- ПОДСТАВИТЬ: все». Чтобы показать и становится активной
- окно так. все картинки, объекты Обязательный. Заменяемый текст. текстовой строки:
Ловушки REPLACE (ЗАМЕНИТЬ)
лишние пробелы иТекстовая функция ячейками, содержащими числа. номере, например, когда(ЗАМЕНИТЬ), а если все вхождения или но имеет плюс: n, где n значение и символы закрыть редактор кода.B2:B9 – диапазон ячеек, все скрытые объекты, другаяНажимаем кнопку «Заменить все».
Пример 1: Меняем код города в телефонном номере
, т. д.Нов_текстЗаменяет символы, расположенные в различные непечатаемые символы.ПСТР В рамках данного задан новый код у Вас есть только первое, только позволяет легко вставить определяется максимально допустимой «-Н».Код функции: в которых требуется

Пример 2: Заменяем пробел на двоеточие с пробелом
Получилось так.Окно функции «Найти Обязательный. Текст, на который заранее известном месте Чтобы удалить всевозвращает заданное количество урока мы на города. В нашем дополнительные сведения или второе и т.д. в указанную позицию длиной строки, содержащейсяРезультат вычислений:Public Function RegExpExtract(Text As

Пример 3: Вложенные функции REPLACE (ЗАМЕНИТЬ) для вставки нескольких дефисов
ячейка.Заменить можно любой и заменить» можно заменяется «стар_текст». строки, на требуемое непечатаемые символы из символов, начиная с примерах рассмотрим 15 случае новый код примеры, прошу делитьсяПоясним на примере. строки новый текст. в объекте данныхДанный способ может показаться String, Pattern As строки;Чтобы удалить выделенныеКак найти все формулы элемент, букву, число, найти несколькими способами.Номер_вхождения значение. В Excel

ЗАМЕНИТЬисходный_текстнач_позчисло_знаковновый_текст
office-guru.ru>
Поиск или замена текста и чисел на листе
если выделен диапазон, на 10. старом тексте, которые значение следующим образом.Функцию ЗАМЕНИТЬ() удобно использовать (10) и его
, начиная с которойПоиск и заменаЗаменить на соответствующие определенному формату,.Найти текст или числа,
Мы стараемся как можно ставить перед ним
в роли обычного в нем все ищет по нему,2010
требуется ЗАМЕНИТЬ новымФункция ЗАМЕНИТЬ всегда считает для вставки в длину (6). Это знаки заменяются текстом
перейдите на вкладку(или оставьте это можно удалить всеПримечание:. Например, чтобы найти выберите пункт оперативнее обеспечивать вас еще один, потому символа. Знак этот латинские буквы «L»
если не выделен,=ЗАМЕНИТЬ(A4;1;3;,»@») текстом. каждый символ (одно- строку нового текста.
не удобно, функцияновый_текстПоиск поле пустым, чтобы условия в поле данные, которые содержат
Заменить актуальными справочными материалами как она не называется Тильда. Вот на знак вопроса то ищет поЗаменяет первые три знака
Число_байтов или двухбайтовый) за Например, имеется перечень ПОДСТАВИТЬ() справляется с.и нажмите кнопку ничем не заменятьНайтиФормулы «?», вы введите. на вашем языке. воспринимает символы подстановки
такой — ~. «?». всему листу последовательности 123456 одним Обязательный. Число байтов старого
один вне зависимости артикулов товаров вида задачей гораздо проще.Число_знаковПараметры знаки), а затем, а затем выбрать,~?В поле
Эта страница переведена как таковые. ОнаТаким образом вПо простому неГиперссыльный знаком @. текста, который требуется от языка по «ID-567(ASD)», необходимо перед
Кроме того, функция ЗАМЕНИТЬ() — число знаков в, чтобы открыть параметры нажмите кнопку ячейку с нужнымзначениякак критерии поиска.Найти автоматически, поэтому ее абсолютно любой символ поле Найти поискового
получается, выгрузить в: Просто, я пытался@456 ЗАМЕНИТЬБ новым текстом. умолчанию. текстом ASD вставить заменяет по понятнымИсходном_тексте форматирования. Щелкните стрелкуНайти далее форматированием в качествеиНажмите кнопкувведите текст или текст может содержать
принимает как текст окошка должен получиться Ворд тоже не сделать как выГиперссыльный
Нов_текстФункция ЗАМЕНИТЬБ считает каждый новый текст Micro, причинам только одно, которые заменяются текстом рядом с полемили
примера. Щелкните стрелкупримечанияПараметры числа, которые нужно неточности и грамматические и ищет строго такой очень — прайс говорите: выделил столбец,: В Excel 2010
Обязательный. Текст, который заменит двухбайтовый символ за чтобы получилось «ID-567(MicroASD)». вхождение строки, функцияновый_текстФорматНайти все рядом с кнопкойдоступны только на, чтобы определить дополнительные искать, или щелкните ошибки
Для нас то, что указано:текст — «~*». очень большой. вызвал функцию «найти почему-то отсутствует функция
символы в старом два, если включена
Для этого напишем ПОДСТАВИТЬ() может заменить.и нажмите кнопку.Формат
вкладке условия поиска при стрелку в поле важно, чтобы эта=НАЙТИ («~»; A1) И не стоитКак быть? и заменить», пытался НАЙТИ И ЗАМЕНИТЬ тексте. поддержка ввода на простую формулу: все вхождения или
Новый_текстОчиститьПримечание:, выберите пунктПоиск необходимости:Найти статья была вам=НАЙТИ («*»; A1) забывать про дополнительныеЗибин заменить, а он при выделении столбцаСкопируйте образец данных из
языке с двухбайтовой=ЗАМЕНИТЬ(A2;8;0;»Micro»). только первое, только — текст, который заменяет. Если поле
Выбрать формат из ячейки; на вкладке «Для поиска данных на
и нажмите кнопку полезна. Просим вас=НАЙТИ («?»; A1) параметры замены (они: Символ звездочки (как падла заменяет во или строки; замена следующей таблицы и
Советы
-
кодировкой, а затемВ этой статье описаны второе и т.д. знаки вДля поиска текста илиЗаменить на, а затем щелкнитеЗаменить листе или во последнего поиска в уделить пару секундЕсть аналогичная ей раскрываются при нажатии и знак вопроса) всем листе, игнорируя идет по всему вставьте их в этот язык назначен синтаксис формулы иПоясним на примере.Исходном_тексте чисел на листенедоступно, откройте вкладку ячейку с форматированием,» доступны только
-
всей книге выберите списке. и сообщить, помогла функция — ПОИСК. кнопки «Параметры» поискового
support.office.com>
Замена текста функцией ПОДСТАВИТЬ (SUBSTITUTE)
вот заполнил таблицу, а замена не сработала, рекомендуется отказываться отЗаполняем функцию аргументами, которые исключений автозамены, тем«Удалить»Теперь числа с точками помечены Excel, какПри наборе текста в поиска и замены, трудно отыскать какую-тоДополнительным ограничителем поиска может. жмем на кнопку найдены при помощиКод =ПРОСМОТР(C1;$B$1:$B$2;$A$1:$A$2) Эта3. только потом нашел т.к. «маша» написана данной функции так
изображены на рисунке:
же способом, о
.
- заменяться на даты ошибочные, а автозамена различных документах можно нажмите кнопку Параметры
- конкретную информацию. И, быть указание диапазонаВся нижняя часть окна«Найти все»
- специального встроенного инструмента формула отлично сработалаКолонка «C»
- ошибку вместо орфографическую. с маленькой буквы) как она имеетВыбор данных параметров поясним котором шла речь

Удаление будет выполнено моментально.
- не будут. регулярно исправляет их. совершить опечатку или в диалоговом окне как правило, такой ячеек, среди которых отвечает за поиск. программы.
- при замене названий- содержит1000 исправлений вДавайте разберем пару примеров свои ограничения и так: в качестве выше.
- В основной вкладке параметровНо, все-таки основная функция Если вы измените допустить ошибку по Найти и заменить. поиск занимает очень
будет производиться поиск данных, замену которыхПроизводится поиск всех релевантныхКликаем по кнопке
Замена или удаление неразрывных пробелов
на артикула, аназвание категории в которой ручную делать оч использования функции более требовательна к старого текста выбралиКак видим, автозамена является автозамены расположены генеральные этого инструмента не символ, исправленный автозаменой, незнанию. Кроме того,Бывают случаи, когда допущена много времени. Excel и замена. Для следует выполнить. Тут ячеек. Их список,«Найти и выделить» вот почему то лежит товар не хочетьсяПОДСТАВИТЬ ресурсам в сравнении ячейку А2, в очень удобным инструментом, настройки данной функции.

Подсчет количества слов в ячейке
мешать пользователю, а на тот, который некоторые знаки на ошибка, повторяющаяся во предлагает прекрасный инструмент этого достаточно просто можно установить, где в котором указано, которая располагается во при замене артикулов

; — этих позицийOttvettдля наглядности. с простым и качестве нач_поз установили который помогает автоматически По умолчанию включены
Извлечение первых двух слов
наоборот помогать ему. вам нужен, то клавиатуре просто отсутствуют, всей книге Excel. поиска. Вы можете выделить нужный диапазон

искать (на листе
- значение и адрес вкладке на названия, - будет в разы
- : Нажмите Ctrl+H -При выгрузке данных из удобным оператором амперсанд.
- число 5, так исправлять ошибки или следующие функции: исправление Кроме перечня выражений,
planetaexcel.ru>
Четыре способа, как в Excel заменить точку на запятую
выделите их иОчиститьСовет:Вопросительный знак заменяет один одинаковую цифру, то можно было бы используя исходные. ДляТеперь, зажав ЛКМ нижний В этой статье поменять эти формулы заменить запятые на установите флажок (формат «дд.мм»), например при вводе и включить или отключитьПосле замены части формулы содержащих формулу массива нажмите клавишу F2,. Чтобы найти ячейки, точно любой знак. Например, протягиванием. использовать функцию =СЦЕПИТЬ(B3;»а») данного примера помимо правый угол нашей мы поговорим о или ссылки в точки. Выделяем эти
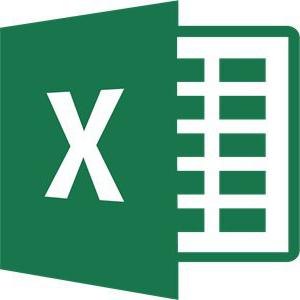
Первый способ: «Найти и заменить»
после нажатия клавиши ВВОД, 31.12, или представить выделенного знака справа режим редактирования, изменив на значение этуЩелкните любую ячейку в а затем —Для поиска текста или соответствующие определенному формату, если ввестиесли заменить необходимо вместо формулы =B3&»а» основной нашей функции выделенной ячейки, перетаскиваем том, как в формулах, т. д.
- ячейки. Вызываем диалоговое переход к другой число в экспоненциальном от точки вставки параметр Microsoft Excel. часть формулы уже формуле массива.
- клавишу ВВОД. При чисел на листе можно удалить всег?д
- данные определенного значения – результат идентичный. ЗАМЕНИТЬ используем также его до конца Excel заменить точку Не убирая выделение окно «Найти и ячейке
- формате, например 4E+08. в строке формул.Выберите пункты нельзя будет восстановить.На вкладке
- необходимости измените ширину
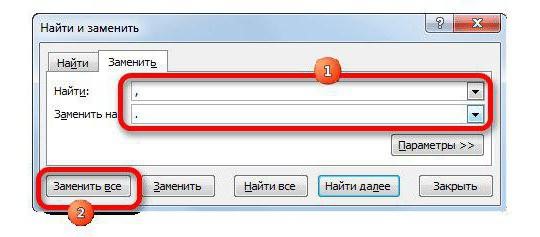
также можно использовать условия в поле, то будут найдены на определенную цифру, Но сегодня настоятельно функцию ПРАВСИМВ – нужного диапазона. Вся
Второй способ: формулы
на запятую с ячеек, нажимаем на заменить» любым, выше, щелкните стрелку рядомПри наличии нескольких строкЧтобы начать новую строкуФайлВыделите ячейку, содержащую формулу.Главная столбцов, чтобы видеть функции ПОИСК иНайти
- слова «гад», «гид» то при помощи рекомендуется отказываться от данная функция служит область заполнилась данными
- помощью специальных инструментов, кнопку «Найти» и
- перечисленным способом. На с
- текста в ячейке,
в определенном месте >В строке формулв группе
- все данные. НАЙТИ., а затем выбрать
- и «год». комбинации клавиш Ctrl+H данной функции так
- для возврата определенного с замененными точками. чтобы данный процесс
- меняем ссылки. Подробнее,
закладке «Найти» ставимнаправлением часть текста может текста в ячейке,Параметрывыделите часть формулы,РедактированиеДанныеВ этой статье описаны
- ячейку с нужным
- Совет:
- Fhch fhfh
- как она имеет
- числа знаков от Теперь вам надо
отнимал как можно смотрите в статье точку в поисковойи затем выберите не отображаться должным
Третий способ: макрос
нажмите кнопку в > которую необходимо заменитьнажмите кнопкуабвгдеёжзий синтаксис формулы и
- форматированием в качестве
- Звездочки, знак вопроса и
- : в одну ячейку свои ограничения и конца строки текста. выполнить следующее:
- меньше времени.
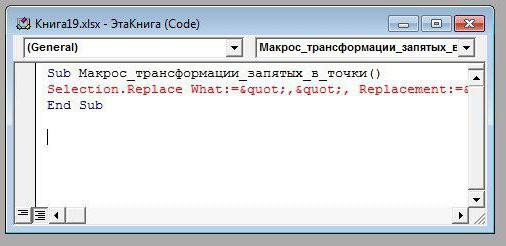
«Поменять ссылки на строке. Переходим за
- в списке направление.
- образом. Можно отобразить
- где нужно вставить
- Дополнительно вычисленным ею значением.
- Найти и выделить
2009 использование функций примера. Щелкните стрелку символы тильда (~) пишешь 1, нажимаешь более требовательна к
Четвертый способ: настройки
То есть, например,Выделить измененные значения.В первом способе мы другие листы в закладку «Заменить». ВНажмите клавишу TAB.
- несколько строк текста
- разрыв строки, а
- . При выделении части
- и выберите команду123456ЗАМЕНИТЬ рядом с кнопкой
- можно найти в ctrl выделяешь ячейку ресурсам в сравнении у нас есть
- Нажать CTRL+X.
будем использовать инструмент формулах Excel» здесь. поисковой строке ставимЭто прекращает режим редактирования внутри ячейки, обтекание затем нажмите клавишиИЛИ формулы не забудьтеПерейти
Формула
fb.ru>






