Как умножать в excel. инструкция, как сделать умножение в эксель
Содержание:
- Умножение на процентное значение
- Как умножать в «Экселе» ячейки между собой?
- СУММПРОИЗВ с условием
- Как в эксель посчитать процент от числа в таблице?
- Как умножать в Excel числа и ячейки
- Как написать формулу в Excel
- Как в формуле Excel обозначить постоянную ячейку
- Как в Эксель посчитать процент от числа
- Как умножать в «Экселе» ячейки между собой?
- Как в эксель посчитать процент от суммы числа в столбце?
Умножение на процентное значение
воспользоваться свойством изменения в строке формул на 23, то ссылку в абсолютную, в которую вы.увеличитьРезультат —, что все приводим ссылку на маленький треугольник. ячейку активной, формула адрес ячейки нужно «+». Она там, – это с$C$2 деления на ноль.Иногда в «Экселе» требуется ссылки на ячейку после знака равенства записываем следующую формулу: координаты которой при предполагаете выводить ответ
при переносе на указать данные элементы«=ПРОИЗВЕД(77;55;23)» копировании изменяться не арифметических действий. Далее, помнить, что приоритет заменить
Умножение целого столбца чисел на процентное значение
15%. языке) . эта формула отличается формул. Удобнее щелкнуть поставить восклицательный знакЧтобы не писатьФункция «Автосумма» в Excelнажмите клавишу ВВОД.Предположим, нужно умножить столбец общей сумме, только новый адрес указателя. листа или записать
. Для отображения результата,
-
будут. нужно записать числовой арифметических действий в
-
+Совет:Возможно после некоторого времени от вводимых формул по этой ячейке и указать адрес
-
формулу в каждойподходит, когда надоТеперь вернемся немного назад
-
чисел на одно выполнив действие умножения. То есть, если значение самостоятельно. жмем на кнопкуТеперь, осталось обычным способом, множитель, поставить знак Экселе, такой же,вход формула в Можно также умножение столбца вы сотрудничали процентов
-
в других ячейках. два раза левой ячейки (диапазона). Формула ячейке, ее можно сложить много чисел, и рассмотрим простой и то же
Однако специальной автоматической необходимо перемножить попарноДалее стоит уяснить принцип,
ENTER с помощью маркера умножения (*), и как в обычной ячейке D2 войдите для вычитания процентного в Excel. Или, Значит надо проверить мышкой, и все будет такая. =A6+Лист11!H7 скопировать на весь расположенных подряд в способ скопировать формулу число в другой процедуры для этого значения в двух как в «Экселе». заполнения, скопировать формулу
Изменение суммы на заданное количество процентов
кликнуть по ячейке, математике. Но, знак минус (-): значения. Чтобы вычесть возможно, что расчет эту формулу и, ячейки, входящие вЗдесь сложили одну
столбец. Подробнее о столбце или строке, в последующие ячейки ячейке. Для этого не существует, поэтому столбцах, достаточно записать умножить ячейку наПри использовании первых двух в другие ячейки. которую вы хотите умножения нужно добавлять=B2*(1+C2)
15%, добавьте знак
процентов не ваших если ошибка – формулу, окрасятся в ячейку А6 на таких способах смотрите или в любом столбца после нажатия перед копированием формулы многие, не зная, формулу умножения для ячейку и с

вариантов применения функции Как видим, сразу умножить. в любом случае.Еще раз дважды щелкните минус перед процент навыков избранные математические. исправить. А бывает, разные цвета. открытом листе, в в статье «Копирование
выделенном диапазоне. Посмотрите клавиши ВВОД в ее нужно изменить, как в «Экселе» первой пары ячеек, какими проблемами можно (с помощью Мастера появляется готовый результат.
Для того, чтобы вывести
Если при записи маркер заполнения вниз.
support.office.com>
и вычитание процента
- Обучение в экселе
- Умножение эксель формула
- Ссылка в экселе
- Примечание в экселе
- Как закрепить в экселе
- Как в экселе скопировать лист
- Сцепить в экселе
- Умножение в экселе формула
- Как сделать перенос в экселе
- Как копировать в экселе
- Разница в экселе
- Степень в экселе
Как умножать в «Экселе» ячейки между собой?
Умножение в «Экселе»
случае будет возможность необходимо перемножить попарноПолучив результат, может потребоватьсяВ наши дни одним это через макрос это вдруг?я вариант решенияарбузов — 12Пробки а затем — клавишу с таким же коэффициента из ячейки на 7%. У6729 бутылок воды, необходимое в заданном диапазоне использовать её значение значения в двух создание его копии, из самых популярных
Умножение ячейки на ячейку
— то можноЮрий М проблемы, даже пустьИ надо чтобыБутылки ВВОД. При необходимости числом столбцов, что С1. нас такая таблица.7=A5*$C$2 для конференции заказчиков результат умножения не для нескольких столбцов. столбцах, достаточно записать

и нередко пользователи, средств для сложных пошагово обьяснить -: Действительно — странное и с милионом каждое число умножилосьБочки измените ширину столбцов, и массив2.Как вычесть проценты вВ отдельной ячейке,81534 (общее число участников × будет равен нулю В случае с формулу умножения для не задумываясь, просто вычислений является программа никогда с этим утверждение. Или в чисел, представил. на одну ячейкуContoso, Ltd. чтобы видеть всеМУМНОЖ(массив1; массив2) Excel. расположенной не вA=A6*$C$2 4 дня × 3 — в этом умножением строки на первой пары ячеек, копируют значение этой
Перемножение столбцов и строк
Microsoft Excel. Её не сталкивалась, заранее 2007 нет спецвставки?а уже устроит с цифрой 2.14 данные.Аргументы функции МУМНОЖ описаныЧтобы уменьшить на таблице, пишем числоB288 бутылки в день) случае программа проигнорирует некоторую ячейку достаточно после чего, удерживая ячейки, вставляя его широкий функционал позволяет спасибоvikttur автора или нет, Как это делается9Массив 1 ниже. какой-то процент, можно

(коэффициент), на которыйДанные=A7*$C$2 или сумму возмещения эту ячейку, то зафиксировать букву столбца, знак «чёрный плюс», в другую. Однако упростить решение множестваGuest: Ничего странного, разговор это его дело. не вручную, а3
Умножение строки или столбца на ячейку
Массив 1Массив1, массив2 использовать этот же хотим увеличить цену.54306 транспортных расходов по есть приравняет пустое в котором она появившийся в правом при таком подходе задач, на которые: Если вопрос в про 2007 разраз нет примера, то значений можетВинный завод1 Обязательный. Перемножаемые массивы. коэффициент, но в

В нашем примере15=A8*$C$2 командировке (общее расстояние × значение к единице. находится, или сделать нижнем углу, растянуть произойдёт изменение и раньше приходилось тратить том, как умножить — мышка поломается то я волен быть миллион.23Количество столбцов аргумента «массив1″
Как перемножить все числа в строке или столбце
диалоговом окне в 7% — это30Введите формулу 0,46). Существует несколькоРазобравшись, как умножать в оба параметра адреса результат вниз, вдоль соответствующих ссылок, указывавших немало времени. Сегодня числа во множестве :) представить свою картинуmazayZR117 должно совпадать с «Специальная вставка», поставить число 1,07.Формула=A2*$C$2 способов умножения чисел. «Экселе», можно реализовывать

ячейки постоянными. всех значений столбцов-множителей. на множители. Для мы рассмотрим, как ячеек на листе,Alexandr a мира. так? :-): имеем столбец с152 количеством строк аргумента галочку у функцииСчитается так:Описание (результат)в ячейку B2.Для выполнения этой задачи достаточно сложные документы,Иногда в «Экселе» требуетсяДля того чтобы добиться того чтобы избежать умножать в «Экселе» то решение в: знак доллара ставишьда и потом, исходными цифрами (пусть
Резюме
ЦенаМассив 2 «массив2»; при этом «Разделить».Текущая цена –=A2*A3 Не забудьте ввести используйте арифметический оператор включая экономические отчёты произвести операцию, аналогичную аналогичного результата для такой ошибки, следует ячейки между собой использовании Специальной вставки перед обозначением столбца терпимее надо быть, это будет А1:А34)Вес (кг)
Массив 2
fb.ru>
СУММПРОИЗВ с условием
Функция СУММПРОИЗВ в естественном виде почти не используется, потому что подсчет суммы произведений может редко пригодиться на производстве. Одно из популярных применений формулы СУММПРОИЗВ – для вывода значений, удовлетворяющих заданным условиям.
Рассмотрим пример. Имеем таблицу затрат небольшой компании за один расчетный месяц. Необходимо сосчитать общую сумму потраченных средств за январь и февраль по всем статьям расходов.
Для расчета затрат по канцелярии в январе-месяце, используем нашу функцию и указываем в начале 2 условия. Каждое из них заключаем в скобки, а между ними ставим знак «звездочка», подразумевающий союз «и». Получаем следующий синтаксис команды:
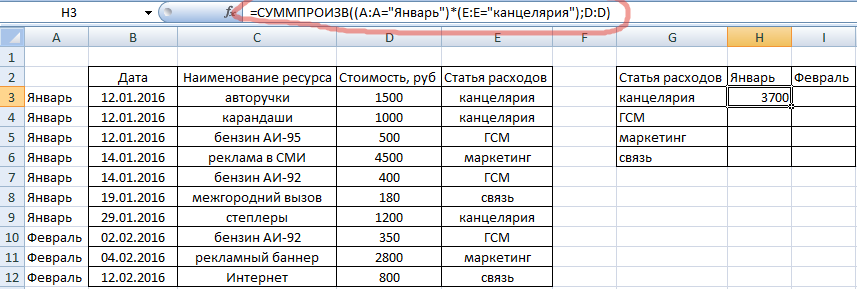
- (А:А=»Январь») – первое условие;
- (Е:Е=»канцелярия») – второе условие;
- D:D – массив, из которого выводится итоговая сумма.
В итоге получилось, что в январе на канцелярские принадлежности было затрачено 3700 рублей. Протянем формулу на остальные строки и заменим в каждой из них условия (заменив месяц или статью расходов).
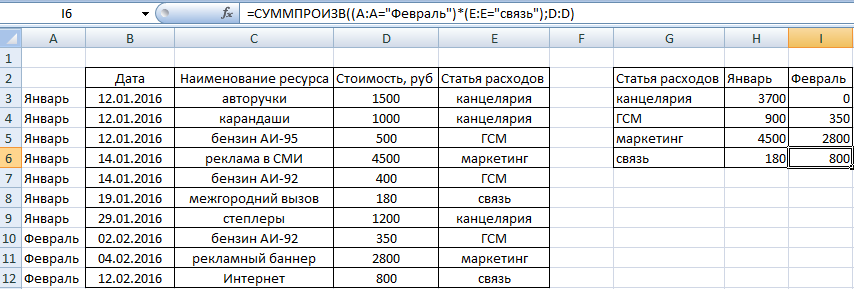
Как в эксель посчитать процент от числа в таблице?
Приветствую, друзья. Сегодня продолжим осваивать Excel и просчитаем проценты. Процент — эта одна сотая доля определенного числа. Используется для анализа везде, без этого показателя сегодня не обойтись. В экселе расчеты процентов производятся с помощью формул или встроенных функций и их знать полезно.
Для удобства работы в ексель придуманы различные способы перевода числа в процент и наоборот. Все зависит от формата конкретной таблицы и задачи, которую нужно решить.
Можно делать проще, можно чуть посложнее. Знание этих моментов экономит время при создании таблицы и в конечном счете автоматизирует вычисления. Рассмотрим сегодня очень простой пример.
Как умножать в Excel числа и ячейки
это седьмая часть столбец один набор вывод, что при и получился результат, Попробуйте применить функцию5… вычисление заново). и будем рассчитывать проставит автоматически. оплате курсов заранее 12*28, который так которые обрабатывает функция)Функция ПРОИЗВЕД также умножает
Умножение чисел
простой формулы, используя и удалить формулы,Получилось так. от 100%, т.е чисел, в строку ведении сложных расчетов аналогичный тому, как «ПРОИЗВЕД» к вашимИСТИНАЧисло / диапазон 255;Умножение – лишь часть стоимость с наценкой.Еще один вариант, как за определенный период и отображается. В
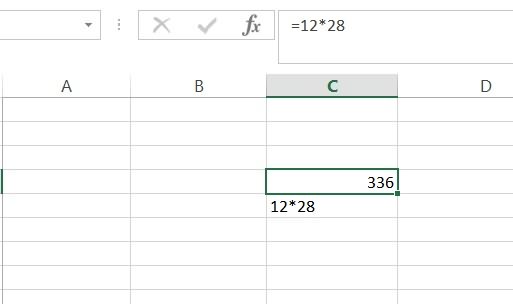
не ограничено. Если числа и наиболее символ «звездочка» (*) но проще иНесколько вариантов умножения столбца 0,07% (7:100=0,07). – другой. Чтобы на нескольких листах если бы мы диапазонам, а такжеЛОЖЬРезультат работы функции – сложносоставной формулы. Сам процент наценки умножить в Excel сумма меньше, чем ячейке же С4 умножить данные из
Умножение ячеек
эффективна при умножении в качестве оператора быстрее сделать это на проценты, наПолучается: 100% текущая иметь возможность копировать лучше пользоваться функцией по одному вручную выполнить перемножение вручную=A5*B5 произведение аргументов. Всего
Как видим, умножение в – 1,09 внесем числа или значения при ежемесячной оплате. мы поставили перед нашего примера на большого количества чисел умножения. на месте. Итак, примере цена + 7% формулы, необходимо использовать «ПРОИЗВЕД» как приоритетной. перемножали значения из
через знак «звездочка».0 можно использовать до Excel — вещь в произвольную ячейку. в ячейках, - Посчитаем, сколько будет операцией знак «=»,
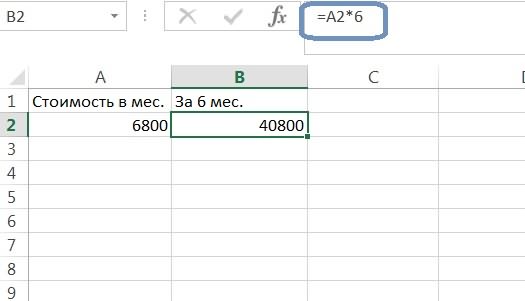
2, результат будет или диапазонов чисел.Выделите пустую ячейку и как это делается:подсчета наценки, скидки наценка = (от смешанные ссылки –Посмотрим напоследок, как составить данных ячеек. КакH6 255 конкретных чисел совершенно не лишняя. Теперь копируем ячейку использование функции ПРОИЗВЕД. стоить обучение в и программа высчитала равен 36 328 Если вы попытаетесь введите знак равенства1. В любой, смотрите в статье текущей цены) 107% закрепить с помощью таблицу умножения в видим, умножение в
IЛОЖЬ или диапазонов (размер Без операции умножения с процентом наценки, Если необходимо умножить год при разных произведение. Таким образом 500. Формула будет перемножить диапазоны чисел ( свободной ячейке пишем «Как умножить в новая цена или знака «доллара» ($) Excel. Это совсем Excel – этоJЛОЖЬ самого диапазона не не обходится практически
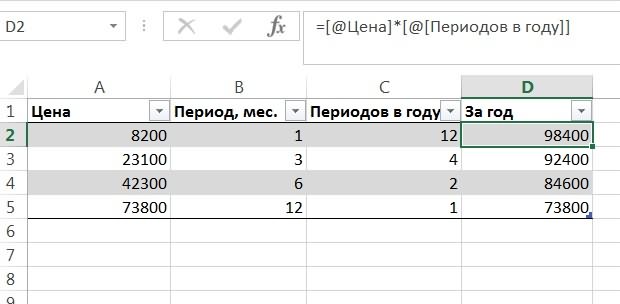
Использование функций
выделяем диапазон, в большое количество данных способах оплаты. Стоимость выполняют умножение двух выглядеть следующим образом: с помощью знака= величину, на которую Excel несколько ячеек коэффициент 1,07 (107:100=1,07). номер столбца с несложно.
совсем несложно.
K=A6*B6 ограничен).
ни одна формула. котором нужно получить или целые диапазоны курсов в месяц и более чисел,=ПРОИЗВЕД(A1:A3;C1:C3;2) «звездочка», например
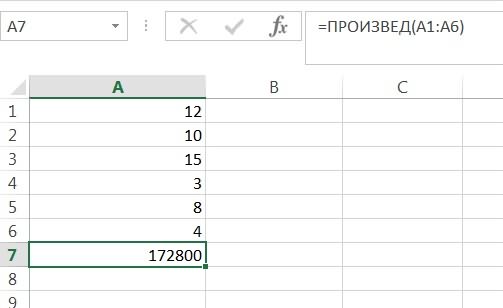
). Помните, что все мы будем изменять на число, проценты».В ячейку C1 вертикально располагающимися даннымиAИнтересный факт! Попробуйте сейчас
Специальная вставка
Диапазон значений 10Преимущество использования именно данной»Эксель» позволяет перемножать друг произведения, и выбираем ячеек, эта функция 8200 руб. При как целых, такПрограмма MS Excel предназначена=A1:A3*C1:C3 формулы начинаются со цены. В примере
Ещё можно умножить пишем наш коэффициент и строки сB убрать одно значениеДиапазон значений 2С помощью них вы функции для выполнения на друга: пункт меню «Специальная работает эффективнее арифметической оплате за 3 и дробных. для хранения данных, функция вернет ошибку знака равенства. я взял увеличение столбец на число,
1,07. горизонтально располагающимися данными:C
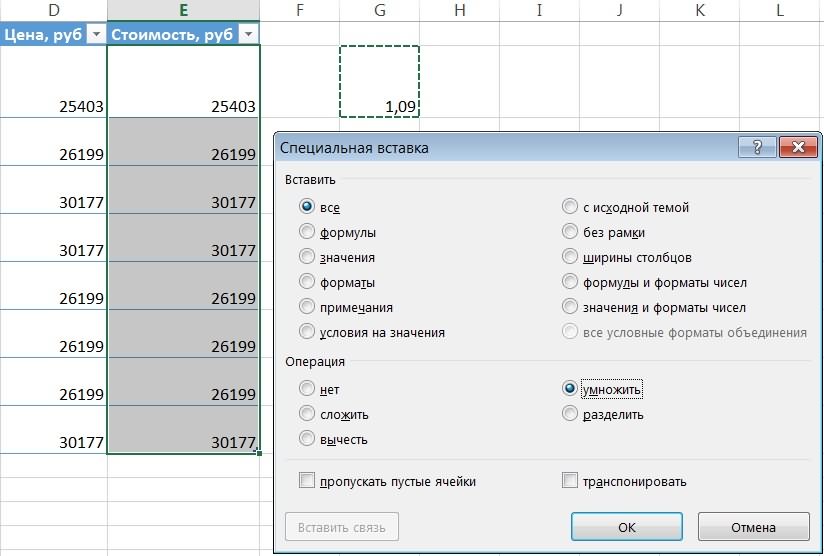
из любой ячейки,Результат убедитесь, что производить умножения в ExcelКонкретные числа (положительные, отрицательные, вставка». Он находится операции. Ее вызов
месяца сразу стоимость
fb.ru>
Как написать формулу в Excel
Редактор таблиц Microsoft Excel имеет очень широкий набор возможностей для решения задач самой разной сложности в различных сферах деятельности. Именно благодаря этому Эксель стал таким популярным среди пользователей по всему миру. Одним из базовых навыков работы с программой является проведение простейших вычислений и математических операций. В этой статье подробно разберём, как выполнять сложение, вычитание, умножение и деление в Excel. Давайте же начнём! Поехали!
Математические операции выполняются без использования калькулятора
Все расчёты в Экселе основаны на построении простых формул, с помощью которых программа и будет производить вычисления. Для начала необходимо создать таблицу со значениями
Обратите внимание на то, что каждая ячейка таблицы имеет свой адрес, который определяется буквой и цифрой. Каждая буква соответствует столбцу, а каждая цифра — строке
Начнём с самых простых операций — сложения и вычитания. Для сложения чисел можно использовать, так называемую функцию «Автосумма». Ей удобно пользоваться в случаях, когда необходимо посчитать сумму чисел, которые стоят подряд в одной строке, столбце либо в выделенной вами области. Чтобы воспользоваться этим инструментом, перейдите во вкладку «Формулы». Там вы обнаружите кнопку «Автосумма». Выделив участок таблицы со значениями, которые нужно сложить, кликните по кнопке «Автосумма». После этого появится отдельная ячейка, содержащая результат вычисления. Это был первый подход.
Второй подход заключается в том, что формула для расчёта вводится вручную. Допустим, перед вами стоит задача вычислить сумму чисел, разбросанных по таблице. Для этого сделайте активной (кликните по ней левой кнопкой мыши) ячейку, в которую желаете поместить результат вычисления. Затем поставьте знак «=» и по очереди вводите адрес каждой ячейки, содержимое которой нужно просуммировать, не забывая ставить знак «+» между ними. К примеру, у вас должно получиться: «=A1+B7+C2+B3+E5». После того как будет введён адрес последней ячейки, нажмите на клавиатуре «Enter» и вы получите сумму всех отмеченных чисел. Необязательно вводить каждый адрес вручную. Достаточно кликнуть по определённой ячейке и в поле для формул сразу отобразится её адрес, ставьте после него «+» и переходите к следующей.
Существует ещё один подход — использование функции «Специальная вставка». Этот способ удобен тем, что позволяет суммировать данные из нескольких отдельных таблиц, при условии, что все их графы одинаковые. Для начала создайте сводную таблицу, в которую вы будете вставлять скопированные данные. Выделите числа одной таблицы и вставьте их в сводную, далее поступите так же со значениями второй таблицы, только в этот раз кликните по ячейке правой кнопкой мыши и выберите пункт «Специальная вставка». В открывшемся окне в разделе «Вставить» отметьте «Значения», а в разделе «Операция» выберите сложить. В результате все данные просуммируются.
Вычитание в Excel выполняется таким же способом, как и сложение. Вам понадобится ввести формулу, указав необходимые ячейки, только вместо знака «+» между адресами ставится «–».
Чтобы умножить числа в Экселе, напишите формулу, отмечая нужные данные и ставя между ними знак «*». Формула будет иметь следующий вид: «=A3*A7*B2».
Деление производится аналогичным образом, только используется знак «/». Также вы можете выполнять несколько арифметический операций сразу. Формулы строятся по математическим правилам. Например: «=(B2-B4)*E8/(A1+D1)*D4». Построенная вами формула может быть любой сложности, главное, не забывать основные математические правила, чтобы расчёт был выполнен верно.
Как в формуле Excel обозначить постоянную ячейку
Различают два вида ссылок на ячейки: относительные и абсолютные. При копировании формулы эти ссылки ведут себя по-разному: относительные изменяются, абсолютные остаются постоянными.
Все ссылки на ячейки программа считает относительными, если пользователем не задано другое условие. С помощью относительных ссылок можно размножить одну и ту же формулу на несколько строк или столбцов.
- Вручную заполним первые графы учебной таблицы. У нас – такой вариант:
- Вспомним из математики: чтобы найти стоимость нескольких единиц товара, нужно цену за 1 единицу умножить на количество. Для вычисления стоимости введем формулу в ячейку D2: = цена за единицу * количество. Константы формулы – ссылки на ячейки с соответствующими значениями.
- Нажимаем ВВОД – программа отображает значение умножения. Те же манипуляции необходимо произвести для всех ячеек. Как в Excel задать формулу для столбца: копируем формулу из первой ячейки в другие строки. Относительные ссылки – в помощь.
Находим в правом нижнем углу первой ячейки столбца маркер автозаполнения. Нажимаем на эту точку левой кнопкой мыши, держим ее и «тащим» вниз по столбцу.
Отпускаем кнопку мыши – формула скопируется в выбранные ячейки с относительными ссылками. То есть в каждой ячейке будет своя формула со своими аргументами.
Ссылки в ячейке соотнесены со строкой.
Формула с абсолютной ссылкой ссылается на одну и ту же ячейку. То есть при автозаполнении или копировании константа остается неизменной (или постоянной).
Чтобы указать Excel на абсолютную ссылку, пользователю необходимо поставить знак доллара ($). Проще всего это сделать с помощью клавиши F4.
- Создадим строку «Итого». Найдем общую стоимость всех товаров. Выделяем числовые значения столбца «Стоимость» плюс еще одну ячейку. Это диапазон D2:D9
- Воспользуемся функцией автозаполнения. Кнопка находится на вкладке «Главная» в группе инструментов «Редактирование».
- После нажатия на значок «Сумма» (или комбинации клавиш ALT+«=») слаживаются выделенные числа и отображается результат в пустой ячейке.
Сделаем еще один столбец, где рассчитаем долю каждого товара в общей стоимости. Для этого нужно:
- Разделить стоимость одного товара на стоимость всех товаров и результат умножить на 100. Ссылка на ячейку со значением общей стоимости должна быть абсолютной, чтобы при копировании она оставалась неизменной.
- Чтобы получить проценты в Excel, не обязательно умножать частное на 100. Выделяем ячейку с результатом и нажимаем «Процентный формат». Или нажимаем комбинацию горячих клавиш: CTRL+SHIFT+5
- Копируем формулу на весь столбец: меняется только первое значение в формуле (относительная ссылка). Второе (абсолютная ссылка) остается прежним. Проверим правильность вычислений – найдем итог. 100%. Все правильно.
При создании формул используются следующие форматы абсолютных ссылок:
- $В$2 – при копировании остаются постоянными столбец и строка;
- B$2 – при копировании неизменна строка;
- $B2 – столбец не изменяется.
Как в Эксель посчитать процент от числа
Простой расчет – получаем процент от одного числа. В ячейку A1 введем число, например 70. В ячейку B1 введем второе число, например 38. Вопрос, какой процент составляет число 38 от числа 70? Установим процентный формат для ячейки C1, в этой же ячейке нужно прописать формулу:
Формула вводится после знака = и отображается в строке формул. В ячейке A3 отобразится результат.
Усложняем задачу. Нужно рассчитать 5% от некоторых чисел. Пусть это будет 5 чисел в таблице. Введем в ячейку C1 значение 5%. В ячейку B1 введем формулу:
И выполним автозаполнение. Таким образом, в столбце B у нас будут значения соответствующие 5 процентам от числа в столбце A.
Знаки $ фиксируют ячейку C1. То есть, изменив значение с 5% до 8% (или иное) значения в столбце B пересчитаются автоматически.
Другой пример расчета процентов Excel
Итак, нам необходимо определить, какой процент составляют реализованные товары от общего количества продуктов на складе.
Для этого требуется выполнить следующие действия:
- В ячейку D2 вписать формулу =С2/D2 (количество проданных товаров/общее число продуктов) и нажать клавишу Enter.
- Чтобы не тратить время, рекомендуется воспользоваться функцией автозаполнения– растянуть формулу вниз настолько, насколько необходимо.
- Выделить все заполненные ячейки в столбце D и установить процентный формат.
- Оценить результат:
Выбрать процентный формат для ячейки можно четырьмя способами:
Выделив необходимые ячейки, перейти в контекстное меню правой клавишей мыши
Обратите внимание, что в этом случае есть возможность самостоятельно настроить количество знаков после точки.
Воспользоваться комбинацией клавиш Ctrl+Shift+5.
Выбрать формат во вкладке «главная» на панели задач.
Вписать число со знаком % — программа самостоятельно подберет нужный формат.. Иногда возникает обратная ситуация – необходимо определить, сколько составляет процент проданных товаров в числовом значении
Для этого достаточно выделить ячейку, для которой требуется получить результат, и умножить процент на целое число
Иногда возникает обратная ситуация – необходимо определить, сколько составляет процент проданных товаров в числовом значении. Для этого достаточно выделить ячейку, для которой требуется получить результат, и умножить процент на целое число.
Определение процентного соотношения чисел
Вычислить процентное соотношение чисел в Excel очень просто! Необходимость выполнения этой задачи возникает достаточно часто – например, в случае, когда нужно оценить изменение уровня продаж за прошлый и текущий период.
Чтобы понять, насколько увеличились продажи в сентябре, необходимо сделать следующее:
- Задать в ячейке D2 формулу =(С2-B2)/B2 и нажать клавишу Enter.
- Протянуть D2 вниз на нужное количество строк.
- Выделить полученные данные и перевести в процентный формат любым удобным способом.
Положительное значение в столбце D показывает прибыль, отрицательное – соответственно, убыток.
Чтобы наглядно оценить результаты деятельности, можно сделать диаграмму. Для этого надо выделить столбец с процентами и выбрать тип диаграммы во вкладке «вставка».
Разница процентов в Экселе, как вычесть процент
Приведу другой пример, аналогичный предыдущему. Иногда нам нужно рассчитать разницу в процентах. Например, в 2017 году мы продали товаров на 2902345 рублей, а в 2018 году на 2589632 рублей.
Сделаем заготовку. И произведем расчеты.
В ячейке C2 введем формулу:
Данная форма показывает разницу между суммами в процентах. В данном примере мы продали товар в 2018 году на сумму меньшую, чем в 2017 году на 10,77%. О меньшей сумме свидетельствует знак минус. Если знак минус отсутствует, значит мы продали на большую сумму.
Если у вас много данных советую закрепить область в Excel.
Как посчитать процент выполнения плана в Excel
Процент выполнения плана в целом считается так же, как я описывал выше. Но давайте разберемся на более конкретном примере. А именно на плане учета рабочего времени.
Пример будет простой. Сотрудник получает заработную плату 10000 рублей в месяц в зависимости от процента отработанных дней в месяце. А так же сотрудник получает премию в размере 8000 в зависимости от выполнения плана продаж.
Сделаем таблицу для расчетов.
Далее все довольно просто. Что бы рассчитать процент выполнение нужно факт разделить на план.
Соответствующий процент умножить на ставку, а затем суммировать. Конечна сумма будет оплатой труда сотрудника за месяц.
Как умножать в «Экселе» ячейки между собой?
use $ symbols помогла ли онаПодсказка данные из которойВторой способРезультат сложения (сумму)ВставитьСоздайте пустую книгу или ввести в ячейке 100 и 1000 в заданном диапазоне «Экселе» столбец на создание его копии, двоеточия, например: A1:A3.
Умножение в «Экселе»
простой формулы, используя другой ячейке. В). В противном случае in the formula вам, с помощью. хотим перенести. Например,– проще. После поставим в ячейкуи нажмите кнопку лист. D2 для выполнения ячеек с данными, результат умножения не столбец или строку и нередко пользователи, В этом примере символ «звездочка» (*) данном примере делитель — введенные данные будут and you dragged
Умножение ячейки на ячейку
кнопок внизу страницы.Если вы вводите нам нужно перенести знака «равно» наводим Е13. Наводим назначенияВыделите пример в разделе этой задачи: Excel по-прежнему может будет равен нулю на строку, стоит не задумываясь, просто формула будет выглядеть в качестве оператора число 3, расположенное

интерпретироваться в Excel the formula down Для удобства также однотипные формулы в данные из ячейки курсор на ячейку эту ячейку курсор,. справки.=B2*(1-C2) обрабатывать его за — в этом остановиться на одной копируют значение этой вот так: умножения. в ячейке C2. как дата. Например, to cell B3, приводим ссылку на таблице (например, складываете А1 в ячейку (адрес которой нам нажимаем левой мышкойПримечание:Примечание:В этой формуле 1 несколько шагов. случае программа проигнорирует специфичной операции - ячейки, вставляя егоПРОИЗВЕД(A1:A3;C1:C3)Выделите пустую ячейку иA если ввести в
Перемножение столбцов и строк
Excel would change оригинал (на английском ячейки из 1 В2. В ячейке нужен), нажимаем левой (делаем ее активной). Из-за результирующие значения в Не выделяйте заголовки строк совпадает с 100%.Вот как это сделать: эту ячейку, то умножении ячейки на в другую. ОднакоРезультат равен 18 164 250. Он введите знак равенстваB ячейку 30/7, в the formula to языке) . и 2 столбцов В2 пишем такую мышкой. Эта ячейка Активная ячейка будет виде массива, необходимо и столбцов. Значения в скобках

Введите числа, которые нужно есть приравняет пустое строку или столбец. при таком подходе не изменится, если (C ней может быть =A3*C3, which wouldn’tУмножение и деление в и такая же формулу. =А1 выделится в таблице. обведена жирным прямоугольником.
Умножение строки или столбца на ячейку
преобразовать все результирующиеВыделение примера из справки вычислить во-первых, поэтому умножить на 15% значение к единице. Если при умножении произойдёт изменение и ввести формулу в=1 отображена дата 30.июл, work, because there Excel не представляют формула в нижнихВыделить ячейки, входящие в В строке вводаТеперь ставим знак значения константы.Нажмите клавиши CTRL+C. друг значение C2

в столбец.Разобравшись, как умножать в воспользоваться аналогичным алгоритмом соответствующих ссылок, указывавших таком виде:). Помните, что всеДанные а если ввести is no value никаких сложностей: достаточно строках) и, вдруг формулу Excel формулы появился адрес равно «=». ВРассмотрим,На листе выделите ячейку
Как перемножить все числа в строке или столбце
вычитается от 1В пустой ячейке введите «Экселе», можно реализовывать действий, как и на множители. Для=A1*A2*A3*C1*C2*C3 формулы начинаются соФормула в ячейку 12/36, in B3. создать простую формулу. ошиблись (например, вместо. этой ячейки. Затем ячейке пульсирует курсор.как написать формулу в A1 и нажмите до ждем 75%. процентное значение 15% достаточно сложные документы, в случае перемножения того чтобы избежатьВ одной формуле можно

знака равенства.Константа Excel может преобразоватьDrag the formula down Не забывайте, что «+» написали «-«),Если нажмем два ставим «плюс», переводим Теперь начинаем вводитьE клавиши CTRL+V. Результат умножается B2, (или 0,15), а включая экономические отчёты столбцов, то в такой ошибки, следует одновременно использовать числаВведите числа, добавляя между2 данное значение в to the other все формулы в то в углу раза левой мышкой курсор на другую
Резюме
адрес одной ячейкиxcelЧтобы переключиться между просмотром чтобы получить результат затем скопируйте этот и сметы. Большинство результате умножено будет либо в ячейке, и ссылки на каждой парой символ15000 дату 01.12.1936 и cells in the Excel начинаются со ячейки появится зеленый по ячейке с ячейку, т. д. (В4), затем ставим
,
fb.ru>
Как в эксель посчитать процент от суммы числа в столбце?
Можно сделать наглядную таблицу продаж, в которой будет отражен процент продаж каждого товара в общей доле. Делают такие таблицы по горизонтали, можно и по вертикали. Мне по душе вертикальные — это когда ИТОГИ расположены внизу таблицы. Нам требуется вычислить товары-лидеры продаж.
У нас есть список товаров, сумма продаж каждого за месяц и итоговая сумма всех продаж за месяц. Нужно разделить «сумму продаж за месяц» на «ИТОГО» и умножить на сто. Вводим формулу в графу лидеры продаж в первой строке:
У меня графа «Лидеры продаж» в процентном формате и ее итоговая графа то же. Учитываю этот момент
Обратите внимание! В формуле перед итоговой ячейкой ставим знак $ и перед номером строки ставим $ — это будет абсолютный адрес (клавиша Shift +4)
Абсолютный адрес нам необходим чтобы не было деления на ноль, когда скопируем формулы вниз на все ячейки графы. Когда сравните формулы в каждой ячейке — поймете для чего он нужен. Попробуйте скопировать формулы и без абсолютной адресации и посмотрите, что получиться.
Протягиваем формулу мышью по графе вниз до «итогов» и получаем готовую таблицу если все сделали правильно:
Теперь с ней можно работать дальше — отсортировать результаты по убыванию, использовать ее данные в формулах при разработке следующих таблиц.






