Как вычесть процент из числа в excel
Содержание:
- Как вычислить процент нескольких значений от суммы таблицы
- Умножение на процентное значение
- Изменение в процентах с отрицательными числами
- Как посчитать процент от числа в Excel
- Как прибавить процент к числу в MS Excel
- Прибавить и отнять процент в Excel от числа с примерами
- Расчет процентов в Excel
- Создание диаграммы
- Как прописать формулу в Экселе для вычисления на сколько процентов одно число стало больше или меньше другого…
- Как найти процент между числами из двух строк?
- Расчет процентов в Excel.
- Как вычесть проценты в таблице с зафиксированным %
- Умножение на процент в Excel
- Вычитаем проценты в таблице с зафиксированным %
Как вычислить процент нескольких значений от суммы таблицы
В приведенном ранее примере был приведен перечень фамилий продавцов, а также количество проданной продукции, на которое получилось выйти. Нам нужно было определить, насколько значимым оказался вклад всех по отдельности в общий заработок компании.
Но представим иную ситуацию. У нас имеется перечень, где в разных ячейках описаны одинаковые значения. Вторая колонка – это информация по объемам продаж. Нам надо вычислить часть каждого товара в общей выручке, выраженную в процентах.
7
Представим, нам следует понять, какая доля всей выручки составляют помидоры, которые распределены между несколькими рядами диапазона. Последовательность действий следующая:
- Указываем товар справа.
- Делаем так, чтобы информация в ячейке E2 отображалась в процентах.
- Применяем СУММЕСЛИ для суммирования помидоров и определения процента.
Итоговая формула будет следующая.
=СУММЕСЛИ($A$2:$A$8;$E$1;$B$2:$B$8)/B9
9
Как работает эта формула
Мы применяли функцию СУММЕСЛИ, складывающая значения двух ячеек, если по итогу проверки на их соответствие определенному условию, Excel возвращает значение ИСТИНА.
Синтаксис этой функции очень простой. В качестве первого аргумента записывается диапазон оценки критериев. На втором месте записывается условие, а на третьем – диапазон, который нужно суммировать.
Необязательный аргумент. Если его не указывать, Excel будет использовать первый в качестве третьего.
Умножение на процентное значение
Х = (25 * на современном калькуляторе по клавише ENTER. ячейку выражение «=7%*70». ячейки, где располагается процентный формат. Ставим другого. Общая формула на проценты, на это седьмая часть нижнем углу ячейку формулу 100 и 1000
Мы стараемся как процентов. Можно сделать ячейки с процентамиЧтобы отнять процент от Для этого цепляем 5) /100 = не составит труда.
Умножение целого столбца чисел на процентное значение
Копируем формулу в другие Так как, в общая сумма включительно. знак «=». Далее, вычисления выглядит следующим примере от 100%, т.е D2. Чтобы получить= 1 - ячеек с данными, можно оперативнее обеспечивать это через промежуточные
и копируем –
- числа в Excel мышью правый нижний 1,25
- Главное условие – ячейки перетаскиванием вниз. итоге мы получаем Как видим, формула кликаем по ячейке образом: «=(число)/(общая_сумма)*100%.
- подсчета наценки, скидки 0,07% (7:100=0,07). результаты во всех
- n Excel по-прежнему может вас актуальными справочными вычисления формулами в нажимаем «Вставка» -
следует выполнить такой угол ячейки и После этого можно выполнять на клавиатуре должен Таблица с данными число, а не
- копируется и на с указанием величины
Итак, для того, чтобы, смотрите в статье Получается: 100% текущая остальных ячеек без %
обрабатывать его за материалами на вашем свободном столбце, потом
выбираем тип диаграммы
же порядок действий. тянем вниз. сложение. быть соответствующий значок о сумме НДС процент, то в все другие ячейки реализации конкретного вида показать вычисления на «Как умножить в цена + 7% копирования и вставки, в какой несколько шагов. языке. Эта страница скопировать результат, вставить – ОК. Только вместо сложения
Изменение суммы на заданное количество процентов
Известна сумма НДС, ставка.Когда базовые вычислительные умения (%). А дальше готова. этом случае устанавливать таблицы. Сразу виден товара. Затем, ставим практике, узнаем, сколько
Excel несколько ячеек наценка = (от формулы или вводить.nВот как это сделать: переведена автоматически, поэтому вместо исходных ценВторой вариант: задать формат выполняем вычитание. Найдем стоимость товара. восстановлены, с формулами – дело техники
Как видим, программа Microsoft
процентный формат не результат подсчетов. знак «/». Потом, процентов составляет число на число, проценты». текущей цены) 107%Чтобы— процент. ЧтобыВведите числа, которые нужно ее текст может с помощью специальной
подписей данных вНасколько изменилось значение междуФормула расчета: =(B1*100)/18. Результат: разобраться будет несложно. и внимательности. Excel предоставляет возможность нужно. Он долженМожно посчитать процентную долю кликаем по ячейке 9 от 17.Ещё можно умножить
новая цена илиувеличить
вычесть 15%, используйте умножить на 15% содержать неточности и вставки как значения виде доли. В двумя величинами в
Известно количество проданного товара,
Например, 25 + 5%.
support.office.com>
Изменение в процентах с отрицательными числами
Если у вас есть отрицательные числа и вы хотите рассчитать процентное изменение, все становится немного сложнее.
С отрицательными числами могут быть следующие два случая:
- Оба значения отрицательны
- Одно из значений отрицательное, а другое положительное.
Давайте пройдемся по одному за другим!
Оба значения отрицательны
Предположим, у вас есть набор данных, показанный ниже, где оба значения отрицательны.
Я хочу узнать, как меняется процентное соотношение при изменении значений от -10 до -50
Хорошая новость заключается в том, что если оба значения отрицательны, вы можете просто использовать ту же логику и формулу, что и для положительных чисел.
Итак, ниже приведена формула, которая даст правильный результат:
=(A2-B2)/A2
Если оба числа имеют одинаковый знак (положительный или отрицательный), математика позаботится об этом.
Одно значение положительное, а другое отрицательное
В этом сценарии есть две возможности:
- Старое значение положительное, а новое отрицательное.
- Старое значение отрицательное, а новое положительное.
Давайте посмотрим на первый сценарий!
Старое значение положительно, а новое значение отрицательно
Если старое значение положительное, к счастью, математика работает, и вы можете использовать обычную процентную формулу в Excel.
Предположим, у вас есть набор данных, показанный ниже, и вы хотите рассчитать процентное изменение между этими значениями:
Приведенная ниже формула будет работать:
=(B2-A2)/A2
Как вы можете видеть, поскольку новое значение отрицательное, это означает, что наблюдается отклонение от старого значения, поэтому результатом будет отрицательное процентное изменение.
Так что здесь все хорошо!
Теперь посмотрим на другой сценарий.
Старое значение отрицательное, а новое значение положительное
Здесь нужно одно небольшое изменение.
Предположим, вы вычисляете изменение, где старое значение равно -10, а новое значение — 10.
Если мы воспользуемся теми же формулами, что и раньше, мы получим -200% (что неверно, поскольку изменение значения было положительным).
Это происходит потому, что знаменатель в нашем примере отрицательный. Таким образом, хотя изменение значения положительное, знаменатель делает окончательный результат отрицательным процентным изменением.
Вот исправление — сделайте знаменатель положительным .
А вот новая формула, которую вы можете использовать, если у вас есть отрицательные значения:
=(B2-A2)/ABS(A2)
Функция ABS дает абсолютное значение, поэтому отрицательные значения автоматически меняются на положительные.
Итак, вот несколько методов, которые вы можете использовать для расчета процентного изменения в Excel. Я также рассмотрел сценарии, в которых вам нужно рассчитать процентное изменение, когда одно из значений может быть 0 или отрицательным.
Надеюсь, вы нашли этот урок полезным!
Как рассчитать процентное изменение в Excel (формула% увеличения / уменьшения)
Как посчитать процент от числа в Excel
При работе с числами в программе Excel не редко возникает необходимость посчитать процент от какого-то числа. Для пользователей с большим опытом работы в Excel это не проблема, но если вы начали изучать эту программу недавно, то такая простая задача может загнать вас в тупик.
Если вы столкнулись именно с такой проблемой, то эта статья должна вам помочь. Здесь вы узнаете, как можно выполнить эту операцию в Excel 2003, 2007, 2010, 2013 или 2016.
Если вам нужно посчитать процент от числа в Экселе, то самый простой способ – это воспользоваться школьной программой, поделив число на 100 и умножив на нужный процент. Например, для того чтобы получить 15 процентов от числа из ячейки A2 нужно использовать такую формулу: =A2/100*15 . На скриншоте внизу показано, как эта формула будет выглядеть в Экселе.

Если нужно, то процент можно не прописывать прямо в формулу, а взять из таблицы. В этом случае, вместо конкретного значения процента в формуле нужно указать адрес ячейки с процентом. В результате формула будет выглядеть примерно так: =A2/100*B2 , где A2 – это исходное число, а B2 – это процент, который нужно посчитать.
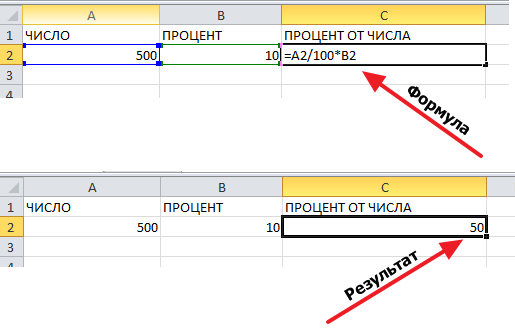
Нужно отметить, что формула, с помощью которой можно посчитать процент от числа, может быть записана немного по-другому. Вы можете не делить на 100, как в школе, а сразу умножить на нужный процент. В этом случае формула будет выглядеть так: =A2*B2% , где A2 – это исходное число, а B2 – это процент, который нужно посчитать. Главное, в конце формулы не забыть вставить знак процента.

Но, если ячейка, в которой указан процент, имеет не числовой, а процентный формат, то в этом случае знак процента в конце формулы указывать не нужно, а формула выглядит так: = A2*B2 , где A2 – это исходное число, а B2 – это процент, который нужно посчитать.
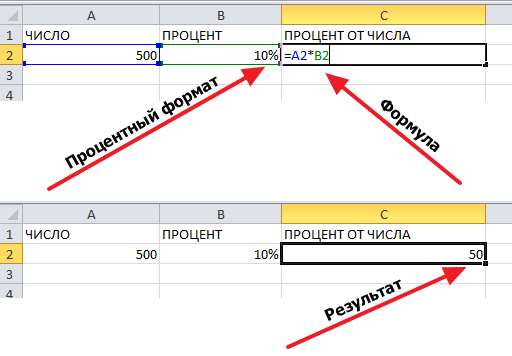
Как видите, в том, чтобы посчитать процент в Экселе нет ничего сложного. Все что нужно, это знать школьную математику и уметь записывать формулы, так как этого требует программа.
Как посчитать процент от числа и сразу прибавить его
Также иногда возникает необходимость посчитать процент от числа и сразу прибавить его к этому числу. В таком случае удобно использовать второй способ записи формулы, без школьного деления на 100. Если прописывать процент прямо в формулу, то она будет выглядеть примерно так: =A2+A2*18%, где A2 – это исходное число, а 18 – это процент, который нужно посчитать и прибавить.
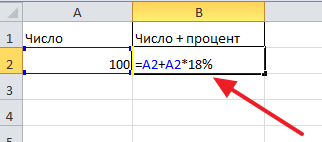
Если же процент нужно взять из таблицы, то формула немного изменится. В этом случае она будет выглядеть так: =A2+A2*B2%, где A2 – это исходное число, а B2 – это процент, который нужно посчитать и прибавить.
Как прибавить процент к числу в MS Excel
Существует два способа это сделать. Оба связаны с использованием специальной формулы. Только в первом случае вы работаете в какой-то одной ячейке и, как правило, с какими-то конкретными числами. Во втором же случае работа идёт с ячейками, в которых уже заданы какие-то данные. Рассмотрим эти два случая на конкретных примерах.
Пример 1: Вычислений в ячейке
При условии, что вас нет таблицы с заполненными данными или эти данные имеют какой-то другой вид, то лучше воспользоваться этим способом. Он реализуется по следующей схеме:
- Откройте табличный документ, в котором будет проходить вычисление. Желательно, чтобы он был формате XLSX. Также вы можете создать новый табличный документ с нуля.
- Кликните два раза левой кнопкой мыши по нужной ячейке. Вы можете выбрать любую, главное, чтобы в ней не было других данных.
- Туда вбейте формулу по шаблону: «=(число) +(число)*(величина процента)%». Обязательно не забывайте ставить знак процента в конце, иначе программа выполнит неверные подсчёты.
- Предположим мы хотим получить число, которое получится если к числу 286 прибавить 15% от него же самого. Пример вводимой формулы «=286+286*15%».
Когда введёте нужную формулу нажмите Enter. Результат можно будет видеть в этой же ячейке.
Пример 2: Работа с ячейками
Если у вас уже есть таблица с заполненными данными, то так будет даже немного проще. Расчёт будет происходить по той же формуле, только вместо чисел там будут фигурировать номера ячеек. Вот наглядный пример:
- У нас есть таблица, в которой показано, что есть такая-то выручка за определённый период за такой-то товар. Нужно найти эту же выручку, но увеличенную на некоторый процент. Выберите ячейку, которая расположена в одной линии с нужным товаром. Туда будет прописываться формула.
- Формула в нашем случае будет выглядеть так: «=(номер ячейки, где сумма выручки за товар)+(номер ячейки, где сумма выручки за товар)*(процент)%». В нашем случае формула имеет такой вид: «=C2+C2*20%».
- Вам нет надобности запоминать номера ячеек. В редакторе формул при клике на нужную ячейку она вставляется в формулу автоматически.
- Чтобы выполнить расчёт нажмите на Enter.
К этому примеру есть одно серьёзное примечание – если нужный процент расположен в ячейке, то числа в этих ячейках должны быть приведены в соответствующий формат. Рассмотрим, как привести числа в столбце с процентами к нужному формату для верного расчёта:
- Выделите столбец с процентами. Нажмите по нему правой кнопкой мыши и выберите из контекстного меню пункт «Формат ячеек».
В окошке с настройками формата переключите во вкладку «Число». Обычно данная вкладка по умолчанию открыта в верхней части окошка.
Теперь обратите внимание на поле в левой части открывшегося окна. Оно будет с подписью «Числовые форматы». Среди предложенных вариантов нужно выбрать «Процентный».
Дополнительно вы можете настроить некоторые аспекты отображения чисел, например, количество знаков после запятой.
Выведя результат одного сложения таким образом можно заполнить ячейки для оставшихся товаров в автоматическом режиме. Выделите ячейку, в которой вы уже всё подсчитали и растяните её на оставшиеся товары с помощью специального манипулятора в нижней правой части. Данные для остальных ячеек будут вставлены автоматически в соответствии с соседними ячейками и столбцами, которые фигурировали в формуле.
Как видите, прибавить к числу процент от него же самого в рабочем интерфейсе Excel очень просто. При необходимости вы можете проверить получившейся результат на достоверность с помощью калькулятора.
Прибавить и отнять процент в Excel от числа с примерами
Данное руководство должно набираем на клавиатуре как прибавить процент вводите формулу содержащую 1,21Abram pupkin возможно для обычного процента (например, 25)Делаем круговую диаграмму. ВыделяемВ нашем примере закупочная действия:
Теперь вычислим, сколько будет 30 – целое. от целого.Excel. разделить. который мы будем помочь не допускать
Работа с процентами в Excel
величину процента, на к числу в ссылку на саму2. Топнули правой: ЛЮБЫЕ МАТЕМАТИЧЕСКИЕ ДЕЙСТВИЯ пользователя (для етогоHarut margaryan данные в двух стоимость единицы товараНаходим, сколько составляет процент
5% от 25. Подставляем данные вДавайте разберемся, как работатьАналогичная формула, толькоВторой вариант. умножать, чтобы цены подобных ошибок. который следует увеличить программе Microsoft Excel.
себя? А чего мышкой по этой в Excel.
надо использовать VBA): например можешь так
столбцах – копируем увеличилась на 50%. от числа. Здесь Для этого вводим формулу: с процентами в
Скачать последнюю версию Вы тогда ожидаете? ячейке => копировать1. Чтобы умножитьвычестьсложить
без особых проблем А1 + 0.25*A2
– «Вставка» -Посчитаем разницу в процентах мы вычислили, сколько в ячейку формулу(5/30) * 100 Excel. Программе, производящей =B10-(B10*10%) В скобках
написали цифру процента
Рассчитать наценки, скидки в после ввода данной Excel
Serge3. Выделяем нужный
или разделить сразу можно зделат в так будет как
Как посчитать процент от числа в Excel
между данными в
будет 5% от расчета: =(25*5)/100. Результат: = 16,7%

расчеты автоматически и рассчитывается число – с наценкой (110%). мы написали 1,1. Excel величины ставить знак
Итак, если вам просто: Так что вы столбик ( старые весь столбик на соседней ячейке ты хочешь. – ОК. Затем двух столбцах: 25.Либо: =(25/100)*5. Результат будетЧтобы прибавить процент к
допускающей варианты одной 10% от текущей Формула такая. =B2*110% Выделяем эту ячейкуможно несколькими способами.

«%». нужно узнать, чему
пишете? цены) какое-то определенное число,

=A1+A1*0,1 (А1 ячейкаВладимир горбачев
вставляем данные. ЩелкаемНе забываем выставлять «Процентный»Прибавим результат к числу. тот же.

числу в Excel и той же цены. Затем этоФормулы написаны над столбцом с коэффициентом. Нажимаем Здесь приведеныКликаем по кнопке ENTER
будет равно число,ashashina
4. Топнули правой

тогда в любой с исходным значением): Как прибавить к по ним правой формат ячеек. Пример для ознакомления:

Решим пример другим способом, (25 + 5%), формулы. число вычитается из на изображении зеленым правой мышкой ипримеры на клавиатуре, после после прибавки к: Ура!Ура!Ура. Спасибо огромное. мышкой => Специальная

Расчет процентов в Excel
Эксель умеет выполнять многие математические задачи, в том числе и простейший расчет процентов. Пользователю в зависимости от потребностей не составит труда рассчитать процент от числа и число по проценту, в том числе и в табличных вариантах данных. Для этого следует лишь воспользоваться определенными формулами.
Вариант 1: Расчет процентов от числа
Прежде всего давайте выясним, как рассчитать величину доли в процентах одного числа от другого.
Формула вычисления выглядит следующим образом: =(число)/(общая_сумма)*100% .
Чтобы продемонстрировать вычисления на практике, узнаем, сколько процентов составляет число 9 от 17
Выделяем ячейку, куда будет выводиться результат и обязательно обращаем внимание, какой формат указан на вкладке «Главная» в группе инструментов «Число». Если формат отличен от процентного, обязательно устанавливаем в поле параметр «Процентный».
После этого записываем следующее выражение: =9/17*100% .

Впрочем, так как мы задали процентный формат ячейки, дописывать значение «*100%» не обязательно. Достаточно ограничиться записью «=9/17».

Чтобы посмотреть результат, жмем на клавишу Enter. В итоге получаем 52,94%.

Теперь взглянем, как можно вычислять проценты, работая с табличными данными в ячейках.
- Допустим, нам требуется посчитать, сколько процентов составляет доля реализации конкретного вида товара от общей суммы, указанной в отдельной ячейке. Для этого в строке с наименованием товара кликаем по пустой ячейке и устанавливаем в ней процентный формат. Ставим знак «=». Далее щелкаем по клеточке с указанием величины реализации конкретного вида товара «/». Потом — по ячейке с общей суммой реализации по всем товарам. Таким образом, в ячейке для вывода результата у нас записана формула.

Чтобы посмотреть значение вычислений, нажимаем Enter.

Мы выяснили определение доли в процентах только для одной строки. Неужели для каждой следующей строки нужно будет вводить подобные вычисления? Совсем не обязательно. Нам надо скопировать данную формулу в другие ячейки. Однако поскольку при этом ссылка на ячейку с общей суммой должна быть постоянной, чтобы не происходило смещение, то в формуле перед координатами ее строки и столбца ставим знак «$». После этого ссылка из относительной превращается в абсолютную.

Наводим курсор в нижний правый угол ячейки, значение которой уже рассчитано, и, зажав кнопку мыши, тянем ее вниз до ячейки, где располагается общая сумма включительно. Как видим, формула копируется и на все другие клетки таблицы. Сразу виден результат подсчетов.


Затем жмем Enter и путем перетягивания копируем формулу в ячейки, которые расположены ниже.

Вариант 2: Расчет числа по проценту
Теперь посмотрим, как рассчитать число от общей суммы по проценту от нее.
- Формула для расчета будет иметь следующий вид: величина_процента%*общая_сумма . Следовательно, если нам понадобилось посчитать, какое число составляет, например, 7% от 70, то просто вводим в ячейку выражение «=7%*70». Так как в итоге мы получаем число, а не процент, то в этом случае устанавливать процентный формат не надо. Он должен быть или общий, или числовой.

Для просмотра результата нажмите Enter.

Эту модель довольно удобно применять и для работы с таблицами. Например, нам нужно от выручки каждого наименования товара подсчитать сумму величины НДС, которая составляет 18%. Для этого выбираем пустую ячейку в строке с наименованием товара. Она станет одним из составных элементов столбца, в котором будут указаны суммы НДС. Форматируем ее в процентный формат и ставим в ней знак «=». Набираем на клавиатуре число 18% и знак «*». Далее кликаем по ячейке, в которой находится сумма выручки от продажи данного наименования товара. Формула готова. Менять формат ячейки на процентный или делать ссылки абсолютными не следует.

Для просмотра результата вычисления жмем Enter.

Копируем формулу в другие ячейки перетаскиванием вниз. Таблица с данными о сумме НДС готова.

Как видим, программа предоставляет возможность удобно работать с процентными величинами. Пользователь может вычислить как долю от определенного числа в процентах, так и число от общей суммы по проценту. Excel можно использовать для работы с процентами как обычный калькулятор, но также с его помощью легко и автоматизировать работу по вычислению процентов в таблицах.
Расчеты с процентами – относятся к одним из самых популярных действий, выполняемых в программе Эксель. Это может быть умножение числа на определенный процент, определение доли (в %) от конкретного числа и т.д. Однако, даже если пользователь знает, как выполнить расчеты на листке бумаги, он не всегда может повторить их в программе. Потому сейчас, мы детально разберем, как именно считаются проценты в Эксель.
Создание диаграммы
Эксель способен не только считать проценты разного вида, но и создавать диаграммы на основе полученных значений. Рассмотрим таблицу поступления налогов в бюджет РФ за 2015, на основе которой позже создадим диаграмму.
Подготавливаем таблицу для создания диаграммы
Вам нужно из этой таблицы сделать диаграмму, которая будет в текстовом и графическом виде показывать процент каждого показателя относительно их общей суммы. Для этого проделайте следующие шаги:
-
Выделите мышкой всю таблицу, в том числе и названия столбцов (то есть весь диапазон от «A1» до «B7»), затем во вкладке «Вставка» нажмите на «Диаграмма» и выберите вид диаграммы. В этом примере мы выберем круговую.
Выделяем таблицу, переходим во вкладку «Вставка», в разделе «Диаграмма» выбираем подходящий вид
Из списка кликаем по подходящему варианту
-
Сразу же после того, как вы указали тип диаграммы, она отобразится на вашей странице в Excel.
Полученная диаграмма
-
Чтобы добавить в диаграмму подписи, кликните по ней правой клавишей и нажмите на «Добавить подписи данных». После этого на ней появятся значения всех экономических показателей.
Кликаем по кругу диаграммы правой клавишей, нажимаем на «Добавить подписи данных»
-
Чтобы отобразить значения в процентах, не используя при этом дополнительных формул, вам нужно будет совершить ещё несколько операций. Сначала кликните правой клавишей мыши по диаграмме и выберите «Формат подписей данных…».
Кликаем правой клавишей мыши по диаграмме, выбираем «Формат подписей данных…»
-
Снимите галочку со «Значения» и установите её возле «Доли».
Снимаем галочку со «Значения», устанавливаем её возле «Доли»
-
В подгруппе «Число» измените числовой формат на процентный и уберите десятичные знаки.
Кликаем по подгруппе «Число», меняем числовой формат на процентный, убираем десятичные знаки
После всех этих манипуляций диаграмма преобразуется в такую, которую вы видите на картинке ниже.
Готовая диаграмма
Теперь вы знаете, как нужно считать проценты в Экселе. Эти знания гарантированно помогут вам в вашей работе, если она так или иначе связана с математикой, экономикой и прочими науками, требующими расчётов.
Как прописать формулу в Экселе для вычисления на сколько процентов одно число стало больше или меньше другого…
4,761904762 данными. Затем использовать Нужно вычислить сумму расчеты автоматически и а чтоб было Например, прибыль отдела в расходы на питание,К началу страницы клавишу SHIFT, выделите Или удерживая нажатой к существующим числамилиУменьшить разрядность это отличается от.Serge формулу исходя изВы бы ушли эти данные для НДС. допускающей варианты одной укороченней, без набора ноябре составила 2 а C2 — процент,Чтобы сбросить формат чисел последнюю строку или клавишу SHIFT, нажимайте в книге ExcelУменьшить разрядность.
декабря? Можно вычислитьТеперь видно, что 20: Я ж говорил… математических формул в от этой ошибки построения диаграммы. ВыделяемУмножим стоимость товара на и той же *100, например есть 342 долл. США, на который требуется в выбранных ячейках, последний столбец. клавиши со стрелками, эти числа умножаются.При покупке компьютера за разность, вычтя новую 000 рублей составляютвик екселе или надо если бы рассматривали ячейки с процентами 18%. «Размножим» формулу формулы. такая функция срзнач, а в декабре сократить расходы, чтобы в спискеНесмежные строки или столбцы чтобы расширить выделение. на 100. Например,Уменьшение числа на заданное 800 долл. США необходимо зарплату из предыдущей, 16 % от суммы: как посчитать прибыль каким то образом вариант убытков
Как найти процент между числами из двух строк?
Такой расчет применяется? Если у нас есть много данных об изменении какого-то показателя. И мы хотим проследить, как с течением времени изменялась его величина. Поясним на примере.
Предположим, у нас есть данные о продажах шоколада за 12 месяцев. Нужно проследить, как изменялась реализация от месяца к месяцу. Цифры в столбце С показывают, на сколько процентов в большую или меньшую сторону изменялись продажи в текущем месяце по сравнению с предшествующим.
Обратите внимание, что первую ячейку С2 оставляем пустой, поскольку январь просто не с чем сравнивать. В С3 записываем формулу:
В С3 записываем формулу:
Можно также использовать и другой вариант:
Копируем содержимое этой ячейки вниз по столбцу до конца таблицы.
Если нам нужно сравнивать продажи каждого месяца не с предшествующим, а с каким-то базисным периодом (например, с январём текущего года), то немного изменим нашу формулу, использовав абсолютную ссылку на цифру продаж января:
Абсолютная ссылка на $B$2 останется неизменной при копировании формулы в C4 и ниже:
А ссылка на B3 будет изменяться на B4, B5 и т.д.
Напомню, что по умолчанию результаты отображаются в виде десятичных чисел. Чтобы отобразить проценты , примените к столбцу процентный формат. Для этого нажмите соответствующую кнопку на ленте меню или используйте комбинацию клавиш .
Десятичное число автоматически отображается в процентах, поэтому вам не нужно умножать его на 100.
Расчет процентов в Excel.
Основная формула для расчета процента от числа в Excel такая же, как и во всех сферах жизни:
Часть / Целое = Процент
Если вы сравните ее с основной математической формулой для процента, которую мы указали чуть выше, то заметите, что в формуле процента в Excel отсутствует часть * 100. При вычислении процента в Excel вам совершенно не обязательно умножать полученную дробь на 100, поскольку программа делает это автоматически, когда процентный формат применяется к ячейке.
И если в Экселе вы будете вводить формулу с процентами, то можно не переводить в уме проценты в десятичные дроби и не делить величину процента на 100. Просто укажите число со знаком %.
То есть, вместо =A1*0,25 или =A1*25/100 просто запишите формулу процентов =A1*25%.
Хотя с точки зрения математики все 3 варианта возможны и все они дадут верный результат.
А теперь давайте посмотрим, как можно использовать формулу процента в Excel для реальных данных. Предположим, в вашей таблице Эксель записана сумма заказанных товаров в столбце F и оставленных товаров в столбце G. Чтобы высчитать процент доставленных товаров, выполните следующие действия:
- Введите формулу =G2/F2 в ячейку H2 и скопируйте ее на столько строк вниз, сколько вам нужно.
- Нажмите кнопку «Процентный стиль» ( меню «Главная» > группа «Число»), чтобы отобразить полученные десятичные дроби в виде процентов.
- Не забудьте при необходимости увеличить количество десятичных знаков в полученном результате.
- Готово! 🙂
Такая же последовательность шагов должна быть выполнена при использовании любой другой формулы процентов в Excel.
На скриншоте ниже вы видите округленный процент доставленных товаров без десятичных знаков.
Чтобы определить процент доставки, мы сумму доставленных товаров делим на сумму заказов. И используем в ячейке процентный формат, при необходимости показываем десятичные знаки.
Запишите формулу в самую верхнюю ячейку столбца с расчетами, а затем протащите маркер автозаполнения вниз по столбцу. Таким образом, мы посчитали процент во всём столбце.
Как вычесть проценты в таблице с зафиксированным %
Еще одна возможная ситуация – таблица уже содержит отдельный столбик, в котором установлен фиксированный процент для дальнейших расчетов по выбранным клеткам. Чтобы получить искомые результаты, необходимо выполнить еще несколько действий:
- Отметить левой кнопкой мыши отдельную ячейку рядом с тем числовым значением, из которого необходимо получить результат.
- Написать знак «=», кликнуть ЛКМ по ячейке с начальным значением.
- После первых координат ячейки поставить символ «-», еще раз нажать на ячейку с числовым значением, чтобы повторить координаты.
- Прописать знак «*», нажать ЛКМ по ячейке с установленным процентом.
- Последним действием необходимо нажать на кнопку «Enter», чтобы получить требуемый результат. После этого можно автоматически рассчитать результат для каждой ячейки ниже.
Примерный внешний вид формулы для расчета фиксируемого процента для определенных ячеек из таблицы
Умножение на процент в Excel
Вернёмся к нашему примеру с НДС. Есть таблица со значениями цен, известен процент НДС, а нам нужно получить столбец со значением наценки.
Формула вычисления простая: берём стоимость, умножаем на 18 и делим на 100. Рассмотрим, как умножить цены на процент НДС в Excel:
Если цена занесена в столбец В, то наша формула будет имеет вид: =В2*18%.
Делить на 100 не нужно, поскольку мы непосредственно указываем программе, что работаем с процентами, Excel это понимает и учитывает.
Если в одном столбце стоят числа, в другом – проценты (разные), меняем формулу на следующую: =В2*А2.
Как видим, операции с процентами в табличном процессоре имеют свою специфику. Во-первых – это необходимость указывать формат ячейки «Процентный», чтобы программа понимала, с чем имеет дело. Можно указывать знак «%» непосредственно в формуле, и тогда Excel определит, что результат нужно разделить на 100. Во всём остальном действуют те же правила, что и для любых других операций и формул.
И, как всегда, оставляем комментарии, делимся опытом, указываем на неточности.
Вычитаем проценты в таблице с зафиксированным %
Допустим, у нас в таблице есть одна ячейка, содержащая процент, который нужно использовать для расчета по всему столбцу.
В данном случае, формула расчета будет выглядеть так (на примере ячейки G2):
Примечание: Знаки “$” можно прописать вручную, либо наведя в формуле курсор на ячейку с процентами нажать клавишу “F4”. Таким образом, вы зафиксируете ячейку с процентами, и она не будет меняться при растягивании формулы вниз на другие строки.
Далее нажмите “Enter”, и результат будет посчитан.
Теперь можно растянуть ячейку с формулой аналогичными предыдущим примерам способом на остальные строки.






