Лучшие бесплатные онлайн-инструменты table generator для создания таблиц для любых целей
Содержание:
- Как создать таблицу используя HTML
- Атрибуты и свойства тега
- HTML Упражнения
- HTML Теги таблицы
- Картинки в HTML – шпаргалка для новичков
- Office.Live — программа для создания и редактирования таблиц
- Выравнивание содержимого таблицы (по горизонтали и вертикали)
- Выравнивание текста
- More Examples
- Office.live.com – удобный сетевой офис от Майкрософт, включающий в себя редактор таблиц Excel
- Яндекс Диск
- Создание таблицы в HTML
- Важно помнить!
- EtherCalc — открывает файлы .xlsx, .xlsm и .xls
- Лучшие конструкторы таблиц HTML
Как создать таблицу используя HTML
HTML-таблицы создаются в четыре шага.
1. На первом шаге в html-коде с помощью парного тега <table> указываем браузеру, что в web-страницу вставлена таблица: <table></table>. Элемент table является блочным элементом web-страницы. Следовательно таблица всегда выводится с новой строки с отступами по вертикали от соседних элементов, поэтому нет необходимости помещать ее в абзац.
2. На втором шаге формируем строки таблицы, помещая парные теги <tr> внутрь <table>. Каждый элемент <tr> создает отдельную строку:
<table>
<tr></tr>
<tr></tr>
<tr></tr>
</table>
3. Далее, на третьем шаге формируем ячейки таблицы с помощью парных тегов <td> и <th>, которые помещаются внутрь элемента <tr>. Тег <td> создает обычную ячейку, а <th> ячейку заголовка, т.е. шапку соответствующего столбца:
<table>
<tr>
<th></th><th></th><th></th>
</tr>
<tr>
<td></td><td></td><td></td>
</tr>
<tr>
<td></td><td></td><td></td>
</tr>
</table>
4. Ну и на последнем шаге помещаем внутрь элементов <th> и <tr> содержимое ячеек. HTML-код вставки таблицы на веб-страницу выглядит примерно так:
<table border=»1″>
<tr>
<th>Столбец 1</th><th>Столбец 2</th><th>Столбец 3</th>
</tr>
<tr>
<td>Ячейка 1-1</td><td>Ячейка 1-2</td><td>Ячейка 1-3</td>
</tr>
<tr>
<td>Ячейка 2-1</td><td>Ячейка 2-2</td><td>Ячейка 2-3</td>
</tr>
</table>
В открывающий тег table я добавил атрибут border и присвоил ему значение 1 для того, чтобы на странице в браузере были видны границы ячеек. По умолчанию этот атрибут равен 0. Результат:
| Столбец 1 | Столбец 2 | Столбец 3 |
|---|---|---|
| Ячейка 1-1 | Ячейка 1-2 | Ячейка 1-3 |
| Ячейка 2-1 | Ячейка 2-2 | Ячейка 2-3 |
Более тонко настроить отображение границ помогут каскадные таблицы стилей. С помощью можно изменить толщину и цвет рамок, а также изменить тип границ.
Текст, который необходимо поместить внутрь ячеек, заключать в блочные теги необязательно, но, если текст большой, его можно разбить на абзацы, применив тег <p>. Если понадобиться как-то оформить вставляемый текст, то можно использовать теги оформления.
Кроме текста мы можем помещать в ячейки картинки с помощью тега <img>:
<td><img src=»image.jpg» alt=»картинка в ячейке»></td>
В качестве содержимого ячейки может даже выступать другая таблица. В этом случае создание вложенной таблицы ничем не отличается от создания обычной таблицы. Просто между тегами <td> и </td> вставляются теги <table> и </table>, и в нее вставляются строки и ячейки.
При создании таблиц необходимо учитывать некоторые правила:
- для создания таблицы используется только тег <table>;
- тег <tr> может находиться только внутри тега <table>;
- теги <td> и <th> могут находиться только внутри тега <tr>, любое другое содержимое тега <tr> игнорируется браузером;
- содержимое таблицы(текст или картинки) может находиться только в тегах <td> и <th>;
- ячейки таблицы должны иметь хоть какое-то содержимое, иначе браузер может их вообще не отобразить, если же какая-то ячейка должна быть пустой, то в нее обычно помещают неразрывный пробел (HTML-литерал );
- таблица относится к блочным элементам web-страницы;
- размеры таблицы и ее ячеек зависят от содержимого, т.е. таблица растягивается по ширине и высоте так, чтобы все уместилось;
- между границами отдельных ячеек и между границей каждой ячейки и ее содержимым делается небольшой отступ;
- текст ячеек заголовка(элемент th) выводится полужирным шрифтом и выравнивается по центру;
- границы вокруг таблицы и ее ячеек по умолчанию не рисуются.
Атрибуты и свойства тега
К открывающему тегу <table> можно прописывать различные атрибуты.
1. Свойство align=»параметр» — задает выравнивание таблицы. Может принимать следующие значения:
- left — выравнивание по левому краю
- center — выравнивание по центру
- right — выравнивание по правому краю
В разобранном выше примере мы выравнивали таблицу по центру align=»center».
Этот атрибут можно применять не только к таблице, но и к отдельным ячейкам таблицы <td> или строкам <tr>. Таким образом, в разных ячейках выравнивание будет разное.
Например
2. Свойство background=»URL» — задает фоновой рисунок. Вместо URL должен быть написан адрес фонового изображения.
Пример
Преобразуется на странице в следующее:
| Пример таблицы | |
| Столбец 1 | Столбец 2 |
В рассмотренном примере наше фоновое изображение находится в папке img (которая находится в той же директории, что и html-страница), а называется изображение fon.gif
Обратите внимание на то, что в теге мы добавили style=»color:white;». Поскольку фон почти черный, то для того, чтобы текст не слился с фоном, мы сделали текст белым
Более подробно про фон читайте в статье: как сделать фон для сайта
3. Свойство bgcolor=»цвет» — задает цвет фона таблицы. В качестве цвета можно выбрать любой из всей палитры (см. коды и названия html цветов)
4. Свойство border=»число» — задает толщину рамки таблицы. В предыдущих примерах мы указывали border=»1″, что означает толщина рамки — 1 пиксель.
5. Свойство bordercolor=»цвет» — задает цвет рамки. Если border=»0″, то рамки не будет и цвет рамки не будет иметь смысла.
6. Свойство cellpadding=»число» — отступ от рамки до содержимого ячейки в пикселях.
7. Свойство cellspacing=»число» — расстояние между ячейками в пикселях.
8. Свойство cols=»число» — число столбцов. Если его не задать, то браузер сам определит число столбцов. Разница лишь в том, что указание этого параметра, скорее всего, ускорит загрузку таблицы.
9. Свойство frame=»параметр» — как отображать границы вокруг таблицы. Может принимать следующие значения:
- void — не отрисовывать границы
- border — граница вокруг таблицы
- above — граница по верхнему краю таблицы
- below — граница снизу таблицы
- hsides — добавить только горизонтальные границы (сверху и снизу таблицы)
- vsides — рисовать только вертикальные границы (слева и справа от таблицы)
- rhs — граница только на правой стороне таблицы
- lhs — граница только на левой стороне таблицы
10. Свойство height=»число» — задает высоту таблицы: либо в пикселях, либо в процентах.
11. Свойство rules=»параметр» — где отображать границы между ячейками. Может принимать следующие значения:
- all — линия рисуется вокруг каждой ячейки таблицы
- groups — линия отображается между группами, которые образуются тегами <thead>, <tfoot>, <tbody>, <colgroup> или <col>
- cols — линия отображается между колонками
- none — все границы скрываются
- rows — граница рисуется между строками таблицы, созданными через тег <tr>
12. Свойство width=»число» — задает ширину таблицы: либо в пикселях, либо в процентах.
13. Свойство class=»имя_класса» — можно указать имя класса, которому принадлежит таблица.
14. Свойство style=»стили» — стили можно задать индивидуально для каждой таблицы.
Теперь настало время погрузиться внутрь таблицы и рассмотреть атрибуты ячеек таблицы. Эти атрибуты надо писать в открывающем теге <td>.
HTML Упражнения
HTML Теги таблицы
| Тег | Описание |
|---|---|
| <table> | Определяет таблицу |
| <th> | Определяет ячейку заголовка в таблице |
| <tr> | Определяет строку в таблице |
| <td> | Определяет ячейку в таблице |
| <caption> | Определяет подпись таблицы |
| <colgroup> | Определяет группу из одного или нескольких столбцов в таблице для форматирования |
| <col> | Определяет свойства столбца для каждого столбца в элементе <colgroup> |
| <thead> | Группирует содержимое заголовка в таблице |
| <tbody> | Группирует содержимое body в таблице |
| <tfoot> | Группирует содержимое footer в таблице |
Для получения полного списка всех доступных тегов HTML, посетите наш HTML Справочник тегов.
Вопросы для самоконтроля
- Для чего нужны HTML-таблицы?
- Какой тег определяет HTML-таблицу?
- Каким тегом определяется каждая строка HTML-таблицы?
- Каким тегом определяется каждый заголовок HTML-таблицы?
- Каким тегом определяется каждая ячейка с данными HTML-таблицы?
- Какие элементы могут содержать ячейки с данными HTML-таблицы?
- С помощью какого CSS-свойства можно добавить границу к HTML-таблице?
- С помощью какого CSS-свойства можно свернуть границы HTML-таблицы в одну линию?
- Как добавить внутренний отступ в ячейках HTML-таблицы?
- Как выровнять заголовки HTML-таблицы по левому краю?
- Как добавить интервал между границами HTML-таблицы?
- Как сделать ячейку, которая охватывает более одного столбца HTML-таблицы?
- Как сделать ячейку, которая охватывает более одной строки HTML-таблицы?
- Как добавить подпись к HTML-таблице?
- Где нужно вставить тег HTML-таблицы?
- Как определить специальный стиль для одной конкретной HTML-таблицы?
Картинки в HTML – шпаргалка для новичков
Прежде, чем ответить на вопрос «как вставить картинку в HTML?», следует отметить, что перегружать веб-страницы огромным количеством графического материала не стоит, поскольку это не только улучшит визуальное восприятие ресурса пользователем, но и увеличит время загрузки страницы.
При создании веб-сайтов чаще всего используют графические форматы PNG, GIF и JPEG, а для дизайнерских работ с изображениями — графический редактор Adobe Photoshop, обладающий богатыми возможностями для сжатия и изменения размера изображений без потери качества, что является невероятно важным для веб-разработки.
Для того чтобы вставить изображение на HTML-страницу, используется одиночный простой тег:
где xxx — адрес изображения. В том случае, если картинка находится в одной директории со страницей, тег будет выглядеть как:
<img src=”image.png”>
Однако скоростной и стабильный интернет добрался ещё не во все уголки земного шара, и бывает так, что изображение на веб-сайте попросту не загружается. Для таких случаев существует понятие альтернативного текста.
Он показывается на месте картинки в момент его недоступности, загрузки или в режиме работы браузера «без картинок». Добавляется он с помощью атрибута alt тега <img>.
Пример добавления альтернативного текста к графическому файлу:
<!DOCTYPE html> <html> <head> <meta charset="utf-8"> <title>Альтернативный текст</title> </head> <body> <p><img src="images/example.png" alt="Альтернативный текст"></p> </body> </html>
Для того чтобы изменить размеры отображения графического файла, используют теги height и width, где height — высота, а width — ширина, измеряемые в пикселях.
При использовании данных атрибутов браузер сначала выделяет место для графического контента, подготавливает общий макет страницы, отображает текст, после чего загружает саму картинку.
Рисунок помещается в прямоугольник с заданными размерами, а в том случае, если параметры меньше или больше исходных, картинка растягивается или сжимается.
Если атрибуты height и width не используются, браузер загружает изображение сразу, задерживая отображение текста и прочих элементов страницы.
Данные параметры можно указать как в пикселях (размер картинки постоянен и не зависит от разрешения экрана пользователя), так и в процентах (размер картинки зависит от разрешения экрана).
Например:
<img src=”example.png” width=”60” height=”40”>
или
<img src=”example.png” width=”50%” height=”10%”>
Следует помнить, что в тот момент, когда вы изменяете исходный размер изображения, необходимо сохранять его пропорции.
Для этого достаточно указать значение только одного из параметров (ширины или высоты), а значение второго браузер вычислит в автоматическом режиме.
Как и ко многим тегам HTML, к применим атрибут align, который выполняет выравнивание изображения:
<img src=”example.png” align=”top”> — картинка располагается выше текста;
<img src=”example.png” align=”bottom”> — картинка располагается ниже текста;
<img src=”example.png” align=”left”> — картинка располагается слева от текста;
<img src=”example.png” align=”right”> — картинка располагается справа от текста.
В HTML для создания ссылки используется тег <a>:
<a href=”адрес вашей ссылки”>Имя ссылки</a>
Для того чтобы задать графическую ссылку, необходимо всего лишь объединить тег изображения с тегом ссылки.
Делается это следующим образом:
<a href=”адрес ссылки”><img src=”адрес картинки”></a>
Как видите, графическая вставка может быть ссылкой и при клике переадресовывать на любой адрес, записанный в полном или сокращённом варианте.
Изображение можно не только вставлять на страницу в качестве видимого объекта, но и сделать фоновым. Для определения картинки как фона необходимо в теге прописать атрибут background=”xxx”, где xxx — адрес картинки, указанный таким же способом, как в примерах выше.
Для примера зададим такую текстурную картинку в роли фоновой:
<html>
<head><title>Страница с фоновой картинкой</head></title>
<body background=”image.jpg”>
<h2> Фон с текстом. </h2>
</body>
</html>
На этом информация о тегах и атрибутах, необходимых для вставки изображения на HTML страницу сайта, исчерпана.
Желаем удачи!
Office.Live — программа для создания и редактирования таблиц
Данный сервис от компании Microsoft даёт возможность получить доступ к возможностям MS Office онлайн, причём совершенно бесплатно. В частности, вы можете воспользоваться функционалом сетевого редактора таблиц MS Excel, позволяющего создавать, редактировать и сохранять таблицы онлайн в популярных форматах данного редактора (xls, xlsx, xml и других).
- Для работы с редактором перейдите на указанный ресурс https://office.live.com/start/Excel.aspx.
- Выберите «Войти с помощью учётной записи Microsoft».
- И создайте учётную запись (или воспользуйтесь учётными данными вашего аккаунта в Skype).
- Далее вам откроется экран базовых шаблонов для создания таблицы excel. Нажмите на «Новая книга», и вы перейдёт в режим создания и редактирования вашей таблицы.
- Для сохранения полученного результата нажмите на вкладку «Файл» — «Сохранить как» — «Скачать копию».

Создаём таблицу в Excel Online
Выравнивание содержимого таблицы (по горизонтали и вертикали)
Выравнивать содержимое таблицы, строки или ячейки можно как по горизонтали (по верхнему краю, по середине, по нижнему краю), так и по вертикали (по левому краю, по средине, по правому краю).
И если с выравниванием по вертикали все понятно (у тэгов TABLE, TR и TD есть атрибут ALIGN). То как выровнять по горизонтали не совсем понятно.
Для выравнивания содержимого таблицы, строки или ячейки по горизонтали существует атрибут VALIGN. И этот атрибут имеет свои параметры TOP (выравнивание по верхнему краю), MIDDLE (по середине), BOTTOM (по нижнему краю).
Для нашей шапки установим выравнивание по центру, по середине.
<TR ALIGN="CENTER" VALIGN=”MIDDLE”>
Также выровняем содержание ячеек с нумерацией и телефонами по центру.
<HTML> <HEAD> <TITLE>Телефонный справочник </TITLE> </HEAD> <BODY> <P ALIGN="CENTER"> <TABLE BORDER=1 BorderCOLOR=”#006600” width="400" BGCOLOR="#FFFFCC"> <TR BGCOLOR=”#99CC33” HEIGHT="50" VALIGN="MIDDLE" ALIGN="CENTER"> <TD WIDTH="50">№</TD> <TD>Фамилия</TD> <TD>Номер телефона</TD> </TR> <TR> <TD ALIGN="CENTER" BGCOLOR=”#FFFF99”>1</TD> <TD>Фрося Бурлакова</TD> <TD ALIGN="CENTER">8-952-987-13-20</TD> </TR> <TR> <TD ALIGN="CENTER" BGCOLOR=”#FFFF99”>2</TD> <TD>Иван Петров</TD> <TD ALIGN="CENTER">8-918-964-70-11</TD> </TR> <TR> <TD ALIGN="CENTER" BGCOLOR=”#FFFF99”>3</TD> <TD>Афоня Ивлев</TD> <TD ALIGN="CENTER">8-961-594-12-45</TD> </TR> </TABLE> </P> </BODY> </HTML>
В браузере увидим:

Выравнивание текста
По умолчанию текст в заголовочных ячейках таблицы выравнивается по центру, а в обычных ячейках текст выровнен по левому краю, используя свойство text-align можно управлять выравниванием текста по горизонтали.
CSS свойство vertical-align позволяет управлять выравниванием текстового содержимого по вертикали. По умолчанию текст выровнен вертикально по центру ячеек. Вертикальное выравнивание можно переопределить с помощью одного из значений свойства :
- top: текст выравнивается по верхней границе ячейки
- middle: выравнивает текст по центру (значение по умолчанию)
- bottom: текст выравнивается по нижней границе ячейки
<!DOCTYPE html>
<html>
<head>
<meta charset="utf-8">
<title>Название документа</title>
<style>
table, td, th {
border: 1px solid black;
border-collapse: collapse;
}
table { width: 70% }
td { text-align: right; }
th { height: 50px; }
.test1 { vertical-align: top; }
.test2 { vertical-align: bottom; }
</style>
</head>
<body>
<table>
<tr><th class="test1">Имя</th><th class="test2">Фамилия</th></tr>
<tr><td>Гомер</td><td>Симпсон</td></tr>
<tr><td>Мардж</td><td>Симпсон</td></tr>
</table>
</body>
</html>
Попробовать »
More Examples
How to add collapsed borders to a table (with CSS):
<html><head><style>table, th, td { border: 1px solid
black; border-collapse: collapse;}</style></head><body><table> <tr>
<th>Month</th> <th>Savings</th> </tr>
<tr> <td>January</td>
<td>$100</td> </tr> <tr>
<td>February</td> <td>$80</td> </tr>
</table></body></html>
How to right-align a table (with CSS):
<table style=»float:right»> <tr>
<th>Month</th> <th>Savings</th> </tr>
<tr> <td>January</td>
<td>$100</td> </tr> <tr>
<td>February</td> <td>$80</td> </tr>
</table>
How to center-align a table (with CSS):
<html><head><style>table, th, td { border: 1px solid
black;}table.center { margin-left: auto;
margin-right: auto;}</style></head><body><table
class=»center»> <tr>
<th>Month</th> <th>Savings</th> </tr>
<tr> <td>January</td>
<td>$100</td> </tr> <tr>
<td>February</td> <td>$80</td> </tr>
</table>
How to add background-color to a table (with CSS):
<table style=»background-color:#00FF00″> <tr>
<th>Month</th> <th>Savings</th> </tr>
<tr> <td>January</td>
<td>$100</td> </tr> <tr>
<td>February</td> <td>$80</td> </tr>
</table>
How to add padding to a table (with CSS):
<html><head><style>table, th, td { border: 1px solid
black;}th, td { padding: 10px;}</style></head><body><table> <tr>
<th>Month</th> <th>Savings</th> </tr>
<tr> <td>January</td>
<td>$100</td> </tr> <tr>
<td>February</td> <td>$80</td> </tr>
</table></body></html>
How to set table width (with CSS):
<table style=»width:400px»> <tr>
<th>Month</th> <th>Savings</th> </tr>
<tr> <td>January</td>
<td>$100</td> </tr> <tr>
<td>February</td> <td>$80</td> </tr>
</table>
How to create table headers:
How to create a table with a caption:
<table>
<caption>Monthly savings</caption> <tr>
<th>Month</th> <th>Savings</th> </tr>
<tr> <td>January</td>
<td>$100</td> </tr> <tr>
<td>February</td> <td>$80</td> </tr>
</table>
Office.live.com – удобный сетевой офис от Майкрософт, включающий в себя редактор таблиц Excel
Сервис office.live.com (также известный как Office 365) — это бесплатный офисный пакет от компании Майкрософт, предлагаемый пользователю онлайн и совершенно бесплатно. В его комплектацию включён и функционал MS Excel, позволяя легко создавать и редактировать электронные таблицы онлайн.
Для создания таблицы на этом сервисе необходимо:
- Перейдите на ресурс www.office.com и нажмите на «Вход».
- Зарегистрируйтесь (при необходимости создайте свою учётную запись).
- Выберите веб-приложение «Excel» — «Новая книга».
- Начните работать.
Несмотря на некоторую ограниченность функционала данного сетевого продукта, он вполне подойдёт для конструирования базовых электронных таблиц в режиме онлайн.
На основе данной сетевой версии Майкрософт Офис работают сервисы по работе с таблицами Яндекса и Мейл.Ру. К примеру, на сайте Яндекс.Ру нужно перейти в Яндекс. Диск, там нажать на «Создать» и выбрать «Таблицу».
Яндекс Диск
Если вы читали мою статью про лучшие облачные сервисы, то наверняка помните, что я предпочитаю сервис от Яндекса. И здесь вы также просто можете создать свою красивую таблицу. Давайте я покажу как сделать это онлайн прямо в Яндексе.
С помощь «Диска» и без установки дополнительных программ можно создавать красивые таблицы как в Word или том же Excel.
Для начала необходимо войти в Яндекс Диск, ввести данные почты и пароль, затем кликнуть на кнопку «Создать» и теперь выбрать программу.
О экселе я уже рассказал, теперь давайте поработаем с вордом. Откроется окно, так в стандартной программе Microsoft Word на компьютере.
Далее в панели задач нужно открыть вкладку «Вставка». Вы увидите много инструментов для работы, чтобы создать таблицу необходимо найти вкладку «Таблицы». Открывается окно, и на выбор можно создать таблицу по определённому количеству ячеек. Не переживайте, далее вы сможете добавить строки и столбцы, если это будет необходимо.
Вы можете также изменить цвета самой таблицы или применить заливку к ячейкам.
Также не проблемой будет выбрать стиль таблицы. Вариантов не так много, но среди них находятся очень даже привлекательные.
Ваша таблица сохранится на сервере и вы можете дать на нее ссылку другому человеку. Как это сделать мы с вами уже обсуждали.
Создание таблицы в HTML
Рассмотрим теги для создания таблицы:
1 2 3 4 5 |
<table> <tr> <td> содержание <td> <tr> <table> |
Результат:
Добавим границу для таблицы — атрибут :
1 2 3 4 5 |
<table border="1"> <tr> <td> содержание <td> <tr> <table> |
Результат:
Создания таблицы начинается с тега (от англ. «таблица»). Тег служит для создания строки. В строке располагаются ячейки — тег . Завершается таблица закрывающим тегом

Или пример таблицы посложнее:
Атрибуты тега TABLE
| — таблица влево; – табл. по центру; — табл. вправо. | |
| ширина | |
| цвета рамки | |
| ширина грани рамки | |
| внутреннее расстояние до рамки | |
| (фон таблицы) |
Важно: Для ячеек-заголовка таблицы используется тег вместо. Браузер размещает содержимое таких ячеек по центру и делает шрифт полужирным
Атрибуты тега TD или TH — ячейки
| , , | выравнивание по горизонтали | |
| , , , | выравнивание по вертикали | |
| число или процент | ширина ячейки | |
| цвет | цвет фона | |
| файл | файл фона | |
| цвет | цвет границы | |
| заставляет текст внутри ячейки отображаться без переносов, одной сплошной строкой |
Важно:
- Тег служит для создания заголовка таблицы
- Для группировки заголовочных ячеек используется тег
- Для группировки основного содержимого таблицы используется тег
- Тег определяет нижнюю часть таблицы
Тег заголовка таблицы может иметь атрибут, определяющий расположение заголовка — — со следующими значениями:— заголовок над таблицей,— заголовок под таблицей,— заголовок вверху и выровнен влево,— заголовок вверху и выровнен вправо. К сожалению не все значения «работают» во всех браузерах.
Пример: Создать «каркас» таблицы со всеми тегами группировки
Выполнение:
1 2 3 4 5 6 7 8 9 10 11 12 13 14 15 16 |
<table border="1"> <caption>таблица<caption> <thead> <tr> <th>Заголовок 1<th><th>3аголовок 2<th> <tr> <thead> <tbody> <tr> <td>содержимое<td><td>содержимое<td> <tr> <tbody> <tfoot> ... <tfoot> <table> |
Лабораторная работа №1: Создайте таблицу по образцу. У таблицы должен быть заголовок и области для группировки (thead — 1-я строка таблицы, tbody — 2-я и 3-я строки таблицы, tfoot — 4-я строка таблицы).
| Столбец 1 | Столбец 2 | Столбец 3 | Столбец 4 |
|---|---|---|---|
| Строка4 Ячейка1 | Строка4 Ячейка2 | Строка4 Ячейка3 | Строка4 Ячейка4 |
| Строка2 Ячейка1 | Строка2 Ячейка2 | Строка2 Ячейка3 | Строка2 Ячейка4 |
| Строка3 Ячейка1 | Строка3 Ячейка2 | Строка3 Ячейка3 | Строка3 Ячейка4 |
Важно помнить!
Теги <thead> и <tfoot> нужны не всегда. Бывают таблицы без шапки и подвала.
Если нет смысла группировать основную часть таблицы, то можно обойтись и без тега <tbody>, но мы рекомендуем не делать так. Тег даёт больше контроля над структурой таблицы и стилизацией, а также приучает действовать последовательно.
К тому же браузер всё равно подставит этот тег сам, а всегда полагаться на браузеры — значит оставить место для возможных ошибок.
Пример:
| 1 | Мавзалеев И. В. | 10.09.1992 |
| 2 | Киреева А. Ю. | 02.05.1996 |
| 3 | Корнеев И. Ю. | 09.10.1990 |
| 4 | Тресков В. А. | 25.03.1993 |
| 5 | Ибрагимов А. Е. | 15.10.1994 |
| 6 | Борисенко Д. С. | 10.10.1991 |
В таблице выше шесть строк, каждая из которых содержит три ячейки. Здесь нет важных для смысла признаков, по которым можно сгруппировать содержимое таблицы. Поэтому будет достаточно тега <caption> (придумаем его и скроем) и тега <tbody>, а вот теги <thead> и <tfoot> можно опустить.
EtherCalc — открывает файлы .xlsx, .xlsm и .xls
Среди преимуществ данного сервиса я бы отметил возможность работать с таблицами Excel без какой-либо регистрации, поддержку параллельного редактирования одной таблицы несколькими пользователями, удобный функционал, а также множество других достоинств, позволяющих работать с эксель таблицами онлайн на русском языке.
- Для работы с данным сервисом выполните переход на него https://ethercalc.org/.
- Нажмите на кнопку «Create Spreadsheet» (создать электронную таблицу).
- Вы перейдёте в режим редактирования, и сможете создать нужную вам таблицу.
- Для сохранения конечного документа нажмите на изображение с дискеткой слева, выберите формат сохранения, и загрузите таблицу к себе на ПК.
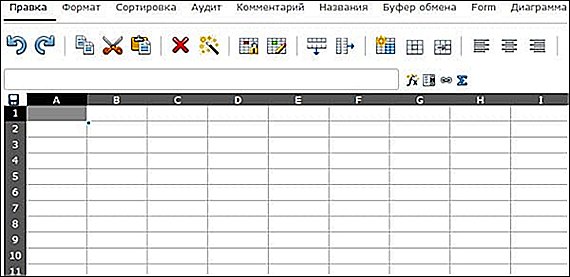
Рабочее окно сервиса «EtherCalc»
Лучшие конструкторы таблиц HTML
- apsolyamov.ru — простой инструмент для создания таблиц. Есть опция объединения ячеек, но невозможно задать цвет.
-
c-wd.ru — русскоязычный сайт, где можно создавать сложные таблицы с объединенными ячейками, задавать стили в «конструкторе стилей» — цвета границ и ячеек, отступы, толщину границ, цвет строки при наведении, размер и цвет текста. Дополнительно можно настроить выравнивание, адаптивность для мобильных устройств, изменить курсор.
Заголовок Заголовок Заголовок Заголовок cell1_1 cell2_1 cell3_1 cell4_1 cell1_2 cell2_2 cell3_2 cell4_2 cell1_3 cell2_3 cell3_3 cell1_4 cell2_4 cell3_4 cell4_4 - divtable.com — удобный в использовании, множество настроек, возможность выбрать тип таблицы — div или table. В разделе сайта «Создание стилизованной таблицы) вы можете выбрать шаблон, изменить цвета, задать нумерацию в футере:






