Как предоставить доступ к файлам и папкам на google диске
Содержание:
- Zoho Writer
- Совместная работа над файлом при участии более 100 человек
- Май 2021 г.
- Как в Документах разместить изображения поверх текста или за ним
- Тёмная тема на устройствах iOS
- Совместная работа с пользователями, у которых нет аккаунта Google
- Тёмная тема на устройствах Android
- Добавление номеров страниц в разделы документа
- Как отслеживать изменения с помощью программы чтения с экрана
- Сравнение текста в Google Документах
- Добавление и просмотр разрывов разделов в документе
- Обновленная история активности: статистика просмотров и не только
- Редактирование файлов MS Office в Google Документах, Таблицах и Презентациях
- Вставка рисунка с Google Диска
- Что лучше Google Docs или MS Word?
- Что такое гугл диск и гугл документы?
- Airtable
- История изменений
- Google Docs (Гугл Документы): история изменений файла
- Гугл документы онлайн: плюсы сервиса от Google
- Как создать Гугл форму
- Как отправить Гугл документ по почте
- Чем Google Docs полезен для интернет-маркетологов?
- Полезные функции сервиса Google Документы
- Нумерация страниц, работа с колонтитулами, сносками, оглавлением
- Как опубликовать Google Docs (таблицы, тексты, презентации) в Интернете
- Формулы в Гугл Докс
- Как работать с Google Forms
- Google Docs (Гугл Документы): регистрация и авторизация
- Создаем гугл документ с общим доступом
- Несколько слов в завершение (итоги работы)
Zoho Writer
Zoho Writer — один из сервисов облачной платформы Zoho, которая предоставляет пакет веб-инструментов для решения различных офисных задач. Приложение Zoho Writer отличается удобным и минималистичным дизайном, что помогает полностью сконцентрироваться на работе. Все панели с инструментами здесь открываются сбоку, не расходуя драгоценное место сверху документа. Особенно органично Zoho Writer смотрится при работе на широкоформатном мониторе.
В приложении иначе, чем в аналогах, реализована функция совместного использования: вы можете задать разные ограничения для разных пользователей. Например, одним дать разрешение на редактирование, другим — на комментирование, а третьим — только на чтение. Эта функция реализована удобнее и проще, чем в Google Docs. Также в режиме совместной работы есть «Рецензирование», которое позволяет видеть комментарии каждого отдельного участника, принимать или удалять их.
Совместная работа над файлом при участии более 100 человек
В Google Документах, Таблицах и Презентациях просматривать, редактировать и комментировать файл могут до 100 человек одновременно. Если пользователей будет больше, изменять открытый файл смогут только его владелец и некоторые редакторы.
Если вы хотите привлечь к работе более 100 человек, можно сделать следующее.
Опубликуйте файл
- Чтобы множество пользователей могло просматривать файл одновременно, опубликуйте его и создайте ссылку для доступа. Вы можете предоставить права на редактирование пользователям, которым нужно изменять или комментировать контент. Подробнее о процедуре публикации…
- Учтите, что опубликованный файл виден всем в Интернете. Следите за тем, чтобы случайно не предоставить доступ к личной или конфиденциальной информации не тем людям. Если у вас рабочий или учебный аккаунт, ваш администратор может ограничить круг пользователей, которым разрешено просматривать опубликованные файлы. Если вы администратор, узнайте, .
- Чтобы удалить файл из Интернета, отмените его публикацию.
- Если вы хотите отменить доступ к файлу для соавторов, прочитайте о том, как изменить настройки совместного доступа.
Создайте сайт на платформе Google
- Создав сайт на платформе Google, вы сможете размещать на его страницах документы, таблицы и презентации. Этот вариант удобен, если вам нужно просто предоставить информацию большому количеству пользователей. Подробнее о том, как добавлять на сайт документы…
- Если вы опасаетесь, что ваш сайт может привлечь слишком большой трафик, советуем сначала опубликовать файл в Google Документах, Таблицах или Презентациях, а потом добавить его URL на свою страницу в Google Сайтах. Подробнее о процедуре публикации…
Май 2021 г.
Как в Документах разместить изображения поверх текста или за ним
Чтобы изображения в Документах располагались поверх текста или за ним, установите для переноса текста вариант «Поместить поверх текста» или «Поместить за текстом». Подробнее о том, …
Тёмная тема на устройствах iOS
Настройки темы можно изменить, чтобы сделать удобнее работу с документами на мобильных устройствах и снизить расход батареи. Подробнее об использовании тёмной темы в Google Документах, Таблицах и Презентациях…
Совместная работа с пользователями, у которых нет аккаунта Google
Вы можете приглашать пользователей, у которых нет аккаунта Google, к совместной работе над вашими файлами в Google Документах. Подробнее…
Тёмная тема на устройствах Android
Настройки темы можно изменить, чтобы сделать удобнее работу с документами на мобильных устройствах и снизить расход батареи. Подробнее об использовании тёмной темы на устройствах Android…
Добавление номеров страниц в разделы документа
В Google Документах можно указать, в каких разделах должны отображаться номера страниц и с какой цифры начать нумерацию.
Как отслеживать изменения с помощью программы чтения с экрана
Теперь с помощью программы чтения с экрана вы можете отслеживать изменения, которые вносят сразу несколько соавторов. Подробнее…
Сравнение текста в Google Документах
Для доступа к этой функции необходимо войти в аккаунт Google, предоставленный вашей организацией или учебным заведением. Вы этого не сделали. Нажмите здесь, чтобы войти в аккаунт.
Вы можете сравнить два документа, чтобы посмотреть, чем они отличаются друг от друга.
Добавление и просмотр разрывов разделов в документе
Теперь вы можете начать новый раздел на текущей или на следующей странице в Google Документах. Поля можно изменять в каждом разделе по отдельности. Подробнее о том, как работать со структурой документа, полями и линейкой…
Апрель 2019 г.
Обновленная история активности: статистика просмотров и не только
Для доступа к этой функции необходимо войти в аккаунт Google, предоставленный вашей организацией или учебным заведением. Вы этого не сделали. Нажмите здесь, чтобы войти в аккаунт.В обновленной истории активности доступна статистика просмотров и комментариев в Документах, Таблицах и Презентациях. Подробнее…
Редактирование файлов MS Office в Google Документах, Таблицах и Презентациях
Теперь вы можете редактировать и комментировать файлы Office, а также работать над ними вместе с другими пользователями прямо в Google Документах, Таблицах и Презентациях. Подробнее…
Вставка рисунка с Google Диска
Теперь вы можете вставлять в свои документы файлы из Google Рисунков. В случае обновления исходного файла вы сможете обновить и вставленный рисунок. Подробнее о том, как создавать рисунки и вставлять их с Google Диска…
Что лучше Google Docs или MS Word?
Остается разобраться с вопросом все-таки какой же офис лучше? Посмотрите результаты тестирования по основным возможностям двух офисных пакетов.
Оба офиса способны работать, как в облачном, так и в офлайновом режиме. Практически по всем пунктам возможности работы в редакторах совпадают.
И еще одно. Фактически, современные версии MS Office функционируют в облачном формате, как и Гугл Докс. Важная разница в том, MS имеет большой вес, серьезно нагружает операционную систему и потребляет интернет-трафик даже в фоновом режиме.
Это могли заметить пользователи устройств на платформе Android, которые устанавливали мобильное приложение MS Word и сравнивали ресурсопотребление своего смартфона или планшета.
Word находится в лидерах по потреблению заряда батареи и интернет-трафика относительно других мобильных приложений. И занимает очень много места в локальной памяти.
Что такое гугл диск и гугл документы?

Гугл докс — бесплатный сервис без привязки к моему персональному компьютеру, где я создаю таблицы, презентации и документы. Иными словами, это специальный веб-сервер Гугл или облако, где хранятся все мои документы, доступ к которым будет возможен со всех устройств в сети.
Главные преимущества Гугл диска:
- Не надо платить за гугл. Гугл докс — бесплатны для всех, преимущество налицо. Я могу использовать только 15 гб бесплатного хранилища, но этого вполне достаточно.
- Сохранение данных. Вся информация хранится в облаке, иными словами,в интернете. Если вдруг возникнут проблемы с компьютером: сломается, потеряю, украдут — то всегда можно зайти на Гугл диск с другого устройства. Мои данные никуда не денутся, даже если компьютер не возможно восстановить.
- Лёгкий обмен данными. Гугл докс уникален тем, что можно легко обмениваться данными. Достаточно просто отправить ссылку на документ заказчику.
- Общий доступ. Прекрасная возможность работать над документом одновременно с заказчиком или партнёрами, когда они видят файл на своём компьютере.
- Автоматическое сохранение. Гугл за меня сохраняет данные. Я работаю — он сохраняет. Не нужно повторять одно и то же действие каждые 10 минут для сохранения или переделывать работу, если вдруг выключился компьютер. Все останется на диске.
- Голосовой робот. Есть возможность надиктовать текст и потом просто его отредактировать.
- Возможность работать на любой платформе. Гугл докс может работать с любой операционной системой и на любом устройстве. Я могу делать это с телефона, компьютера, планшета, главное — доступ к сети и аккаунт на Гугл диске.
Airtable
Airtable — зарубежный сервис для создания баз данных на все случаи жизни. Он широко используется для хранения документов разных специалистов: офисных работников, менеджеров, фрилансеров, блогеров, фотографов и даже разработчиков. На первый взгляд, он похож на Excel, ведь в Airtable вся информация хранится в ячейках таблицы. Основное отличие двух этих программ в том, что Excel — это чистый лист, а в Airtable всё кастомизировано разработчиками сервиса для удобства пользователей.
При первом запуске вы сможете выбрать три из нескольких десятков шаблонов для баз данных. Здесь есть шаблоны для разных жизненных ситуаций: от составления плана питания до планирования рабочего дня, путешествия или свадьбы. Но если среди предложенного списка вы не нашли подходящий вариант — его легко создать с нуля или кастомизировать любую другую таблицу.
История изменений
Распространенная ситуация, когда в Word пользователь пишет большой текст — реферат, курсовую, доклад и т. д. и по каким-то причинам решает удалить часть информации и написать другую. А потом понимает, что предыдущий вариант был удачнее, но его уже не вернуть после ряда сохранений. Работая с Гугл Документами пользователь не попадет в такую ситуацию благодаря истории изменений. Чтобы к ней перейти нужно нажать «Файл» — «История версий», а потом «Смотреть историю версий». Откроется развернутая история работы с документом, вы сможете вернуться на нужный этап или скопировать оттуда удаленную информацию.
Google Docs (Гугл Документы): история изменений файла
Представим, что в созданный нами файл мы (или кто-то другой — наш соавтор, коллега, начальник) внести какие-то правки и изменения, сохранили работу, закрыли документ. Чтобы просмотреть эти правки, нам нужно:
1. Перейти в меню «Файл».
2. Выбрать пункт «Просмотреть историю изменений» (комбинация клавиш – Ctrl+Alt+Shift+H).
3. В результате загрузится специальное окно изменений, где мы увидим внесенные правки:
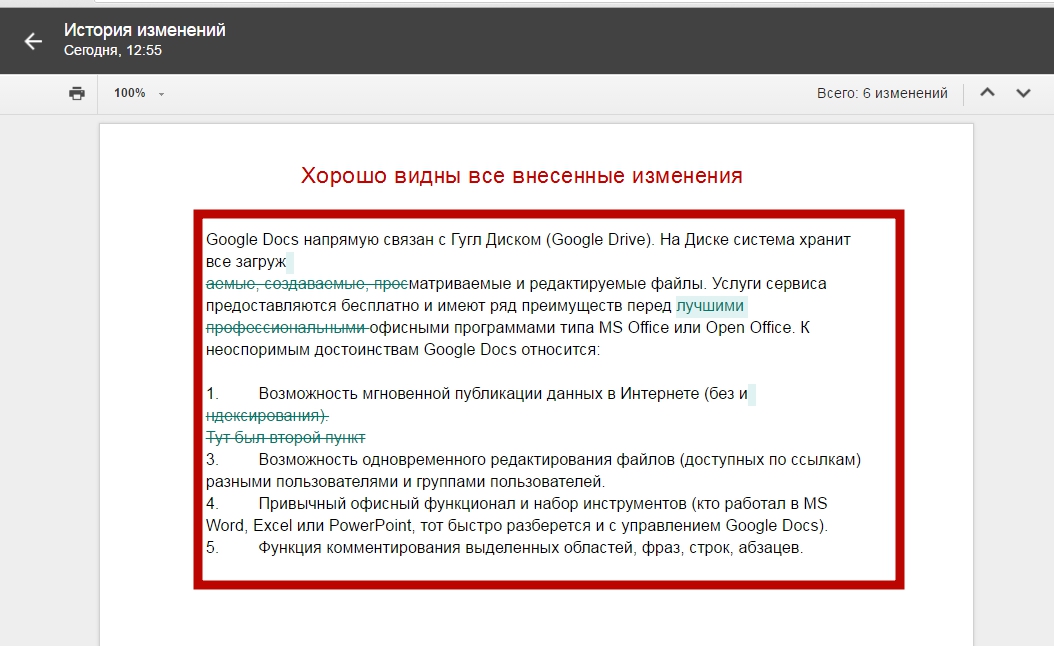
4. Теперь отрегулируем отображение изменений с помощью правостороннего блока «Хронология изменений» и кнопки «Менее подробно»/«Более подробно»:
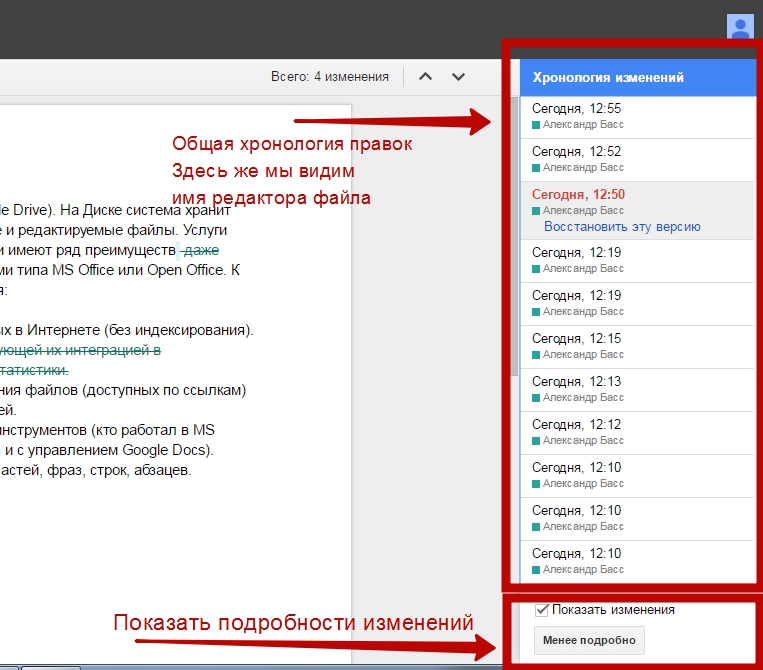
5
Обращаем внимание! Если выбрать конкретную правку из «Хронологии…», появится возможность ее восстановить. Проще говоря, мы всегда можем вернуть документ к первоначальному виду, вернуться на пару шагов назад, загрузить раннюю версию файла
К примеру:
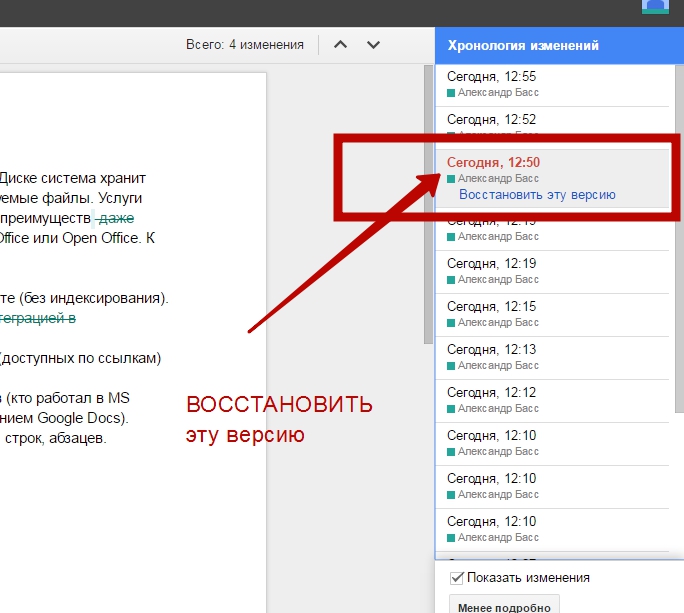
6. Для выхода из режима «История изменений» жмем стрелку «Назад», которая расположена в верхнем левом углу (где раньше у нас было название документа).
Гугл документы онлайн: плюсы сервиса от Google
А вот основные плюсы, которые я выявил за время работы:
имеют практически идентичные с Microsoft Word интерфейсы, а значит не придется долго разбираться в особенностях работы (у меня на это ушло буквально пол часа)
разобравшись в том, как сделать ссылку на ваш файл, сможете открыть общий доступ для нанятого фрилансера и проверять ход выполнения заказа прямо в процессе работы
оплатив заказ общий доступ так же легко закрывается от посторонних
будучи фрилансером или удаленным сотрудником можно создать свое резюме и портфолио, а так же поделиться ими с работодателем, который, уверен, будет очень счастлив, что не пришлось скачивать кучу файлов
используя встроенную функция комментирования вы легко можете попросить исполнителя внести правки и избежите таким образом простоя, возникающего в случае отправки задания на доработку
гугл документы предусматривают простую интеграцию статей и таблиц на ваш сайт без необходимости дополнительного редактирования и тем самым экономят кучу времени
сервис абсолютно бесплатный
Существует еще один достаточно популярный и востребованный сервис от Google — таблицы (аналог Excel). Подробнее о нем можете прочитать вот в этой статье — гугл документы: таблицы.
Вам может быть интересно — «Что такое фриланс и почему работа через интернет становится все более популярной и востребованной?».
Как создать Гугл форму
Эта опция идеально подойдет тем, кому
предстоит создавать социальные опросы, анкеты, формы заявки на участие,
техническое задание в различных вариантах. Сервис Google предоставляет своим клиентам отличную возможность работы с формами непосредственно
в своем аккаунте. Итак, пошаговая инструкция для начинающего пользователя:
- Заходим на Google диск;
- На панели инструментов ищем кнопку «Создать», нажимаем на нее;
- В открывшемся окне, в самом конце списка мы увидим графу «Еще». Один клик по выбранной графе откроет для нас список скрытых опций;
- Выбираем одну из них «Google Формы»;
- Придумаем название для новой формы и составим подробное описание в предложенном окне;
- Теперь нам необходимо смоделировать образец формы. Используйте для этого все предоставленные сервисом инструменты: формирование шкалы, сетки, списка, установка даты и времени.
Внесенные изменения сохраняем, и форму можно
использовать по назначению.
Как отправить Гугл документ по почте
Как известно все сервисы Google интегрированы между собой, в том числе и Google Docs. Поэтому чтобы отправить документ по электронной почте нужно сделать всего несколько щелчков мышью, при этом не нужно будет даже закрывать документ. Нужно только открыть меню «Файл» перейти в категорию «Электронная почта» и выбрать пункт «Отправить по эл. почте». После этого потребуется ввести электронный адрес получателя, ввести тему письма и добавить текстовое сообщение, если это необходимо. Также можно выбрать формат, в котором будет отправлен документ, по умолчанию используется формат PDF.

Чем Google Docs полезен для интернет-маркетологов?

Эта чудесная программа, так похожая на Microsoft Word, но одновременно настолько усовершенствованная в плане использования, очень удобна в работе. Все преимущества я уже перечисляла, но хотелось бы ещё раз сделать акцент на том, что в Гугл докс я могу работать с текстом, абсолютно ничего не сохраняя, и показывать его заказчикам, просто отправив ссылку, открывая им доступ к редактированию или комментариям. Фантастически удобно, что больше я не завишу от дисков, флешек и кнопки “Сохранить”. Интернет даёт уникальные возможности сохранения данных в сети и одновременного использования их разными пользователями через Гугл докс. Данные могут быть любыми: текст, картинки, таблицы, презентации.
Полезные функции сервиса Google Документы
Расскажем о полезных функциях Google Docs, которые способны существенно облегчить работу с документами.
Работа в офлайн
Google Docs предоставляют полезную возможность просматривать и редактировать документы, даже если соединение с интернетом отсутствует. Если вы отредактировали какой-либо документ, то изменения сохраняться сразу же после того, как связь появится.
Чтобы активировать данную возможность нужно войти в настройки, для этого кликните по значку «Главное меню», которое находится справа в верхней части главного окна документов и имеет вид трёх полосок. В появившемся окне передвиньте мышкой переключатель «Офлайн режим» во включенное положение. После этого вам нужно будет установить расширение для браузера Chrome под названием «Google Документы офлайн». После выполнения всех указанных действий можно будет работать с документами даже тогда, когда подключение к интернету будет отсутствовать.

Структура и навигация
Google Docs позволяет легко создавать понятную и чёткую структуру документа и облегчает навигацию по нему.
Чтобы указать, что данная строка является заголовком, выделяем её или устанавливаем на нее курсор и выбираем, какому уровню структуры она соответствует.

Чтобы увидеть структуру документа, если она не отображается, нужно кликнуть по значку «Показать структуру документа», которая имеет форму квадратика. Чтобы структура больше не отображалась, нажмите на стрелочку, которая появится на месте значка «Показать структуру документа». Кроме этого управлять отображением структуры документа можно с помощью пункта меню «Показать структуру документа», находящегося в меню «Вид».
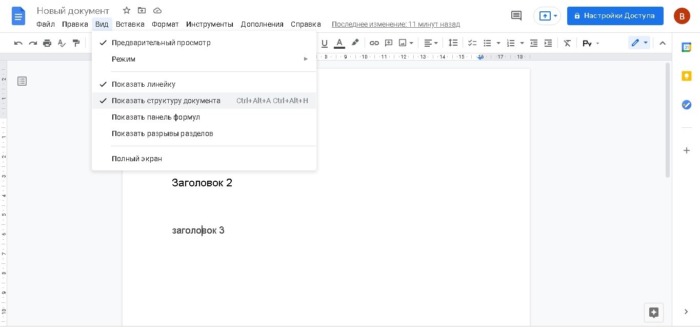
Чтобы удалить элемент из структуры требуется нажать на крестик, расположенный рядом с ненужным заголовком.
Добавление закладок
Чтобы иметь возможность в любой момент найти нужное место в тексте документа в Google Docs или показать его другому пользователю, можно добавить закладку. Чтобы добавить закладку нужно установить курсор мыши в нужное место, открыть меню «Вставка» и выбрать строку «Закладка». После этого появится ссылка на нужное место, которую можно будет скопировать, сохранить и отправить другому пользователю.

Расширенный поиск
С помощью функции расширенного поиска можно не только найти требуемую информацию в документе. Она также позволяет найти нужные данные на вашем Google Диске или в интернете. Чтобы воспользоваться расширенным поиском нужно в меню «Инструменты» выбрать раздел «Расширенный поиск», или воспользоваться клавиатурной комбинацией Shift+Ctrl+Alt+I.
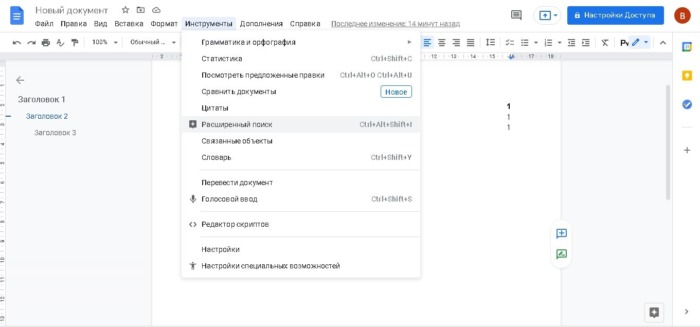
Нумерация страниц, работа с колонтитулами, сносками, оглавлением
Эти инструменты необходимы студентам при написании рефератов, курсовых, дипломных работ. Они находятся на вкладке «Вставка».
Номер страницы. Гугл Документ предлагает на выбор несколько вариантов: вверху, внизу, вверху без нумерации первой страницы и также внизу без нумерации первой страницы. Нумерация по умолчанию находится в правом углу, но при необходимости его можно перемещать по своему усмотрению.
Сноска. Чтобы ее добавить нужно выделить слово и не снимая выделения зайти в раздел «Вставка» и выбрать там пункт «Сноска» или используя еще одну опцию, о которой пойдет речь ниже — «Горячие клавиши» нажать Ctrl+Shift+F. Внизу появится сноска где можно писать комментарий. А если нужно убрать сноску, то нужно удалить не само поле, а ее номер.
Колонтитул. Добавляет область (верху или внизу) на всех страницах. Тут можно указывать различную информацию или размещать ссылки. Здесь же может находиться и номер страницы, то есть можно задействовать сразу две функции.
Оглавление. Можно создать список заголовков в документе, причем, каждый будет гиперссылкой. Нажав на конкретный заголовок, читатель будет попадать именно на ту страницу где он написан. Функция достаточно удобная, особенно при работе с большими документами.
Как опубликовать Google Docs (таблицы, тексты, презентации) в Интернете
1. Пройти в меню «Файл».
2. Выбрать пункт меню «Опубликовать в Интернете».
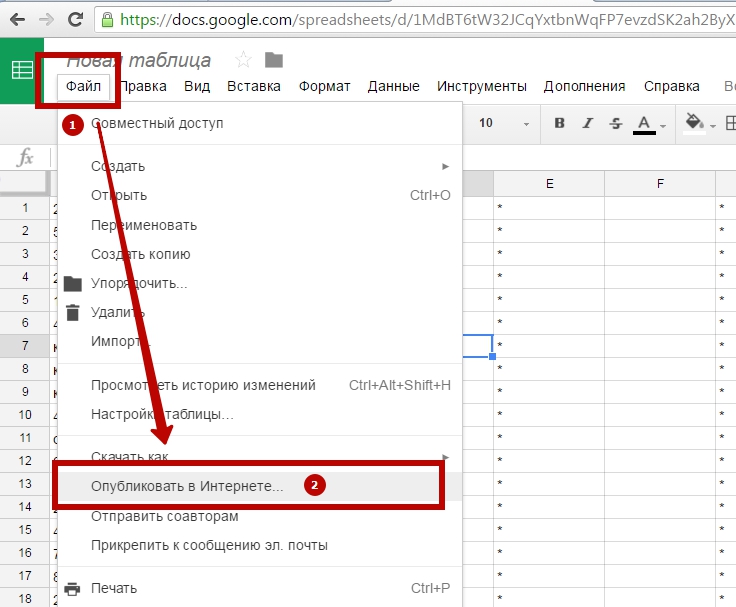
3. В открывшемся блоке мы можем выбрать способ желаемой публикации – Ссылка или Встроить.
4. На вкладке «Ссылка» нам дополнительно доступен выбор, что именно и в каком формате мы будем публиковать в Интернете. Например, это может быть весь документ целиком или только отдельные его листы (если мы в говорим о таблицах), можем дать ссылку на файл DOCX, XLSX, PDF, ODT, веб-страницу, формат TSV, CSV и другие.
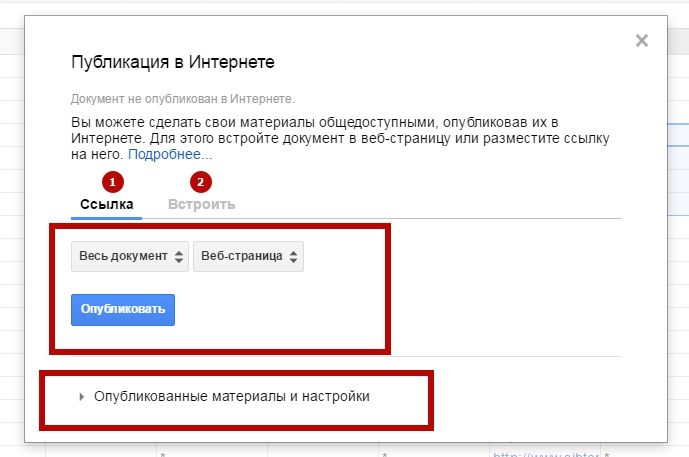
5. На вкладке «Встроить» аналогично выбираем – будет это весь документ или только фрагмент. Дополнительно можем откорректировать настройки публикуемых материалов, возможность их автоматического обновления при изменении файлов в Гугл Докс.
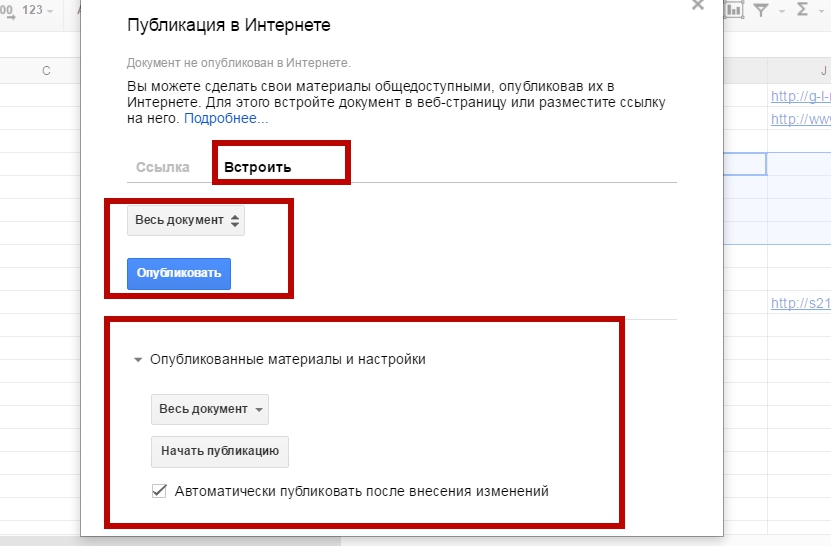
Формулы в Гугл Докс
В рамках этой системы можно корректно писать формулы в виде базы символов для математических, физических или химических обозначений.
Чтобы не прописывать все это вручную, делаем так:
- Открываем меню «Вставка»
- Выбираем пункт «Формула»
- Нажимаем пункт «Новая формула» и начинаем писать.
Меню предложит вам целый ряд символов, из которых вы просто выбираете нужный вам. При выборе символ тут же отображается в тексте.
На заметку!
Обратите внимание: есть символы, которые достаточно выбрать и они отобразятся в строке. А есть и такие символы, которые в тексте нужно будет дополнять (например, квадратный корень из какого-то числа)
Как работать с Google Forms
Разобраться в интерфейсе не составит никакого труда, но для работы с Google Формами у тебя должен быть почтовый ящик на gmail.
Чтобы создать опрос, перейди из почты на Google диск, нажми слева вверху кнопку «Создать», затем в открывшемся окне выбери «Google Формы».
В Google Формах есть 11 типов вопросов (с текстовым полем, возможностью выбрать несколько вариантов ответов, добавить к вопросу фото или видео, дать оценку по 10-балльной шкале и другие). Если респонденты должны обязательно ответить на вопрос, то включи параметр «Обязательный вопрос» (будет помечен звездочкой*), без ответа на него форма не отправится. Есть возможность настроить опрос так, чтобы пользователи получали вопросы в зависимости от ответов.
При оформлении Google Форм можно добавить брендированную обложку или использовать готовые изображения из предложенной коллекции.
Если тебе нужно собрать адреса электронной почты, то нажми галочку «Собирать адреса электронной почты». Пока пользователь не введёт свой имейл, он не сможет пройти опрос. Если ты используешь сервис, чтобы узнать больше о своей целевой аудитории, рекомендуем не включать сбор имейлов, а оставить опрос анонимным. Необходимость оставить данные может повлиять на результаты.
Завершить сбор данных можно в любое время. Для этого в самой форме в разделе «Ответы» просто измени положение бегунка. Результаты опроса система сохраняет автоматически и представляет их в виде графиков и таблицы. Ты сможешь сразу приступить к анализу результатов и не тратить время на обработку данных. Система позволяет также посмотреть ответы отдельного пользователя на конкретные вопросы.
Результаты опроса можно загрузить на компьютер в виде файла CSV или распечатать прямо из формы. Чтобы получить ответы в привычном формате Excel, нажми на значок таблицы вверху вкладки «Ответы». Таблица откроется в новом окне и ты сможешь скачать её себе на компьютер. Также она будет доступна на твоём Google Диске.
Удобство работы с Google Формами состоит и в том, что над составлением опроса и анализом полученных данных одновременно могут работать несколько человек. Для этого просто предоставь коллегам доступ к форме в режиме редактирования. В верхнем правом углу в меню «Дополнительно» выбери пункт «Настройки доступа».
Google Docs (Гугл Документы): регистрация и авторизация
Чтобы получить доступ к сервису Google Docs, нам необходимо иметь профиль в системе Гугл. Как только мы создаем новый аккаунт, мы получаем доступ ко всем инструментам Google, и сервис Docs не исключение. Значит, алгоритм регистрации и авторизации будет следующим:
2. Авторизуемся в службах Гугл путем ввода личного Логина и секретного пароля.
http://docs.google.com/
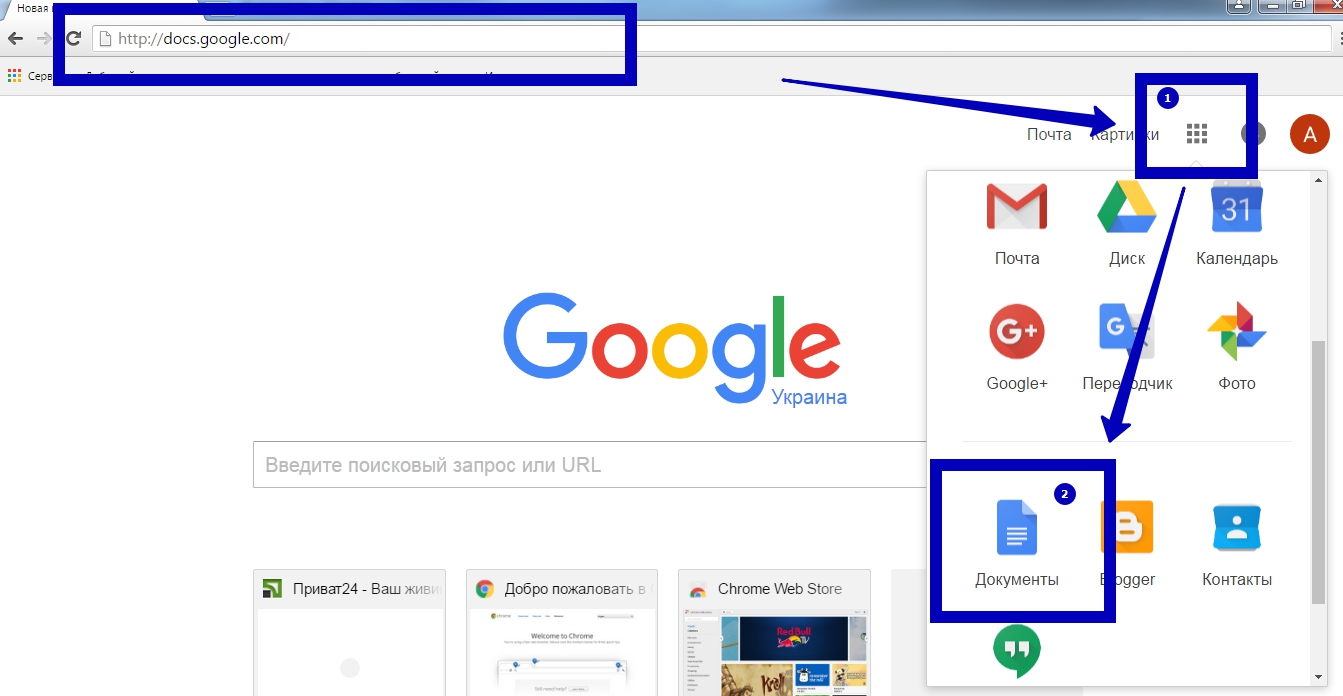
Второй способ попасть в Документы – кликнуть на странице Google по значку таблички (размещен в правом верхнем углу), раскрыть полный список служб (нажать «Еще») и выбрать здесь «Документы».
4. При переходе к сервису видим приветствие Гугл и прямо здесь можем выбрать «Краткий Обзор» для быстрого знакомства с системой. Если подсказки нас не интересуют, просто закроем приветственное окно.
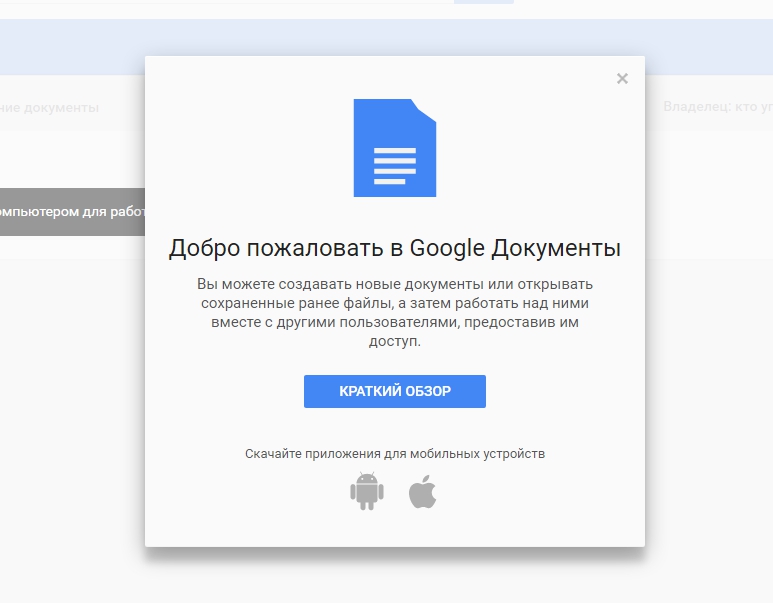
Важно: если вам приходится создавать новый аккаунт в Гугл с нуля, и эта процедура вызывает у вас затруднения или вопросы, смотрите пошаговую инструкцию по регистрации в Google, описанную нами в самом начале статьи о Gmail. Ссылка на эту статью и пошаговую регистрацию:. http://siterost.ru/gmail/
http://siterost.ru/gmail/
Создаем гугл документ с общим доступом
А теперь настала пора узнать, как создать Google документ с общим доступом.
Вам может быть интересно — «Как можно заработать на фотографиях через интернет?».
Открываем Google Docs
Не важно, находитесь вы сейчас в почтовом ящике gmail или на страничке с поиском от Google, просто нажмите в правом верхнем углу кнопку в виде 9 небольших квадратиков и в появившимся окне щелкните «Еще»:
У вас раскроется полное меню со всеми вкладками, где смело нажимайте на «Документы»:
Тадааам, вы в документах. Можете посмотреть краткий обзор, подготовленный сотрудниками. Поможет разобраться с интерфейсом. Кстати, представленные здесь шаблоны порой бывают очень полезными и экономят время, поэтому, советую их тщательно изучить.
Создаем новый документ
Смело нажимайте «Пустой файл» (красная стрелочка на скриншоте ниже):
Прямо сейчас вы находитесь в новом документе. Как видите, внешне это практически точная копия Microsoft Word, да и набор функций почти такой же.
Первым делом введите название в специальное поле слева сверху, над меню. Без этого не сможете открыть общий доступ. Впрочем, нажав на кнопку «Настройки доступа» вас все равно попросят это сделать.
Открываем доступ к файлу
Итак, допустим вы наняли фрилансера и хотите, чтобы он работал в заранее созданном файле. Для этого понадобится специальная ссылка (или пригласите его, введя адрес почты в специальное поле. О том, как это сделать распишу чуть ниже), найти которую можно в настройках доступа. И еще раз повторюсь, не забудьте ввести название!
Нажав «Настройки доступа» выскочит специальное меню состоящее из двух блоков:
- Верхний блок нужен, чтобы приглашать людей посредством ввода их почты;
- Нижний блок создает ссылку-приглашение.
Когда все будет готово, нажмите «Отправить». Через некоторое время ему придет приглашение и ваше сообщение.
Еще один важный момент, о котором я должен упомянуть — это настройки. Чтобы их открыть нажмите на шестеренку справа сверху. Сделав это перед вами откроется меню с двумя пунктами, которые можно включить или выключить поставив галочки:
Так-с, тут закончили. Теперь перейдем к блоку номер два, который нужен, чтобы создать ссылку-приглашение. Для этого нажмите на слова «Скопировать ссылку» и перед вами откроется нужная форма, в которой будет искомая ссылка, а также настройка прав:
Поставив «Доступные пользователям, у которых есть ссылка» выставите права: читатель, комментатор, редактор.
Закончив, не забудьте скопировать ссылку и отправить ее фрилансеру. Ну, или выложить в свою группу ВК, телеграмм и т.д.
Вам может быть интересно — «Как пользоваться ВКонтакте: подробнейший гайд на все случаи жизни».
Несколько слов в завершение (итоги работы)
На этом наш обзор функционала сервиса Google Docs будем считать завершенным. Естественно, в каждой отдельной службе встретятся свои особенности и настройки, с которыми читатель уже познакомится самостоятельно, в процессе работы.
На данном этапе для новичка главное – это понять, что Гугл Докс – это удобно, легко и практично! С помощью этого сервиса можно не просто хранить свои файлы, но также:
— настраивать совместный доступ;
— вести общую работу с одним единственным файлом;
— создавать какие-то информационные вставки для своих сайтов;
— разрабатывать и использовать на сайте информационно-графические материалы;
— настраивать и организовывать ведение отчетной документации компании или предприятия (где в работу вовлечены разные отделы, участки и службы);
— вести обучающие занятия в удаленном режиме с проверкой домашних заданий;
— решать практически любые задачи, связанные с документацией и презентациями!
При возникновении каких-то вопросов и сложностей, советуем раскрывать «Справку» (находится в верхнем меню интерфейса), которая есть во всех службах Google. В справке содержится исчерпывающая информация по работе системы и особенностям сервиса Google Docs.






