10 формул excel, которые пригодятся каждому
Содержание:
- Формула 8: ПСТР
- Источник данных сводной таблицы Excel
- Таблица в Word версии 2010 года и выше
- Поиск и использование нужных выражений
- Ограничения Таблиц Excel
- Способ №1. Просто нажимаем на «эскиз»
- Как создать сводную таблицу в экселе
- Таблицы в Google Документах
- Поиск перечня доступных функций в Excel
- Как перевернуть таблицу в Excel
- Создание таблиц
- Формула 2: Если
- Работа с ячейками. Заполнение и форматирование
- Автоматизация заполнения и редактирования таблиц в Excel
- Столбцы, строки и ячейки
- Как начертить таблицу в Excel
- Редактирование
- Комментарии
- Второй метод: наполнение бланков информацией из таблички
- Подборка бесплатных шаблонов Excel для составления бюджета
- Способ №5. Экспресс-таблицы
Формула 8: ПСТР
Эта функция дает возможность достать требуемое количество знаков с текста, начиная определенным символом по счету.
Ее синтаксис следующий:
=ПСТР(текст;начальная_позиция;число_знаков).
Расшифровка аргументов:
- Текст – это строка, в которой содержатся необходимые данные.
- Начальная позиция – это непосредственно положение того символа, который и служит началом для извлечения текста.
- Число знаков – количество символов, которые формула должна вытащить из текста.
На практике эта функция может использоваться, например, чтобы упростить названия тайтлов, убрав слова, которые находятся в их начале.
Источник данных сводной таблицы Excel
Для успешной работы со сводными таблицами исходные данные должны отвечать ряду требований. Обязательным условием является наличие названий над каждым полем (столбцом), по которым эти поля будут идентифицироваться. Теперь полезные советы.
1. Лучший формат для данных – это Таблица Excel. Она хороша тем, что у каждого поля есть наименование и при добавлении новых строк они автоматически включаются в сводную таблицу.
2. Избегайте повторения групп в виде столбцов. Например, все даты должны находиться в одном поле, а не разбиты по месяцам в отдельных столбцах.
3. Уберите пропуски и пустые ячейки иначе данная строка может выпасть из анализа.
4. Применяйте правильное форматирование к полям. Числа должны быть в числовом формате, даты должны быть датой. Иначе возникнут проблемы при группировке и математической обработке. Но здесь эксель вам поможет, т.к. сам неплохо определяет формат данных.
В целом требований немного, но их следует знать.
Таблица в Word версии 2010 года и выше
Сформировать таблицу в Microsoft Word более актуальной версии можно двумя основными способами.
Первый способ
Для автоматической вставки:
- щелкните на панель «Вставка»;
Кликаем на панель «Вставка»
- затем – на иконку «Таблица»;
Щелкаем по иконке «Таблица»
- определитесь с нужным числом строчек и столбцов, при помощи мыши выделите их. Кликните мышкой по последней ячейке, чтобы таблица вставилась в документ.
При помощи мыши выделяем нужное количество ячеек, кликаем мышкой по последней ячейке
Второй способ
Если для работы вам требуется больше ячеек, вам нужна позиция «Вставить таблицу» в параметре «Вставка».
Для этого:
- перейдите в меню «Вставка», кликните по иконке «Таблица»;
Щелкаем по иконке «Таблица»
- найдите позицию «Вставить таблицу» и кликните по ней, а затем вручную введите требуемое количество строк и столбцов.
Находим позицию «Вставить таблицу» и нажимаем на нее
Вручную вводим требуемое число строк и столбцов
Отмечаем пункт «По умолчанию для новых таблиц» для упрощения по созданию подобных новых таблиц
Поиск и использование нужных выражений
Несколько быстрых команд автоматического подсчета данных доступно в пункте «Редактирование» вкладки «Главная». Предположим, что у нас есть ряд чисел (выборка), для которой нужно определить общую сумму и среднее значение. Выполним следующее:
Шаг 1. Выделяем весь массив выборки и нажимаем на стрелку возле знака «Сигма» (обведен красным).
Выделяем весь массив выборки и нажимаем на стрелку возле знака «Сигма»
Шаг 2. В раскрывшемся контекстном меню выбираем пункт «Сумма». В ячейке, расположенной под массивом (в нашем случае это ячейка «A11») появится результат вычисления.
В раскрывшемся контекстном меню выбираем пункт «Сумма»
Шаг 3. Теперь в строке формулы отображается выражение, выбранное системой для расчета. Этот же оператор можно вписать вручную или найти в общем каталоге.
В строке формулы отображается выражение, выбранное системой для расчета
Шаг 4. Снова выделим выборку и нажмем на знак «Сигма», но в этот раз выберем пункт «Среднее». В первой свободной ячейке столбца, расположенной под результатом предыдущего расчета, появится среднее арифметическое значение выборки.
Выделяем выборку, жмем на знак «Сигма» и выбираем пункт «Среднее»
Шаг 5. Обычно с вкладки «Главная» осуществляют только простые расчеты, однако в контекстном меню можно отыскать любую нужную формулу. Для этого выберем пункт «Другие функции».
Нажимаем на знак «Сигма» и выбираем пункт «Другие функции»
Шаг 6. В открывшемся окне «Мастер функций» задаем категорию формулы (например, «Математические») и выбираем нужное выражение.
В открывшемся окне «Мастер функций» задаем категорию формулы, выбираем нужное выражение
Шаг 7. Читаем краткое пояснение механизма действия формулы чтобы убедится, что выбрали нужное выражение. Затем нажимает «ОК».
Читаем краткое пояснение механизма действия формулы, нажимаем «ОК»
Шаг 8. Выбранный оператор появится в строке формулы, после чего Вам останется лишь выделить ячейку или массив с данными для расчета.
Выбрать нужный оператор можно непосредственно на вкладке «Формулы»
Здесь выражения также собраны в ряд категорий, каждая из которых содержит формулы заданного порядка. После выбора конкретной формулы вам предложат ввести аргументы. Можно задать значения с клавиатуры, а можно выбрать ячейку или массив данных мышью.
Еще один важный нюанс, способный существенно облегчить работу с формулами – автозаполнение. Это применение одной формулы к разным аргументам с автоматической подстановкой последних.
На рисунке ниже приведена матрица числовых значений и рассчитано несколько показателей для первой строки:
- сумма значений: =СУММ(A3:E3);
- произведение значений: =ПРОИЗВЕД(A3:E3);
- квадратный корень доли суммы в произведении: =КОРЕНЬ(G3/F3).
Таблица с расчетами нескольких показателей для первой строки
Предположим, что аналогичный расчет нужно выполнить и для остальных рядов. Для этого ячейки с формулами последовательно потянем за правый нижний угол вниз до конца числовых значений.
Выделяем ячейки с формулами, и тянем за правый нижний угол вниз до конца числовых значений
Обратите внимание, что курсор превратился в «плюс», а ячейки за ним выделяются пунктирной рамкой. Отпустив кнопку мыши, получим рассчитанные по строкам значения показателей
Автозаполнение можно применять как к отдельной строке или столбцу, так и к крупным массивам данных.
Ограничения Таблиц Excel
Несмотря на неоспоримые преимущества и колоссальные возможности, у Таблицы Excel есть недостатки.
1. Не работают представления. Это команда, которая запоминает некоторые настройки листа (фильтр, свернутые строки/столбцы и некоторые другие).
2. Текущую книгу нельзя выложить для совместного использования.
3. Невозможно вставить промежуточные итоги.
4. Не работают формулы массивов.
5. Нельзя объединять ячейки. Правда, и в обычном диапазоне этого делать не следует.
Однако на фоне свойств и возможностей Таблиц, эти недостатки практически не заметны.
Множество других секретов Excel вы найдете в онлайн курсе.
Способ №1. Просто нажимаем на «эскиз»
В MS Word 2007, 2010 и 2013 есть возможность простым нажатием на эскиз таблицы вставить её в текст. У их дедушки – Word 2003 такая полезная функция тоже есть, правда, не такая обширная.
Итак, чтобы добавить в текст таблицу с помощью её эскиза в Ворд-2007/2010/2013, необходимо:
- Перейти на вкладку «Вставка» на верхней панели окна программы;
- Нажать на кнопку «Таблица»;
- Когда появится эскиз с 10 столбцами и 8 строками, простым наведением курсора на нужное количество ячеек, можно добавить сетку нужной конфигурации в свой текст.
Процесс добавления с помощью эскиза в MS Word 2007, 2010 и 2013
В Ворд-2003 весь этот процесс происходит несколько иначе.
Там не нужно заходить на какие-либо вкладки – уже в стартовом окне программы на верхней панели есть меню с эскизом.
Меню эскиза в MS Word 2003
Как видим, столбцов и строк здесь меньше – 5 и 4 соответственно. Поэтому, можно сказать, что в данной версии возможность создания сетки несколько ограничена.
После добавления таблицы её можно отредактировать – достаточно навести курсор на линии и границы, нажать на них, и начать передвигать (при этом курсор изменит свой внешний вид).
Определённые ячейки или даже целые столбцы и строки готовой таблицы можно удалять.
Делается это путём выделения ненужного фрагмента и нажатия кнопки Delete на клавиатуре. Это актуально для таблиц, созданных любым из описанных здесь способов.
Перейдём к следующему способу.
Как создать сводную таблицу в экселе
Переходим к следующему шагу нашего повествования и рассмотрим, как создать сводную таблицу в экселе. Если вы работаете с большим объемом информации, или если информация содержит какие-то статистические данные, то созданием обычной таблички не обойтись. Нужно воспользоваться чем-то посерьезнее, коим и является сводная таблица.
Помимо возможности обрабатывать большой объем информации «сводник» позволяет упорядочить все данные в том виде, который наиболее удобен для пользователя. Кроме того при внесении любых изменений в исходник поменяется вся сводная таблица.
Область применения и особенности сводных таблиц
Перед тем как создать сводную таблицу в экселе, обратимся к ее особенностям и области применения. Все-таки, табличка сложная и подойдет не каждому пользователю. Итак, отлично показывает себя «сводник» в:
- анализе баз данных по различным критериям;
- работе со статистическими и аналитическими данными.
Кроме того, зачастую данные нужно обновлять и пересчитывать. А как уже было сказано выше, такая таблица позволяет это сделать без ущерба для исходной информации.

Теперь об особенностях. «Сводник» должен соответствовать следующим условиям:
- каждый столбец должен иметь свой заголовок;
- пробелы в таблице не допустимы: все ячейки должны быть заполнены;
- для определенной категории сведений должен быть свой формат, например, ячейки для заполнения дат должны иметь формат «Дата»;
- каждая категория сведений должна иметь свою ячейку, например запись «договор №15 от 12.09.2005 года» необходимо отражать в трех ячейках с конкретным форматом;
- при ведении расходно-доходной формы, где нужно не только суммировать, но и вычитать данные вводятся со знаком «минус».
Создаем «сводник»
Для того чтобы создать «сводник» необходимо в меню «Вставка» выбрать «Сводная таблица». При этом в качестве диапазона задаем некий исходник. Итак, нашим исходником будет следующая заготовка.
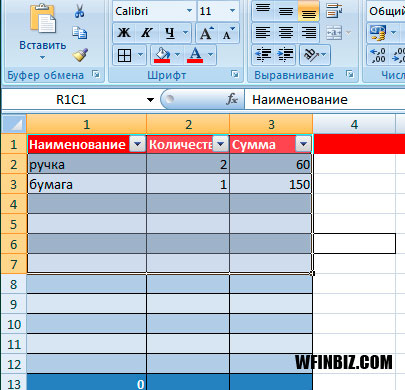
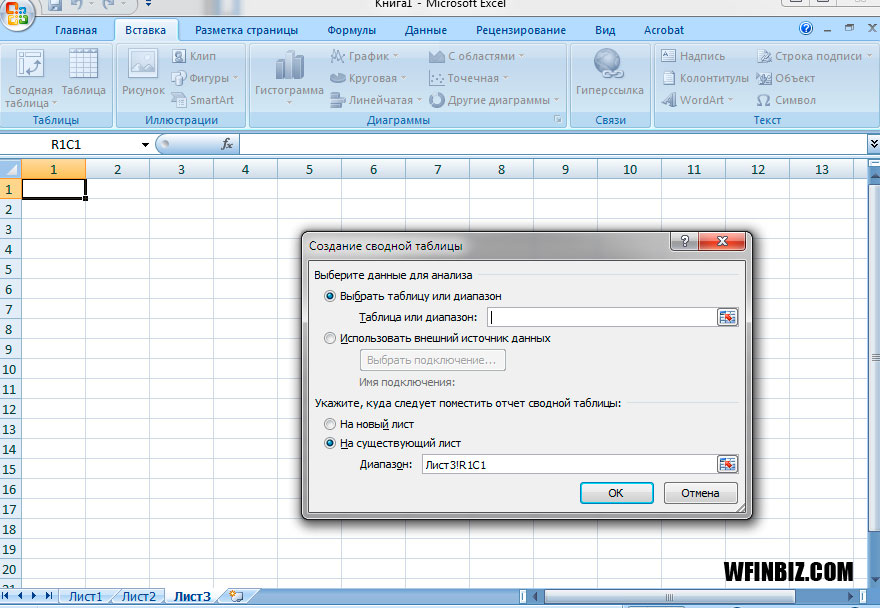
В итоге получаем следующий макет будущей таблички.
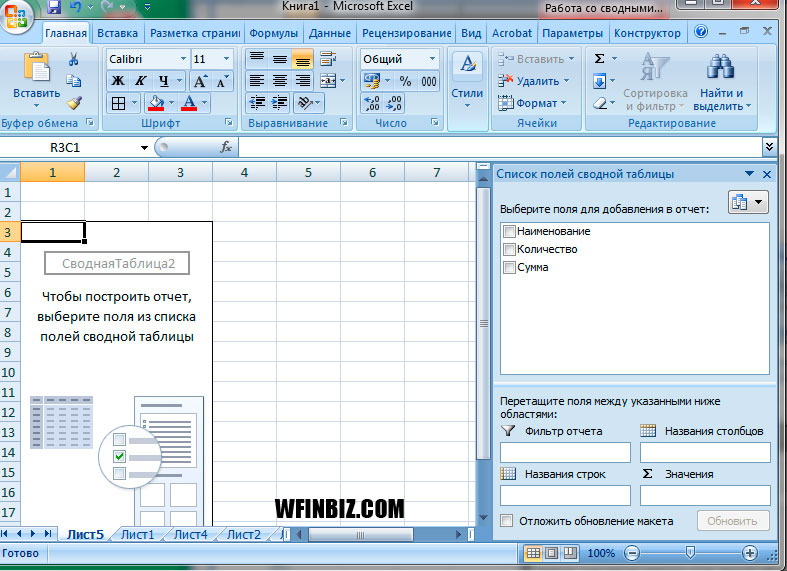
Справа мы имеем названия столбцов исходника. Перетаскивая их в нижнюю часть формы, формируем сводную матрицу. При этом можно по-разному заполнять области, чтобы в итоге привести форму в желаемый и удобный вид.
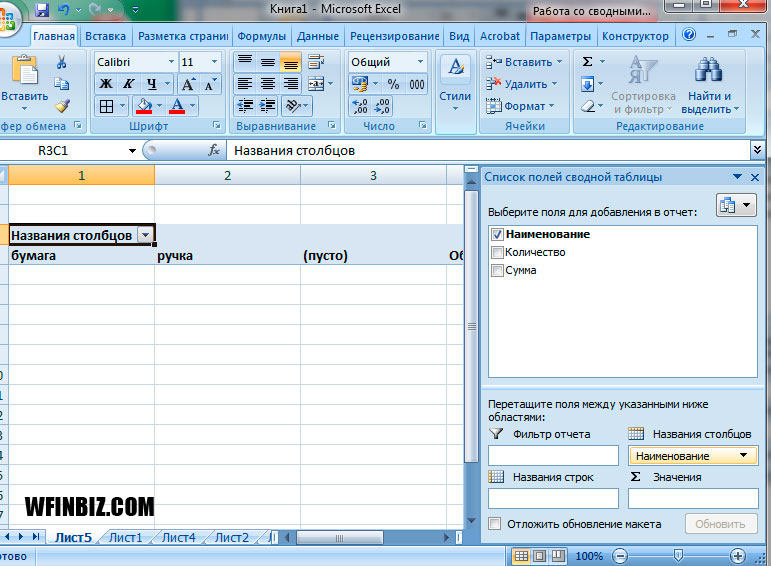
«Сводку», также как и обычную табличку, после создания необходимо отредактировать. Для этого в панели управления предусмотрено меню по работе со сводными таблицами, с помощью которого можно отредактировать табличку на любой вкус и цвет.
Таблицы в Google Документах
А вы знаете, что есть альтернатива текстовому редактору Microsoft Word? Это Google Документы, которые хранятся в интернете. Создавать их может любой человек, у кого есть аккаунт в Google.
Главное удобство: работать над одним документом можно с разных компьютеров и давать доступ другим пользователям для просмотра и редактирования данных. В последнее время я пользуюсь этим редактором чаще, чем Word. Попробуйте, может, и вам понравится.
Здесь есть большинство самых востребованных функций. Чтобы вставить таблицу, нужно нажать на слово “Вставка” в верхней панели, выбрать соответствующее действие из списка и выделить желаемое количество строк и столбцов.
Поиск перечня доступных функций в Excel
Если вы только начинаете свое знакомство с Microsoft Excel, полезно будет узнать, какие функции существуют, для чего предназначены и как происходит их создание. Для этого в программе есть графическое меню с отображением всего списка формул и кратким описанием действия расчетов.
-
Откройте вкладку «Формулы» и нажмите на кнопку «Вставить функцию» либо разверните список с понравившейся вам категорией функций.
-
Вместо этого всегда можно кликнуть по значку с изображением «Fx» для открытия окна «Вставка функции».
-
В этом окне переключите категорию на «Полный алфавитный перечень», чтобы в списке ниже отобразились все доступные формулы в Excel, расположенные в алфавитном порядке.
-
Выделите любую строку левой кнопкой мыши и прочитайте краткое описание снизу. В скобках показан синтаксис функции, который необходимо соблюдать во время ее написания, чтобы все аргументы и значения совпадали, а вычисления происходило корректно. Нажмите «Справка по этой функции», если хотите открыть страницу о ней в официальной документации Microsoft.
-
В браузере вы увидите большое количество информации по выбранной формуле как в текстовом, так и в формате видео, что позволит самостоятельно разобраться с принципом ее работы.
Отмечу, что наличие подобной информации на русском языке, еще и в таком развернутом виде, делает процесс знакомства с ПО еще более простым, особенно когда речь идет о переходе к более сложным функциям, действующим не совсем очевидным образом. Не стесняйтесь и переходите на упомянутые страницы, чтобы получить справку от специалистов и узнать что-то новое, что хотя бы минимально или даже значительно ускорит рабочий процесс.
Как перевернуть таблицу в Excel
Представим, что у нас есть готовая таблица с данными продаж по менеджерам:
На таблице сверху в строках указаны фамилии продавцов, в колонках месяцы. Для того чтобы перевернуть таблицу и разместить месяцы в строках, а фамилии продавцов нужно:
Выделить таблицу целиком (зажав левую клавишу мыши выделить все ячейки таблицы) и скопировать данные (CTRL+C):
Переместить курсор мыши на свободную ячейку и нажать правую клавишу мыши. В открывшемся меню выбрать “Специальная вставка” и нажать на этом пункте левой клавишей мыши:
В открывшемся окне в разделе “Вставить” выбрать “значения” и поставить галочку в пункте “транспонировать”:
Готово! Месяцы теперь размещены по строкам, а фамилии продавцов по колонкам. Все что остается сделать – это преобразовать полученные данные в таблицу.
Видео урок как перевернуть таблицу:
В этой статье вы ознакомились с принципами работы в Excel с таблицами, а также основными подходами в их создании. Пишите свои вопросы в комментарии!
Создание таблиц
В экселевских таблицах можно хранить любые данные. С помощью функции быстрой настройки и форматирования, в редакторе очень просто организовать систему контроля личного бюджета, список расходов, цифровые данные для отчетности и прочее.
Таблицы в Excel имеют преимущество перед аналогичной опцией в Word и других офисных программах. Здесь у вас есть возможность создать таблицу любой размерности. Данные заполняются легко. Присутствует панель функций для редактирования содержимого. К тому же, готовую таблицу можно интегрировать в файл docx с помощью обычной функции копирование-вставка.
Чтобы создать таблицу, следуйте инструкции:
- Откройте вкладку «Вставка». В левой части панели опций выберите пункт «Таблица». Если вам необходимо провести сведение каких-либо данных, выбирайте пункт «Сводная таблица»;
- С помощью мышки выделите место на листе, которое будет отведено для таблицы. А также вы можете ввести расположение данных в окно создания элемента;
- Нажмите ОК, чтобы подтвердить действие.
Рис. 8 – создание стандартной таблицы
Чтобы отформатировать внешний вид получившейся таблички, откройте содержимое конструктора и в поле «Стиль» кликните на понравившийся шаблон. При желании, можно создать собственный вид с другой цветовой гаммой и выделением ячеек.
Рис. 9 – форматирование таблицы
Результат заполнения таблицы данными:
Рис. 10 – заполненная таблица
Формула 2: Если
Эта функция необходима, если пользователь хочет задать определенное условие, при котором должен осуществляться расчет или выводиться конкретное значение. Она может принимать два варианта: истинное и ложное.
Синтаксис
В формулу этой функции входит три основных аргумента, и она выглядит так:
=ЕСЛИ(логическое_выражение;«значение_если_истина»;«значение_если_ложь»).
Здесь под логическим выражением подразумевается непосредственно описывающая критерий формула. С ее помощью будут проверяться данные на предмет соответствия определенному условию. Соответственно, аргумент «значение если ложь» предназначен для той же задачи, с тем лишь отличием, что оно зеркально противоположное по смыслу. Простыми словами, если условие не подтвердилось, то программа осуществляет определенные действия.
Есть еще один вариант, как можно применять функцию ЕСЛИ – вложенные функции. Здесь может быть намного больше условий, вплоть до 64. Пример рассуждения, соответствующего формуле, приведенной на скриншоте, такой. Если ячейка А2 равна двум, то нужно вывести значение «Да». Если же она имеет другое значение, то необходимо проверить, равна ли ячейка D2 двум. Если да, то нужно выдать значение «нет», если и здесь условие оказывается ложным, то формула должна вернуть значение «возможно».
Не рекомендуется пользоваться вложенными функциями слишком часто, поскольку их использовать довольно тяжело, возможны ошибки. И потребуется немало времени, чтобы их исправить.
Функция ЕСЛИ может применяться и с целью понять, пустая ли определенная ячейка. Чтобы добиться этой цели, необходимо использовать еще одну функцию – ЕПУСТО.
Тут синтаксис следующий:
=ЕСЛИ(ЕПУСТО(номер ячейки);«Пустая»;«Не пустая»).
Кроме этого, есть возможность применять вместо функции ЕПУСТО применять стандартную формулу, но указать, что при условии отсутствия никаких значений в ячейке.
ЕСЛИ – это одна из наиболее часто встречаемых функций, которая очень легко используется и она дает возможность понять, насколько истинны те или иные значения, получить результаты по разным критериям, а также определить, является ли определенная ячейка пустой.
Эта функция является фундаментом для некоторых других формул. Некоторые из них мы сейчас проанализируем более детально.
Работа с ячейками. Заполнение и форматирование
Прежде чем приступать к конкретным действиям, необходимо разобраться с базовым элементом любого документа в Excel. Файл Эксель состоит из одного или нескольких листов, разграфленных на мелкие ячейки.
Ячейка – это базовый компонент любого экселевского отчета, таблицы или графика. В каждой клеточке содержится один блок информации. Это может быть число, дата, денежная сумма, единица измерения или другой формат данных.
Чтобы заполнить ячейку, достаточно просто кликнуть по ней указателем и ввести нужную информацию. Чтобы отредактировать ранее заполненную ячейку, нажмите на неё двойным кликом мышки.
Рис. 1 – пример заполнения ячеек
Каждая клеточка на листе имеет свой уникальный адрес. Таким образом, с ней можно проводить расчеты или другие операции. При нажатии на ячейку в верхней части окна появится поле с ее адресом, названием и формулой (если клеточка учуствует в каких-либо расчетах).
Выберем ячейку «Доля акций». Адрес её расположения – А3. Эта информация указана в открывшейся панели свойств. Также мы можем увидеть содержимое. Формул у этой клетки нет, поэтому они не показываются.
Больше свойств ячейки и функций, которые можно задействовать по отношению к ней, доступны в контекстном меню. Кликните на клеточку правой клавишей манипулятора. Откроется меню, с помощью которого можно отформатировать ячейку, провести анализ содержимого, присвоить другое значение и прочие действия.
Рис. 2 – контекстное меню ячейки и ее основные свойства
Автоматизация заполнения и редактирования таблиц в Excel
На рисунке отображена таблица с данными, в которой неизвестно где исходные данные, а где результаты вычислений формул и функций.
Можно перейти в режим отображения формул, нажав комбинацию клавиш CTRL+Ё (` – выше клавишы Tab).
Теперь видно, что стоимость 1-го обычно часа работы составляет 15$. А сверхурочный час оплачивается по 20$. Так же видно как формируется сумма к выплате.
Но чтобы редактировать большие таблицы этого не достаточно. Например, если нам нужно автоматически выделить только число из каждой ячейки Excel.
Нужно использовать более эффективные инструменты, которые позволят обновить исходные данные, не затронув формулы.
Перед тем как научится их использовать нажмите еще раз комбинацию CTRL+Ё, чтобы перейти в обычный режим отображения листа.
Редактируем шаблон таблицы с формулами:
- Выберите инструмент: «Главная»-«Найти и выделить»-«Перейти» (или нажмите CTRL+G), а потом нажмите на кнопку : «Выделить» .
В появившимся окне выберите опцию «константы» и поставьте галочку только на против «числа». Нажмите ОК.
Автоматически выделились только те диапазоны, которые содержат числовые значения. Формулы и функции не выделены. Чтобы стереть старые данные осталось лишь нажать клавишу Delete.
Вуаля! Можно заполнять новыми данными.
Внимание! Стоит отметить, что можно управлять выделениями инструмента «Перейти». Например, можно ограничить выделение чисел только в определенном диапазоне
Для этого предварительно выделите диапазон A1:D3. Потом выполните пункт 1, а за тем пункт 2.
В результате будут выделены числовые значения только в диапазоне C2:C3.
Столбцы, строки и ячейки
Откройте программу Эксель: Пуск — Microsoft Office — Microsoft Office Excel.
В верхней части расположена панель редактирования. Вот как она выглядят в Microsoft Excel 2007-2021:

Под ней находится рабочая (основная) часть программы.
Обратите внимание верхнюю строку с буквами A, B, C, D и так далее. Это названия столбцов

Также обратите внимание на небольшие прямоугольники с цифрами 1, 2, 3, 4 и т.д. в левой части
Это названия строк.
При помощи них формируется название ячеек. Например, первая верхняя ячейка слева называется A1, потому что она находится в столбике A и в строке 1.
А на следующей картинке выделена ячейка B4. Её название (буква и цифра) подсвечены другим цветом.
Попробуем напечатать несколько цифр в B2. Для этого нужно щелкнуть по ней и на клавиатуре набрать цифры.
Чтобы закрепить введенное число и перейти к следующей ячейке, нажмите кнопку Enter на клавиатуре.
Как начертить таблицу в Excel
В Excel сделать таблицу можно несколькими разными способами.
Выделите подходящую для работы область. Далее вам понадобится пиктограмма «Границы» в главном меню Excel. Найдите в выпавшем контекстном меню строчку «Все границы», и таблица появится.
Либо в разделе «Границы» выберите «Сетку по границе рисунка» и точно также нарисуйте таблицу, удерживая ЛКМ.
Есть еще один способ добавить таблицу. Перейдите в раздел «Вставка». Кликните по «Таблица». Откроется диалоговое окно. В нем можно задать диапазон (самая левая точка, самая верхняя, затем – крайняя правая и крайняя нижняя) и включить либо отключить заголовки.
Редактирование
После создания таблицы ее в любое время можно заполнить и изменить. Чтобы сделать это, кликните по ней левой кнопкой мыши и в основном меню программы зайдите в панель “Макет”.
Изменяем свойства таблицы
В самом левом углу мы видим 3 пункта:
- Выделить,
- Отобразить сетку,
- Свойства.
При помощи первой опции можно создать выделение нужной области для дальнейшего редактирования. Это может быть 1 ячейка, столбец, строка, в которой в данный момент находится курсор мыши либо вся таблица.
Сетка нужна, если вы убрали границы между элементами, а точнее, скрыли их. Вот так выглядит табличка, в которой нет линий между столбцами.
А вот так она будет отображаться с применением сетки.
Видите, появились пунктирные разделители? Теперь проще разобрать структуру данного массива.
В свойствах вы можете:
- изменить ширину таблицы, строк, столбцов и ячеек;
- настроить положение объекта на листе;
- разрешить или запретить перенос на другую страницу;
- выровнять текст по центру, верхнему или нижнему краю;
- добавить альтернативный текст, чтобы графы не были пустыми.
Удаление и добавление элементов
Это одна из самых нужных функций при работе с массивом данных. Поставьте курсор мыши на ячейку и нажмите на кнопку “Удалить”.
В выпавшем списке выберите, что именно нужно убрать:
- одну графу,
- весь столбец,
- строку,
- таблицу.
Когда вы убираете одну ячейку, то программа предлагает варианты, как это сделать:
- сдвигая данные влево или вверх;
- удаляя целиком строку или столбец.
Если вы применяете первый вариант, то в выбранной строке или столбце станет на 1 графу меньше, чем в остальных. Вот как это выглядит на практике.
Добавить одну ячейку не получится, наращивание массива происходит строками снизу или сверху и столбцами слева или справа от графы, в которой расположен курсор.
Другие настройки
Также вы можете:
- объединить или разделить выделенные ячейки или отделить одну часть таблицы от другой;
- настроить ширину и высоту строк и столбцов;
- выровнять текст по одному из краев ячейки или по центру;
- задать поля;
- применить сортировку или математические формулы к содержимому.
Все эти настройки перед вами, испытайте их, чтобы научиться быстро редактировать нужные параметры.
Также вы можете менять месторасположение таблицы. Для этого наведите на нее мышку и тяните за крестик в левом верхнем углу. Другой способ: выделите объект, нажмите комбинацию клавиш “Ctrl + X”, переместите курсор в нужное место и воспользуйтесь кнопками “Ctrl + V”.
Комментарии
Сергей Т 07.06.21 (15:38)
Скачал таблицу. По моему, очень полезная штука. Жена тоже оценила. Будем пробовать. Благодарю!
Олег 23.03.21 (03:40)
Спасибо, скачал таблицу эксель. На вид — очень даже ничего. Попробую.
Александр Сергеевич 20.03.21 (12:49)
К тому же плоды своих «трудов» вы увидите сразу – ваши расходы удивительным образом сократятся. Вы лично убедиться в том, что некоторые траты были лишними и от них без вреда для семьи можно отказаться.
Не знаю на кого бы так подействовал контроль расходов. Два года записывал все свои доходы и расходы (вплоть до покупки жвачки). Стало видно, куда уходят основные средства — еда и содержание автомобиля. Сначала считал, что при контроле расходов смогу найти места где можно существенно экономить, но так и не нашел. Сэкономить можно было бы, но жить стало бы невыносимо тоскливо) Поэтому, покупая какую-то мелочь, чтобы себя побаловать, я больше не переживал, что это серьезно скажется на моем бюджете, так как эти затраты ничтожны по сравнению с затратами на еду и автомобиль.
таня 13.10.20 (20:00)
класс
Анастасия 15.07.20 (12:37)
Очень актуально и полезно, спасибо.
Ян 01.03.20 (18:30)
Давно искал такие шаблоны, ПРО на мой взгляд, очень удобный.
Вера 30.10.19 (12:13)
Еще проще вести бюджет с Telegram-ботом.
Можно ему даже фото QR-кода с чека отправлять. Бот сам распределит все позиции по категориям.
мразь 20.10.19 (16:27)
ну все, финансы, держитесь, щас я вас как посчитаю
Евдокия 16.09.19 (22:06)
Все правильно пишете, емко и по делу. Но все же у большинства людей в финансовый календарь попадают только жизненно важные расходы. Средств на развлечения просто нет…
Яценко Татьяна 02.09.19 (22:51)
спасибо, очень полезно!!!
Второй метод: наполнение бланков информацией из таблички
К примеру, у нас имеется табличка, в которой содержится информация по платежам.
21
Цель: заполнить бланк этими данными, чтобы его можно было удобно и корректно распечатать. Подробная инструкция выглядит так:
- На отдельном рабочем листе документа осуществляем создание пустого бланка.
22
- Перед тем как взять информацию из таблички ее необходимо немного изменить. Нам нужно добавить пустую колонку левее от исходной таблички. Здесь будет ставиться метка около той строчки, которую мы планируем добавить в сам бланк.
23
- Теперь нам необходимо реализовать связывание таблички и бланка. Для этого нам понадобится оператор ВПР. Используем такую формулу: =ВПР(«x»;Данные!A2:G16;2;0).
24
- Если поставить метку около нескольких строчек, то оператор ВПР будет брать только 1-й найденный показатель. Для решения этой проблемы необходимо щелкнуть ПКМ по иконке листа с исходной табличкой и кликнуть на элемент «Исходный текст». В отобразившемся окошке вводим такой код:
Private Sub Worksheet_Change(ByVal Target As Range)
Dim r As Long
Dim str As String
If Target.Count > 1 Then Exit Sub
If Target.Column = 1 Then
str = Target.Value
Application.EnableEvents = False
r = Cells(Rows.Count, 2).End(xlUp).Row
Range(«A2:A» & r).ClearContents
Target.Value = str
End If
Application.EnableEvents = True
End Sub
- Данный макрос не позволяет вводить больше одной метки в первую колонку.
Подборка бесплатных шаблонов Excel для составления бюджета
Бесплатно скачать готовые таблицы Excel можно по этим ссылкам:
- Простая таблица расходов и доходов семейного бюджета
- Продвинутая таблица с планом и диаграммами
- Таблица только с доходом и расходом
- Стандартные шаблоны по теме финансов из Excel
Первые две таблицы рассмотрены в данной статье. Третья таблица подробно описана в статье про . Четвертая подборка – это архив, содержащий стандартные шаблоны из табличного процессора Excel.
Попробуйте загрузить и поработать с каждой таблицей. Рассмотрев все шаблоны, вы наверняка найдете таблицу, которая подходит именно для вашего семейного бюджета.
Способ №5. Экспресс-таблицы
В Word 2007, 2010 и 2013 в меню таблиц есть такой интересный раздел, как «Экспресс-таблицы».
В Word 2003 такой полезной функции, к сожалению, нет.
По нажатию на соответствующе меню открывается доступ к списку уже готовых сеток с разными стилями оформления.
В некоторых из них могут быть залитые чёрным цветом ячейки, в других – невидимые линии; доступны шаблоны для календарей, имеется несколько списков и т.д.
Все темплейты можно редактировать так, как захочется пользователю.
Доступ к экспресс-таблицам в Word 2007, 2010 и 2013
Кстати, эту коллекцию заготовок легко пополнять.
Для этого нужно:
- Создать новую таблицу;
- Выделить её;
- Зайти в пункт «Экспресс-таблицы»;
- Нажать кнопку «Сохранить выделенный фрагмент…».
После этого шаблон станет доступным для того пользователя, который его добавил. Другие пользователи при этом не будут иметь к нему доступ.






