Как настроить google ассистента на наушниках
Содержание:
- Как изменить настройки экрана
- Возможности Google Ассистента
- Что нового в Google Assistant?
- Функции и возможности
- Убедитесь, что микрофон вашего устройства работает.
- Повторное обучение модели голоса.
- Как настроить активацию Google Ассистент по голосу вне приложения Google
- Доверьте Google Assistant свой список покупок
- Как вызвать Google Ассистента
- Как включить режим «На автомобиле»
- Как настроить Google Assistant на своём смартфоне?
- Где будут работать новые вызов Google Ассистента
- Для чего нужен Гугл Ассистент
- Модификации (какие есть и в чем отличия между ними)?
- Краткая история
- Предоставьте Google Assistant необходимые разрешения.
- Случайный запуск Google Ассистента
- Отключение Ассистента через приложение Google
- Включите уведомления Google Ассистента.
- Что умеет Google Ассистент
- Какие команды понимает Google Now?
- Удаление других голосовых помощников.
Как изменить настройки экрана
- Чтобы изменить яркость, проведите по экрану вверх. Чтобы яркость изменялась автоматически в зависимости от освещения, нажмите на значок «Яркость» .
- Чтобы изменить громкость, проведите по экрану вверх. Вы также можете сказать «Окей, Google, сделай громче» или «Окей, Google, сделай тише».
- Чтобы отключить звук уведомлений и входящих вызовов, проведите по экрану вверх и коснитесь значка «Не беспокоить» . Пропущенные уведомления будут видны на главном экране.
Внимание! Сигналы будильников и таймеров срабатывают, даже когда режим «Не беспокоить» включен. Как выбрать заставку для спящего режима
Как выбрать заставку для спящего режима
Вы можете выбрать, что должно появляться на экране в спящем режиме (например, ваши фотографии или прогноз погоды).
На телефоне
- Запустите приложение Google Home .
- В нижней части экрана нажмите на значок главной страницы .
- Выберите устройство.
- В правом верхнем углу экрана коснитесь значка настроек Уведомления и цифровое благополучие Цифровое благополучие.
- Нажмите на расписание, которое хотите изменить.
- Выберите дни, в которые будет действовать доступ по расписанию. Можно использовать готовое расписание или настроить свое.
- Нажмите Сохранить.
- Выберите время, когда доступ по расписанию должен начинаться и завершаться.
- Нажмите Сохранить.
На умном дисплее
- Проведите вверх по экрану умного дисплея.
- Коснитесь значка «Настройки» .
- В разделе «Фоторамка» выберите, что должно появляться на экране в спящем режиме.
Чтобы умный дисплей показывал фотографии из альбома, который автоматически обновляется, вы можете создать живой альбом.
Как скрыть персональные результаты с главного экрана и из уведомлений
Если вы включите персональные результаты, они будут автоматически появляться на главном экране умного дисплея и в уведомлениях. Видеть эту информацию (в том числе предстоящие мероприятия, рекомендации YouTube и предлагаемые маршруты) и взаимодействовать с такими сообщениями могут все, кто находится рядом с устройством.
Чтобы персональные результаты не появлялись на главном экране и в уведомлениях, выполните следующие действия:
- Откройте приложение Google Home .
- В правом верхнем углу экрана коснитесь фото профиля или значка с первой буквой имени Настройки Ассистента.
- Нажмите Устройства выберите умный дисплей.
- В разделе «Другие настройки» нажмите Распознавание и персонализация.
- Выключите параметр Включить персональные результаты.
Подробнее о персональных результатах…
Возможности Google Ассистента
Если у вас есть устройства умного дома (например, термостаты, светильники и выключатели), которые работают с Google и подключены к Интернету, вы можете управлять ими с помощью Google Ассистента. Подробнее о Google Nest…
Управление устройствами умного дома
С помощью Google Ассистента можно управлять устройствами умного дома, например термостатами, розетками, выключателями и светильниками. Пока эта функция доступна только на английском языке.
Настроив устройства умного дома, подключите их к Google Ассистенту на часах. Для этого сделайте следующее:
- Откройте приложение Google Home на телефоне или планшете Android.
- В левом верхнем углу экрана нажмите на значок «Добавить» Настроить устройство.
- Следуйте инструкциям на экране.
Подробнее о том, …
Подключив устройства к Google Ассистенту, вы сможете использовать следующие голосовые команды:
- Термостаты. Сделай потеплее. Установи температуру 20 градусов в спальне.
- Светильники. Включи свет в спальне. На кухне выключен свет?
Получение данных Fitbit о сне
Google Ассистент может сообщать о том, как вы спали прошлой ночью. Если вы подключите аккаунт Google Ассистента к Fitbit, то сможете задавать следующие вопросы:
- Как мне сегодня спалось?
- Покажи отчет о сне.
Отчеты о сне на основе данных Fitbit недоступны на устройствах Nest Hub второго поколения. Подробнее о том, как получать отчеты о сне на Nest Hub…
Как получать ответы, связанные с данными Fitbit о сне
- Подключите аккаунт Google Ассистента к Fitbit.
- Включите данные Fitbit о сне.
- .
- Если вы используете Ассистента на нескольких устройствах для отслеживания сна, установите Fitbit как сервис для данных о сне по умолчанию.
Как изменить сервис по умолчанию для показа данных о сне
Отчеты о сне составляются на основе данных из сервиса по умолчанию. Если вы используете несколько сервисов для получения данных о сне, то можете изменить сервис по умолчанию в любое время.
- На телефоне или планшете Android скажите «Окей, Google, открой настройки Ассистента».
- Внизу экрана нажмите Здоровье Сон.
- Выберите сервис по умолчанию.
Как выключить данные Fitbit о сне
Отключить доступ Google Ассистента к данным Fitbit о вашем сне можно в любое время.
- На телефоне или планшете Android скажите «Окей, Google, открой настройки Ассистента».
- Внизу экрана нажмите Здоровье Сон.
- В разделе Fitbit выберите Отключить.
Чтобы удалить историю действий с Ассистентом, перейдите на страницу с этими данными. Подробнее о том, как выбрать, какие сведения будут доступны Google Ассистенту…
Подробнее о том, как удалить данные Fitbit…
Как используются данные о сне
Вы сами решаете, как будут использоваться ваши данные из Fitbit. Данные Fitbit о сне хранятся временно и используются, чтобы предоставлять вам сведения о вашем сне, здоровье и занятиях спортом. Данные Fitbit о сне не используются для показа рекламы в Google.Эта информация также поможет улучшать работу Ассистента с данными о здоровье и тренировках.
Если вы зададите вопрос, связанный с данными Fitbit о сне, Ассистент может вам ответить. В этом случае ограниченная часть вашего запроса в виде текста и некоторая информация об использовании Ассистента будет сохранена и использована для улучшения Ассистента. Аудиозаписи ваших голосовых запросов не сохраняются.
Как включить или отключить умные результаты о здоровье и спорте
Google Ассистент может отвечать на вопросы о сне на устройствах, где включены персональные результаты. Чтобы данные о сне показывались на общих устройствах в вашем доме, включите умные результаты о здоровье и спорте.
- На телефоне или планшете Android скажите «Окей, Google, открой настройки Ассистента».
- Внизу экрана выберите Здоровье.
- В разделе «Умные результаты о здоровье и спорте» выберите нужные устройства.
Отправка сообщений
Чтобы отправлять сообщения через WhatsApp, Telegram, Viber и другие мессенджеры с помощью часов, установите эти приложения на телефон или планшет Android.
Скажите «Отправь сообщение», назовите имя адресата и приложение, а затем продиктуйте текст. Например, «Отправь сообщение Саше в WhatsApp».
Подробнее о том, как устранять проблемы с отправкой сообщений…
Что нового в Google Assistant?
Не стоит забывать о том, что виртуальный помощник Google Ассистент является приложением, хоть и очень необычным. Поэтому, немудрено, что это приложение с течением времени получает некоторые обновления, которые не только лучше оптимизируют его, но и добавляют дополнительный функционал и возможности. Вот что нового появилось в возможностях ассистента относительно недавно.
Подверглись интересным новациям напоминания, которые Google Ассистент мог делать уже давно. Сейчас же ассистент не только сможет, например, запланировать визит в парикмахерскую, но и самостоятельно позвонить без нашего участия администратору и записать нас на стрижку. Очень современное решение, но мне бы лично хотелось увидеть лицо своего парикмахера, когда ему позвонит мой виртуальный ассистент и попросит записать меня на стрижку. Уверен, было бы весело!
Ассистент от Google способен так же выступать в роли воспитателя для наших детей. Не секрет, что дети уже с раннего возраста используют смартфоны, поэтому виртуальный помощник способствует воспитанию у них хороших манер. Google Ассистент учит детей говорить «Спасибо» и «Пожалуйста», а так же выполняет команду, когда его вежливо просят об этом.
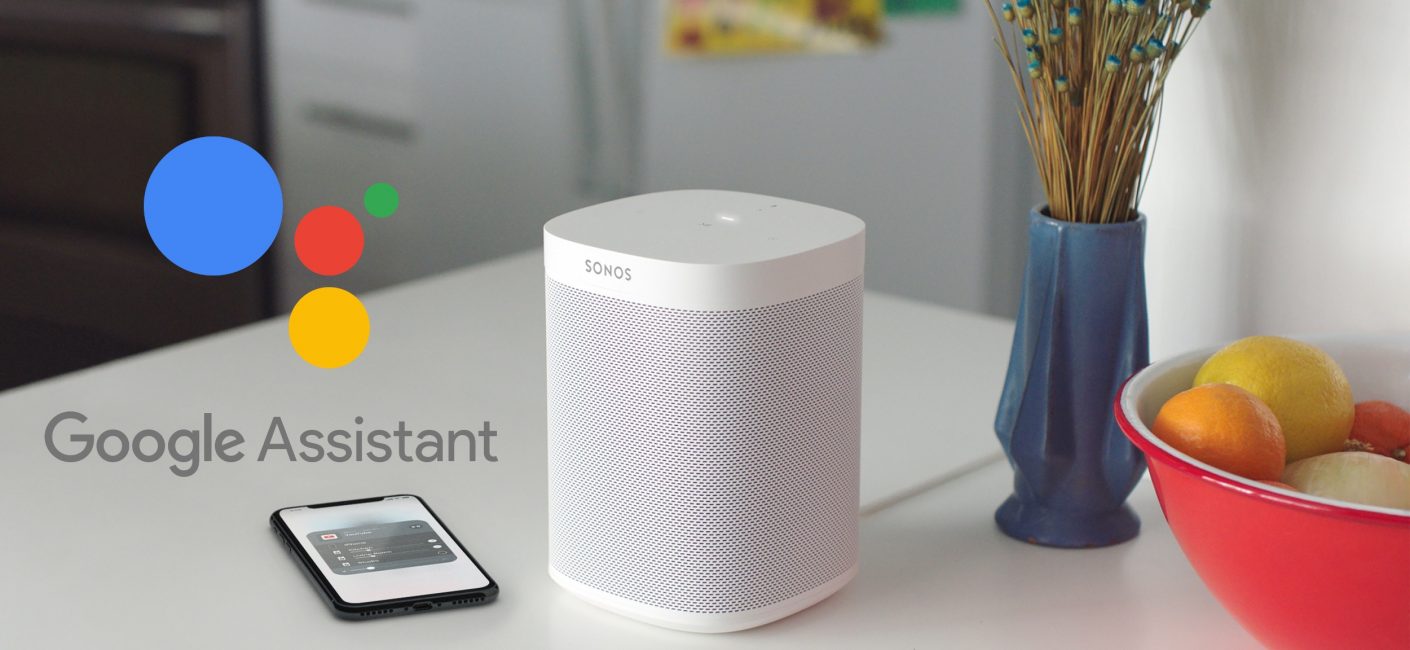
Раньше, чтобы воспользоваться всеми удобствами Google Ассистента, необходимо было включать смартфон и разблокировать дисплей. Но уже сейчас этого делать не нужно, ведь ассистент способен работать даже тогда, когда дисплей смартфона заблокирован. Google безошибочно узнает наш голос и начнёт работу, как только мы скажем «Ok, Google!»
Одно из наиболее свежих обновлений для Google Assistant касается организации пространства умного дома. Наконец-то разработчики добрались до ванной комнаты, и теперь виртуальный ассистент сможет коммуницировать с умным смесителем или ванной. Мы можем попросить набрать ванну или даже указать, до какого уровня это необходимо сделать.
Интересный рейтинг: Топ-7 смартфонов с технологией беспроводной зарядки
А теперь задумайтесь, может быть, самое время обновить ваш Google Ассистент и получить новые функции в нём?
Функции и возможности
Возможности Гугл Ассистент очень широки – разработчики постоянно совершенствуют искусственный интеллект. Это настоящий повседневный помощник и друг.
Что умеет Google Assistant, какие возможности доступны пользователю? Вот примерный функционал помощника:
- Веб-поиск;
- Открытие приложений;
- Возможность поставить будильник или таймер;
- Планирование событий и мероприятий;
- Работа с календарем;
- Прослушивание музыки, просмотр фильмов;
- Составление маршрутов и иная навигация;
- Просмотр ленты новостей;
- Получение прогноза погоды;
- Информация о курсах валют;
- Автоматизация дома через специальный хаб;
- Просмотр спортивных сводок;
- Работа со словарями и переводчиками;
- Отправка почты или сообщений;
- Осуществление вызовов и многое другое.
Теперь вы знаете, что может Гугл Ассистент – пора рассмотреть команды, которые запускают определенные навыки.
Убедитесь, что микрофон вашего устройства работает.
Это базовое исправление, но стоит проверить, если вы по-прежнему не можете правильно использовать Google Assistant. Как вы знаете, Google Assistant использует ваш микрофон для прослушивания ваших команд. Таким образом, без работающего микрофона Ассистент не будет слушать ни одну из ваших команд и, следовательно, не будет выполнять никаких действий.
Если вы еще этого не сделали, убедитесь, что микрофон на вашем устройстве работает. Один из способов сделать это — использовать приложение диктофона на вашем устройстве (попробуйте Бесплатная запись от Google если он у вас не установлен). Если вы слышите свой голос при воспроизведении, микрофон работает.
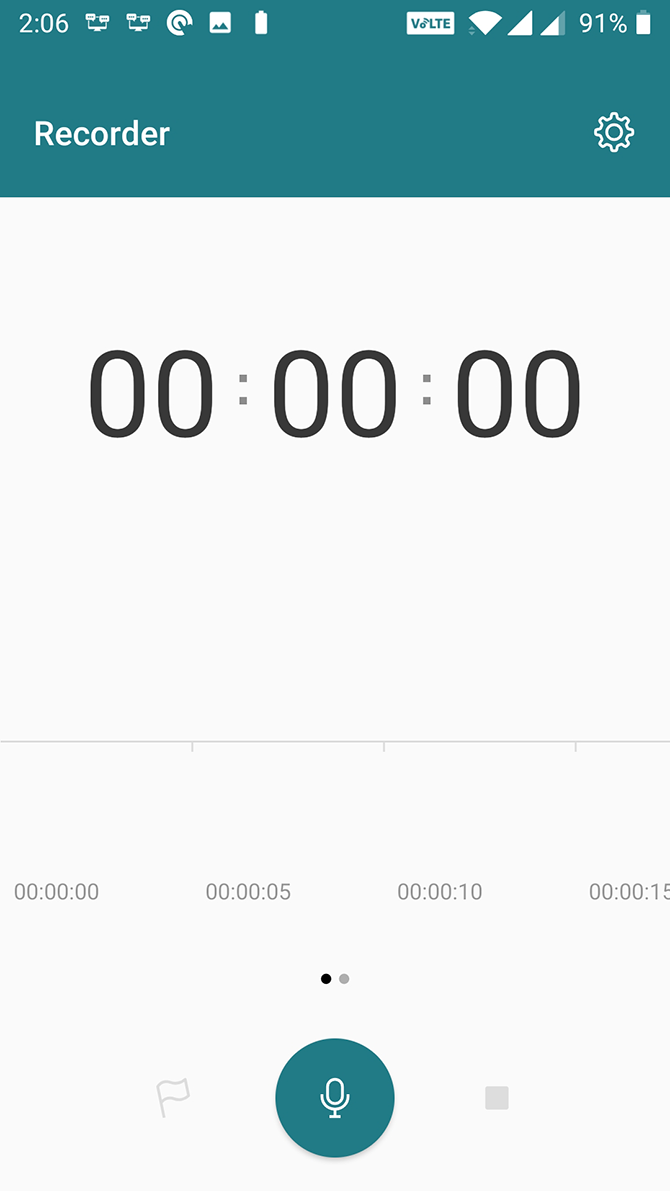
Если диктофон не распознает ваш голос, проблема с микрофоном вашего устройства. Вам нужно будет позаботиться об этом, прежде чем вы сможете использовать Google Assistant. Забавно, что вы уже перезагрузили свое устройство, вы можете попробовать приложение для проверки функциональности Android для получения дополнительной информации. В противном случае есть вероятность, что вам придется отнести свой телефон в ремонтную мастерскую, чтобы починить микрофон.
Повторное обучение модели голоса.
Иногда у Google Assistant возникают проблемы с распознаванием вашего голоса. В этом случае вы не сможете использовать Ассистента с экрана блокировки, так как ваш телефон не будет знать, кто говорит.
К счастью, у Ассистента есть возможность переучить его распознавать ваш голос. Таким образом, вы можете научить свой телефон правильно определять ваш голос. Вот как переучить модель голоса:
- Запустите приложение Google и нажмите «Еще», а затем «Настройки».
- Выберите Voice на следующем экране и нажмите Voice Match.
- В разделе Voice Match вы найдете вариант с надписью Модель голоса. Нажмите на эту опцию.
- Теперь у вас должна быть опция «Переучить образец голоса». Нажмите на него, чтобы начать процесс переподготовки.
- Приложение Google попросит вас произнести слова, отображаемые на экране. Следуйте этим инструкциям, чтобы Ассистент лучше распознал, что вы говорите.
Как настроить активацию Google Ассистент по голосу вне приложения Google
Голосовой помощник Google Ассистент можно активировать по команде и за пределами приложения Google Поиска — рассмотрим эту настройку поэтапно.
- Откройте приложение Google и перейдите в дополнительное меню приложения
- Нажмите на вкладку «Настройки Google Ассистента»
- В Настройках нажмите на вкладку «Голосовой поиск»
- Выберите в новом меню «Настройки голосового поиска Google»
- Затем нажмите на вкладку «Распознавание О’кей, Google» — в этом пункте выберите нужные настройки голосового помощника: опция «На любом экране» позволяет реагировать голосовому помощнику на команду «О’кей Google» вне приложения Google, а опция «Снятие блокировки с помощью Voice Match» разблокирует устройство по голосовой команде.
Доверьте Google Assistant свой список покупок
Находясь в продуктовом магазине, последнее, что вы хотите сделать, это попытаться найти свой список продуктов. Если вы использовали Google Keep, не беспокойтесь: Google Assistant сможет достать ваш список. Вам нужно только войти в настройки Google Assistant, а затем выбрать Список покупок Pixel. Помощник войдет в Google Keep и получит ваш список. Кто знал, что найм профессионального покупателя может быть таким веселым, легким и бесплатным?
На праздники вы также можете добавить идеи подарков в список подарков. Скажи: «Привет, Google, добавь футболку для Джо в мой список подарков».
Как вызвать Google Ассистента
В июне этого года при разборе приложения Google была обнаружена новая функция под названием ”быстрые фразы”, которая позволит пользователям взаимодействовать с Ассистентом, не говоря ”Окей, Google”. Почти четыре месяца спустя эта функция наконец-то начала распространяться среди пользователей.
По словам XDA Developers, эта функция пока распространяется только на устройства Pixel под управлением бета-версии Android 12. Несмотря на то, что сама такая возможность не была официально объявлена Google, есть большая вероятность того, что это все же случится. В этом случае новую возможность получит большое количество топовых моделей основных брендов. Какие именно это будут модели, пока сказать сложно, но их список будет, скорее всего, будет достаточно большим.
Как только эта функция станет доступной, вы сможете ответить на телефонный звонок, сказав ”Ответить”, или отклонить звонок, просто сказав ”Отклонить”. Точно так же вам просто нужно сказать ”Стоп” или ”Отложить”, когда сработает будильник или таймер.
Как включить режим «На автомобиле»
Режим «На автомобиле» можно включить на любом устройстве. Вы также можете настроить его автоматический запуск при навигации в Google Картах.
На экране
- Чтобы получать уведомления при подключении к автомобилю через Bluetooth, обновите настройки режима «На автомобиле».
- Подключите телефон к автомобилю через Bluetooth. Как подключить устройство Android через Bluetooth.
- После этого нажмите на уведомление, чтобы запустить режим «На автомобиле».
Примечания.
- Вы также можете сказать «Окей, Google, поехали».
- Чтобы добавить ярлык для режима «На автомобиле» на главный экран, коснитесь значка панели запуска приложений Добавить ярлык на главный экран Добавить автоматически.
Во время навигации
При навигации в Google Картах режим «На автомобиле» запускается автоматически.
- Откройте приложение «Google Карты» на телефоне Android.
- Найдите или выберите нужное место на карте.
- Нажмите В путь.
Совет. Вы также можете сказать «Окей, Google, проложи маршрут до «.
Как настроить Google Assistant на своём смартфоне?
Несмотря на то, что ассистент от Google применяется в различных устройствах и гаджетах, наибольшее своё распространение и развитие он получил именно в смартфонах. Но, может оказаться так, что мы не найдём Google Assistant установленным в нём по умолчанию. Это означает, что для начала работы с ассистентом, нам потребуется установить его и произвести простую настройку.
Перед тем, как перейти к установке собственно Google Assistant, необходимо убедиться в том, что само приложение Google уже установлено на смартфоне и обновлено до последней версии. Для этого необходимо зайти в Google Play и в поисковой строке ввести «Google». Самым первым в результатах поиска окажется именно то приложение, которое нам необходимо. Установите его, если оно не установлено или же обновите, если это требуется.
После этого промежуточного мероприятия самое время перейти к установке Google Ассистента. И если приложение Google, вероятнее всего, уже было установлено на вашем смартфоне, ассистент нужно будет скачивать и устанавливать. Сделать это необходимо будет в Google Play. Для этого находим его там и жмём «Установить». После этого короткое ожидание и голосовой помощник установлен на нашем смартфоне, но ещё не совсем готов к работе.

Для того чтобы окончательно настроить Google Assistant и подготовить его к работе, необходимо перейти в настройки смартфона и найти пункт «Настройки Google Assistant». Но легче всего просто сразу запустить ассистент с иконки и он сразу же предложит произвести первоначальные настройки себя же. На этом этапе нам нужно будет активировать работу Google Ассистента и Voice Match. Последнее помогает обратиться к ассистенту даже при заблокированном смартфоне, произнеся фразу «Ok, Google!»
В завершение необходимо произнести несколько раз «Ok, Google!», для того, чтобы ассистент начал узнавать ваш голос. Теперь помощник готов к работе и он будет способен отличить ваш голос среди остальных. Это позволяет дополнительно защитить персональные данные от посторонних.
Где будут работать новые вызов Google Ассистента
Согласно отчету, опубликованному 9to5Google в прошлом месяце, эта функция также позволит пользователям отказаться от использования фраз вызова Ассистента на других устройствах Google с поддержкой такой функции, среди которых будут умные колонки и умные дисплеи. Однако остается неясным, когда именно эта функциональность выйдет за пределы телефонов.
Вызов ассистента голосом — это без сомнения очень удобная функция, но согласитесь, что немного странно вызывать его каждый раз такой длинной, надоевшей и, если честно, просто глупой фразой. Выше я уже говорил, что хуже может быть только каждый раз здороваться с Siri, когда ведешь с ней беседу.
Главная проблема в том, что обращение к Ассистентам сейчас нелогично. Каждый раз проговаривать специальную разу глупо.
Для чего нужен Гугл Ассистент
Представленный компанией Google в 2016 году, Google Assistant является голосовым помощником на базе облачных технологий и искусственного интеллекта, обеспечивающим управление продуктами Гугл. Он применим в качестве инструмента для «общения» с устройством и предустановлен на многих смартфонах и планшетах, работающих на Андроид, ноутбуке Pixelbook, смарт-часах на Android Wear, колонке Google Home и беспроводных наушниках Pixel Buds, а также используется в составе приложения Allo. С недавних пор скачать приложение можно и на iOS.
В 2018 году стартовал Google Ассистент, ориентированный на русскоязычного пользователя. Приложение не только исполняет команды, но и может выстраивать диалог с пользователем, используя алгоритм обработки языка и машинное обучение. Попутно помощник собирает информацию на собственном сервере с целью развития, так что по мере взаимодействия с пользователем диалоги становятся более осмысленными.
Гугл Ассистент умеет прокладывать маршрут, информировать о пробках на дороге, поможет узнать прогноз погоды, новости, курс валют, подсказать ближайшие заведения, а также совершить звонок, преобразовать в SMS или сообщение WhatsApp речь пользователя, устанавливать таймеры, будильники и многое другое. С функцией Voice Match Ассистент сможет узнавать пользователя по голосу, предоставляя персональную информацию. Пользоваться собственным календарём, фонотекой и прочими сервисами могут до шести человек, что очень удобно, если устройство используют несколько членов семьи. Приложение может управлять настройками девайса, а благодаря интеграции с поисковой системой Google позволит получить доступ к любой информации, которая только есть в сети.
Возможности и без того умных смартфонов значительно расширяются при установке полезных программ. Так, голосовой помощник станет отличным инструментом для упрощения выполнения рутинных задач, причём позволяющим экономить драгоценное время.
Модификации (какие есть и в чем отличия между ними)?
GHome анонсирован на Google I/O в мае 2016 года, и в ходе презентации было объявлено, что управление будет осуществляться голосом программному помощнику Google Assistant.
Уже в июне в официальном интервью озвучено, что в Home применят наработки медиаплеера Chromecast, а также эта колонка будет поддерживать управление умным домом для совместимых электроприборов и систем.
Только в Индии модифицировали приложение Google Assistant и выпустили обновление с хинди. Ведь прямой конкурент Amazon к тому моменту поставил на индийский рынок смарт-колонку Exo с Alexa, управление которым осуществлялось только на английском языке.
Краткая история
У Google Ассистента было очень скромное начало. Он появился в мае 2016 года в составе нового приложения Google для обмена сообщениями Allo и оригинальной колонки Google Home. В колонке впервые проявились способности Ассистента. Люди могли просто использовать свой голос, чтобы получить доступ к обширной базе знаний Google.
Вскоре после первого выпуска Google Ассистент был запущен как встроенная функция в оригинальные смартфоны Google Pixel. Через несколько месяцев он начал появляться и на других смартфонах Android и умных часах Wear OS. К 2017 году Google Ассистент был запущен как приложение для iPhone и iPad.
Google Ассистент теперь является преемником предыдущего виртуального помощника компании, Google Now. В то время как Google Now ориентирован в первую очередь на отображение информации без Вашего участия, Ассистент добавил важную возможность двустороннего общения.
Виртуальный помощник был доступен в основном только на смартфонах и умных колонках в течение первых нескольких лет. Но в 2018 году Google Ассистент распространился на другие устройства. Google Ассистент теперь можно найти в телефонах, колонках, автомобилях, часах, домашних устройствах и многом другом.
Предоставьте Google Assistant необходимые разрешения.
Google Assistant требует определенных разрешений для работы на вашем устройстве. Если их нет, вам необходимо предоставить разрешения перед использованием Ассистента. Вы можете сделать это, выполнив следующие действия:
- Откройте «Настройки» и нажмите «Приложения и уведомления».
- Выберите приложение Google на следующем экране. Если вы его не видите, нажмите «Просмотреть все приложения» внизу, и вы должны найти приложение.
- Коснитесь параметра «Разрешения», чтобы просматривать и управлять разрешениями для приложения Google.
- Вы увидите различные переключатели на вашем экране. Установите все переключатели в положение «Вкл.», Чтобы у Ассистента были все необходимые разрешения.
Теперь попробуйте еще раз Ассистент, чтобы определить, не было ли проблемой отсутствие разрешений.
Случайный запуск Google Ассистента
Однако Google предупреждает, что Ассистент может иногда непреднамеренно активироваться, если эта функция включена. Удивительного в этом ничего нет, так как именно для ликвидации таких случайных срабатываний и была придумана система вызова ассистента через специальную фразу.
Изменение способа вызова Ассистента позволит пользоваться им с бОльшим комфортом
После того, как вы включите быстрые фразы, вы также увидите чип прямо под заголовком уведомления о телефонных звонках и будильниках, напоминающий вам, что больше не надо тратить силы и время на произнесение фразы ”Окей, Google”.
Отключение Ассистента через приложение Google
Голосовой помощник Google Ассистент является частью стандартного приложения Google. Поэтому самый надежный способ его отключить, это воспользоваться настройками этого приложения.
Для этого вам нужно открыть список всех установленных приложений и найти там приложение под названием «Google»
Обратите внимание, нужное вам приложение называется просто «Google», не нужно его путать с «Google Start» или другими приложениями со схожими названиями
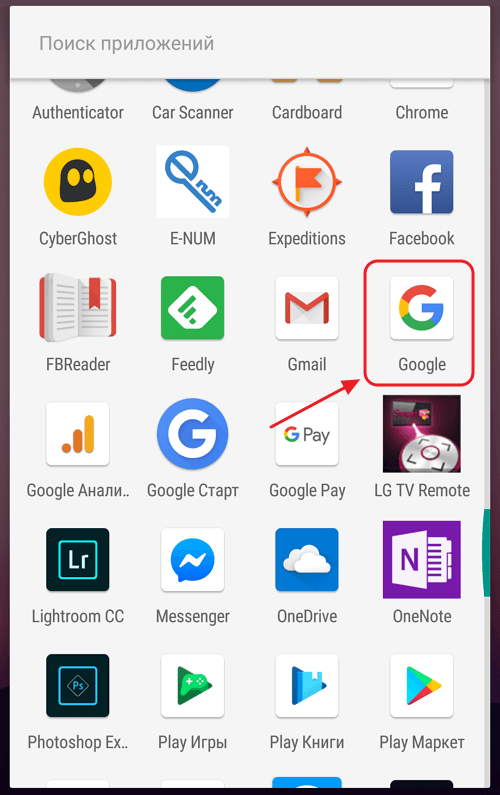
После этого откройте приложение «Google», перейдите в раздел «Еще» (ссылка на него должна быть нижнем правом углу экрана) и откройте настройки.
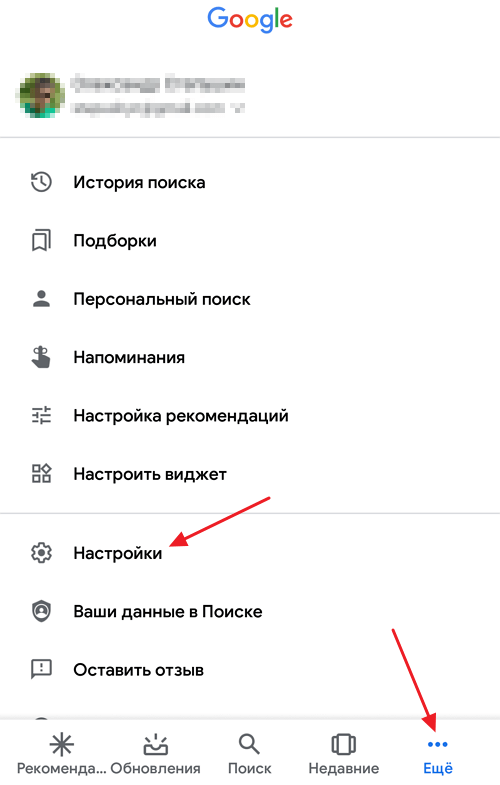
В настройках приложения Google нужно открыть раздел «Google Ассистент».
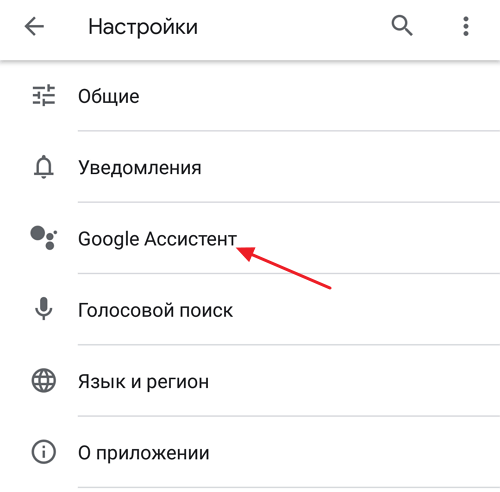
В результате перед вами появятся настройки Google Ассистента. Здесь достаточно много разных настроек, которые разделены на несколько вкладок. Для того чтобы полностью отключить Google Ассистента вам нужно перейти на вкладку «Ассистент», пролистать настройки в самый конец и нажать на название устройства (это может быть телефон, планшет или другое устройство с Android).

После этого откроется страница с настройками, которые касаются выбранного ранее устройства. На этой странице есть переключатель, с помощью которого вы сможете отключить Google Ассистент.
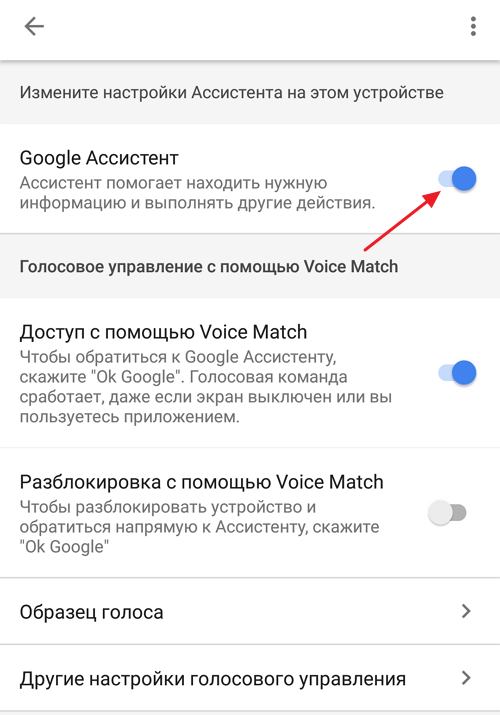
Также на данной странице настроек есть опция под названием «Доступ с помощью Voice Match». Она отвечает за работу голосовой команды «Окей Гугл». С ее помощью можно отключить данную команду, не отключая сам Ассистент Google.
Включите уведомления Google Ассистента.
Наконец, мы рассмотрим отдельную, но тоже неприятную проблему. Если вы не получаете уведомления от Google Assistant, вероятно, вы отключили уведомления для этого приложения на своем телефоне. Если снова включить параметр уведомлений, проблема будет решена:
- Запустите приложение «Настройки» и нажмите «Приложения и уведомления», а затем — «Google».
- Коснитесь параметра «Уведомления», чтобы просмотреть меню уведомлений Ассистента.
-
Убедитесь, что переключатель рядом с Показать уведомления включен, и используйте категории ниже, чтобы изменить типы уведомлений, которые вы получаете.
В дополнение к этому вы можете открыть приложение Google и перейти в раздел «Еще»> «Настройки»> «Google Ассистент»> «Ассистент» и нажать «Уведомления», чтобы переключить определенные типы уведомлений.
Что умеет Google Ассистент
Ключевым преимуществом Google Ассистента перед традиционным поиском в интернете является то, что он заменяет клавиатуру на голос, помогает управлять смартфоном и, следовательно, экономит время пользователя. Перечислим основные возможности Google Ассистента, которыми пользуется большинство пользователей. Google Ассистент умеет:
Отвечать на вопросы пользователя
Не важно, что интересно пользователю: в каком году родился сооснователь Google Ларри Пейдж, или когда выйдет очередной фильм по вселенной Звездных Воин — ассистент даст ответ. Либо ответит сам, либо, если вопрос окажется сложным, предложит поисковую выдачу.
Давать информацию по планированию
Здесь Ассистент предоставляет актуальную информацию о пробках, состоянии дорог, расписании любого общественного транспорта, будь это поезда, трамваи или самолеты, а еще Ассистент напоминает важных событиях, встречах и задачах.
Предоставлять местную информацию. Сюда входит текущая погода и ее прогноз на день, опции навигации по населенному пункту, ближайшие заведения для отдыха и развлечения, сеансы в кино, расписание спортивных матчей, стоимость акций, новости, время работы любого учреждения и многое другое.
Воспроизводить. Если попросить Google Ассистента включить песню, нужный видеоролик на YouTube или даже фильм — он сделает это. Стоит учитывать, что в некоторых случаях удобнее иметь подписку на тот или иной сервис, чтобы запрос был успешно обработан. Это не значит, что Google откажется выполнять запрос, просто с наличием подписки на ту же YouTube Музыку ее воспроизведение значительно упростится.
Работать при нестабильном соединении. При дальних поездках, за городом, в лифте или больших помещениях мобильная связь может быть нестабильной: то 4G, то 3G, а то и вовсе EDGE. Для этого Google провела оптимизацию поиска и даже при плохом соединении результаты поисковой выдачи все равно прогрузятся. Если соединение было прервано — Google уведомит о его восстановлении и незамедлительно выдаст ранее непрогруженные результаты поиска.
Взаимодействовать с другими устройствами. Умные колонки, наушники, автомобильные системы, гаджеты для умного дома, будь это розетки, чайники или даже светильники, — перечислять разновидности умных устройств, поддерживаемых голосовым помощником Google можно долго. Все это создает неразрывную экосистему и раскрывает перед пользователем все достоинства синхронизации, экономии времени, сил и нервов.
Какие команды понимает Google Now?
В сети есть уйма информации о командах, которые распознает Google Now. Самый простой способ узнать наиболее доступные команды – сказать в голосовом поиске «O’кей, Google» или «Нужна помощь». Кстати, все команды, которые можно задавать голосом, вы можете задавать и текстом. Работает это точно так же.
Не секрет, что максимум возможностей по управлению Google Now предоставляют команды на английском языке. Поэтому вот вам маленький лайфхак – в настройках языка выбираем английский язык в качестве основного, а русский – в качестве дополнительного. Идем в Настройки – Голосовой поиск – Языки. Долгий тап на English (US) сделает английский основным языком. Затем находим русский и выбираем его в качестве дополнительного. Теперь вы можете использовать команды, как на русском, так и на английском языке – Google Now одинаково хорошо их распознает. В чем преимущество такого способа? В этом случае работают команды, недоступные для русского языка. Взять хотя бы возможность регулировать громкость и яркость, управлять музыкой практически в любом стороннем плеере или использовать Google Now в оффлайн режиме.
Совсем недавно появился сайт ok-google.io, на котором собраны все команды для голосового помощника. Более 150 команд удобно отсортированы по категориям и представлены в 1000 вариациях. Команды пока доступны только на английском языке, но в планах создателей сайта – добавить команды на других языках.
Удаление других голосовых помощников.
Некоторые телефоны Android оснащены собственными голосовыми помощниками, например, Bixby от Samsung. Если на вашем телефоне установлено одно из этих приложений, оно может мешать работе Google Assistant.
Чтобы проверить это, отключите другие голосовые помощники, не отключая Google Assistant. Перейдите в «Настройки»> «Приложения и уведомления»> «Просмотреть все приложения X», чтобы найти другого помощника в списке, затем нажмите «Отключить» или «Удалить», чтобы предотвратить его запуск.
Если после этого все работает нормально, виноват другой голосовой помощник. Вам следует отключить его навсегда или подумать об удалении.






