Как отключить гугл ассистент на андроиде: пошаговая инструкция
Содержание:
- Почему он активируется без ведома пользователя?
- Как убрать с экрана
- Reset your app & ID
- Часто задаваемые вопросы
- Как разрешить доступ к данным Google Workspace на устройствах с Google Ассистентом
- Управление функциями Voice Match и Face Match
- Как включить использование Безопасного поиска для всех поисковых запросов Google
- Google Assistant
- Выключение голосовых команд у Google-помощника
- Как удалить Гугл-ассистент с Андроида
- Как убрать с экрана
- Как отключить голосовой ввод на Андроид
- Использование функции помощника “Что на моем экране”
- ↑ Варианты отключения
- Package assistant как удалить навсегда в андроиде
- Что такое голосовой ввод и поиск на Xiaomi
- Изменения во взаимодействии
- Специфика управления Talkback на Samsung
- Голосовое управление
- Для чего нужен Google Ассистент?
- Три способа отключения Google Assistant на Andro >
- Reset your app & ID
- Отключение голосового помощника через приложения по умолчанию
- Как удалить Google Assistant
Почему он активируется без ведома пользователя?
Тот факт, что Google Ассистент активируется сам по себе, не очень приятен. Помощник может активироваться в то время, когда он совершенно не требуется: при разблокировке смартфона. В результате, вам приходится закрывать его самостоятельно, прежде чем выполнить какое-нибудь действие на экране. Причин на самопроизвольное включение довольно много. Обычно это происходит из-за случайного нажатия кнопки “Домой”, которая отвечает и за запуск умного помощника.
Как только приложение запустится, оно начнёт обрабатывать ваш голос и выполнять заданные команды. Даже если ваш смартфон лежит в кармане, Google Ассистент может активироваться с помощью голоса. Если вы говорите в определённый момент с человеком, система может подумать, что вы обращаетесь к ней, и затем ответить вам. Так, например, из вашего кармана могут начать доноситься слова о какой-нибудь египетской пирамиде и её истории, хотя ваш разговор был совершенно не о том.
Как убрать с экрана
Рассмотрим удаление помощника с экрана на примере устройства Xiaomi. Нажмите на соответствующую иконку и удерживайте ее в течение нескольких секунд. Далее, продолжая удерживать палец на иконке, начните перемещать ее в верхнюю часть экрана. В том месте появится импровизированная корзина – направьте иконку прямо на нее. Подтвердите удаление иконки. Двойное нажатие на иконку не дает результата, требуется приноровиться и непрерывным нажатием переносить иконку (значок) в корзину. Кстати, удаление с рабочего стола приводит к двум последствиям. Первое – ассистента просто не будет на столе, но работа продолжится, и функции не ограничатся в использовании. Второе – голосовой помощник полностью удалится из системы, соответственно даже в ограниченном режиме к нему нельзя обращаться. Исход в основном зависит от пожеланий пользователей, да и в целом другими способами (о них пойдет речь дальше) добиваются положительного результата.
Идентичным образом ассистента удаляют с экрана и на устройствах от Honor, Samsung, Huawei. В некоторых случаях корзина располагается в верхней части экрана, в некоторых – в нижней. Многое зависит от модели и бренда гаджета. Показывать помощника на экране не обязательно, тем более работа по большей части осуществляется за счет голосового управления.
Reset your app & ID
How to reset your app & ID
Important: If you don’t find Reset, you can manage your app data in My Activity.
Google Assistant on a phone or tablet
- On your Android phone or tablet, say «Hey Google, open Assistant settings.»
- Under «All settings,» tap Explore.
- To the left of a service, tap its icon.
- At the bottom, tap Reset.
Google Assistant on a Pixel 4
1. On your Pixel 4, go to Assistant settings.
Tip: You can also say «Hey Google, open Assistant settings» tap See all Assistant settings.
2. Under «All settings,» tap Explore.
3. To the left of a service, tap its icon.
4. At the bottom, tap Reset.
Google Assistant on a speaker
- On your Android phone or tablet, open the Google Home app.
- Tap Browse .
- To the left of a service, tap its icon.
- At the bottom, tap Reset app.
What happens when you reset your app & ID
What happens when you reset your app & ID
- If you have an account linked to the service, it’s signed out and unlinked.
- The service forgets you, so you look like someone new the next time you use the service.
- Your preferences and current state with the service are reset.
- If you share a Google Assistant device with others, they won’t know you used the service.
What doesn’t happen
- Resetting your ID doesn’t prevent the service from remembering you when you’re signed in to your account with that service on the Google Assistant.
- Your past activity with a service isn’t deleted from your Google Account. Learn how to delete activity saved in your Google Account.
- Your past activity, including purchases, isn’t deleted from the service’s app.
Часто задаваемые вопросы
Как Google использует мои данные?
Благодаря полученным данным мы делаем наши сервисы, например Google Ассистента, полезнее для пользователей. Более подробную информацию вы найдете на странице Политики конфиденциальности Google.
Использует ли Google сведения о моих взаимодействиях с Google Ассистентом, чтобы улучшить его?
Мы улучшаем Google Ассистента, опираясь в том числе и на опыт работы пользователей с этим сервисом.
Использует ли Google сведения о моей работе с Google Ассистентом, чтобы персонализировать рекламные объявления?
Информация, полученная в результате вашего взаимодействия с Google Ассистентом, может использоваться для показа более релевантных рекламных объявлений. Удалить сведения о работе с Ассистентом можно в любой момент.
Подробнее о том, как настроить рекламные предпочтения…
Как разрешить доступ к данным Google Workspace на устройствах с Google Ассистентом
-
Войдите в консоль администратора Google.
Используйте аккаунт администратора (он не заканчивается на @gmail.com).
-
На главной странице консоли администратора выберите Приложения Дополнительные сервисы Google.
- Нажмите Поиск и Ассистент.
- Выберите Настройки Google АссистентаУправление доступом к данным и сервисам Google Workspace на устройствах с Google Ассистентом.
- Установите флажки для нужных устройств.
-
При необходимости установите флажок На устройстве должна быть включена функция Face Match или Voice Match.Примечание. Voice Match и Face Match не относятся к функциям безопасности. Подробнее…
- Нажмите Сохранить.
- Чтобы включить или выключить сервис для всех в организации, нажмите Статус сервисавыберите Включено для всех или Отключено для всех.
- Нажмите Сохранить.
Управление функциями Voice Match и Face Match
Если пользователям нет 18 лет, администратору нужно получить согласие их родителей на то, чтобы связать аккаунты Google Workspace for Education с устройствами, поддерживающими Google Ассистент, и включить функции Voice Match и Face Match. Эти функции будут работать на устройстве только в том случае, если они включены в настройках устройства.
Функция Voice Match создает уникальную модель голоса пользователя, с помощью которой Ассистент распознает его на любом устройстве, где активирована эта функция. Функция Face Match создает уникальную модель лица пользователя, с помощью которой Ассистент распознает его на умном устройстве с включенной камерой.
Благодаря Voice Match и Face Match Ассистент может опознавать пользователей и, в зависимости от выбранных настроек, предоставлять им персонализированные ответы и результаты.
Чтобы включить или отключить функции Voice Match и Face Match:
-
Войдите в консоль администратора Google.
Используйте аккаунт администратора (он не заканчивается на @gmail.com).
-
На главной странице консоли администратора выберите Приложения Дополнительные сервисы Google.
- Нажмите Поиск и АссистентVoice Match и Face Match.
- На панели Voice Match и Face Match выберите Включено для всех или Отключено для всех.
- Нажмите Сохранить.
- Чтобы включить или отключить функции для всех пользователей в организации, перейдите в раздел Статус сервисавыберите Включено для всех или Отключено для всех.
- Нажмите Сохранить.
Изменения вступят в силу в течение 24 часов. В это время могут действовать как старые, так и новые настройки.
Последствия отключения Voice Match и Face Match:
- Основные функции устройств с поддержкой Ассистента станут недоступны. В частности, Ассистент не сможет опознавать голос и лицо пользователя, чтобы предоставлять ему персональные результаты (например, доступ к его календарю и напоминаниям) на общих устройствах, таких как умные колонки и дисплеи. На некоторых устройствах, например смартфонах, Ассистент может перестать откликаться на фразу «Окей, Google».
- Созданные в Voice Match и Face Match модели будут удалены с устройств пользователей. Если устройство не подключено к интернету или использует не самую последнюю версию Google Ассистента, модели голоса и лица могут быть удалены не сразу. В этих случаях, а также на некоторых старых устройствах может понадобиться сбросить настройки, чтобы удалить эти модели.
- Записи и изображения, созданные при настройке функций, будут удалены из аккаунтов пользователей.
- Если снова включить Voice Match и Face Match, пользователям придется настраивать эти функции заново: предоставлять им разрешения, записывать свою речь и фотографироваться.
Как включить использование Безопасного поиска для всех поисковых запросов Google
-
Войдите в консоль администратора Google.
Используйте аккаунт администратора (он не заканчивается на @gmail.com).
-
На главной странице консоли администратора выберите Приложения Дополнительные сервисы Google.
- Нажмите Поиск и Ассистент.
- На панели Безопасный поиск для Google Поиска выберите нужный вариант: Всегда использовать Безопасный поиск для Google Поиска или Отключить принудительное использование Безопасного поиска для Google Поиска.
- Нажмите Сохранить.
- Чтобы включить или отключить функцию для всех пользователей в организации, перейдите в раздел Статус сервисавыберите Включено для всех или Отключено для всех.
- Нажмите Сохранить.
Google Assistant
Google Assistant – ассистент, работающий на Android, iOS и в браузере Chrome. Знает порядка 30 языков.
Когда и кем разработан. Был выпущен на рынок в июле 2012 года мировой компанией Google.
Фраза для активации: «Окей, Google» либо с помощью долгого нажатия кнопки главного экрана.
Что умеет:
-
простейшие функции: звонить, писать сообщения, узнавать погоду, ставить напоминания и пр;
-
быстро и точно помогает планировать маршруты;
-
точно осведомлен личной информацией пользователя: бронированиями, перелетами и прочей информацией;
-
помогает быстро и точно получать ответы из поиска;
-
взаимодействует с разными приложениями: проигрывателем музыки, календарем, камерой;
-
умеет поддерживать диалог с пользователем.
Минусы:
-
полагается на свою интуицию, часто показывает информацию, которая пользователю неинтересна. К примеру, вы можете настроить выдачу персональных новостей в зависимости от ваших предпочтений. Так вот Google Assistant замечен в том, что выдает пользователям результаты матчей команд, которые им совсем неинтересны;
-
часто обращается к поиску;
-
низкий уровень человечности.
Большинство пользователей обычно выбирают между Алисой и Google Assistant. Если ваша основная задача – это управлять приложениями, использовать поиск и планировать свои дела, то ассистент от Google справится на 100%. Если вы хотите чего-то большего, общаться, поддерживать увлекательный диалог, играть, то рекомендую Алису.
На мой взгляд, Google Assistant хорош в том, что дает точную и быструю информацию на ответы, он более серьезен. Даже название у него официальное в отличие от других помощников.
Выключение голосовых команд у Google-помощника
В некоторых случаях вы захотите отключить голосовые команды Гугл-помощника для того, чтобы не запускать его случайно. При этом вы хотите, чтобы робот работал во время вождения. Давайте разберёмся, как это сделать на примере телефонов Самсунг Галакси.
Выполните следующее:
- Перейдите в «Настройки»;
- Выберите там «Приложения»;
- На открывшемся экране приложений сверху справа нажмите на кнопку с тремя вертикальными точками; Нажмите на кнопку с тремя вертикальными точками
- В открывшемся меню выберите «Приложения по умолчанию»;
- Далее откроется окно настроек, которые различаются на каждом конкретном девайсе;
- В следующем меню выберите «Вспомогательные приложения»; Тапните на «Вспомогательные приложения»
- Далее тапните на «Voice Match»;
- На открывшемся экране деактивируйте первую опцию сверху «Доступ с помощью Voice Match» (Access with Voice Match). Деактивируйте опцию голосового вызова
Как удалить Гугл-ассистент с Андроида
Через настройки
В случае, если пользователь хочет полностью отключить сервис Google Assistant на своем устройстве, необходимо следовать ниже представленным шагам:
- Сперва потребуется открыть приложение Google на смартфоне и нажать на кнопку «Больше», которая находится в правом нижнем углу;
- Далее потребуется перейти в меню настроек и нажать на кнопку «Google Assistant»;
- Теперь потребуется прокрутить экран вниз до появления приборов Assistant и нажать на Телефон или любой другой прибор, на котором пользователь хочет отключить голосового помощника;
- Для того, чтобы отключить голосового ассистента потребуется перевести соответствующий переключатель в неактивное состояние.
Кроме того, пользователь может произнести команду «Эй, Google, выключи себя».
Через кнопку Home
Представленный способ является более безопасным. Делается это ниже описанным образом:
- Для начала пользователь должен удерживать кнопку «Домой» на экране мобильного устройства до тех пор, пока голосовой помощник не запустится;
- После этого потребуется нажать на бело-голубую кнопку в виде ящичка, которая появится в правом верхнем углу;
- Затем откроется список, в котором пользователь должен выбрать строку «Настройки», а после перейти во вкладку «Телефон»;
- Переключатель рядом со строкой Гугл Ассистента необходимо перевести в неактивное состояние, после чего голосовой помощник будет отключен.
Отключение запуска помощника по кнопке домой
Как было указано выше, пользователи часто жалуются на то, что голосовой помощник активируется самостоятельно из-за случайного нажатия на кнопку «Домой», например, когда мобильное устройство в кармане. Этого можно легко избежать, просто отключив автоматический запуск голосового помощника по кнопке «Домой».
Делается это ниже описанным образом:
- Сперва необходимо перейти в меню под названием «Устройства»;
- Далее пользователь должен выбрать раздел «Приложения» и перейти во вкладку «Приложения по умолчанию»;
- После потребуется нажать на кнопку «Устройства помощника», откуда пользователь сможет выбирать, какой кнопкой будет запускаться голосовой помощник.
Как убрать с экрана
Рассмотрим удаление помощника с экрана на примере устройства Xiaomi. Нажмите на соответствующую иконку и удерживайте ее в течение нескольких секунд. Далее, продолжая удерживать палец на иконке, начните перемещать ее в верхнюю часть экрана. В том месте появится импровизированная корзина – направьте иконку прямо на нее. Подтвердите удаление иконки. Двойное нажатие на иконку не дает результата, требуется приноровиться и непрерывным нажатием переносить иконку (значок) в корзину.
Кстати, удаление с рабочего стола приводит к двум последствиям. Первое – ассистента просто не будет на столе, но работа продолжится, и функции не ограничатся в использовании. Второе – голосовой помощник полностью удалится из системы, соответственно даже в ограниченном режиме к нему нельзя обращаться. Исход в основном зависит от пожеланий пользователей, да и в целом другими способами (о них пойдет речь дальше) добиваются положительного результата.
Как отключить голосовой ввод на Андроид
При желании ограничить работу сервиса голосового управления разумным решением станет отключение части его функций. Это означает, что приложение будет установлено на устройстве, но мешать при этом как раньше оно уже не станет. В системе Андроид для этого предусмотрено несколько вариантов.
Кнопки и жесты
Этот способ подходит тем, кто во время написания поисковой фразы нажимает иконку микрофона и запускает «Google Ассистента».
- Открыть меню настроек и перейти в раздел «Расширенные настройки» или «Дополнительные параметры».
- Открыть вкладку «Кнопки и жесты».
- Перейти на страницу «Google Ассистента», и напротив строки Запуска установить «Нет».
Распознавание голоса
Чтобы ограничить вызов виртуального помощника при случайном произношении «Ok, Google», стоит отключить функцию распознавания голоса. Для этого потребуется совершить следующие действия.
- Открыть меню и перейти в раздел «Еще» или «Дополнительные».
- Кликнуть по надписи «Настройки».
- В перечне опций выбрать «Телефон».
- Здесь, прокрутив экран вниз, отыскать и перейти в подкатегорию «Voice Match».
- На следующей странице найти строку «Доступ с помощью Voice Match» и деактивировать опцию, передвинув ползунок влево.
Строка поиска на рабочем столе
Этот метод работает на устройствах со свежей версией ОС. Чтобы удалить виджет и увеличить свободное пространство на дисплее, не требуется выполнять каких-либо сложных манипуляций. Все, что нужно будет сделать, это:
- Удерживать пальцем поисковую строку длинным тапом, пока она не начнет перемещаться по экрану.
- Не отпуская пальца переместить ее в верхний угол, где находится иконка корзины.
Поисковая строка исчезнет из поля зрения, при этом подтверждать действие не придется. Если же потребуется вернуть ее на прежнее место, нужно будет перейти во вкладку с виджетами.
Использование функции помощника “Что на моем экране”
На некоторых моделях смартфонов во время активации виртуального помощника появляется кнопка “Что на мое экране”. Нажав на нее, вы свернете окно ассистента и сможете пользоваться телефоном в привычном режиме.
Если вы установите пользовательский ярлык для приложения “Google”, то помощник будет появляться только по нажатию этого значка.
- Пройдите в параметры настроек ассистента.
- Нажмите эмблему с компасом – “Обзор”.
- Выберите команду “Ярлыки” и активируйте опцию.
Мы привели достаточно способов, которые помогут отключить голосовой помощник. Выбирайте, каким методом это сделать удобнее – и отключайте, если нужно.
Матвеенко Анатолий
Имею большой опыт в настройке и подключении систем контроля доступа (СКУД) и систем учета рабочего времени. А также занимаюсь настройкой серверов, компьютеров, рабочих мест. Работаю в инженером в .
↑ Варианты отключения
Зная, как отключить Google Ассистент , можно облегчить себе пользование гаджетом, так как иногда работа утилиты замедляет выполнение более важных и первостепенных задач. Но сначала следует разобраться, где она «дислоцируется». Чаще всего Assistant сразу интегрирован в операционную систему. Но есть модели, которые нуждаются в загрузке отдельного приложения (для этого владельцу смартфона нужно чуть потрудиться, воспользовавшись сервисом «Плей Маркет»).
Чтобы узнать, где находится программа, необходимо открыть «Проводник» (в некоторых случаях «Total Commander»), «Корневая папка», отыскать строку с названием «System» и каталог App. Здесь есть все установочные файлы, сервисы поиска информации – не исключение.
Package assistant как удалить навсегда в андроиде
Новые темы необходимо создавать только в корневом разделе! В дальнейшем они будут обработаны модераторами.
Обсуждение Elephone S7 Mini Elephone S7 Mini, S7 Mini Описание | Обсуждение »
- Перед тем как задать вопрос, посмотрите FAQ по Android OS и Глоссарий . Уважайте своё и чужое время.
- Для обсуждения и поиска сторонних программ/игр пользуйтесь разделами:ПрограммыиИгры.
- Для сравнения устройства с конкурентами и по вопросам выбора устройств обращайтесь в раздел:Выбор и сравнение.
- Доступный объем оперативной памяти и памяти для установки приложений обсуждается в теме:Сколько памяти у вас в аппарате?
- Результаты тестов производительности Android устройств смотрите в теме:Benchmark
- Перед размещением фотографии ознакомьтесь с темойРабота с изображениями на форуме
- Сообщения, не относящиеся к теме обсуждения (оффтоп), удаляются без предупреждения.
Общие характеристики
Тип смартфон Версия ОС Android 6.0 Тип корпуса классический Материал корпуса металл Тип SIM-карты nano SIM Количество SIM-карт 2 Режим работы нескольких SIM-карт попеременный Вес 145 г Размеры (ШxВxТ) 68.8x144x7.6 мм
Экран
Тип экрана цветной, 16.78 млн цветов, сенсорный Тип сенсорного экрана мультитач, емкостный Диагональ 5.2 дюйм. Размер изображения 1920×1080 Число пикселей на дюйм (PPI) 424 Автоматический поворот экрана есть Устойчивое к царапинам стекло есть
Мультимедийные возможности
Фотокамера 13 млн пикс., светодиодная вспышка Функции камеры автофокус Запись видеороликов есть Макс. разрешение видео 1920×1080 Фронтальная камера есть, 5 млн пикс. Аудио MP3
Связь
Стандарт GSM 900/1800/1900, 3G, 4G LTE, LTE-A Cat. 4, VoLTE Поддержка диапазонов LTE FDD: 2100, 1800, 2600, 800 МГц; TDD: 2600, 2300 МГц Интерфейсы Wi-Fi 802.11n, Bluetooth, USB Спутниковая навигация GPS/ГЛОНАСС Cистема A-GPS есть
Память и процессор
Процессор MediaTek MT6737 Количество ядер процессора 4 Видеопроцессор Mali-T720 MP2 Объем встроенной памяти 32 Гб Объем оперативной памяти 2 Гб Слот для карт памяти есть, объемом до 128 Гб (совмещен со слотом для второй SIM-карты)
Питание
Тип аккумулятора Li-polymer Емкость аккумулятора 2450 мА⋅ч Тип разъема для зарядки micro-USB Функция быстрой зарядки есть
Другие функции
Управление голосовой набор, голосовое управление Режим полета есть Датчики освещенности, приближения, Холла, гироскоп, компас, считывание отпечатка пальца Фонарик есть USB-host есть
Дополнительная информация
Комплектация смартфон, батарея, кабель данных, зарядное устройство, инструмент для извлечения SIM, силиконовый чехол Особенности стекло Corning Gorilla Glass 3 Дата анонсирования 2016-10-12
Что такое голосовой ввод и поиск на Xiaomi
Алгоритм такой:
- Войдите в браузер и жмите на поисковую строку, чтобы появилась клавиатура.
- Найдите шестеренку над буквами для перехода в настройки и убедитесь, что клавиатура способна работать с русским языком.
- Выберите Голосовой ввод.
Сделайте русский язык по умолчанию. Для этого удерживайте нужный пункт в течение двух и более секунд до появления всплывающей надписи.
Вернитесь назад и перейдите в раздел Распознавание речи офлайн. Эта настройка позволяет скачать нужные алгоритмы без передачи информации на сервер. Средний размер пакета около 25 МБ.
- Проверьте, что пакет с языками (русским и английским) находятся в разделе Установленные, при необходимости инсталлируйте их.
- Вернитесь в браузер и на клавиатуре выберите микрофон.
После появления надписи Говорите диктуйте сообщения. При этом учитывайте, какой язык был выставлен в настройках
Важно сразу убрать ненужные языки, чтобы опция Xiaomi работала корректно.
После завершения набора жмите Микрофон, чтобы выключить голосовой ввод на Xiaomi или кликните назад.
В процессе набора текста нужно проговаривать не только слова, но и знаки препинания. Автоматически система не распознает эти элементы. На первом этапе такая особенность кажется неудобной, но в дальнейшем человек привыкает и пользуется функцией на 100%. Таким же способом доступен голосовой ввод цифр и других символов.
Не меньший интерес вызывает голосовой поиск ОК Гугл. Его особенность в том, что для задания информации в поисковой графе не нужно вызывать клавиатуру. Система распознает команду пользователя голосом. Эту опцию, как и рассмотренную выше, легко убрать через настройки Xiaomi.
Как отключить голосовой ввод и поиск
Существует несколько способов, как убрать голосовой ввод вместо клавиатуры на Xiaomi. В процессе применения для его отключения достаточно нажать микрофон. Если необходимо полностью убрать функцию, сделайте такие шаги:
- войдите в Настройки;
- перейдите в Система и устройство;
- кликните на Расширенные настройки;
жмите на Язык и ввода;
выберите Текущая клавиатура;
укажите Выбрать способ ввода и установите нужное значение.
Существует еще один вариант, как отключить голосовой набор на телефоне Xiaomi. Для этого войдите в раздел Все приложения, найдите Работающие, а далее Голосовой ввод. Теперь остается убрать ненужный вариант из списка (остановить программу). Это временная мера, но ее можно использовать в качестве альтернативы.
Сразу отметим, что названия разделов могут отличаться для разных моделей и ОС Xiaomi, но общий принцип остается неизменным.
Изменения во взаимодействии
По логике обычным нажатиям компьютерной мышки первостепенно требуется указать на дисплее посредством касания требуемый объект. Для применения выбранного элемента нужно совершить двойной быстрый клик. Для пролистывания списка меню или прокручивания веб-страницы в определённом направлении, следует тянуть экран в выбранном направлении, воспользовавшись двумя пальцами, поскольку в случае единственного касания по сенсору эффекта не будет! Разблокировка рабочего стола осуществляется аналогичным принципом, поскольку нужно именно двумя пальцами прикоснуться к нижней части дисплея, после чего поднять вверх. Притом может потребоваться ввести пароль для подтверждения. Также для снятия блокировки нередко используется сенсорная клавиша под экраном, где так же нужно два касания
В особенности важно соответствовать озвученным подсказкам
Полезно знать Какой смартфон лучше Самсунг или Хуавей?
Порядок манипуляций для отключения
В вопросе, как убрать голосовое сопровождение на Андроиде, следует продемонстрировать наиболее лёгкую последовательность действий:
- Двойным кликом откройте рабочий стол;
- Отыщите стандартное приложение настроек и выберите двумя нажатиями;
- Задержав пару пальцев на дисплее, следует опуститься вниз по списку до пункта «Система»;
- Зайдите в подраздел специальных возможностей и отыщите в нём компонент с наименованием «Службы»;
- Перейдите к параметру talkback, после чего отобразится некоторое описание функции и рычажок активности возле верхнего правого края;
- При помощи двойного нажатия переключите рычаг в сторону отключения для прекращения активности опции.
Специфика управления Talkback на Samsung
В Самсунгах с пользовательским интерфейсом TouchWiz в настройках сначала нужно перейти в подраздел «Моё устройство», чтобы открыть пункт «Специальные возможности» и настроечную панель Talkback.
Управление службой Talkback выполняется по стандартной схеме. Его без особого труда может освоить и владелец телефона без опыта пользования ОС Android.
Мы уже привыкли, что управление смартфоном или планшетом осуществляется путем прикосновения к соответствующему значку на экране.
При этом может показаться, что для пользователя с недостаточно хорошим зрением такой способ работы не подходит. Talkback в операционной системе Android позволяет совершать звонки, посещать web-страницы и успешно управлять гаджетом даже незрячим людям.
Голосовое управление
Управление голосом подразумевает использование команд. Их перечень заметно расширился, теперь можно не просто выполнить голосовой набор контактов, но и, например, вызвать такси, запустить нужное приложение и т.п.
Еще удобнее стало пользоваться голосовым поиском. Не нужно открывать браузер и набирать что-то на клавиатуре, достаточно озвучить свой запрос. Автоматическая система распознавания речи преобразует звуки в текст, который будет обработан приложением или поисковой системой. Результаты исследования компании PWC показали, что вводить поисковый запрос голосом предпочитает 71% пользователей.
Для чего нужен Google Ассистент?
Google Ассистент представляет из себя голосовой помощник, который «развязывает руки» при управлении устройством. С его помощью вы можете управлять смартфоном голосовыми командами или жестами. Он охватывает большое количество функций, вот список самых распространенных:
- Навигация. Позволяет построить маршрут до места назначения. Вводить адрес вручную не требуется, вы просто сообщаете его ассистенту. С его помощью также можно узнать о ближайших магазинах, заправках, достопримечательностях, ресторанах, гостиницах, отелях и так далее.
- Погода. Гугл Ассистент может сообщать о грядущих изменениях температуры воздуха и осадках.
- Спорт. Если вы интересуетесь спортом, можно задать помощнику вопрос на данную тему и сразу получить ответ.
- Таймер. Можно активировать таймер на нужный временной отрезок.
- Игры. Долго стоите в очереди? Ассистент может развлечь вас классическими мини-играми или интеллектуальными заданиями.
- Напоминания, уведомления и СМС. Список важных дел можно сообщить Гугл Ассистенту и он напомнит об это в указанное вами время. Также вы можете отправлять SMS сообщения с помощью голосовых команд.
- Звонки. Разумеется, можно не только отправлять сообщения, но и осуществлять звонки.
Три способа отключения Google Assistant на Andro >
Google Assistant – приложение на основе искусственного интеллекта. Его основные возможности:
- поиск необходимой информации по заданным параметрам,
- ведение диалога с пользователем, ответ на голосовые запросы,
- упрощение набора номера, преобразование речи в смс-сообщение,
- оперативное предоставление информации: данные о погоде, дорожной ситуации и т.п.
Активировать Google Assistant можно на любом современном смартфоне с операционной системой Андроид с помощью фразы «Окей Гугл».
Многие пользователи говорят о том, что Google Assistant может выполнять совершенно нежелательные функции, порой даже раздражать. Так, он может несколько раз появляться после разблокировки телефона и, прежде чем выполнить какое-либо действие, приходится закрывать его, что отнимает время. Он случайно запускается, когда телефон находится в сумке или кармане, ловит часть разговора и воспринимает это за вопрос. Ну и, разумеется, отвечает в самый неподходящий момент.
Поэтому возникает естественная необходимость деактивировать это приложение на Андроид. О способах отключения помощника на Xiaomi, HTC, Fly и других устройствах пойдет речь в сегодняшнем обзоре.
Reset your app & ID
How to reset your app & ID
Important: If you don’t find Reset, you can manage your app data in My Activity.
Google Assistant on a phone or tablet
- On your Android phone or tablet, say «Hey Google, open Assistant settings.»
- Under «All settings,» tap Explore.
- To the left of a service, tap its icon.
- At the bottom, tap Reset.
Google Assistant on a Pixel 4
1. On your Pixel 4, go to Assistant settings.
Tip: You can also say «Hey Google, open Assistant settings» tap See all Assistant settings.
2. Under «All settings,» tap Explore.
3. To the left of a service, tap its icon.
4. At the bottom, tap Reset.
Google Assistant on a speaker
- On your Android phone or tablet, open the Google Home app.
- Tap Browse .
- To the left of a service, tap its icon.
- At the bottom, tap Reset app.
What happens when you reset your app & ID
What happens when you reset your app & ID
- If you have an account linked to the service, it’s signed out and unlinked.
- The service forgets you, so you look like someone new the next time you use the service.
- Your preferences and current state with the service are reset.
- If you share a Google Assistant device with others, they won’t know you used the service.
What doesn’t happen
- Resetting your ID doesn’t prevent the service from remembering you when you’re signed in to your account with that service on the Google Assistant.
- Your past activity with a service isn’t deleted from your Google Account. Learn how to delete activity saved in your Google Account.
- Your past activity, including purchases, isn’t deleted from the service’s app.
Отключение голосового помощника через приложения по умолчанию
Для выполнения определенных действий или открытия файлов в операционной системе Android используются определенные приложения (так называемые приложения по умолчанию). При этом пользователю предоставляется возможность изменять эти приложения. Например, для получения и отправки сообщений по умолчанию используется стандартное приложение «Сообщения», но при желании пользователь может установить приложение от стороннего разработчика и настроить его как приложение по умолчанию для работы с сообщениями.
Данная возможность работает и для голосовых помощников. Это позволяет пользователю установить на устройство несколько голосовых помощников от разных разработчиков и выбрать одного из них в качестве помощника по умолчанию. Также пользователь может вообще не указывать помощника по умолчанию, в этом случае действия, которые с ним связаны, выполнятся не будут.
Для того чтобы отключить Google Ассистента в настройках приложений по умолчанию нужно открыть настройки Android и перейти в раздел «Приложения и уведомления».
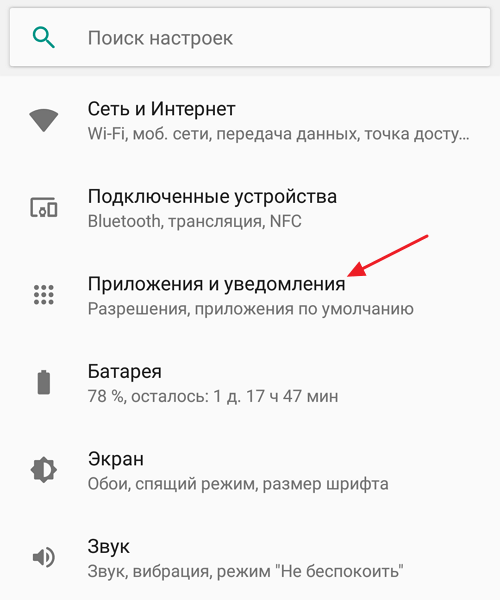
После этого нужно пролистать страницу в самый конец и перейти в «Расширенные настройки».
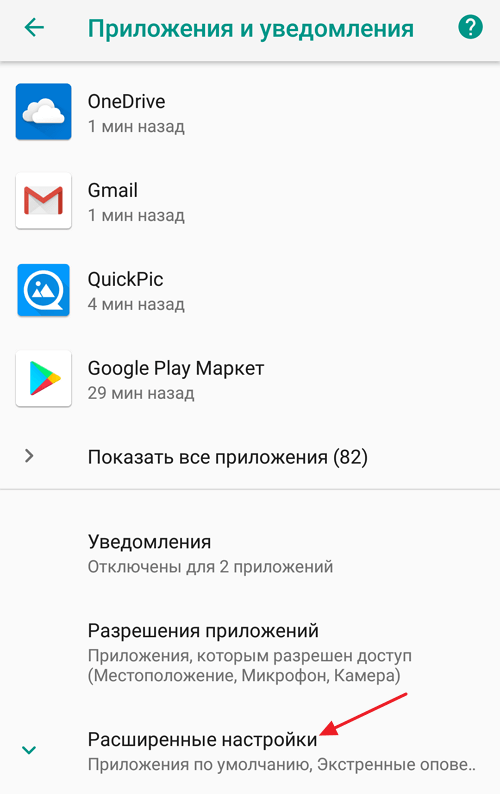
В расширенных настройках нужно открыть подраздел «Приложения по умолчанию».

В результате перед вами откроется список действий, для которых установлены приложения по умолчанию. Здесь нужно выбрать вариант «Помощник и голосовой ввод».
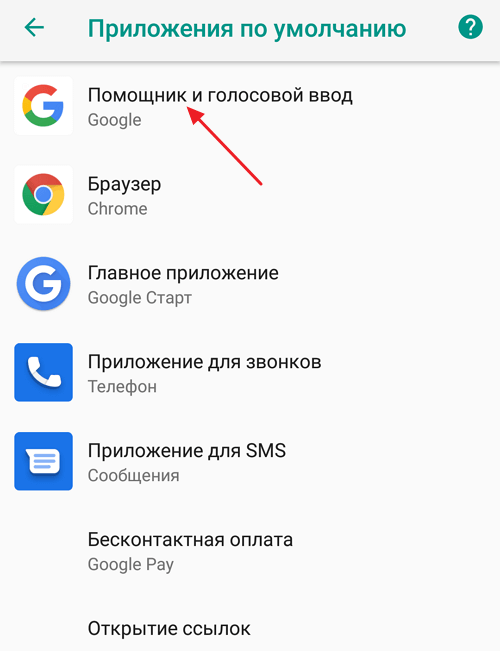
Открыв «Помощник и голосовой ввод» вы увидите список установленных на вашем телефоне голосовых помощников.
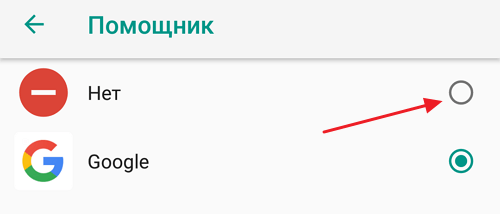
Для того чтобы отключить Google Ассистента, а также всех остальных голосовых помощников, здесь нужно просто выбрать вариант «Нет».
Как удалить Google Assistant
Если этого мало и вы хотите полностью избавиться от голосового помощника Google, чтобы он не занимал свободное место на телефоне, то выполните следующие действия:
Шаг 1. Снова перейдите в меню «Настройки».
Шаг 2. Пролистайте страницу вниз и выберите пункт «Приложения».
Шаг 3. Откроется список установленных на устройстве приложений. В списке найдите и выберите «Ассистент» или «Google Assistant».
Шаг 4. Нажмите «Удалить», чтобы деинсталлировать приложение с телефона или планшета.
Шаг 5. Нажмите «Ок», чтобы подтвердить действие и полностью удалить гугл ассистент с андроида.
После этого помощник не будет работать. Теперь вы знаете, как отключить гугл ассистент на андроид или удалить приложение с телефона. Если в будущем вам понадобится функционал помощника, то вы в любое время сможете активировать его в настройках или заново скачать с Play Маркета.
Виртуальный помощник Google Assistant, разработанный “поисковым гигантом”, доступен на смартфонах под управлением ОС Android. Отдельно скачать Окей Google не требуется – опция интегрирована “по умолчанию”.
В некоторых ситуациях помощь ассистента полезна: можно задать голосовой запрос и быстро получить нужную информацию, попросить Гугл установить будильник или напоминание и еще множество команд.
Но что делать, если помощник появляется даже тогда, когда его услуги не нужны, наоборот – мешают подсказки, которые постоянно выскакивают, или вы просто не хотите, чтобы телефон постоянно находился в активном режиме? Выключить Гугл Ассистент. О том, как это сделать, пойдет речь в нашей статье.






