Обзор сервиса google photos
Содержание:
- Оптимизируем изображения
- Создание коллажей, анимации, фильма
- Возможности Гугл Фото на ПК
- Войти в Гугл фото
- Гугл фотографии, редактируем размещенные картинки
- Как перенести все фото из Google Photo
- Работа с фото – просмотр, добавление и удаление снимков
- Как проверить статус автозагрузки
- Какой облачный сервис для хранения фото выбрать в 2021 году
- Группировка фотографий по лицам
- гугл фото войти в аккаунт
- Делимся своей коллекцией
- Вход в личный кабинет
- Настройки аккаунта Google
- Хранение любых фотографий в Google Фото
- Вход в личный кабинет и восстановление пароля
- Полезный совет
- Как добавить в Google Фото старые бумажные фото
- Что будет с Google Photo
- Альтернативы Google Фото
- Регистрация личного кабинета
- Советы по использованию Google Photos
- Работа с фотографиями
Оптимизируем изображения
Во время редактирования фотографии в приложении вы можете сравнить ее с оригинальным изображением. Для этого нажмите на фото, удерживайте палец примерно секунду – и все внесенные изменения исчезнут. Когда вы его отпустите, вы снова увидите измененное изображение.
Хотите уменьшить эффект фильтров? Выбрав фильтр в мобильном приложении, нажмите на его иконку и удерживайте около секунды, а затем отпустите. Появится ползунок, с помощью которого можно будет отрегулировать мощность фильтра.
Не забывайте: Google Фото всегда сохраняет отредактированные изображения, заменяя оригинал
Если вы хотите сохранить их отдельно, откройте меню редактора и выберите пункт «Сохранить копию».
Если вы хотите сделать фотографию неба или моря еще красивее, обратите внимание на настройки «Уровня синего». В меню редактора Google Фото нажмите на вторую иконку в ряду и откройте выпадающее меню в пункте «Цвет».
Там же можно увеличить насыщенность цвета и отрегулировать цвет кожи.
Вы можете сэкономить свое время и скопировать настройки изображения для других фотографий
В веб-версии Google Фото нажмите в фоторедакторе Ctrl-C (или Cmd-C). Затем откройте следующее фото и нажмите Ctrl-V (или Cmd-V).
Если вы пользуетесь дополнительными мобильными фоторедакторами, например, Snapseed или Photoshop Express, то вы можете закинуть туда изображения из Google Фото выбрав опцию «Редактировать в…». Можно также нажать на значок в виде нескольких коробочек в дальнем правом углу экрана редактирования.
Создание коллажей, анимации, фильма
Не следует игнорировать этот раздел фотосервиса Google, который называется «Ассистент». Он автоматически создаст стилизованные фотографии, коллажи, фотоальбомы, фильмы, которые могут вам понравиться.
Эти автоматически созданные из ваших же фото творения (коллажи) можно будет потом сохранить, проигнорировать или удалить.
Здесь также можно создать свой собственный альбом, общий альбом, коллаж, анимацию, фильм как на ПК, так и в мобильных приложениях.
Выберите раздел «Анимация», а затем отметьте в любом месте от двух до 50 фотографий и дайте сервису создать веселую анимацию из изображений (на манер гифок). Это особенно интересно, если на изображениях есть последовательность действий, которые идут одно за другим.
Для создания фильма: выберите нужную группу фото, подберите какую-нибудь музыку из своей или предустановленной сервисом библиотеки. И пусть приложение создаст забавный маленький фильм, которым можно поделиться с друзьями.
Всегда можно вернуться к фильму позже и добавить или удалить изображения, изменить саундтрек или даже применить фильтр.
Если вам не нравятся функции Ассистента, то их можно просто отключить в настройках главного меню сервиса.
Возможности Гугл Фото на ПК
Опишем наиболее важный функции сервисы, которые востребованы пользователями:
- Удобная работа со своим контентом. Сортируйте файлы, распределяйте их по папкам, используя для этого различные критерии. Поддерживаются как автоматическая, так и ручная сортировки.
- Возможность создания коллажей – полезная функция, которая наверняка понравится пользователям Инстаграма или других соцсетей.
- При необходимости можно установить дополнительную настройку для хранения файлов самого высокого качества. Достаточно активировать соответствующую функцию.
- Автоматическое определение повторяющихся файлов сервисом.
- Удобный фоторедактор, который способен улучшить фото в автоматическом режиме или предоставить пользователю возможность настроить множество деталей вручную.
- Возможность поделиться любым файлом в популярных соцсетях или мессенджерах.
Войти в Гугл фото
Для того чтобы войти в сервис Google-фото, зарегистрируйте Gmail-почту. Далее, запустите браузер Google на компьютере и зайдите в раздел приложения, в которых нужно найти одно приложение – «Фото».
Либо перейдите по этой ссылке на сайт – «Google.com/photos/about/». Затем нажмите на главной странице сервиса кнопку – «Перейти к Google фото» (Скрин 1).
Как зайти в Гугл фото с компьютера
Когда вы нажмете кнопку, о которой мы говорили, будет открыто окно для входа в аккаунт (Скрин 2).
Введите адрес электронной почты и пароль от нее. Кликните кнопку «Далее», чтобы осуществился вход в Google-фото.
Как зайти в Google фото с телефона
Вы сможете быстро зайти в приложение Google-фото с телефона. Если у вас не установлена эта программа на телефоне, скачиваете ее с Плей Маркета (Скрин 3).
Далее устанавливаете нажатием кнопку «Установить» и запускаете приложение на Андроиде. В указанных полях входа пишете название своей электронной почты Gmail и ее пароль. Затем нажмите кнопку «Далее».
В следующем окне нужно обязательно указать, какое качество фотографий вы будете загружать на Google фото:
- исходное качество до 3,5 гигабайта;
- высокое качество – любое количество файлов.
Выбираете второй вариант и нажимаете «OK», чтобы войти в это приложение на телефоне.
Гугл фотографии, редактируем размещенные картинки
В Google-фото можно редактировать размещенные фотографии. Для этого откройте загруженную фотографию. Далее нажмите на значок «Изменить» вверху панели управления фото (Скрин 8).
Что вы сможете сделать с этой картинкой? Изменить цвет, ее яркость, размер, добавить на картинку различные стили изображений (Скрин 9).
Делается это просто – выбираете нужные параметры левой кнопкой мыши или проводите ползунок вправо-влево, чтобы изменить яркость и цвет картинки. Таким образом изменяется ее масштаб. Когда изображение будет изменено, нажмите кнопку «Готово», чтобы ее сохранить.
Чтобы скачать на компьютер отредактированное изображение, нажимаем на три точки вверху картинки и кнопку «Скачать». После этого оно загрузиться на компьютер в формате Jpeg.
Как перенести все фото из Google Photo
1. Перейдите на специальную старицу сервиса Google для сохранения своих данных и файлов.
2. Снимите выделение со всех отмеченных пунктов.
3. В списке найдите раздел Google Photo и отметьте его.
4. Нажмите Далее в самом низу страницы.
5. Укажите предпочитаемый вариант экспорта (способ получения, тип архива и максимальный размер его части).
6. Через некоторое время после оформления заявки получите ссылку на скачивание архива с указанными данными.
После загрузки данных на компьютер или смартфон придется распаковать архив, а уже после этого любыми доступными средствами перенести фото на новое место хранения.
Для этого можно использовать приложение или клиент выбранного сервиса, сторонние утилиты для синхронизации с облаками или веб-интерфейс.
Не стоит затягивать с переносом данных из Google Photo, ведь данный процесс займет достаточно много времени и потребует от вас небольшой подготовки.
iPhones.ru
Ежегодно во всём мире генерируется огромный объем информации. Львиную долю этих данных занимают фотографии и видео. Накопители современных смартфонов не всегда справляются с ситуаций, а на выручку приходят облачные хранилища и сервисы. Однако, в данной сфере наступает переломный момент, когда даже крупные мировые гиганты не могут справиться с растущим потоком данных. Первым проблемы начались у…
Работа с фото – просмотр, добавление и удаление снимков
После входа в свой аккаунт пользователю откроется доступ к основной галерее с возможностью предпросмотра снимков. Чтобы увидеть определенное изображение, воспользуйтесь поиском.
Фотоснимки можно найти по названию, отметкам, оставленным пользователем, или по их содержанию
В верхней части стартовой страницы находятся две кнопки – «+Создать», «Загрузить». Нажав первую, можно создать коллаж, альбом и прочее. Другая кнопка позволяет добавить новые файлы с компьютера или перенести снимки с облака.
Для выделения нескольких фотографий нажимайте на круглые значки в левом углу изображений. Это также открывает дополнительное меню для редактирования. С его помощью фотоснимки можно удалить, убрать с определенного альбома, поменять название, сохранить на компьютере или телефоне.
На заметку: Удаленные фотографии хранятся в корзине в течение 60 дней, после чего безвозвратно уничтожаются.
При помощи кнопок в левой части страницы возможен переход галереей, личными и общими альбомами. Также здесь размещается архив, корзина, средства для управления библиотекой.
В настройках можно в любой момент изменить параметры работы сервиса, включить синхронизацию и автозагрузку файлов
Как проверить статус автозагрузки
- Откройте приложение «Google Фото» на устройстве Android.
- В правом верхнем углу экрана нажмите на значок аккаунта. Вы увидите один из следующих статусов:
- Загрузка завершена . Все объекты загружены.
- Автозагрузка отключена . Функция отключена. Чтобы включить ее, нажмите Включить автозагрузку.
- Загрузка фото и видео. Фото и видео ещё загружаются. Вы также увидите количество объектов, которые осталось загрузить.
- Подготовка к загрузке или Подготовка файлов. Загрузка ваших фотографий и видео скоро начнется.
- Ожидание подключения или Ожидание подключения к сети Wi-Fi . Проверьте настройки подключения. Подключитесь к сети Wi-Fi или мобильной сети.
Устранение неполадок с автозагрузкой
Проверьте настройки автозагрузки
- Откройте приложение «Google Фото» .
- В правом верхнем углу экрана нажмите на значок аккаунта Настройки Google Фото Автозагрузка и синхронизация.
- Если функция включена, доступны описанные ниже параметры.
- Аккаунт для автозагрузки. Убедитесь, что используется тот же аккаунт, что и в приложении «Google Фото». Для этого откройте главное меню приложения и проверьте адрес электронной почты в верхней части экрана.
- Выбранные папки. Чтобы настроить автозагрузку фотографий и видео, полученных из других приложений, таких как Hangouts и WhatsApp, нажмите «Выбранные папки» и выберите нужные.
- Качество загружаемых файлов. Нажмите, чтобы выбрать один из доступных вариантов. Подробнее о выборе качества загружаемых файлов…
- Использовать мобильный интернет. Если вы хотите загружать фотографии и видео по мобильной сети, не дожидаясь подключения к сети Wi-Fi, включите соответствующие параметры. Помните, что поставщик услуг сотовой связи может взимать за это дополнительную плату.
Совет. Чтобы загружать фотографии и видео даже во время поездок в другие страны, включите параметр «Использовать автозагрузку в роуминге».
Проверьте размер и тип файла
Возможно, фотография или видео не загружается, так как не соответствует требованиям:
- Размер фотографии не должен превышать 75 МБ, а ее разрешение – 100 Мпикс.
- Размер видео не должен превышать 10 ГБ.
Проверьте, какие фотографии уже загруженыВо время автозагрузки в верхней части экрана отображается количество фотографий, которое осталось загрузить, и их уменьшенные изображения.
Посмотрите, какие фотографии ещё не загружены
- Выберите фотографию.
- Если она не была загружена, в верхней части экрана отображается значок «Загрузить» .
Совет. Чтобы посмотреть все загруженные объекты, откройте страницу photos.google.com в браузере на компьютере. Все фотографии и видео, которые вы видите, загружены в библиотеку Google Фото.
Включите автозагрузку объектов из папки устройства
Вы можете загружать в Google Фото фотографии и видео, скачанные или сохраненные через другие приложения.
- Откройте приложение «Google Фото».
- В нижней части экрана нажмите Библиотека Фото на устройстве.
- Выберите папку, содержимое которой хотите загружать.
- В верхней части экрана включите параметр Автозагрузка и синхронизация.
- Откройте на своем устройстве приложение «Настройки» .
- Нажмите Приложения и уведомления Google Фото .
- Нажмите Отключить.
- Нажмите Включить.
- Откройте приложение «Google Фото» на устройстве Android.
- Войдите в аккаунт Google.
- В правом верхнем углу экрана нажмите на значок аккаунта Настройки Google Фото Автозагрузка и синхронизация.
- Включите параметр Автозагрузка и синхронизация.
Подключитесь к зарядному устройству
В целях экономии заряда батареи процесс автозагрузки может приостанавливаться, когда экран устройства выключается или на нем появляется заставка.
Как удалить пустые фотографии и видео
Совет. Чтобы удалить пустые фотографии и видео с устройства Android, скачайте приложение Google Files.
- Откройте приложение Google Files .
- Нажмите Изображения или Видео.
- В правом верхнем углу нажмите на значок «Ещё» Сортировать Сначала маленькие.
- Выберите файлы с размером 0 байт.
- Нажмите на значок «Удалить» Переместить файлы в корзину.
Совет. Чтобы выбрать несколько файлов, нажмите и удерживайте первый файл, а затем по очереди нажимайте на другие файлы, которые нужно удалить.
отправьте отзыв в Google Фото
Какой облачный сервис для хранения фото выбрать в 2021 году
Компания Apple предлагает такие тарифы на место в iCloud:
◉ 50 ГБ: 59 руб. в месяц;
◉ 200 ГБ: 149 руб. в месяц;
◉ 2 ТБ: 599 руб. в месяц.
Хоть ежемесячный ценник и выгоднее тарифного плана Google, но купертиновцы не предлагают скидок при оплате на год, что в итоге уравнивает цены на облачное хранилище при долгосрочной эксплуатации.
Есть возможность получить место в облаке при оформлении единой подписки Apple One. Цены на подписку следующие:
▣ Индивидуальный тарифный план (Apple Music, Apple TV+, Apple Arcade, iCloud 50 ГБ) – 365 руб. в месяц.
▣ Семейный тарифный план (Apple Music, Apple TV+, Apple Arcade, iCloud 200 ГБ) – 525 руб. в месяц.
Заманчивые условия предлагает отечественный облачный сервис от Яндекс:
◉ 100 ГБ: 99 руб. в месяц или 990 руб. в год;
◉ 1 ТБ: 300 руб. в месяц или 2500 руб. в год;
◉ 3 ТБ: 630 руб. в месяц или 5250 руб. в год.
Последний тариф доступен при наличии подписки Яндекс.Плюс, которая автоматически предоставляет скидку 30% на оплату места в облаке (указанная цена приведена уже с учетом данной скидки). Другие тарифы тоже будут рассчитываться со скидкой при наличии активной подписки.
Компания Яндекс тоже предлагает безлимитное хранение загруженных через мобильное приложение или браузер фотографий, но пример Google настораживает. Данное предложение тоже не будет действовать постоянно и через какое-то время вам придется искать замену сервису либо оформлять платную подписку.
Другое отечественное облако от Mail.ru явно перебарщивает с тарифной сеткой. Предлагается множество вариантов с разной ценой подписки при покупке на iOS или Android устройстве, а еще отдельный перечень цен при оформлении через браузер. Можете оценить сами.
Непонятно, зачем пользователю покупать 8, 16 или 32 Гб в облаке, когда большинство современных смартфонов имеют сопоставимый объем памяти, а карты расширения стоят копейке.
По ключевым позициям цены следующие:
◉ 128 ГБ: 149 руб. в месяц или 1490 руб. в год;
◉ 1 ТБ: 699 руб. в месяц или 6990 руб. в год;
◉ 4 ТБ: 2690 руб. в месяц.
Похоже, что в Mail.ru уже ощущают проблемы с хранением пользовательской информации, особенно после того, как лет 10 назад раздали по 1 Тб в бесплатное пользование всем желающим. Сам тогда завел пару аккаунтов, которые по сей день использую для резервного копирования и заполнил не более 1/6 каждого из них.
Есть и другие облачные сервисы, но они либо имеют менее выгодные тарифы, либо мало известны и плохо распространены, либо имеют совсем уж примитивный функционал.
Можно и вовсе ограничиться локальной копией на каком-нибудь домашнем NAS или самодельном облаке.
Группировка фотографий по лицам
Такая функция очень удобна, но сама по себе она уже никого не удивляет, особенно, когда все отдается на откуп нейросетям, которые постоянно все ”шерстят” и анализируют. С фотографиями они тоже способны справиться, но проблема в том, что работает это не в каждой стране.
Даже заставка Google Фото намекает, что главное — люди.
Если в вашем случае функция не поддерживается, надо просто включить VPN и выбрать регион США. После этого на странице настроек Google Фото (и в веб-версии, и в мобильной) появится пункт ”Группировка похожих лиц”. Внутри надо будет только дать сервису необходимые разрешения. Дальше VPN можно будет отключить и все будет работать в любом регионе.
Функция очень удобная, но заработает она не сразу. Сервису нужно будет время, чтобы проанализировать все фотографии. Обычно это занимает несколько часов. В зависимости от количества фотографий.
Когда анализ будет завершен, во вкладке ”Альбомы” появится пункт ”Лица”. Там и можно будет найти сгруппированные фотографии. Для каждого найденного человека можно будет задать имя, чтобы потом было проще находить их поиском. Ошибки возможны, но так все равно проще, чем искать все самому вручную, пролистывая бесконечную ленту.
гугл фото войти в аккаунт
Google Photos является сервисом для хранения фотографий в облаке Google. Благодаря этому устройство может выполнять автоматическое резервное копирование фотографий, сделанных с помощью смартфона и планшета. Кроме того, пользователь может обмениваться изображениями, редактировать их и просматривать их в автоматически созданных коллекциях.
Как создать аккаунт Google фото
- Откройте страницу photos.google.com
- Войдите в аккаунт Google.
Google Фото – это новое решение для работы с фотографиями и видеороликами, отвечающее потребностям современных пользователей.
Google Photos — это сервис, который встроен почти в каждый Android-телефон. Он конкурирует с такими платформами, как Dropbox, OneDrive или Flickr.
Преимущества Google Photos
- Автозагрузка фото
- Неограниченное место для хранения фотографий
- Синхронизация и хранение
- Интеллектуальный поиск
- Авто обработка
- Обнаружение дубликатов
- Редактор фото
В Google Фото есть целый набор инструментов для обработки фотографий
О сервисе Google Photos На сегодняшний день благодаря использованию передовых алгоритмов обработки изображений Google, а также благодаря привлекательной цене (базовая версия, которой достаточно для большинства из нас, является бесплатной), поэтому Google Photos является лучшим местом для хранения фотографий.
Служба не только предлагает безопасный сейф для наших фотографий, но также позволяет нам легко управлять ими.
Программа является точным отражением всех функций, предлагаемых веб-сервисом Google Фото, только для Android. Вы найдете здесь систему поиска фотографий, возможность просматривать и создавать коллекции (альбомы), а также автоматическое улучшение фотографий.
Для создания коллажа нужно выбрать несколько фотографий и нажать кнопку «создать».
Google Photos распознает места, время и людей на фотографиях, и на этой основе автоматически создает альбомы. Помощник, доступный в программе, сообщит нам об этом, он также создаст панораму из похожих фотографий и слайд-шоу из изображений.
Монтируйте видео и слайдшоу за пару минут в приложении Google+ Фото
Возможности Приложение позволяет редактировать фотографии, применяя эффекты, обрезку, вращение, а также настраивая некоторые параметры (яркость, контрастность). Мы также найдем здесь возможность обмена с Facebook, Twitter, Google+, а также возможность получения ссылок на отдельные фотографии.
Программа также позволяет выполнять автоматическое резервное копирование — нам не нужно беспокоиться о потере фотографий с потерянного или украденного устройства, служба будет выполнять их автоматическую копию и сохранять в облаке производителя в неограниченном пространстве. Приложение доступно бесплатно.
Google Фото. Найдите фотографии нужного вам человека или домашнего животного
Дополнительные функции Google Photos
- Шаринг
- Оптимизация изображений
- Создание коллажей и анимации
- Создание слайд-шоу
- Поиск людей
- Поиск фото с домашними животными
Делимся своей коллекцией
- В Google Фото есть прекрасные возможности для обмена фотографиями и этот процесс можно автоматизировать. Такая опция пригодится, если вы всегда хотите делиться с кем-то фотографиями конкретного человека — например, отсылать фото ребенка одному из родителей. Просто выберите людей, чьи изображения вы будете автоматически отсылать, и установите дату, с которой начнется обмен фотографии, остальное сделает само приложение. Для установки связи с нужным человеком зайдите в пункт меню «Добавить партнера».
- Странно, но Google Фото не имеет прямой привязки к Gmail, что довольно неудобно для тех, кто хочет быстро прикрепить к письму фотографию из своей коллекции. Но это неудобство можно легко исправить: помните, первый совет про синхронизацию Фото с Google Диском? Именно она вам и поможет.
- Вы можете загружать свои видеоролики из Google Фото на YouTube. Эту опцию вы найдете в настройках загрузки.
- Live Photo от Apple и Motion Photos от Google — довольно интересный формат, но у него есть один недостаток. Когда вы загружаете такие фотографии на несовместимое устройство, у них пропадает анимация. Вот как это можно исправить: когда вы просматриваете анимацию в Google Фото, выберите функцию «Сохранить как видео». Приложение конвертирует анимированные изображения в видеоролик, который будет работать на всех устройствах.
Материалы по теме:
Вход в личный кабинет
Авторизоваться в учётной записи Google Photo можно не только с помощью компьютера или ноутбука, но и с портативных гаджетов, работающих на базе iOS или Android. Процесс входа в зависимости от выбранного устройства обладает некоторыми особенностями.
Вход через компьютер
Просмотр и редактирование своих фотографий в Google Photo доступен вне зависимости от выбранного браузера. Чтобы войти в свой профиль через компьютер, надо выполнить пошагово такие действия:
- В поисковой строке ввести адрес https://www.google.ru/intl/ru/photos/about/ и на открывшейся странице нажать «Перейти к Google Photo».
- Перейти на свою страницу в Google, прописав в пустых строках электронный почтовый адрес с паролем. При сохранении прежде введённых идентификаторов следует просто определиться с выбором подходящего профиля.
- При входе в личный кабинет на сайте сразу появятся снимки и видеоролики, находящиеся в облачном хранилище.
Следует заметить, что фотографии, сделанные смартфоном, находящимся в синхронизации с аккаунтом Google, будут отображаться на портале по умолчанию.
Войти в личный кабинет Гугл фото можно с главной страницы Google, расположенной по адресу www.google.com. При входе на портал необходимо авторизоваться в своём профиле, кликнув по клавише «Войти». Затем нужно перейти в меню, где расположены все доступные вкладки, и нажать на кнопку Гугл Фото.
Через смартфон или планшет Android
Для входа через портативные гаджеты, работающие на базе Android, надо изначально скачать и установить специальную программу, выполнив такие действия:
Следует заметить, что во многих устройствах, работающих на базе Android, по умолчанию установлено приложение Google Photo. Нужно просто проверить его наличие на рабочем столе, затем можно приступать к использованию возможностей сайта.
Через IPhone
Чтобы войти в Google Photo через мобильное устройство, работающее на базе iPhone, нужно следовать такой инструкции:
Настройки аккаунта Google
Кроме отдельного сервиса для работы со снимками и видео, Google позволяет поменять фотографию основного профиля. Чтобы изменить картинку аккаунта с компьютера, сделайте следующее:
1. Откройте страницу https://www.google.com/ и авторизуйтесь с учетной записью Гугл.
2. Нажмите на иконку профиля и выберите пункт «Управление аккаунтом». Перейдите во вкладку «Личные данные».
3. Чтобы добавить фото, кликните по отмеченной строке.
4. Если вы не добавляли снимки профиля ранее, то в первой вкладке нажмите кнопку «Выберите файл на компьютере» или просто перетащите изображение на эту область.
5. Выберите размер и положение аватарки, а затем подтвердите сохранение. Если вы хотите сменить фотографию, то тогда снова откройте данное окно, загрузите новое изображение или выберите из уже использованных фото во второй вкладке.
К этому же разделу можно перейти с мобильного устройства через «Настройки» — «Аккаунты» — «… Google».
Чтобы удалить иконку профиля Google полностью, настройки аккаунта не помогут. Для этого потребуется страница https://aboutme.google.com/?hl=ru. Через нее можно полностью редактировать любую информацию о себе. Кликните по аватарке и нажмите кнопку «Убрать фото».
Хранение любых фотографий в Google Фото
Многие знают, что в Google Фото можно хранить любое количество фотографий, если согласиться на оптимизацию размера. Это не проблема, так как качество почти не падает, зато ты получаешь действительно безграничное хранилище.
Кроме фотографий с камеры смартфона, которые загружаются автоматически, в Google Фото можно хранить еще и фотографии, загруженные с компьютера, вне зависимости от того, на что они сняты.
А еще можно хранить фотографии из социальных сетей и даже мессенджеров. Для этого надо просто выбрать нужные папки для синхронизации, перейдя в раздел ”Автозагрузка и синхронизация” и ”Папки на устройстве”. Можно синхронизировать даже папку со скриншотами.
Вход в личный кабинет и восстановление пароля
Вход в личный кабинет предполагает введение адреса электронной почты и пароля от учётной записи.
Восстановление утерянного доступа может быть осуществлено разными способами:
- нажать «Да» на телефоне или планшете (уведомление будет отправлено на устройство — необходимо запустить сервис Gmail и нажать «Да» в открывшемся оповещении);
- получить письмо с кодом подтверждения, отправленное на привязанный к личному кабинету адрес электронной почты;
- получить код подтверждения на номер мобильного телефона.
После успешной авторизации пользователю становятся доступны все предусмотренные опции и инструменты.
Полезный совет
Если хотите использовать Гугл фото, но у вас нет аккаунта, создайте его:
- Перейдите на страницу входа в аккаунт Гугл https://accounts.google.com/signin.
- Нажмите «Создать аккаунт».
- Введите свое имя.
- Кликните «Использовать текущий адрес электронной почты». Введите его.
- Нажмите «Далее».
- Активируйте аккаунт, указав код, полученный на электронный ящик.
- Нажмите подтвердить.
Учтите, что для создания профиля Гугл не обязательно использовать почтовый ящик Gmail. Подойдет электронный адрес и от другого поставщика услуг. Наличие такого аккаунта открывает пользователю доступ к прочим продуктам Google:
| Название продукта | Ссылка | Описание |
| Документы | https://docs.google.com/document/u/0/ | Позволяет создавать документы на любом устройстве и работать с ними вместе с коллегами |
| Диск | https://drive.google.com/drive/ | Облачный сервис для хранения и передачи файлов |
| Meet | https://meet.google.com/ | Сервис защищенных видеоконференций для бизнеса |
Как добавить в Google Фото старые бумажные фото
Для тех, кто хочет оцифровать обычные фотографии, Google сделала специальное приложение PhotoScan. Программа доступна для iOS и Android, она позволяет сделать качественные цифровые копии ваших снимков в течение нескольких секунд. PhotoScan умеет всё — находить углы на старых «фотках», выпрямлять, поворачивать изображения и даже удалять блики. Результат оцифровки можно отправить напрямую в Google Фото.
В Google Фото есть и альбомы для совместного доступа несколькими пользователями. Очень удобно, когда вы и ваши родные / друзья / коллеги где-то были, и есть желание собрать все-все-все «фотки» с мероприятия.
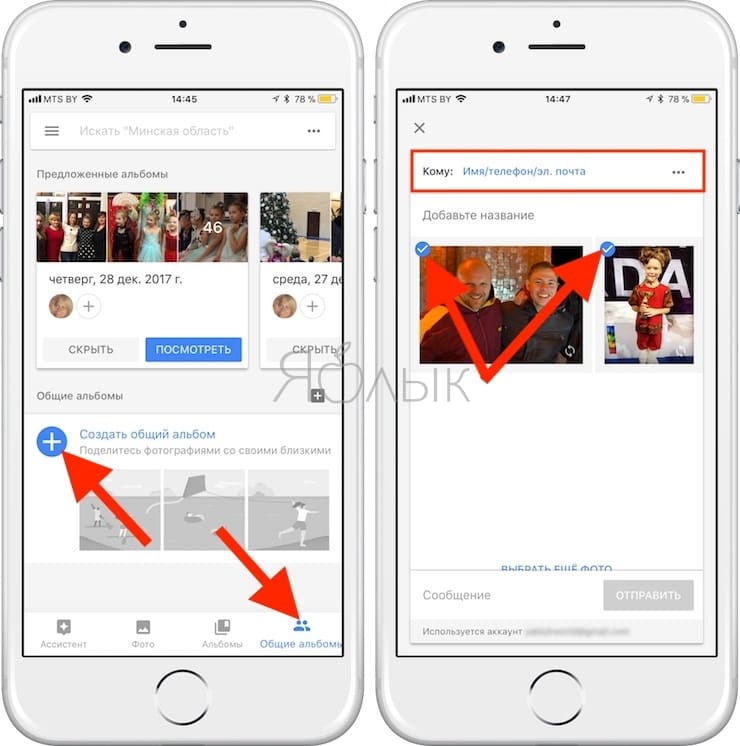
Что будет с Google Photo
Долгое время облако Google являлось самым лояльным сервисом с выгодными условиями хранения фотоархива. Сервис, который появился в 2015 году, отделился от собственного облака компании и был призван переманить пользователей с платных решений конкурентов.
В то время компания предложила хранить снимки в разрешении до 16 Мп и ролики с FullHD качеством в неограниченном количестве. Объем данных в учетной записи пользователя при этом не уменьшался и был доступен для загрузки любых других видов данных.
С ростом популярности мобильной фотографии и нежеланием большинства производителей наращивать мегапиксели в камерах смартфонов, Google Photo обрел большую армию поклонников. Можно было тоннами сливать все фото и видео в сервис, а уже потом выбирать лучшие и удалять ненужные. Разумеется, за порядком в безлимитном хранилище почти никто не следил и через 5 лет существования сервиса в Google решили поменять правила хранения контента.
Видимо, компания не справляется с растущим в геометрической прогрессии объемом данных и хочет переложить часть затрат на пользователей.
Так с 1 июня 2021 начнут действовать новые правила хранения медиаконтента Google Photo. С этого дня все новые загружаемые данные будут расходовать место в учетной записи пользователя.
Это касается только новых фотографий и роликов, загруженный до 1 июня контент учитываться не будет. Он по-прежнему будет доступен для просмотра или скачивания и не повлияет на объем облака.
Активные фотографы и операторы быстро исчерпают 15 бесплатных Гб и будут вынуждены оформлять платную подписку на сервис.
Альтернативы Google Фото
Несмотря на то что услуга по хранению неограниченных объёмов фото и видео в облаке, которую предлагала Google, была во многом уникальной, даже на российском рынке у «Google Фото» есть альтернативы. Однако самой лучшей считается именно «Яндекс.Диск». Очевидно, что аудитория облачного сервиса отечественного поисковика не так широка, как у Google, поэтому в ближайшие несколько лет, скорее всего, можно не бояться, что Яндекс введёт аналогичные ограничения.
Как включить безлимитные фото в Яндекс.Диске
- Скачайте приложение «Диск» из App Store;
- Пройдите авторизацию или зарегистрируйтесь;
Яндекс.Диск позволяет грузить видео безлимитного только в платном тарифе
- При первом запуске или в настройках включите «Автозагрузка»;
- Выберите, по какой сети загружать фото и видео.
В случае с «Яндекс.Диском» ограничений немного больше, чем было у «Google Фото». Сервис Яндекса предлагает к безлимитному хранению только те фотографии, которые были загружены в облако автоматически, а для видео такой услуги нет вообще (только в платном тарифе). А тот контент, который вы набросаете в «Диск» вручную, будет расходовать доступный лимит. Учитывайте это. Впрочем, хорошо, что Яндекс не ограничивает пользователей в платформах, на которых можно использовать фирменное облако. Поэтому при необходимости вы сможете установить даже .
Регистрация личного кабинета
Войти в личный кабинет
Чтобы создать учётную запись Гугл фото, нужно следовать такой инструкции:
- Для начала войти на главную страницу сайта, воспользовавшись ссылкой https://photos.google.com.
- Затем перейти в собственный профиль Google. При его отсутствии нужно будет пройти регистрацию, следуя подсказкам сервиса. На это не потребуется много времени.
- Далее можно приступить к использованию функциональных возможностей Гугл фото, которые предоставляются бесплатно.
Стоит заметить, что в современных смартфонах уже изначально установлено приложение Google Photo, хотя не каждый может правильно пользоваться его функционалом.
Советы по использованию Google Photos
- Для навигации по архиву прокрутите миниатюры вниз или вверх, а когда слева появится шкала, перетаскивайте стрелочки для быстрого перемещения по годам и месяцам.
- Для того, чтобы загрузка снимков и роликов в облако прошла быстрее, откройте приложение Google Photos и оставьте телефон/планшет в покое.
- Если у вас достаточно мобильного трафика, вы можете разрешить синхронизацию через мобильные данные. В этом случае приложение не будет ждать, пока вы подсоединитесь к Wi-Fi. Загрузка в облако через мобильный Интернет включается отдельно для фото и для видео. Вот так это выглядит в Андроид:
Так на Айфоне\Айпаде:
Как вы видите, у меня картинки могут загружаться и через мобильный Интернет, а видео — только по Wi-Fi.
- Для того, чтобы поделиться фотографией, достаточно нажать на значок «Share» , затем выбрать адресата или ввести емейл адрес. В мобильном приложении вам будет также предложено отправить по Viber, WhatsApp, Skype. Кстати, можно отправлять несколько изображений и видеозаписей — просто выполните долгое нажатие по одной из миниатюр, а затем пометьте галочками остальные.
Работа с фотографиями
Итак, моя страница теперь не пустая, здесь находятся все загруженные ранее фото. Для работы с ними в этом разделе есть два способа, например, вы выделяете нужный объект:
Далее используйте для управления верхнюю панель справа, это следующие функции:
- Поделиться. Это делается либо с помощью социальных сетей, либо дается специальная ссылка. Но можно сразу и “Добавить в общий альбом” этот файл или “Создать общий альбом” и тогда все, кого вы пригласите, будут иметь право вносить те или иные правки сюда;
- Добавить в альбом/создать новый объект;
- Удалить;
- Скачать. Загрузка происходит автоматически на ваш компьютер после нажатия этой кнопки;
- Изменить дату и время. У каждого изображения будет значиться именно та дата, когда вы его загрузили в хранилище, но при желании это можно изменить вплоть до указания часа и минуты, а также уточнить часовой пояс.
Второй вариант действий с картинками — нажимаем на нужный объект, далее можно работать уже в редакторе:
Это соответственно опции “Поделиться”, далее — “Изменить”, это уже фоторедактор, о котором стоит рассказать подробнее.
В правом блоке вы найдете все возможности для изменения изображения:
Цветовые фильтры. Все это 18 фильтров — для применения нажимаете на один из них, далее с помощью бегунка настраиваете насыщенность.
- Яркость, цвет, насыщенность. И у каждого параметра есть соответствующие подразделы, где можно настроить, скажем, тени, виньетирование или тон кожи;
- Кадрирование, поворот. В редакторе удобно то, что очень точно можно выставить угол наклона изображения, либо указать необходимое соотношение сторон.
После совершения всех настроек остается два варианта действий — сбросить изменения или нажать “Готово”, чтобы они вступили в силу.
На основном поле также есть некоторые опции — “Отменить изменения”, “Готово”, при нажатии на “три точки”, вы также появляются функции “Сохранить копию”, “Копировать изменения” и “Вставить изменения”.
А вот для сравнения того, что получилось, с оригиналом просто нажмите и удерживайте левую кнопку мыши — очень удобно.






