Как проложить маршрут поездки на карте гугл
Содержание:
- Bestmaps.ru
- Основные возможности
- Как в Картах Гугл проложить маршрут
- Here Maps
- Порядок действий при использовании
- Пеший туризм GPS — простой онлайн-навигатор
- Карты Bing – помогут создать маршрут для прохождения пешком
- Yandex Карты
- Kakdobratsyado
- «Мой маршрут» — удобный мобильный навигатор
- Карты Google — удобный сервис для планирования прогулок
- Другие возможности навигации
- Play music while navigating
- Навигатор онлайн: как проложить маршрут с помощью Google Maps
- Навигация в Просмотре улиц
- 2ГИС — поможет проложить путь пешком без интернета
- Онлайн-навигатор от Яндекса
- «Я иду домой» — приложение, которое построит пеший маршрут
- Популярный 2GIS
- Яндекс карты: проложить маршрут общественным транспортом
- Выбор нужного направления движения
- Используйте Просмотр улиц на Google Картах
Bestmaps.ru
Один из лучших online навигаторов для работы с российскими регионами. Он собирает последнюю инфу с Google, Yandex, Викимапии и 2ГИС. Так что получается максимально точная картина вашего передвижения. Есть все сведения о пробках, ремонте дорог, новых достопримечательностях города и окрестностей.
Для того чтобы проложить маршрут с Бэстмэпс, нужно выбрать область и в новом окошке дождаться загрузки веб карт. Далее нажать «Проложить» и вписать нужные данные. У программы нет своего мобильного софта и возможности сохранения, но при этом вы можете посмотреть онлайн сразу всю информацию через один ресурс. Это позволяет экономить время на поиски идеального пути.
Основные возможности
У Google Карт для компьютеров, мобильных телефонов и планшетов много интересных и полезных функций. Вот лишь некоторые из них.
Примечание. Некоторые из этих функций доступны не во всех странах.
Как посмотреть результаты поиска
Вы можете найти конкретный магазин, места определенного типа, посмотреть историю запросов или проложить маршрут. Результаты поиска будут отмечены на карте красными точками, а самые релевантные варианты – красными маркерами. Нажмите на нужный маркер, чтобы узнать подробную информацию, проложить маршрут до места или заглянуть внутрь помещения.
Как получить информацию на карте
Если вы используете Google Карты на компьютере, нажмите на любую точку карты, чтобы просмотреть сведения о месте. Если вы используете приложение для телефона или планшета, коснитесь любого места на карте.
Как измерить расстояние между точками
Вы можете измерить расстояние между двумя точками на карте.
Как сообщить об ошибке на карте
Если вы обнаружили ошибку, например неверное название улицы или неправильные сведения об организации, просим сообщить нам об этом. Так вы поможете улучшить Google Карты.
Подробнее о том, как сообщить об ошибке…
Как перейти в режим «Пробки», «Общественный транспорт», «Велосипедные дорожки», «Рельеф» или «Информация о COVID-19»
Чтобы перейти в один из перечисленных режимов, выполните следующие действия:
- На мобильном устройстве откройте приложение «Google Карты» . Нажмите на значок «Слои» выберите нужный вариант.
- Откройте Google Карты на компьютере. Наведите указатель мыши на значок «Слои» выберите нужный вариант.
Как включить вид в 3D
Чтобы посмотреть 3D-изображение Земли в Google Картах на компьютере, нажмите на квадрат в левом нижнем углу экрана.
Для начала выберите место на карте. Если для него доступен режим просмотра улиц, в левой нижней части экрана появится миниатюра панорамы. Нажмите на нее.
Подробнее о Просмотре улиц…
Как работать с картой
Чтобы изменить степень детализации, увеличьте или уменьшите масштаб. В мобильном приложении также можно поворачивать, наклонять, приближать и отдалять карту с помощью жестов.
Подробнее о том, как работать с картой…
Как определить свое местоположение
Хотите быстро проложить маршрут или найти интересные места поблизости? Сначала узнайте, где вы находитесь.
Подробнее о том, как перейти к своему текущему местоположению в Google Картах…
Совет. Вы можете всего за несколько секунд получать сведения о загруженности дорог, маршрутах общественного транспорта и интересных местах поблизости. Подробнее о том, как спланировать поездку…
Как оценить место и оставить отзыв
Делитесь своими оценками и отзывами о местах, которые вы посещаете.
Подробнее о том, как оставлять отзывы и оценки мест…
Как в Картах Гугл проложить маршрут
Карты Google, в общем-то, предназначены для планирования удобных/оптимальных маршрутов. Эта возможность необходима путешественникам, пешеходам, велосипедистам и автомобилистам. Действительно, вы без проблем построите маршрут на «Гугл Картах» оптимальным способом. Более того, Google предложит вам несколько вариантов маршрута, в зависимости от способа передвижения и других установок. Сразу нужно отметить, что не всегда Google Maps выстраивает наилучший маршрут, но погрешности возможны в любом gps-приложении. Итак, для составление плана передвижения выполните следующие действия.
1. Зайдите на сервис Google Maps через браузер
Для работы с картами желательно найти стабильное и шустрое интернет-соединение: без этого вы не сможете комфортно проложить маршрут, используя Google Maps.
Возьмем, в качестве образца, маршрут от Минска до Москвы. Переходим на сервис Google Maps. Сделать это можно через стартовую страницу браузера Chrome. В правом меню откройте пункт Карты. Если такого пункта нет, введите в адресную строку браузера адрес maps.google.ru — и вы перейдете сервис Карты Google.
2. Используйте функцию «Как добраться» в Google Maps
По умолчанию, сервис Google Maps отображает текущее местоположение. Нажмите на кнопку «Как добраться», чтобы указать адрес, к которому требуется проложить маршрут на картах.
3. Задайте маршрут и способ навигации
В появившемся окне вы увидите поля, заполнив которые, вы зададите маршрут передвижения на Гугл Картах. Нужно указать, как вы собираетесь добираться — например, на машине, общественном транспорте или пешком.
В верхней строке указываем адрес отправления (Минск). Внизу, соответственно, — приблизительные координаты завершения пути. Никто не запрещает максимально точно указать адреса отправления и прибытия — вплоть до номера дома и улицы. Чем больше подробностей — тем точнее будет построен маршрут.
4. Изучите проложенный маршрут
По итогу, на карте Google отобразится вариант передвижения с учетом обстоятельств — например, ведущихся ремонтов, заторов, пробок. При необходимости, можно переключиться между различными способами отображения Гугл Карт — например, вид со спутника, ландшафт местности и проч.
Here Maps
Сервис был создан корпорацией Майкрософт. После приобретения компании Нокиа, разработчики Microsoft обновили и дополнили продукт интересными возможностями, так что он адаптировался под любую местность.
Главное достоинство утилиты – юзеры могут загрузить офлайн карты Here Maps на любой планшет или смартфон. Для создания верного пути используется кнопка «Определить», задаются точки отправки и прибытия. Через сервис вы можете узнать не только как проехать, или пройти к конкретному месту с помощью различных видов транспорта, но и узнать о функции каршеринга (аренда машины или попутка).
Порядок действий при использовании

Перед тем как начать работу и построить маршрут в Гугл картах, нужно открыть программу, а потом нажать «Поиск карт Google» в верхнем правом углу экрана. Затем нажать на символ синих направлений, чтобы их получить.
Только тогда, когда компьютер сможет рассчитать план передвижения, можно будет увидеть область, где добавятся начальные и конечные пункты назначения. После установки местоположения по умолчанию, оно будет отправной точкой.
Особенности и интересные функции
На данный момент стоит упомянуть некоторые особенности:
- Карты Google позволяют установить несколько местоположений. После нажатия на символ «+» добавится несколько пунктов назначения. Начальное местоположение пользователя отмечено буквой А, а другие места обозначаются в алфавитном порядке. Это идеальное решение для путешествий по живописным местам. И составить маршрут несложно, и драгоценное время не тратится.
- Пользователь легко может получить обратное направление, щелкнув стрелки между местом происхождения и местом назначения. Они переключают позиции и дают указания в обратном порядке.
- Необязательно знать точный адрес пункта назначения. Можно ввести название ресторана, отеля или музея. Даже если оно недостаточно точное, есть функция автоподбора. А как сохранить маршрут в Гугл картах очень легко, поскольку он имеет функцию автоматического самосохранения.
Пеший туризм GPS — простой онлайн-навигатор
Если вы собрались в поход или путешествие, с собой в дорогу возьмите приложение «Пеший туризм GPS» на Android. Но перед началом не забудьте построить пеший маршрут к месту, куда вы направляетесь. Тогда оно поможет легко найти выход, даже если вы сбились с курса.

Открыв эту программу, откроется глобальная карта земли, на которой маршрут строиться при помощи строки поиска стран и городов. А как только вы ступите на сформированную тропу, приложение уведомит вас о том, что взяли верный курс.

В приложении также есть возможность делиться своим местоположением с друзьями, если у них тоже установлено в мобильном устройстве «Пеший туризм GPS». И шуточная функция «Ложное расположение».

С его помощью можно разыгрывать друзей или заметать слиды, чтобы вас никто не смог отследить. При её активации на карте вы будете для остальных в другой точке, отличающейся от действительного расположения.
Карты Bing – помогут создать маршрут для прохождения пешком
И ещё одним способом построить пешеходный маршрут онлайн является использование онлайн карт от компании «Bing». Компания Майкрософт развивает свой картографический сервис с 2005 года, и первоначально он назывался «MSN Virtual Earth». Позже он был переименован на «Bing Maps» (Карты Bing). Большую часть своих картографических данных сервис получил от компании «Nokia» и релевантного ей сервиса «Here».
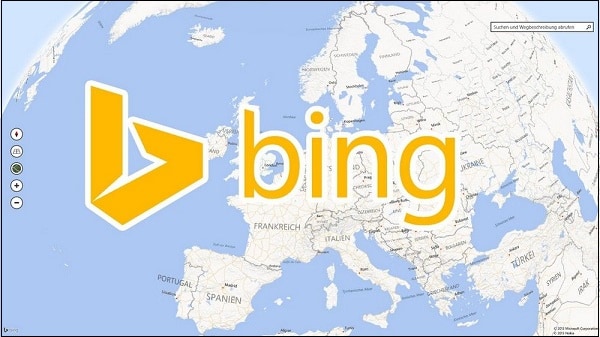
Используйте навигационный сервис от компании «Майкрософт»
Функционал Бинг позволяет нам быстро построить пеший путь. Давайте разберёмся, как это можно сделать:
- Выполните вход на карты Бинг;
-
Нажмите в online-навигаторе вверху на кнопку «Маршруты». Слева отобразится поле;
Нажмите вверху на «Маршруты»
- Кликните на изображение пешехода чуть сверху;
- Укажите данные точки А и точки B, вписав их в соответствующие поля;
-
Ниже отобразится общее расстояние маршрута и время в пути;
Просмотрите предложенный маршрут
-
Для детального отображения маршрута кликните на надпись «Больше подробностей» внизу;
При необходимости просмотрите детализацию
- Запустите путь нажатием на кнопку «Поехали».
Yandex Карты
Данный продукт является кроссплатформенным, полный функционал доступен и со смартфона, и с ПК. Для большего удобства лучше скачать версию с Гугл Плей/AppStore.
Путь, созданный софтом от Яндекс, полностью адаптирован для стран СНГ. Вы всегда будете видеть онлайн актуальную информацию о точках проведения ремонта на дорогах, возможных ограждениях, пробках, их протяженностью и приблизительным расчетом времени на проезд.
В этом онлайн навигаторе алгоритм создания маршрута практически одинаковый, нет отличия между браузерной и мобильной версией. Если возникли сложности, можете воспользоваться такой инструкцией:
- заходим на стартовую страницу сайта или в мобильный софт;
- разрешаем доступ к определению местонахождения;
- в верхней панели нажимаем «Маршруты»;
выплывет окошко, в нем заполняем пустые поля. После начала ввода названия города, улицы, спецсервис ищет варианты и подсказывает;
выбираем тип движения – на автобусе, авто или пешком. Так Яндекс сможет определить наиболее короткий и удобный путь и время, требуемое для его преодоления.
С этим инструментом проложить маршрут легко, он создается автоматически после указания типа передвижения. Вы можете отметить объезд пробок. К слову, есть опция добавления еще нескольких точек для создания продуманного плана движения.
Полезный контент:
- Проверить веб камеру онлайн
- Как объединить несколько файлов PDF в один файл онлайн
- Комплексные числа: калькулятор онлайн для вычислений
- Синтаксический разбор предложения в онлайн режиме
- Создание стикеров в Telegram
Софт для мобильных гаджетов
Благодаря этому приложению вы сможете в любое время найти нужный план проезда прямо в дороге. Здесь также есть возможность выбора оптимального варианта для обладателей авто и тех, кто ходит пешком. Пешеходы, к слову, могут выбрать вариант прохождения – возле проезжей части или по жилым районам.
Если вы хотите попробовать программу, скачайте «Яндекс.Навигатор», а не Карты. Главное отличие этих ПО в том, что простые карты займут больше места на девайсе. Для навигации вполне хватит приложения из Гугл Плей, к тому же оно бесплатное.
«Яндекс.Навигатор» будет полезен для:
- создания пути без пробок;
- расчета короткого пути;
- учета всех событий на дороге (на платных трассах всплывает уведомление с указанием стоимости проезда).
Kakdobratsyado
Веб сервис, с которым можно работать с любого устройства. Его функционал нацелен именно на то, чтобы быстро и точно проложить маршрут, других опций стандартных online карт тут не найти. Благодаря этому вы можете экономить трафик и работать с приложением даже с медленным интернетом.
Инструмент показывает количество топлива, необходимое на преодоление пути и его цену. Для этого вводите актуальную стоимость бензина в главное окошко сайта. Кроме того, он поможет узнать, в каком районе города в настоящее время осадки, и где есть увлекательные экскурсии.
На сайте есть возможность выбора таких типов передвижения:
- авто;
- маршрутка;
- троллейбус;
- пешком;
- трамвай;
- автобус;
- самолет;
- корабль.
Хороший навигатор поможет проложить онлайн маршрут к любому объекту. С такими помощниками вы не заблудитесь даже в совершенно незнакомой местности. Удобнее всего пользоваться мобильным софтом, но в любом случае, выбирать только вам.
«Мой маршрут» — удобный мобильный навигатор
В большом городе люди часто испытывают необходимость помощника-гида. Отправляясь в гости с друзьями или родственникам нам дают адрес. А также обычно сообщают какой-нибудь объект для ориентира, будь то памятник или известный торговый центр.
Но с приложением «Мой маршрут» на Андроид вам больше не нужно спрашивать у прохожих, где находится та или иная улица. Или как пройти к библиотеке. Это компактное и нетребовательное приложение является универсальным инструментом для тех, кто желает быстро добраться по определённому адресу.
Это безмолвный спутник, который будет полезен при велосипедных прогулках, походах, путешествии на лодке или на лыжах. Приложение может определять местность по фотографии, которую пользователь делает при помощи того же смартфона. Также есть возможность скопировать или создать скриншот из маршрута, чтобы использовать изображения в местах, где нет связи с сетью. Файл карты можно экспортировать в файлы KMZ, GPX и др.
Карты Google — удобный сервис для планирования прогулок
Первым из навигаторов онлайн, который позволит нам сформировать пеший маршрут онлайн, являются Гугл Карты. Этот картографический сервис создан ещё в 2005 году, и ныне обладает огромными возможностями, связанными с отображением карт, прокладкой маршрутов, режимом просмотра улиц и многим другим. Google Maps являются мировым лидером среди картографических сервисов, и качество их функционала всегда на высоте.

Карты Гугл — популярный картографический сервис
Для того чтобы создать пешеходный маршрут на навигаторе Гугл, выполните следующее:
- Перейдите на Google Карты;
-
Нажмите на кнопку со стрелочкой справа от поисковой строки («Как добраться»);
Нажмите на кнопку «Как добраться» справа от поисковой строки
-
Нажмите вверху на пиктограмму с изображением пешехода;
Нажмите на изображение пешехода
- Укажите начальный пункт отправления;
- Чуть ниже укажите конечный пункт отправления;
-
Будет проложены оптимальные пешеходные маршруты по выбранным вами точкам. Будет отражена длина таких маршрутов, и время пешехода в пути;
Просмотрите построенные сервисом маршруты и выберите оптимальный
-
При необходимости вы можете добавить ещё один пункт назначения кликнув под данными о маршруте слева на плюсик, и добавив ещё одну путевую точку.
При необходимости добавьте ещё один пункт назначения
Если вы захотите отправить ваш маршрут близкому человеку, нажмите на кнопку с тремя горизонтальными линиями слева, и в появившемся меню выберите «Ссылка/код». Откроется поле со ссылкой, которую будет необходимо скопировать и отправить нужному человеку.

Нажмите на указанную опцию для отправки ссылки на карту другому человеку
Другие возможности навигации
You can play, pause, skip, and change music without minimizing Google Maps navigation.
- On your Android phone or tablet, open the Google Maps app .
- Нажмите с вашим значком профиля Настройки Настройки навигации Управление воспроизведением.
- Choose a media app Next Okay.
- Чтобы изменить настройки мультимедиа, нажмите с вашим значком профиля Настройки Настройки навигации Музыкальное приложение.
- Controls for the media player you’ve chosen will show at the bottom of the screen in Google Maps navigation.
Choose your default music service with Google Assistant
You can select your preferred music streaming service to be your default music source when you use Google Assistant while navigating.
- На телефоне или планшете Android скажите «Окей, Google, открой настройки Ассистента».
- Under «Popular settings,» tap Music.
- Choose a music service. For some services, you may be asked to sign in to your account.
Как сообщить о проблемах на дороге
Как сообщить о камерах фиксации скорости и авариях
Находясь в пути, вы можете делиться с другими пользователями информацией о маршруте, например отмечать:
- Пробка
- ДТП
- Передвижные радары
Примечание. Создавайте сообщения, только когда это безопасно.
Как добавить сообщение
- Откройте приложение «Google Карты» .
- Включите навигацию.
- Нажмите на значок сообщения выберите нужный вариант.
- Сообщение появится в том месте карты, где вы находились в момент его создания. Автор указан не будет.
Как посмотреть оповещения других пользователей
Оповещения, добавленные другими пользователями, появляются, когда вы приближаетесь к отмеченным в них местам. В зависимости от ваших настроек, также может прозвучать голосовое предупреждение.
Достигнув места, с которым связано оповещение, вы увидите вопрос «Это правильная подсказка?». Нажмите Да или Нет, чтобы указать, актуально ли ещё это сообщение.
Как посмотреть информацию об ограничении скорости
Примечание. Эта функция доступна лишь в некоторых регионах.
В некоторых странах и регионах во время навигации на экране появляется информация об ограничении скорости.
В зависимости от региона максимальная скорость может быть указана в белом прямоугольнике с черной рамкой или в белом круге с красной границей .
Показ информации об ограничении скорости можно отключить в настройках навигации:
- Откройте приложение «Google Карты» на устройстве Android.
- Нажмите с вашим значком профиля Настройки Настройки навигации.
- В разделе «На автомобиле» отключите параметр Ограничение скорости.
Важно! Информация об ограничении скорости, которая отображается в приложении, носит исключительно справочный характер. Во время движения обязательно следите за дорожными знаками
Как отключить голосовые подсказки во время звонков
В режиме навигации вы можете отвечать на телефонные звонки, но если вы при этом не отключите голосовые подсказки, то они все равно будут слышны.
- Откройте приложение «Google Карты» на устройстве Android.
- Нажмите с вашим значком профиля Настройки Настройки навигации.
- Включите или отключите подсказки во время звонков.
Как изменить голос для воспроизведения подсказок
Вы можете изменить голос, который используется в режиме навигации и в программах чтения с экрана.
- Откройте приложение «Настройки» на телефоне или планшете.
- Нажмите Язык и ввод.
- Выберите Синтез речи.
- Под заголовком «Синтезатор по умолчанию» выберите другой голос.
- Он будет использоваться в навигационных подсказках и установленных на телефоне приложениях.
Как выбрать другой язык
- Откройте приложение «Google Карты» на устройстве Android.
- Нажмите с вашим значком профиля Настройки Настройки навигации.
- В разделе «Звук и голос» нажмите Выбор голоса.
- Укажите нужный язык.
Навигатор онлайн: как проложить маршрут с помощью Google Maps
Google регулярно обновляет снимки местности через спутники и специальные машины, фотографирующие улицы. В странах СНГ обычные юзеры, использующие сервис, могут ознакомиться с расположением улиц и проложить по ним дороги. К сожалению, у нас обновления бывают редко, так что состояние дорог и разметки отличается от реального, но заграницей программа работает идеально.
На смартфоне можно сохранять план дороги, так что даже при отсутствии подключения к сети, вы сможете воспользоваться инструментом. Надо сразу сказать, что загруженные ранее варианты не смогут синхронизироваться с нынешним местонахождением. Пользоваться сервисом нужно так:
на главной странице в поле для поиска находите пункт «Как добраться?», кликаете на него;
- даете разрешение ресурсу на использование вашего местоположения или самостоятельно в ручном режиме ставите точки;
- маршрут будет проложен автоматически.
Также есть варианты для выбора: пешком, на автомобиле, самолете или автобусе. Чаще всего, приложение дает на выбор несколько дорог через разные места. У каждого маршрута прописывается время и расстояние от и до. Нажимаете на выбранный вариант и жмете «По шагам» для старта. Есть возможность ехать на машине с голосом, то есть Гугл навигатор будет озвучивать все повороты и расстояние до перекрестков.
У пользователей компьютерной версии Google Maps есть возможность послать схему на телефон (следует установить мобильную версию приложения), отправить результат на печать или поделиться им с друзьями в своем аккаунте любой соцсети.
Утилита разработана для всех операционных систем. Она позволит проложить точную дорогу, найти доступные точки Wi-Fi, отели, заправочные станции и даже достопримечательности. Можно почитать отзывы, есть полезная опция просмотра мнения других юзеров.
Навигация в Просмотре улиц
- Чтобы оглянуться вокруг в Просмотре улиц, проведите пальцем по экрану или коснитесь значка компаса.
- Чтобы сделать шаг, воспользуйтесь стрелками или дважды нажмите на нужное место на изображении.
- Чтобы увеличить угол обзора, держите устройство в горизонтальном положении.
- Чтобы увеличить масштаб, разведите два пальца,
- Чтобы уменьшить – сведите.
Как пользоваться режимом разделения экрана в Просмотре улиц
Вы можете переключаться между полноэкранной версией Просмотра улиц и режимом разделения экрана с дополнительной мини-картой.
-
В правом нижнем углу экрана на изображении Просмотра улиц нажмите стрелки разделения экрана . Внизу страницы появится мини-карта.
- Чтобы увеличить масштаб, разведите два пальца, а чтобы уменьшить – сведите.
- Если вы выберите на мини-карте объект с названием, его изображение автоматически загрузится и будет отцентрировано на основной карте, чтобы вы могли лучше осмотреть это место.
- Тоже самое произойдет, если нажать на мини-карте любую голубую линию.
Как сообщить о проблеме в Просмотре улиц
Если вы считаете, что изображение является оскорбительным и должно быть удалено, сообщите нам об этом. Для этого выполните следующие действия:
- Найдите изображение.
- Нажмите «Ещё» Сообщить о проблеме.
- Выберите проблему и нажмите Отправить.
- Мы постараемся обработать ваш запрос как можно быстрее.
2ГИС — поможет проложить путь пешком без интернета
Если вы ищете навигатор, просмотр улиц и подробный справочник в одном наборе, обратите внимание на приложение 2 ГИС. Его можно скачать для телефонов с IOS и Android
Приложение может быть использовано в местах без Интернета. Подробная и понятная карта доступна для создания маршрута. В приложении легко можно найти все известные компании, их телефоны, время работы публичных заведений (ресторанов, кафе), узнать о маршруте автобусов, расположение ближайшего метро.
И самое для нас главное — можно быстро построить маршрут для прохода пешком при помощи навигатора онлайн 2 ГИС. Из приложения можно искать товары и создавать маршруты к магазинам, где их приобретают.
Преимущества этого приложения:
- 2 ГИС — это большой справочник, где можно найти адреса, здания, номера подъездов, организации, отделения почты и многое другое;
-
Приложение работает без подключения к глобальной сети. При очередном выходе в Интернет оно получает все необходимые обновления и данные со своих серверов;
- Встроена точная карта, на которой помечены названия улиц, районы, названия станций метро, муниципальные здания, АЗС и другое;
- При подключении к сети у пользователя появляется возможность просмотреть обстоятельства на дорогах в режиме реального времени. А также отображается информация о камерах наблюдения инспекции и точках ДТП;
-
Маршруты пешком — приложение покажет дорогу там, где это возможность, работает в 91 крупных городах РФ. Есть версии для других стран, выбирается в момент запуска.
Кроме этого приложению отлично знакомы все места практически в любом городе, где пешеход может остановиться и перекусить.
Онлайн-навигатор от Яндекса
Второй навигатор онлайн, о котором мы хотим рассказать – это Яндекс.Карты. Этот сервис был основан ещё в 2004 году, и ныне только российская аудитория ресурса достигает около 25 миллионов человек. Сервис предоставляет доступ к 4 видам карт, имеется подсветка нужных географических локаций. Доступно измерений расстояния, прокладка маршрутов и просмотр панорамы улиц.

Яндекс.Карты — популярный отечественный картографический сервис
Для прокладки пути пешком с помощью Яндекс-навигатора выполните следующее:
- Откройте Яндекс.Карты;
-
Слева вверху находится строка поиска. Справа от неё будет значок в виде змейки (Маршруты), кликните на ней;
Нажмите на кнопку «Маршруты» сверху
- Кликните на изображение пешехода для переключения отображения на соответствующий режим;
- Задайте начальную и конечную точку маршрута;
-
Яндекс проложит несколько маршрутов. Выберите наиболее оптимальный из них;
Просмотри проложенные сервисом маршруты
-
Если вы уверены, что какой-то из маршрутов неправильный, вы можете нажать на «Исправить» и предложить исправленный вариант.
При необходимости исправьте неверный маршрут
Исправленный маршрут будет отправлен на модерацию, и, возможно, вскоре вы увидите на карте исправленный вариант.
«Я иду домой» — приложение, которое построит пеший маршрут
Разработчики этого приложения утверждают, что их программа на Андроид ЯИД совершенно уникальна. И отличается от других тем, что умеет выстраивать маршрут даже по бездорожью. Чего другие подобные приложения делать не могут. Подсказывать путь вам будет приятный голос.
Он тут же поправит, если вы друг собьётесь и направитесь не в ту сторону. Преимущество на лицо — в пути ваши руки будут свободны, так как смартфон можно положить в карман. А глаза будут сосредоточены на пути.
Свой последний маршрут можно сохранить и пользоваться им в любое другое время. Большинство пользователей уже оценили его высоким баллом в Play Market. Они довольны программой и её возможностями. Создатели ЯИД предлагают облегчённую версию, так как предыдущая была перегружена большинством ненужных функций, таких как отправка СМС, языковыми голосовыми пакетами и прочим. Если понадобился другой язык, вы можете скачать его в настройках приложения.
Популярный 2GIS
Это специальный онлайн продукт, преимущественно ориентированный на белорусские и украинские дороги. Данный сервис похож на два предыдущих, но его скорость и точность определения гораздо выше. Кроме стандартной функций, данный навигатор поможет найти акции магазинов, ТЦ, салонов. Любой желающий может познакомиться с информацией о строительных компаниях города, ценах на недвижимость и контактах фирм. Инструкция по использованию простая:
заходите на сайт и в основном окошке жмете клавишу «Проезд»;
отмечаете точки на карте и ждете создания;
если в городе есть метро, можно выбрать данный вариант и узнать названия нужных станций. Данная опция работает стабильнее, чем, к примеру, в Яндексе, и вы можете узнать не только название остановки, но и ознакомиться с расписанием движения вагонов.
2GIS тоже поддерживает сохранение на ПК, печать и репост в соцсетях.
Автор рекомендует:
- Бонусы «Спасибо» от Сбербанка: магазины-партнеры, где можно ими оплатить
- Красиво написать текст онлайн
- Открыть документ Word онлайн
- ВК невидимка вход с компьютера
- Онлайн проверка текста на пунктуацию
Яндекс карты: проложить маршрут общественным транспортом
Маршрутизатор способен работать не только с автомобилями, но и с общественным транспортом и даже с линиями метро. В некоторых областях маршрутизатор может работать с электричками и с пригородными автобусами. На данное время с использованием Яндекс карты можно показать маршрут на карте для общественного транспорта в некоторых городах. Для того чтобы проложить маршрут таким образом, необходимо:
– Перейти на вкладку «маршруты» и установить переключатель «транспортом», также, как и в предыдущем случае, указать начало и конец пути, сделать это можно в точках «А» и «Б».
– Далее на карте появится тот маршрут, который вам нужен. Он будет обозначаться линией фиолетового цвета, а участки, по которым придётся пройти пешком – будут выделены серым цветом. В левом столбе будут находиться переключатели, в которых будут изображены наиболее удобные варианты проезда на общественном транспорте. Если вы выберете любой из представленных вариантов, то сможете увидеть подробно расшифрованную информацию, где будут указаны все пересадки и время пути.
– В целом Яндекс карты представляют от одного до трёх вариантов проезда, а в тех маршрутах, где есть учёт поезда, – целых шесть вариантов. Эти маршруты являются наиболее оптимальными, поскольку подбор осуществляется с учётом некоторых параметров – скорости транспорта, а также времени, которое нужно ждать его на остановке, и поэтому можно с лёгкостью рассчитать маршрут на карте, чтобы добраться до необходимого пункта назначения в кратчайшие сроки и чтобы начать движение быстро.
Также в данном случае учитывается количество пересадок и то расстояние, которое должно быть пройдено пешком. Так, показать маршрут движения на карте можно очень просто, причём проанализировав всю ситуацию на дороге.
Кроме того, с использованием Яндекс необходимо будет учитывать обстановку на дорогах, а также выстраивать маршруты с целью объезда пробок. Если вдруг возникла необходимость в изменении маршрута, нужно ввести в начальную и конечную точки новые данные.
Выбор нужного направления движения

Программа по умолчанию планирует путь, рассчитанный для передвижения на машине. Однако с приложением «Гугл карты» проложить маршрут на транспорте любого вида или разновидности не составит труда. Пользователь имеет доступ к расчету следующих маршрутов:
- пешеходных;
- велосипедных;
- для общественного транспорта.
Активировать их можно, лишь нажав соответствующую кнопку. Не каждый режим доступен во всех областях страны, но в большинстве крупных городов есть возможность путешествовать с помощью любого из этих методов. Навигация при передвижении с помощью общественного транспорта включает время прибытия автобусов или поездов, а также необходимые трансферы.
Иногда программа предлагает несколько вариантов пути с оценками времени для каждого. Это может быть подходящим временем для сравнения маршрута с условиями трафика, нажав кнопку «Трафик» справа (вверху карты). Но такая функция доступна не во всех областях России.
Если юзер хочет использовать альтернативный маршрут, который не предлагается, он может перетащить путь туда, куда хочет, а обновление происходит моментально. Это удобно, если дорога находится в стадии строительства или трафик перегружен по стандартным планам передвижения.
Google Street View
Одним из последних шагов, которые можно предпринять, прежде чем отправиться в путь, является просмотр Street View.

Чтобы перейти в режим просмотра улиц и получить полную информацию о конкретном маршруте, нужно нажать на значок предварительного просмотра конечной точки назначения.
- кнопка «Отправить» используется при отправке указаний кому-либо по электронной почте;
- кнопка «Ссылка» нужна, чтобы вставлять карту на веб-страницу или в блог.
Если смартфон пользователя работает на базе ОС Android, он может сохранить проложенные пути в разделе «Мои карты» и использоваться ими как навигатором. С мобильным приложением «Google maps карты» проложить маршрут можно прямо во время пути.
Распечатка
При распечатке маршрута требуется нажать:
- кнопку меню(три строки в верхнем левом углу);
- кнопку «Печать».
Выше была предоставлена информация по теме: «Как проложить маршрут в Google картах?» и ответы на такие вопросы, как: «Что такое Гугл карты? Как добраться к цели, а также присоединить к заданному маршруту дополнительные точки на карте? Какие дополнительные функции и особенности программы?».
Используйте Просмотр улиц на Google Картах
Чтобы открыть фотографии Просмотра улиц, найдите место и поставьте маркер. Затем нажмите на маркер или перейдите в Просмотр улиц.
Найдите нужное место или поставьте маркер на карте.
- Откройте приложение «Google Карты» на устройстве Android.
- Найдите нужное место или поставьте маркер на карте.
- Нажмите на название или адрес места в нижней части экрана.
- Выберите фотографию с надписью «Просмотр улиц» или уменьшенное изображение со значком .
- После этого в левом верхнем углу экрана нажмите «Назад» .
Нажмите на маркер нужного места.
- Откройте приложение «Google Карты» на устройстве Android.
- Нажмите на маркер интересующего вас места.
- Нажмите на название или адрес места в нижней части экрана.
- Прокрутите страницу и выберите фотографию с надписью «Просмотр улиц».
- После этого в левом верхнем углу экрана нажмите «Назад» .
Как использовать слой «Просмотр улиц»
- Откройте приложение «Google Карты» на устройстве Android.
- В верхней части экрана нажмите на значок «Слои» Просмотр улиц.
- Участки, представленные в Просмотр улиц, отмечены на карте синими линиями. Чтобы перейти в Просмотр улиц, нажмите на любую синюю линию.






