Поиск места по координатам. на компьютере, телефоне, на карте
Содержание:
- Как работают карты от «Яндекс» и Google?
- Координаты на карте Яндекс – методика определения
- Использование Google Карт на смартфоне
- Минусы
- Типы координат GPS
- Как в Яндекс.Карты ввести координаты
- Ввод координат на «Яндекс Картах»
- Узнать координаты на GPS-навигаторе Garmin GPSmap
- Новые возможности навигатора от Яндекс
- Вторичные сервисы
- Яндекс координаты долгота и широта. Найти место на карте по координатам
- Поиск точки
- Как вбить координаты в Яндекс Навигатор
- Формат координат
- Что такое широта и как ее найти
- Публичная карта GISFile
Как работают карты от «Яндекс» и Google?
В XX веке человечество покорило космос, хоть и совсем маленькое его пространство, но уже тогда все понимали, что космос несет за собой множество невероятных открытий, одним из которых являются орбитальные искусственные спутники земли. На их борту расположены невероятно мощные и продуктивные камеры, способные из космоса рассмотреть человека, не говоря уже о созданиях динамических карт мира, о которых Колумб даже не мечтал.

Современные поисковые сервисы используют данные со спутников, чтоб каждый пользователь мог увидеть любой уголок нашего необъятного мира. Примером подобных сервисов может быть Google Maps, «Яндекс.Карты» и другие, способные существенно облегчить жизнь путешественнику. Но что делать, если требуется посмотреть карту по определенным координатам? Как в «Яндекс.Картах» ввести координаты? Рекомендуем информацию людям, активно занимающимся туризмом.
Координаты на карте Яндекс – методика определения
Навигацией и картами поисковой системы Яндекс пользуется множество жителей СНГ. Сервис позволяет не только отыскать необходимое место, но также проложить к нему маршрут с учетом дорожной обстановки, просмотреть панораму улиц, спутниковые снимки, фото. Узнать точное расположение объекта помогают координаты на карте Яндекс. В статье ниже поговорим о методике определения, вариантах представления и вводе координат.
Формат представления координат
Базовый метод взаимодействия с сервисом карт предполагает ввод данных в формате «широта, долгота». Они вводятся в градусах с десятичной дробной частью, а между сторонами света ставится запятая. Например, координаты чешского города Прага отображаются в следующем виде: 50.080293, 14.428983. После точки, разделяющей целую часть и десятичную, допускается ввод не более 7-и цифр.
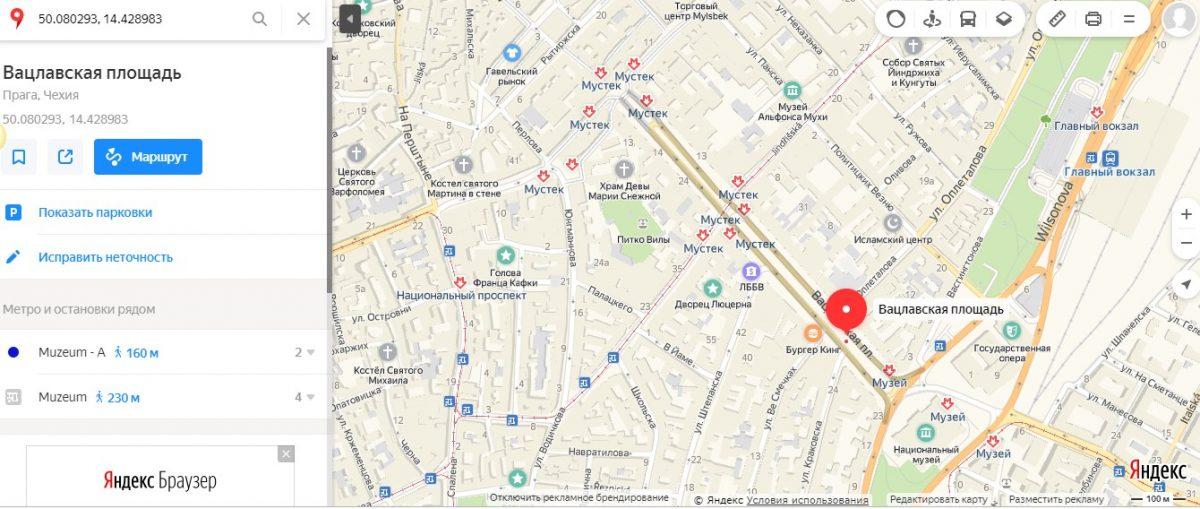
Также следует знать, что базовый метод представления данных предполагает первоочередное расположение Северной широты, а затем Восточной долготы. Карты от Яндекс распознают и другие варианты написания, необходимо только уточнить свой запрос следующими буквами:
- N или С – данными символами обозначается север;
- S или Ю – юг;
- E или В – восток;
- W или З – запад.
Удобство заключается в том, что система распознает как англоязычное сокращение сторон света, так и русскоязычное. Обозначения можно ставить перед цифрами или после них. Например, упомянутые выше координаты могут быть представлены так: N50.080293, E14.4289835 либо в русскоязычном варианте С50.080293, В14.4289835.
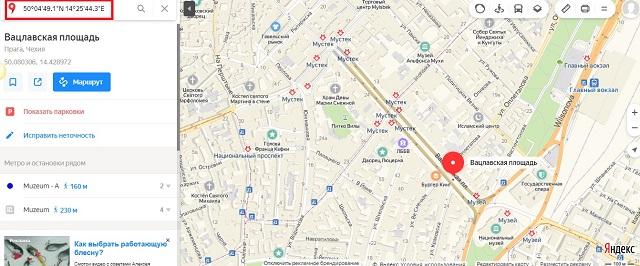
Альтернативно координаты представляются как градусы, затем минуты и секунды широты и долготы. Вот та же точка на карте, только в другом варианте написания: 50°04’49.1″N 14°25’44.3″E.
Как определить координаты точки на карте Яндекс
Отыскав необходимое расположение на предоставленной сервисом карте, получится без труда уточнить его координаты. Для этого потребуется проделать несколько простых действий:
- Нажать ПКМ по выбранной точке на карте.
- Отобразится контекстное меню, в котором нужно отметить пункт «Что здесь?».
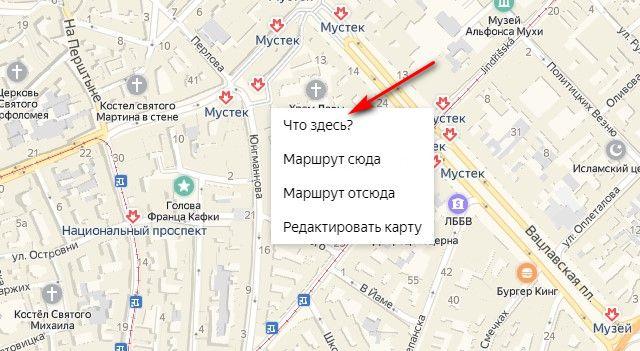
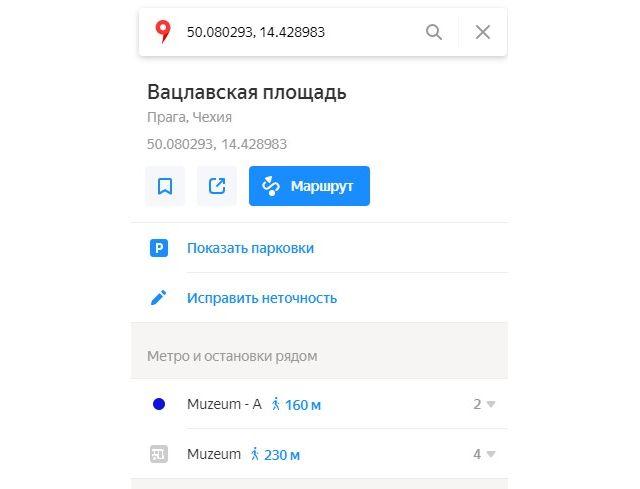
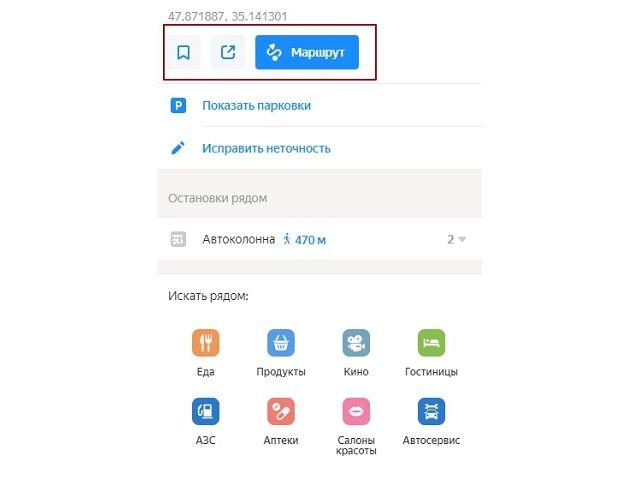
- первый ярлык позволяет сохранить координаты в «избранные места» – для этого необходимо зарегистрировать аккаунт в Яндексе или войти в свой профиль;
- второй значок открывает несколько вариантов распространения полученных координат: отправка на приложение в телефоне, копирование ссылки или отображение в другом формате;
- третья кнопка позволяет построить маршрут с использованием отмеченной точки (по умолчанию она является конечным пунктом назначения).
Как в Яндекс.Карты ввести координаты
Ввод полученных ранее или присланных кем-то координат немногим отличается от описанной выше процедуры поиска. Необходимо проделать следующие шаги:
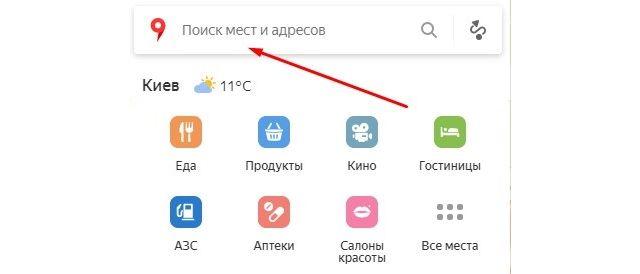
Поиск в Яндекс.Навигаторе по координатам
Использование приложения на телефоне строится по аналогичному принципу, необходимо только привыкнуть к другому расположению элементов интерфейса. Так, после запуска навигатора для ввода координат потребуется лишь нажать на значок лупы в нижней части экрана. Отобразится поисковая строка, куда и вписываются градусы широты и долготы.
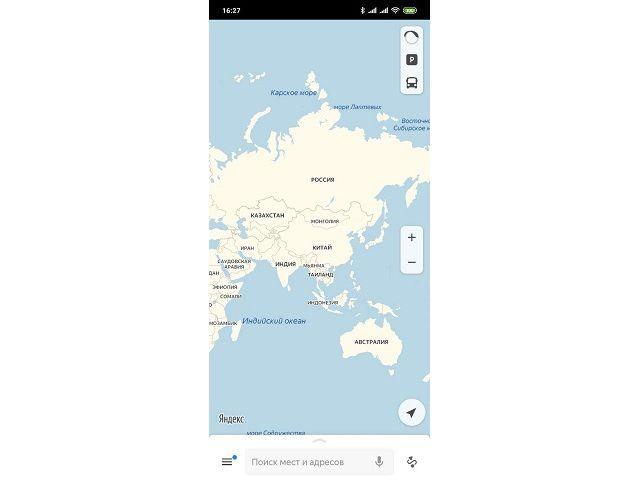
В процессе система будет предлагать совпадающие варианты, чтобы ускорить поиск. После ввода следует нажать кнопку лупы на клавиатуре, приложение отобразит место на карте и предложит построить маршрут, нажатием на кнопку «Поехали». Если тапнуть по названию места, отобразится дополнительное меню. В нем можно сохранить точку в закладки или поделиться ею через доступные в телефоне каналы связи: СМС, почта, социальные сети, мессенджеры.
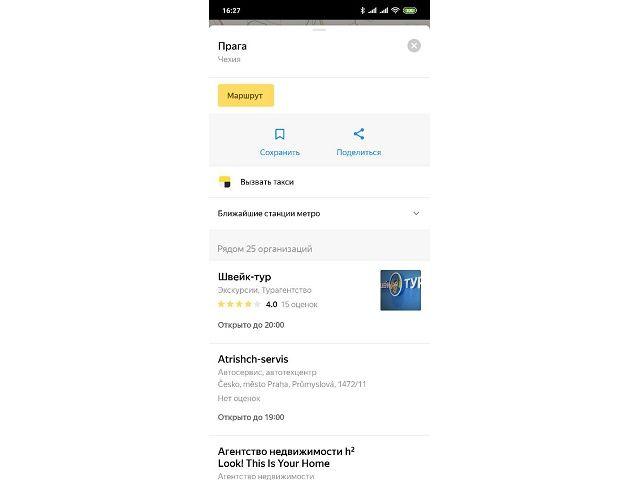
Зная, как в навигатор забить координаты, получится отыскать любую местность на карте и проложить к ней маршрут. Чтобы определить точное расположение некоего объекта и предложить его другим пользователями, следует:
- Отыскать точку на карте навигатора. Передвижение выполняется нажатием пальца с последующим его передвижением без отрыва от экрана. Приближение и отдаление реализуется сдвиганием и раздвиганием двух пальцев.
- Приложить палец к месту и удерживать до появления дополнительного меню в верхней части экрана.
- Нажать по блоку «Что здесь?».
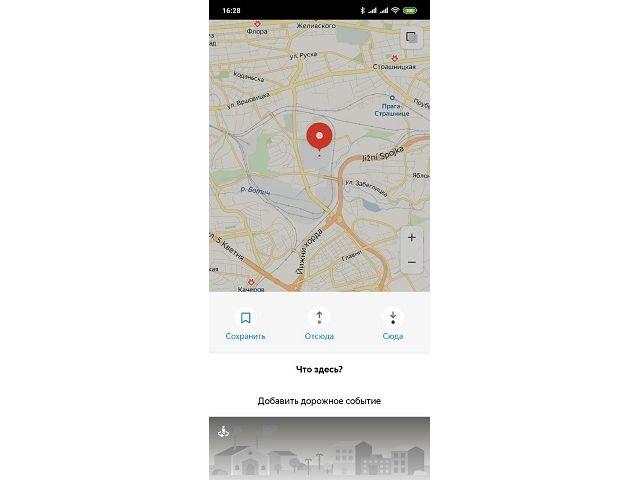
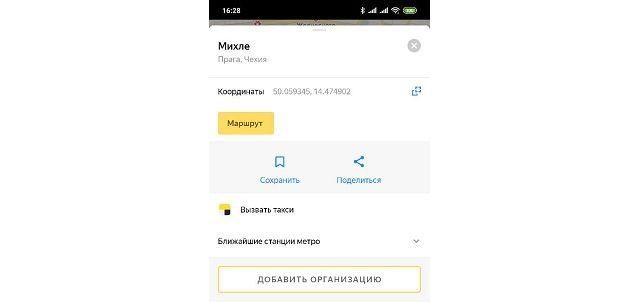
Как видите, поиск по координатам Яндекс реализован очень просто и справиться с задачей может любой пользователь. Система распознает данные, представленные в любом формате, поэтому не потребуется использовать специальный конвертер. На картах внедрены дополнительные функции, которые помогают копировать координаты, строить на их основе маршруты и делиться с другими пользователями интернета.
Использование Google Карт на смартфоне
Внешний вид интерфейса мобильного приложения отличается от того, что представлен в браузере. Ввиду того, что ширина экрана смартфона не позволяет расположить информационную панель с левого края, ее поместили вверху. Чтобы найти объект по координатам:
- Запустите приложение Google Maps.
- Если необходимо перевести изображение в режим «Спутник», тапните по символу наложенных друг на друга ромбов.
- Всплывающее меню предложит варианты представления местности.
- Касанием строки поиска вызовите виртуальную клавиатуру для ввода данных. Длительное касание сроки позволяют дать команду «вставить», если в буфере обмена содержится адрес местоположения. Введите координаты и нажмите «Search».
- На карте появится красный флажок в той точке, координаты которой были указаны.
Минусы
На сим дифирамбы разрешите окончить и перейти к той самой «ложке дегтя». Пользователи, которые уже успели опробовать новый браузер, высказывают неоднозначные мнения. Наряду с положительными характеристиками, еще и хорошую долю критики отхватил Яндекс браузер. Отзывы активных юзеров рунета, выразивших недовольство по этому поводу, заключались преимущественно в следующем:
Логотип
Брендовый знак, с которым этот свежий продукт ступил на стезю завоевания интернет-пространства – белый шар, который словно охватывает красная буква Y – заглавная литера от Yandex. Но большинство пользователей восприняло этот логотип как «круглую попку в красных трусиках-стрингах». Однако это впечатление можно списать на чересчур бойкую фантазию некоторых юзеров.
Интерфейс
Многих раздражает адресная строка, обведенная ядовито-желтым контуром. Впрочем, от рамки можно избавиться, зайдя в Яндекс браузер настройки. К минимализму ряд пользователей отнеслись положительно. По их мнению, у других обозревателей действительно есть ненужные кнопки и закладки.
Защита
Непонимание вызвали встроенные компоненты от Касперского, ведь на компьютерах, как правило, и так установлены антивирусы, которые проверяют открываемые сайты и сканируют получаемые из интернета данные.
Функциональность
По скорости Яндекc приравнивается к Google Chrome. Переводчик, который якобы может перевести весь текст на web-странице, некорректен. Были случаи, когда после удаления с компьютера Яндекс-браузера вместе с ним обнуляются и настройки подключения к Сети.
Перенос настроек
Относительно переноса параметров, вкладок, закладок, истории и других личных данных из используемого oбозревателя в Яндекс интернет браузер, то пользовательские отзывы, в целом, положительны. Однако некоторые расширения для Speed Dial отказываются работать.
Типы координат GPS
Рядовому пользователю навигационной системы редко приходится сталкиваться с чтением и записью географических координат. Обычно достаточно вбить в навигатор нужный адрес или точку (POI), и устройство отобразит на карте нужное место и, при необходимости, проложит до него маршрут. Но более продвинутые пользователи GPS, например туристы и кладоискатели, нередко сталкиваются с необходимостью ручного ввода координат. И тут из-за отсутствия единого формата записи координат могут возникнуть трудности.
Существует 3 основных формата записи географических координат:
- Только градусы с десятичной дробной частью (54.97158, 73.38318);
Градусы и минуты с дробью (54°58.295′, 73°22.991′);
Градусы, минуты и секунды (54°58’17.7″, 73°22’59.4″).
В качестве примера указаны координаты одного и того же места в г. Омске. Существуют и другие форматы, но они почти не используются в гражданских навигационных устройствах. Как видим, первые числа в координатах, т.е. целые части градусов, неизменны независимо от формата записи. А вот дробная часть градусов и минуты с секундами различны для одного и того же места. Т.е. если ввести координаты формата с минутами и секундами в навигатор, настроенный на формат градусов с дробью, то устройство отобразит место, которое может находиться в нескольких километрах от искомого. Либо выдаст ошибку о несоответствии типа координат.
Из-за этого и может возникнуть путаница: искали одно место, а пришли к другому. Чтобы этого не случилось, стоит понимать разницу между разными форматами записи координат и правильно настроить свое устройство. Большинство навигационных устройств и приложений для телефона поддерживают несколько форматов отображения координат, которые можно менять в настройках.
Выбор формата в приложении Статус GPS GPS Тест и RMaps
Наиболее распространен в настоящее время и формат градусов в виде десятичной дроби. Нередко к значениям координат могут добавляться буквы (N, S, E, W) или знаки («+», «-»), обозначающие тип широты (северная (N, «+»), южная (S, «-»)) и долготы (восточная (E, «+»), западная (W, «-»)). Знак «+» обычно не пишется. Иногда координаты могут записываться наоборот: сначала долгота, потом широта. Но такой тип записи используется редко.
Как в Яндекс.Карты ввести координаты
Ввод полученных ранее или присланных кем-то координат немногим отличается от описанной выше процедуры поиска. Необходимо проделать следующие шаги:
Нажать Enter на клавиатуре.
Система отобразит название расположенного поблизости места. Также пользователю будет предложено сохранить точку, поделиться ею или проложить маршрут. Если координаты привели в город, то можно отобразить находящиеся рядом парковки или посмотреть предложенные места, которые находятся в шаговой доступности.
Использование приложения на телефоне строится по аналогичному принципу, необходимо только привыкнуть к другому расположению элементов интерфейса. Так, после запуска навигатора для ввода координат потребуется лишь нажать на значок лупы в нижней части экрана. Отобразится поисковая строка, куда и вписываются градусы широты и долготы.
В процессе система будет предлагать совпадающие варианты, чтобы ускорить поиск. После ввода следует нажать кнопку лупы на клавиатуре, приложение отобразит место на карте и предложит построить маршрут, нажатием на кнопку «Поехали». Если тапнуть по названию места, отобразится дополнительное меню. В нем можно сохранить точку в закладки или поделиться ею через доступные в телефоне каналы связи: СМС, почта, социальные сети, мессенджеры.
Зная, как в навигатор забить координаты, получится отыскать любую местность на карте и проложить к ней маршрут. Чтобы определить точное расположение некоего объекта и предложить его другим пользователями, следует:
- Отыскать точку на карте навигатора. Передвижение выполняется нажатием пальца с последующим его передвижением без отрыва от экрана. Приближение и отдаление реализуется сдвиганием и раздвиганием двух пальцев.
- Приложить палец к месту и удерживать до появления дополнительного меню в верхней части экрана.
- Нажать по блоку «Что здесь?».
Отобразится название объекта. Далее нужно тапнуть по нему для раскрытия подробностей.
Ввод координат на «Яндекс Картах»
Мы узнали, что обозначают цифры в координатах, теперь можем перейти к главному вопросу: как вводить координаты в «Яндекс Навигатор»?
Сначала необходимо открыть приложение на своем девайсе. Чтобы найти нужное место, нужно узнать его географические координаты. Если вы ищете какую-либо компанию, то такие данные должны быть на сайте.
Итак, вы нашли координаты, что делать дальше? В адресной строке введите данные в «Яндекс Навигатор». Маршрут будет проложен только после того, как вы нажмете на кнопку «Найти». Как правильно ввести координаты? Они записываются в адресной строке без пробелов. Если координата содержит дробную часть, то ее необходимо отделить точкой. Также широту и долготу необходимо отделить запятой, но без пробелов.
Если вы правильно ввели данные, то навигатор быстро проложит маршрут. Главное – посмотрите правильность ввода месторасположения и пользуйтесь приложенными правилами ввода координат.
«Яндекс Навигатор» для Windows, Windows Phone, IOS или Android имеет один и тот же алгоритм работы, поэтому ввод данных будет осуществляться одинаково. Эта программа способна перевести координаты в другую систему, которая покажет данные в таком виде: градусы, минуты и секунды.
Если вы неправильно введете координаты, то навигатор укажет не то место, которое вам необходимо найти. В этой программе есть кнопка «Поменять местами». Так вы быстро сможете поменять долготу и широту местами, в том случае, если введете координаты неправильно.
Узнать координаты на GPS-навигаторе Garmin GPSmap
У многих опытных туристов есть еще один способ узнать долготу и широту: при помощи GPS-навигатора. Один из самых распространенных устройств — Garmin GPSmap. Это туристический портативный прибор, позволяющий определять местоположение как по спутникам системы GPS так и в системе ГЛОНАСС.
При включении прибор автоматически определяет координаты и все время записывает трек. Чтобы узнать текущие координаты достаточно нажать кнопку «MARK» которая находится на передней части навигатора. Кнопка предназначена для сохранения текущего местоположения в памяти устройства. При нажатии на кнопку на экране отображается форма с текущими координатами, которые вы впоследствии можете сообщить МЧС.
Новые возможности навигатора от Яндекс
Обновленные версии обладают следующими возможностями:
- Проложить путь только по координатным сведениям. Но чтобы это сделать, потребуется подобрать нужную функцию, ввести координаты той точки, до которой нужно проложить маршрут;
- Для указания адреса можно использовать электронного помощника (речевое сообщение);
- Формат предоставления сведений: «градусы, минусы, секунды, местоположение»;
- Можно вновь услышать адрес, который был ранее озвучен или введен, после того как он появится на экране.
Если вы хотите воспользоваться вышеперечисленными возможностями, посмотрите, какая версия приложения у вас установлена. Если она устарела, то . Если это не сделать, то многие опции так и останутся недоступными.
Вторичные сервисы
Выше описаны основные методы поиска по координатам. Они наиболее просты с технической точки зрения, так как не требуют привлечения сторонних приложений – выполнить поиск, как с телефона, так и с планшета, можно просто введя координаты в поисковую строку Карт.
Таким же образом нужно действовать и при поиске с мобильного устройства с помощью приложения (сервиса) Карты (Гугл или Яндекс).
Но не всегда такой подход бывает удобным, так как карты могут плохо грузиться и оказывать на аппаратную часть устройства достаточно значительную нагрузку.
По этой причине целесообразно бывает использовать сторонние онлайн-сервисы, разработанные для поиска точек по координатам, и заточенные именно под этот процесс.
Фактически, каждый такой сервис работает на основе тех же Гугл или Яндекс Карт, выполняя поиск именно по ним, и на них же нанося его результат.
Однако дополнительные функции отсутствуют, и имеется более удобная система ввода координат.
Positives
- Более удобный интерфейс;
- Более высокая скорость работы, так как сайты грузятся быстрее.
Негатив:
- Привлечение дополнительного вторичного сервиса;
- Чуть более низкую точность поиска.
Самыми популярными такими сайтами являются:
- Traveleu
- Kakdobratsyado
Яндекс координаты долгота и широта. Найти место на карте по координатам
Предлагаем воспользоваться аналогичным сервисом от Google — найти месторасположение и поиск по координатам + местонахождение интересных мест в мире на схеме Гугл Мапс
Определение широты и долготы на карте?
На странице быстрое определение координат на карте — узнаем широту и долготу города. Онлайн поиск улиц и домов по адресу, по GPS, для определения координат на карте Яндекс, как найти местоположение — подробнее описано ниже.
Определение географических координат любого города в мире (узнать широту и долготу) по онлайн карте от сервиса Яндекс на самом деле очень простой процесс. У вас два удобных варианта, остановимся подробнее на каждом из них.
Вы можете установить приложение для браузера Google Chrome, Opera и Яндекс браузер
Первый вариант: Необходимо воспользоваться формой поиска, и ввести в поле название географического объекта (страну, город, улицу, номер дома). То есть, заполнить форму адресом объекта для нахождения координат. Например, нужно определить географические координаты широту и долготу улиц города Ростова-на-Дону.
Заполняем форму: Ростов-на-Дону Пушкинская 10 (с помощью и при наличии номера дома, поиск будет проходить более точный). Справа в верхнем углу расположена форма определения координат, которая содержит 3 точных параметра — координаты метки, центр карты и масштаб приближения.
После активации поиска «Найти» в каждом поле будут нужные данные — долгота и широта. Смотрим поле «Центр карты».
Второй вариант: В этом случае еще проще. Интерактивная карта мира с координатами содержит метку. По умолчанию она стоит в центре города Москва. Необходимо перетащить метку и поставить на нужный город, например, определяем координаты на карте Санкт-Петербурга с улицами и номерами домов. Широта и долгота автоматически будут соответствовать объекту поиска. Смотрим поле «Координаты метки».
При поиске нужного города или страны, используйте инструменты навигации и масштабирования. Приближая и уменьшая масштаб +/- , также перемещая саму интерактивную карту, легко найти любую страну, искать регион на карте мира. Таким образом, вы можете найти географический центр Украины или России. В стране Украина это поселок Добровеличковка, который расположен на реке Добрая Кировоградская область.
Скопировать географические координаты центра Украины пгт. Добровеличковка — Ctrl+C
48.3848,31.1769 48.3848 северной широты и 31.1769 восточной долготы
Долгота +37° 17′ 6.97″ в.д. (37.1769)
Поиск точки
В зависимости от того, на какой карте вы ищите координаты (то есть, каким сервисом пользуетесь) процесс определения местоположения может отличаться.
Google Maps
Система наиболее популярна и используется чаще всего благодаря своей высокой точности. Она заслужила положительные отзывы по всему миру.
Однако, на территории Российской Федерации в ряде случаев Яндекс Карты работают лучше и определяют местоположение точнее.
Ниже приведен алгоритм определения местоположения по координатам в сервисе Google Maps:
- Для использования данного сервиса вам не потребуется авторизация в аккаунте Гугл;
- По умолчанию на открывшейся карте будет показано ваше текущее (если геолокация включена) или последнее определившееся местоположение (координаты которого вы также можете посмотреть);
- После того, как карты полностью загрузились, найдите в верхнем левом углу экрана поисковую строку;
- В ней введите координаты в том виде, в котором вы их получили, не заменяя точек запятыми и наоборот;
- Вы можете как прописать координаты вручную, так и вставить скопированные – допустимы следующие форматы: градусы-минуты-секунды, градусы-десятичные минуты, десятичные градусы;
- Нажмите Ввод на клавиатуре;
- Искомая точка появится на карте сразу после того, как страница загрузится.
При необходимости вы можете добавить ярлык, нанести на карту организацию и прочее. Но для всего этого вам потребуется авторизация в аккаунте гугл.
Важно! Такой же алгоритм поиска по координатам поддерживает и сервис Гугл: Планета Земля. Если вы вводите известные вам на слух координаты, то вписывать их нужно в соответствии с правилами навигации: сначала вы указываете широту, затем долготу, отделяя их запятой с пробелом, как при наборе текста
Десятичные части или минуты от градусов отделяются точкой без пробела (не запятой!).
Как вбить координаты в Яндекс Навигатор
Следуйте пошаговой инструкции:
- Потребуется узнать сведения (в градусах) о точке назначения. Причем градусы должны быть представлены в виде десятичной дроби с длинным хвостом цифр, т.к. подобный формат распознает любая версия Яндекс Навигатора, хотя потихоньку начали внедряться и некоторые другие варианты. Каждой точке присваивается две координаты: широта и долгота.
- Полученные сведения вводятся в специальную строку приложения. Это делается путем перехода в раздел «Поиск». На данный раздел укажет логотип лупы.
- Вводятся рядом широта и долгота в следующем виде: 55.818023, 37.515425. Не забывайте поставить между ними запятую!
- Повторный щелчок по клавише поиска приведет к тому, что навигатор станет искать по координатам нужную точку. Как только она будет найдена, программа самостоятельно проложит маршрут, выдаст результат относительно расстояния между двумя точками, проинформирует о наличии пробок на дорогах, рассчитает приблизительное время прибытия к пункту назначения, учитывая всевозможные факторы.
Формат координат
Все координатные данные в Яндексе представлены в формате широта + долгота. Вывод местоположения производится в 2-х вариантах:
- Градусы, минуты и указание направления, которое может быть северным, южным, западным и восточным. Выглядит это так: 56°45′ с. ш., 95°57′ в. д. — это местоположение точки в одном из районов Красноярского края.
- Градусы без минут, но с десятичными долями. Эти координатные данные предоставляются через запятую, а десятичные доли указываются после точки. Приведем пример: 56.880206, 60.586024 — координаты города Екатеринбург.
В первом варианте перед литерой «ш» (широта) и «д» (долгота) указана еще одна литера, соответственно, «с» — северная и «в» — восточная. Эту букву обычно указывают либо перед цифрами через пробел, либо после:
- N – Север;
- W – Запад;
- S – Юг;
- E – Восток.
Что такое широта и как ее найти
Широтой называют расстояние от объекта до линии экватора. Имеряется в угловых единицах (таких как градус, град, минута, секунда и т.д.). Широта на карте либо глобусе обозначается горизонтальными параллелями — линиями, описывающими окружность параллельно экватору и сходящимися в виде ряда сужающихся колец к полюсам.
Поэтому различают широту северную — это вся часть земной поверхности севернее экватора, а также южную — это вся часть поверхности планеты южнее экватора. Экватор — нулевая, самая длинная параллель.
- Параллели от линии экватора к северному полюсу принято считать положительной величиной от 0° до 90°, где 0° — это собственно сам экватор, а 90° — это вершина северного полюса. Они считаются как северная широта (с.ш.).
- Параллели, исходящие от экватора в сторону южного полюса, обозначены отрицательной величиной от 0° до -90°, где -90° — это место южного полюса. Они считаются как южная широта (ю.ш.).
- На глобусе параллели изображаются опоясывающими шар окружностями, которые уменьшаются с их приближением к полюсам.
- Все пункты на одной параллели будут обозначаться единой широтой, но различной долготой. На картах, исходя из их масштаба, параллели имеют форму горизонтальных, изогнутых дугой, полос — чем меньше масштаб, тем прямее изображена полоса параллели, а чем крупнее — тем она более изогнута.
Публичная карта GISFile
не поддерживается
Публичная карта
Базовые карты по содержимому делятся на несколько типов: стандартное представление дорожной карты (Road, StreetMap), карта из спутниковых снимков (Satellite, Aerial), сочетание обычной и спутниковой карты (Hybrid).
Для выбора базового слоя наведите курсор мышки на иконку в правом верхнем углу карты с изображением слоев, после отображения списка выберите необходимый базовый слой кликнув по его названию.
Вам будут доступны следующие базовые слои:
OpenStreetMap;
Google Road, Google Satellite, Google Hybrid;
Yandex Map, Yandex Satellite, Yandex Hybrid, Yandex Public;
Bing Road, Bing Aerial.
Дополнительные слои геопространственной информации помогут провести более детальный визуальный анализ территории, получив доступ к таким данным:
Рельеф – слой геопространственной информации, содержащий данные с рельефом местности сечением 5 метров, а также разработана возможность получения значения высоты для любой точки по координатам на основе данных SRTM (Shuttle radar topographic mission). Слой “Рельеф” временно отображается в масштабах с 10 по 14;
Грунты – слой геопространственной информации, содержащий данные о типе грунтов на данной территории;
Геопункты – слой геопространственной информации, содержащий данные о расположении Геодезических пунктов Государственной геодезической сети Украины;
Wiki Map – слой геопространственной информации, содержащий данные загружаемые с географической онлайновой энциклопедии Wikimapia.
Отобразив один из вышеперечисленных интерактывных слоев Вы можете кликнуть левой кнопкой для получения более детальной информации. Для кадастровой карты – кадастровый номер, тип собственности, целевое назначение, площадь земельного участка.
Для карты рельефа – значения долготы и широты в системе координат WGS84, высота относительно уровня моря. Для карты грунтов – шифр и тип грунтов. Для слоя Wiki Map – информацию об объекте из географической онлайновой энциклопедии Wikimapia.
HTML API для кадастровой карты
После настройки отображения карты Вы можете воспользоваться функцией поиска объектов или мест на карте используя различные службы:
Кадастровая карта – поиск местоположения земельного участка по его номеру;
Google – поиск объектов или мест в базе данных Google Maps;
OpenStreetMap – поиск объектов или мест в базе данных OpenStreetMap;
IP – поиск местоположения узла компьютерной сети по его сетевому адресу.
Для выполнения поиска выберите необходимую службу и впишите поисковый запрос в поле справа.
Во время ввода система автоматически выведет подходящие варианты под Ваш поисковый запрос, кликните левой кнопкой мышки по тому, который подходит Вам и система отметит это место на карте маркером.
Для того, чтобы скрыть предложенные варианты, кликните по крестику в правом верхнем углу поисковой панели.
Для измерения расстояния, кликните левой кнопкой мышки по точке откуда Вы хотите начать измерение, затем кликните по другой для отображения расстояния между ними.
Для измерения периметра и площади земельного участка или другого объекта, выберите левой кнопкой мышки угловые точки участка так, чтобы линии соединяющее их не пересекались.
После того, как Вы выберете три точки, система будет автоматически расчитывать площадь для фигуры, образованной отмеченными точками. Завершите выбор точек для получения точного значения площади.
Значения периметра и площади будут отображаться в поле рядом с курсором.
Для визуальной проверки наложения обменных файлов кадастровой информации разработана возможность загрузки и отображения данных из обменных файлов в форматах XML и IN4, а так же других типов файлов с пространственными данными KMZ, KML, GeoJSON, GPX, CSV.
Для загрузки файлов кликните левой кнопкой мышки по иконке “Загрузить файл” с изображением файловой папки в левой части экрана, после чего выберите файл для загрузки.
В Google Chrome и Mozilla Firefox включен режим выбора и отображения группы файлов. Для отображения загруженных данных должен быть выбран дополнительный слой “Файлы” (выбран по умолчанию).
Для обменных файлов IN4, XML отображаются кварталы, участки, угодья и направления смежеств. При нажатии на полигон отображаются все дескрипторы описывающие блок информации.






