Серия принтеров hp deskjet 1010
Содержание:
- Описание и настройка драйвера для принтера hp laserjet 1010-1012
- Советы тем, кто собирается устанавливать ПО самостоятельно
- Как установить драйвер для HP 1010 на Windows 10
- Загружаем драйверы для принтера HP Laserjet 1010
- Процедура установки
- Способ №2. «Обман»
- Способ №2. «Обман»
- Установка драйвера в Windows 10
- Похожие вопросы:
- Вариант № 2: Сетевое подключение
- Основные понятия
Описание и настройка драйвера для принтера hp laserjet 1010-1012
Для всех, кто планирует приобрести устройство HP LaserJet 1010 (основной печатающий элемент – лазер), или кто уже является пользователем данного принтера, будут полезными драйвера, которые поддерживают с ним совместимость. Эта модель печатающего устройства весьма популярна.
LaserJet 1010 используют, как для домашней печати, так и для офисной, где ежемесячный объем печатных листов составляет коло 5000. В связи этим, пользователи этих принтеров постоянно нуждаются в драйверах, с помощью которых возможно подключить устройство к ПК с разными версиями Windows. И в данной статье Вы можете найти всю необходимую информацию по установке специального ПО для монохромного принтера HP LaserJet 1010 (описание, характеристики, инструкция эксплуатации, какая может возникнуть ошибка при печати и т.д.), а также скачать ПО нужной версии.
Советы тем, кто собирается устанавливать ПО самостоятельно
Прежде, чем скачать и установить подходящее для устройства HP LaserJet 1010 программное обеспечение, рекомендуется провести установку всех актуальных для операционной системы обновлений. На данный момент основными для данных моделей принтеров являются версии — Windows Vista, Windows Xp. Их характеристики:
Windows Vista/7/8/8.1/10
Вы сможете платить за свет на 30-50% меньше в зависимости от того, какими именно электроприборами Вы пользуетесь.
- х32 — lj1010serieshb-vista32.zip — ;
- х64 — lj1010serieshb-vista64.zip — .
Windows XP 32-bit — lj1010serieshb-ru.exe — .
Драйвера к другим версиям в комплект не входят, так как данное печатающее устройство было выпущено производителем значительно позднее, чем появился Windows7. Хотя, как утверждают разработчики, изначально Windows7 поддерживает драйвера для принтера HP LaserJet 1010 без установки дополнительного ПО. Инструкция для подключения и запуска устройства выглядит следующим образом:
- Включить компьютер и произвести подключение печатающего аппарата (произвести запуск, проверить, есть ли картридж).
- Через кнопку ПУСК нужно войти в папку «Устройства и принтеры».
- Далее следует нажать «Добавить локальный принтер» и выбрать в появившемся перечне устройств нужный порт, указав драйвера с сайта или данные агрегата по умолчанию (порт DOT4_001).
- Далее в строке меняется имя на название модели взаимодействующего устройства.
Вариации подходящего ПО
Также доступными для печатного аппарата HP LaserJet 1010 считаются следующие версии ПО и их описание:
- Windows XP – файл официального драйвера – версия 5,6, размер файла – 53,9 Мб;
- Windows8 и ранние версии (32-х битные) – официальный файл без автоматической установки, предусматривающий инталляцию программного обеспечения для принтера в ручном режиме – версия – 20080924, размер файла – 14,2 Мб;
- Windows 8 ранние версии (64-х битные) – официальный файл также с необходимостью ручной инталляции – версия 20080924, размер архива – 19,9 Мб;
- Любая из версий семейства Windows – ОС, представляющая неофициальный файл драйвера, который устанавливается в ручном режиме, если ранее указанные версии ПО не подходят по какой-либо причине – версия 11.21.0.1607, размер архива – 14,1 Мб.
Как правило, программа по установке драйвера предусматривает меню на русском языке. Поэтому проблем с инсталляцией возникать не должно. Прежде, чем приступить к установке ПО, нужно проверить совместимость версий и работоспособность устройства (запустить принтер, проверить, есть ли картридж). Далее необходимо скачать архив и распаковать ее на компьютере, нажав соответствующую клавишу «UnZip». При необходимости следует указать путь, куда должны попасть открытые файлы. Перейдя в папку с данными программами ПО, нужно запустить файл “hpsetup.exe”. В установочной программе будут несколько опций:
- Установка нужного драйвера.
- Настройка (утилита, оригинальная программа), предоставляющая возможность создавать установщики драйверов, предварительно сконфигурированный.
- Регистрация (обновление драйвера, подписка для новостных известий).
- Просмотр документации, т. е. руководство для будущего пользователя.
- Поддержка.
Возможные проблемы после установки
Бывает так, что после установки совместимой версии драйверов возникают неисправности, принтер отказывается производить печать. Это может возникнуть по двум причинам:
- не вставлен картридж;
- установлен новый картридж, но не устранена защитная лента (такая ошибка возникает в случаях использования новых оригинальных расходников).
Чтобы версия для печати успешно воспроизвелась на бумажный лист, нужно изъять картридж, удалить с него защитную пленку и правильно установить его обратно.
В случаях, когда после установки возникают проблемы печати, но с картриджем проблем нет, нужно осмотреть лазер-юнит (блок лазерного принтера). В этом случае свидетельством того, что сбой именно в нем, будут характерные кляксы на бумаге при печати.
Ниже приведено интересное видео по теме статьи:
Как установить драйвер для HP 1010 на Windows 10
Лояльные пользователи выпустили собственные драйвера для данной модели принтера, и работают они вполне корректно. Также часто встречаются советы, что ПО для LaserJet 3055 и 2200 должно сработать для 1010, но это не всегда помогает.Чтобы настроить принтер выполните следующие шаги:
Если после завершения настройки принтер по-прежнему не обнаруживается, то проверьте подключение и уровень чернил в картридже. Обязательно сверьте разрядность в «Свойствах системы» перед тем как скачать драйвера HP LaserJet 1010 для windows 10.Программное обеспечение от сторонних разработчиков вполне справляется со своей задачей и дает возможность подключить устройство к компьютеру. А вот производитель почему-то не адаптировал софт под Виндовс 7/10. Хотя этот недостаток легко объяснить — модель была выпущена более 10 лет назад, тогда кроме XP/Vista ничего другого не было. Впрочем, рабочий вариант из нашего материала решает все проблемы с сопряжением. <center>Скачать HP LaserJet 1010 бесплатно</center>
Бесплатно!uFiler</th></tr></thead>check</td>Официальный дистрибутив HP LaserJet 1010</td>check</td></tr>close</td>Тихая установка без диалоговых окон</td>check</td></tr>close</td>Рекомендации по установке необходимых программ</td>check</td></tr>close</td>Пакетная установка нескольких программ</td>check</td></tr> Скачать HP LaserJet 1010</td>Скачать HP LaserJet 1010 бесплатно</td></tr></tbody>
HP LaserJet 1010
Windows 2003/2008/2012/XP/Vista/7/8/8.1/10 — универсальный драйвер
Вы можете воспользоваться специальной программой от компании HP, с помощью которой можно в автоматическом режиме найти нужный вам драйвер. Подробнее читайте тут.
Windows Vista/7/8/8.1/10
- для x32 — HP LaserJet 1010-windows 32bit
- для x64 — HP LaserJet 1010-windows 64bit
Чтобы скачать нужный драйвер, ниже есть описание в самом начале статьи, как можно посмотреть разрядность системы.
Windows Vista/7/8/8.1/10
Размер: 0.9 MB Разрядность: 32 Ссылка: HP LaserJet 1010-windows 32
Ниже мы опубликовали для вас инструкцию, которая позволит установить драйвера, если выше перечисленные не смогут вам помочь.
Для Windows 10 x64 и других систем (надо проверять), вы можете использовать базовый драйвер HP LaserJet 2200. Для этого читайте инструкцию ниже. Когда будет выбор принтера, выберете HP LaserJet 2200 Series PCL5 или HP LaserJet 3055. Возможно, этот вариант Вам поможет в решении вопроса по установке драйвера.
Загружаем драйверы для принтера HP Laserjet 1010
При покупке оборудования в коробке должен идти диск, на котором находятся необходимые программы. Однако сейчас не на всех компьютерах есть приводы или же диск попросту теряется. В таком случае загрузка драйверов осуществляется одним из других доступных вариантов.
Способ 1: Сайт поддержки HP
На официальном ресурсе пользователи могут найти то же самое, что установлено на диске, иногда даже на сайте выходят обновленные версии ПО. Поиск и скачивание осуществляется следующим образом:
- Сначала перейдите на главную страницу сайта через адресную строку в браузере или кликнув на ссылку, указанную выше.
- Разверните меню «Поддержка».
В нем отыщите пункт «Программы и драйверы» и кликните на строку.
В открывшейся вкладке нужно указать тип своего оборудования, следовательно, следует нажать на картинку принтера.
Введите название вашего продукта в соответствующую строку поиска и откройте его страницу.
Данный сайт автоматически определяет установленную версию ОС, однако это не всегда происходит правильно, поэтому настоятельно рекомендуем проверить ее и указать самостоятельно, если необходимо. Обратить внимание следует не только на версию, например, Windows 10 или Windows XP, но еще и на разрядность — 32 или 64 бита.
Последним шагом является выбор самой свежей версии драйвера, после чего нажмите на «Скачать».
По завершении загрузки достаточно просто запустить скачанный файл и следовать инструкциям, описанным в инсталляторе. ПК не требует перезагрузки после окончания всех процессов, можно сразу же приступать к печати.
Способ 2: Программа от производителя
У компании HP есть свое ПО, которое пригодится всем обладателям устройств от этого производителя. Оно осуществляет сканирование через интернет, находит и инсталлирует обновления. Данная утилита поддерживает и работу с принтерами, поэтому загрузить драйверы с ее помощью можно так:
- Перейдите на страницу программы и нажмите на соответствующую кнопку для начала скачивания.
Откройте инсталлятор и кликните на «Next».
Ознакомьтесь с лицензионным соглашением, согласитесь с ним, переходите к следующему шагу и дождитесь, пока HP Support Assistant установится на ваш компьютер.
После открытия софта в главном окне вы сразу же увидите список устройств. Кнопка «Проверить наличие обновлений и сообщений» запускает процесс сканирования.
Проверка идет в несколько этапов. Следите за ходом их выполнения в отдельном окне.
Теперь выберите продукт, в данном случае принтер, и нажмите на «Обновления».
Отметьте галочкой нужные файлы и запустите процесс установки.
Способ 3: Специальное программное обеспечение
Сторонний софт, основная задача которого – определение оборудования, поиск и инсталляция драйверов, больше подходит для работы с комплектующими. Однако функционирует он корректно и с периферийными устройствами. Поэтому поставить файлы для HP Laserjet 1010 не составит большого труда. Знакомьтесь детально с представителями такого рода программ в другом нашем материале.
Подробнее: Лучшие программы для установки драйверов
Подробнее: Как обновить драйверы на компьютере с помощью DriverPack Solution
Способ 4: ИД принтера
Каждому принтеру, как и другому периферийному или встроенному оборудованию, присваивается свой уникальный идентификатор, который задействуется при работе с операционной системой. Специальные сайты позволяют выполнить поиск драйверов по ID, а после чего загрузить их на компьютер. Уникальный код HP Laserjet 1010 выглядит следующим образом:
Развернуто о данном методе читайте в другом материале ниже.
Подробнее: Поиск драйверов по ID оборудования
Способ 5: Встроенная утилита Windows
ОС Виндовс имеет стандартное средство по добавлению оборудования. Во время этого процесса в Windows производится несколько манипуляций, задаются параметры принтера, а также утилита самостоятельно производит сканирование и инсталляцию совместимых драйверов. Преимущество данного метода в том, что от пользователя не требуется производить никаких лишних действий.
Подробнее: Установка драйверов стандартными средствами Windows
Найти подходящие файлы для принтера HP Laserjet 1010 не составит труда. Делается это одним из пяти простых вариантов, каждый из которых подразумевает выполнение определенных инструкций. С ними справится даже неопытный пользователь, не обладающий дополнительными знаниями или навыками.
Опишите, что у вас не получилось.
Наши специалисты постараются ответить максимально быстро.
Процедура установки
Теперь перейдем к инсталляции. Рассмотрим два способа.
Через «Диспетчер устройств»
Инсталлировать драйвер HP LaserJet 1010 можно через утилиту «Диспетчер устройств». Сначала откройте данное приложение любым удобным способом (например, через поиск в «Пуске» или свойства компьютера). В ветке «Другие устройства» или «Порты» отыщите оборудование с названием принтера. Если оно не определяется системой, то найдите «Неизвестное устройство». Также LaserJet может отображаться в качестве «Порта принтера». Во всех случаях нажмите на название ПКМ и выберите «Обновить драйвер».
Появится мастер обновления драйверов. Он предложит два варианта – автоматический поиск подходящего ПО в сети или указание папки с файлами вручную. Если вы не загружали дистрибутив с официального сайта, то выберите первый вариант. В этом случае утилита самостоятельно отыщет подходящие файлы и установит их. Если вы загрузили драйвер по нашей инструкции заранее, то выберите второй пункт.
Теперь укажите путь до папки с распакованными файлами драйвера и нажмите на «Далее».
Вам останется подождать примерно минуту, пока необходимые компоненты установятся. После этого желательно перезагрузить компьютер и проверить готовность принтера.
Через «Центр обновления»
Теперь воспользуемся функционалом «Панели управления». Дело в том, что в полноценную сборку Windows 10 входит специальный драйвер поддержки старых устройств (включая принтер LaserJet 1010). Если вышеописанный вариант вам не подошел, то можно попробовать сделать следующее.
Сначала переходим к разделу «Устройства и принтеры», который находится в приложении «Панель управления». На верхней панели необходимо нажать кнопку «Добавление принтера»:
После этого появится утилита добавления оборудования. Нужно подождать, пока она попробует определить новое устройство. Если этого не произошло, нажмите на отмеченную ссылку:
Из представленных выборов необходимо отметить последний, чтобы перейти к выставлению параметров вручную.
Дальше указывается порт по умолчанию, а затем появляется главный выбор – установка драйвера с жесткого диска (1) или через обновление Windows (2).
Если выбрать первый вариант, то запустится утилита обновления Windows, которая начнет поиск подходящих файлов на серверах. Если процедура будет успешной, то драйвер установится автоматически.
Для второго варианта вам потребуется уже загруженный дистрибутив или диск с ПО. После указания пути к папке с драйвером необходимо выбрать последний параметр – точную модель принтера, для которого устанавливается ПО.
После этого укажите название устройства, под которым оно будет установлено в системе. Можно оставить оригинальное название принтера.
Завершающим этапом является данное окно.
Способ №2. «Обман»
В данном случае мы будем устанавливать драйвер для другого аппарата. Практика показывает, что он прекрасно подходит и для рассматриваемой модели.
Пошаговое использование данного способа выглядит следующим образом:
- Сначала все делается точно так же, как в первом способе. То есть вы заходите в «Устройства и принтеры» через меню «Пуск», нажимаете «Установка принтера», затем выбираете «Добавить локальный». Вместо стандартного порта еще нужно выбрать «DOT4_001». Дальше вы просто получаете список доступных вариантов.
- А вот дальше нам нужно выбрать любую другую модель, но не 1010. В большинстве случаев подходит «HP LaserJet 3055 PCL5». Выберете его и кликните «Далее».
Выбор другой модели
- Драйверы будут автоматически найдены на серверах Microsoft. Также вы самостоятельно можете скачать их на сайте com.
- Только после этого желательно указать настоящее имя устройства на следующем шаге. Система не будет знать его, но вы сами не запутаетесь.
Указание реального названия
Этот способ особенно полезен в случаях, когда в списке вообще нет рассматриваемой модели. В последнее время такие случаи происходят крайне часто.
Похоже, ребята из HP решили вообще стереть из истории тот факт, что они когда-то выпустили LaserJet 1010. Только вот люди его уже купили и пытаются пользоваться.
Ниже можно наглядно видеть второй способ.
Способ №2. «Обман»
В данном случае мы будем устанавливать драйвер для другого аппарата. Практика показывает, что он прекрасно подходит и для рассматриваемой модели.
Пошаговое использование данного способа выглядит следующим образом:
- Сначала все делается точно так же, как в первом способе. То есть вы заходите в «Устройства и принтеры» через меню «Пуск», нажимаете «Установка принтера», затем выбираете «Добавить локальный». Вместо стандартного порта еще нужно выбрать «DOT4_001». Дальше вы просто получаете список доступных вариантов.
- А вот дальше нам нужно выбрать любую другую модель, но не 1010. В большинстве случаев подходит «HP LaserJet 3055 PCL5». Выберете его и кликните «Далее».
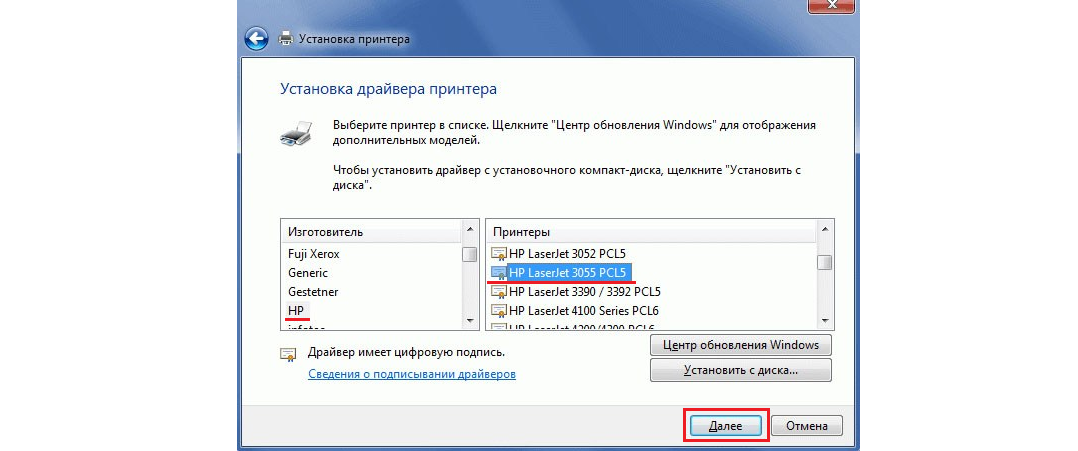
Выбор другой модели
- Драйверы будут автоматически найдены на серверах Microsoft. Также вы самостоятельно можете скачать их на сайте com.
- Только после этого желательно указать настоящее имя устройства на следующем шаге. Система не будет знать его, но вы сами не запутаетесь.
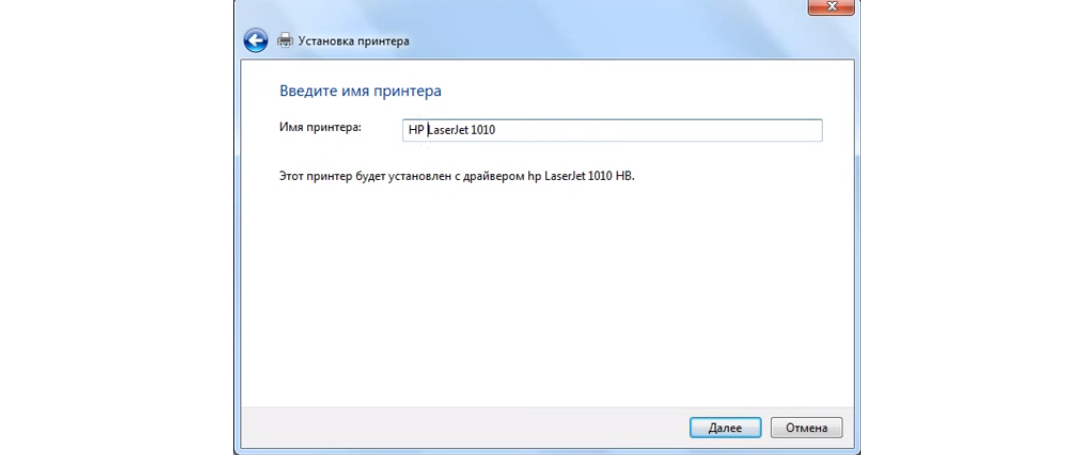
Указание реального названия
Этот способ особенно полезен в случаях, когда в списке вообще нет рассматриваемой модели. В последнее время такие случаи происходят крайне часто.
Похоже, ребята из HP решили вообще стереть из истории тот факт, что они когда-то выпустили LaserJet 1010. Только вот люди его уже купили и пытаются пользоваться.
Ниже можно наглядно видеть второй способ.
Установка драйвера в Windows 10
Инструкция будет написана на примера Windows 10, если у вас Windows 7, то в самом конце статьи видео, которое вам поможет. Для установки драйвера на HP LaserJet 1010 потребуется архиватор (на вашем компьютере он скорее всего уже установлен, поэтому не будет никаких проблем). Далее определяется необходимая разрядность системы. Чтобы её узнать нужно кликнуть по ярлыку «Компьютер» правой кнопкой мыши и в списке выбрать пункт «Свойства».
Если ярлыка на рабочем столе нет, то выполняется поиск по меню «Пуск». Открываем его и начинаем вводить искомое слово. Когда в списке появится «Этот компьютер» кликаем по нему правой кнопкой мыши и выбираем «Свойства».
Открывается окно «Система». В этом окне интересующий нас раздел называется «Тип системы». На изображении ниже на него наведён курсор мыши. Первые 2 цифры указывают разрядность системы. Вариантов всего 2: х64 и х32. Драйвер выбирается в соответствии с разрядностью. Другой просто не подойдёт.
Завершив загрузку используем архиватор для распаковки файлов. Путь распаковки следует запомнить – пригодится ниже. При отсутствии архиватора можно скачать 7-zip. Он прекрасно подходит для этой задачи. Завершив подготовку переходим к установке драйвера. Делается это в ручном режиме. Открываем меню «Пуск» и начинаем вводить слово «Панель». Когда система предложит в качестве искомого варианта «Панель управления» открываем это приложение.
Ищем раздел «оборудование и звук». В нём имеется подпункт «Просмотр устройств и принтеров» (на изображении ниже подсвечен курсором мыши). Кликаем на него.
В окне «Устройства и принтеры» нажимаем на кнопку «Добавить принтер». Начинается самое сложное и увлекательное.
Пропускаем процесс поиска принтеров. Это очень долгое и занудное действие, которое с низкой вероятностью обнаружит принтер. Но вот только нам это ничего не даст. Куда как быстрее нажать «Необходимый принтер отсутствует в списке». Сэкономит до 5 минут.
Отмечаем последний пункт, как показано на следующем изображении и жмём «далее».
Ничего не меняем в этих настройках. Это будут пустые и бесполезные действия. Порт принтер определит самостоятельно, когда будет завершена установка. Кликаем «Далее».
Перед нами список производителей и устройств. Искомых там нет. Рассчитывать на удачу не стоит. Нажимаем «Установить с диска…». Имеется в виду не CD-ROM, а жёсткий диск компьютера. Ведь мы уже скачали и распаковали файлы драйвера заранее.
Клацаем на «Обзор» и переходим в проводнике к папке с распакованными файлами.
Выбираем единственный файл в этой папке. Поскольку стоит сортировка по формату .inf другие файлы отображаться не будут. Нажимаем «Открыть». У вас имя файла будет с цифрами «1010».
Путь определён. Указанный нами файл содержит информацию для установки. Нажимаем «Ок».
Последний ручной этап. Сейчас требуется выбрать драйвер какого из устройств устанавливается. Клацаем по HP LaserJet 1010 HB (как показано на изображении), а потом нажимаем «Далее».
Пользователю предлагается ввести имя принтера, которое будет отображаться в системе и при отправке файлов на печать. Менять что-либо не стоит. Нажимаем «Далее» и ждём завершения установки. Процедура крайне быстрая. Распакованные файлы напрямую копируются в нужные директории ОС.
По завершении можно отправить на печать тестовую страницу.
Нажатие кнопки «Готово» завершает процесс установки. После подключения принтера им можно пользоваться.
Если не получается распечатать, то посмотрите видео и сделайте другой вариант установки:
- https://www.bliz-servis.ru/remont-obsluzhivanie-orgtechniki/150-hp-laserjet-1010-kak-zastavit-rabotat-na-windows10-x64
- https://win10free.ru/497-hp-laserjet-1010.html
- http://printerp.ru/hp/laserjet-1010-driver.html
Похожие вопросы:
- Установка Windows 10 (Ответов: 10 )
- Активация Windows 10 на другом компьютере (Ответов: 1 )
- Обновление для Windows 10 (Ответов: 3 )
- Как правильно установить Windows 10? (Ответов: 2 )
- Как установить Windows 10, предварительно удалив старую ОС? Можно ли скачать Windows… (Ответов: 1 )
- Как установить МФУ HP LaserJet 3055 на Windows 10? (Ответов: 2 )
- Я хотел переустановить с Windows 7 32 бит на Windows 10 64 бит. (Ответов: 2 )
- Вконтакте для Windows 10 Pro (Ответов: 0 )
- Где скачать Windows 10 pro 64 bit 2017 2018 с яндекс или гугл или майл диска (Ответов: 1 )
- Подскажите, пожалуйста! Как установить на Виндомс 10 принтер HP LaserJet1010. При… (Ответов: 0 )
Вариант № 2: Сетевое подключение
Разобрались с локальным подключением? Тогда установить сетевой принтер в Windows 7 не составит абсолютно никакого труда.
Шаг № 1: Подключение и настройка сетевого принтера.
Что делаем? Через «Пуск» заходим в «Устройства и принтеры», жмем «Установка принтера» и выбираем в появившемся окошке пункт «Добавить сетевой…»:
В итоге Windows 7 автоматически выполнит поиск всех подключенных к сети принтеров. Что нам потребуется? Для начала узнать название сетевого устройства печати, к которому нам предстоит подсоединиться. Узнали? Тогда выбираем подходящий вариант и нажимаем «Далее»:
В результате компьютер подключится к устройству и автоматически установит драйвера для него
Что делать если он не устанавливается? Обратить внимание на системные сообщения. По порой этот процесс требует ручной настройки
В частности, в окошке установки сетевого принтера может появиться кнопка «Установить драйвер». Нажав на нее, проблема устранится сама собой и на экране высветится соответствующее сообщение об успешной установке сетевого принтера:
Остается только нажать кнопку «Далее» и приступить к печати нужных документов.
Шаг № 2: Проверка работы
Как проверить работу сетевого принтера? Распечатать любой документ. Вроде бы с этим должен справиться каждый, не так ли? Но что делать в том случае, если документ был послан на печать, и не распечатался? Такое, заметим, случается довольно часто. Как решить проблему? Для начала проверить такие настройки:
- определить подсоединено ли оборудование к главному компьютеру;
- установить, нет ли ограничений для такого сетевого принтера;
- проверить подключен ли он к сети;
- обновить драйвера. В этом случае заходим в «Устройства и принтеры», выбираем необходимое для отладки устройство печати и щелкаем по нему правой кнопкой мышки. В появившемся меню находим и отмечаем пункт «Свойства принтера»:
Далее выбираем вкладку «Дополнительно» и напротив названия драйвера жмем кнопку «Сменить». В результате обновления установятся на компьютер автоматически!
В целом в установке принтера на компьютер с ОС Windows 7 нет абсолютно ничего сложного! Самое главное заключается в том, чтобы верно определиться с вариантом подключения! Выбирайте подходящий для вас и печатайте с удовольствием!
Views : 18272
- 1
- 2
- 3
- 4
- 5
Загрузка…
Основные понятия
Для принтеров моделей HP LaserJet 1010 драйвера представляют собой специальное программное обеспечение. Это небольшие программы, с помощью которых печатающее оборудование (в нашем случае это принтер о тHewlett Packard) может полноценно взаимодействовать с компьютером, в операционной системе (ОС) которого установлено совершенно другое программное обеспечение.
За счет того, что при установке драйвера, совместимость которого соответствует модели аппарата HP LaserJet 1010, происходит автоматическое обновление, у пользователя не возникает проблем с эксплуатацией. В частности, постоянное обновление ПО устройства гарантирует:
- Способность предотвращать сбои в работе устройства (ошибка печати, пр.);
- Максимально увеличивать производительность принтера со взаимодействующей системой.
В то же время, используя устаревшего программного обеспечения, а также поврежденный драйвер, пользователь может сталкиваться с возникновением системных ошибок, сбоев ОС. Это, в свою очередь, приведет к отказу и прекращению функционирования принтера либо компьютера. Помимо этого, если установить неправильные программы для HP LaserJet 1010, можно столкнуться с более серьезными проблемами.
Поэтому, тем, кто еще не в курсе, как обновить и установить драйвер к аппарату НР, могут в качестве вспомогательной программы использовать служебную (HP LaserJet 1010). Инструкция от данного инструмента говорит о том, что данная служебная программа помогает скачать, загружать и обновлять нужные (правильные) версии драйверов HP LaserJet 1010.






