Hp laserjet pro m125ra
Содержание:
- Как установить драйвер в Windows 10
- Основные характеристики HP LaserJet Pro MFP M125ra
- Установка драйвера в Windows 10
- Печать, копирование, сканирование
- Загрузка драйверов к HP LaserJet Pro MFP M125ra
- Установка драйвера в Windows 10
- Download Driver and Software
- Настройка и управление
- ошибка установки драйвера на принтер HP LaserJet Pro MFP M125ra
- ошибка установки драйвера на принтер HP LaserJet Pro MFP M125ra
- Установка принтера
Как установить драйвер в Windows 10
В первом окне менеджер предложит список программ, которые будут установлены на компьютер. Также полезная информация будет доступна по ссылкам. Здесь жмем «Далее».
Знакомимся с документами, доступными по ссылкам во вкладке. Ставим флажок возле «Прочитав условия установки…». Переходим на следующий этап кнопкой «Далее».
Изучаем рекомендации производителя по снижению воздействия на окружающую среду и нажимаем «Далее».
В предложенном списке выбираем тип соединения «Напрямую с помощью кабеля USB…» — первый вариант. Переходим «Далее».
Подключаем принтер к сети и подсоединяем его к компьютеру с помощью USB-кабеля. Проверяем соединение с устройством, система должна распознать оборудование. Нажимаем «Назад».
Установка драйвера прошла успешно, если отсутствуют сообщения об ошибках. Пользоваться МФУ можно сразу после завершения рассматриваемого процесса.
02-08-2018 04:57 AM
устанавливал драйвера на принтер HP LaserJet Pro MFP M125ra, когда установка достигла 99% появилась ошибка:операция установки выполнялась слишком долго. Это фатальная ошибка не позволяет использовать продукт, перезагрузите компьютер и повторно запустите программу установки. Если неполадка не будет устранена попробуйте найти способ её устранения на вэб сайте поддержки устройства.перезагрузка не помогла, в конце установки опять появилась эта ошибка
- Mark as New
- Bookmark
- Subscribe
- Subscribe to RSS Feed
- Permalink
- Email to a Friend
- Flag Post
Основные характеристики HP LaserJet Pro MFP M125ra
Принтер входит в группу продуктов для персонального использования, обладает следующими техническими характеристиками:
- печать лазерная в чёрно-белом цвете;
- вместимость входного лотка 150 листов, а выходного — 100 листов;
- удлинитель для короткого печатного носителя;
- в комплекте на CD имеется драйвер печати;
- подходит для ОС Windows, Linux, MacOs;
- подключение по USB 2.0;
- память 128 МБ;
- 2-значный индикатор панели управления;
- скорость печати А4 до 20 страниц в минуту, на бумаге формата Letter до 21 стр./мин.;
- максимальные размеры сканирования: форматы А4 и Letter;
- копирование с разрешением 300 dpi;
- разрешение сканирования до 1200 dpi;
- цветное сканирование.
На панели управления отображаются следующие настройки:
- число копий, уровень затемнения, коэффициент масштабирования (регулируются кнопками в виде стрелок);
- индикаторы количества копий, увеличения и затемнения;
- кнопки установки параметров, запуска и отмены процесса;
- индикатор уровня тонера;
- индикатор ошибки;
- индикатор готовности к работе.
Принтер HP LaserJet Pro MFP M125ra поддерживает следующие типы бумаги:
- обычная;
- HP EcoSMARTLite;
- плотность от 60 до 175 г;
- монохромная лазерная прозрачная плёнка;
- перфорированная;
- переработанная;
- наклейки;
- грубая;
- печатные бланки;
- цветная;
- конверт;
- плотная писчая бумага.
Установка драйвера в Windows 10
Для любого печатающего устройства производителя НР, перед началом работы потребуется установить специальное программное обеспечение (драйвер), которое поможет системе правильно передавать информацию для печати. Начать выполнение инструкции нужно с того, что нужно скачать драйвер HP LaserJet Pro M125r по ссылкам выше. Запустите загруженный файл нажатием правой кнопкой мышки и выбором меню «Открыть».

В первом окне установщика будет доступна возможность выбора компонентов драйвера для установки. Если не уверены, какие из них точно нужны, то сразу нажмите «Далее». Если хотите поменять перечень, то нажмите на ссылку «Выбор устанавливаемых программ».

На следующем шаге внимательно изучите лицензионное соглашение, нажав по первой ссылке в окне. Если все пункты не вызывают возражений, то поставьте галочку напротив пункта «Прочитав условия установки, я принимаю их» и нажмите кнопку «Далее».

Программа установки начнет автоматически распаковывать временные файлы. Никаких действие не требуется.

После завершения извлечения файлов, нажмите на кнопку «Далее», для перехода к следующему шагу.

Выберете каким образом принтер будет получать информацию от системы – через кабель (первая опция) или «по воздуху» (через WiFi сеть, вторая опция). Обычно используют традиционное подключение через USB, поэтому выбираем первую опцию и нажимаем «Далее».

Соединяем принтер с системным блоком компьютера (квадратный штекер в печатающее устройство, а прямоугольный в системный блок). Включаем питание принтера и ждем, пока мастер установки завершит настройку принтера. Устройство готово к работе.
Windows XP / Vista / 7 / 8 / 8.1 / 10 — полный пакет драйверов
Варианты разрядности: x32/x64
Размер драйвера: 109 MB
Windows — базовый пакет драйверов с установщиком
Варианты разрядности: x32/x64
Размер драйвера: 88 MB
Windows — базовый пакет драйверов без установщика
Варианты разрядности: x32/x64
Размер драйвера: 15 MB
Печать, копирование, сканирование
Рассмотрим ещё полезные рекомендации, которые пригодятся при использовании принтера.
Ориентация бумаги в лотке для печати:
- Загружайте бумагу лицевой стороной вверх, верхний край внутрь принтера;
- У перфорированной бумаги отверстия должны располагаться справа;
- Конверты загружаются лицом вверх, верхний край справа лотка, край с маркой внутрь принтера.
- При печати на коротком носителе используйте специальный удлинитель, устанавливаемый внутрь лотка.
Ручной режим двусторонней печати:
- После нажатия кнопки «Печать» зайдите в «Свойства», чтобы открыть драйвер принтера.
- Зайдите в «Расположение» и поставьте галочку в боксе с параметром двусторонней печати в ручном режиме.
- Примените изменения и отправьте документ на печать. Сначала принтер напечатает все листы с одной стороны.
- Отпечатанную стопку разместите напечатанной стороной вверх и передним краем во входной лоток.
- Нажмите «ОК» и выполните печать на второй стороне.
Для использования функции сканирования предназначена идущая в комплекте программа HP Scan and Capture. Она должна отображаться в меню «Пуск».
Как осуществлять копирование документов:
- Положите документ в сканер.
- Выровняйте по меткам.
- Выберите стрелками нужное количество копий.
- Нажмите «Запуск» для начала копирования.
Таким образом, инструкция, как установить и настроить принтер HP LaserJet Pro MFP M125ra, проста в понимании, не требует особых навыков и знакомства с оргтехникой. Достаточно в правильном порядке выполнить все пункты. Функциональность принтера позволяет существенно упростить процесс печати сложных документов на разных носителях, быстро сделать копии или качественно оцифровать документы.
Загрузка драйверов к HP LaserJet Pro MFP M125ra
Получить служебное программное обеспечение к этому МФУ можно несколькими несложными способами. Нужно учитывать, впрочем, что выбор конкретного метода зависит от множества факторов, потому мы советуем сначала ознакомиться со всеми представленными, и только затем выбирать, которому следовать.
Способ 1: Ресурс поддержки HP
С точки зрения безопасности и надёжности оптимальным вариантом будет загрузка драйверов с веб-портала производителя, пусть этот способ и более трудоёмкий, чем остальные.
- Используйте ссылку выше для загрузки раздела поддержки компании. Далее воспользуйтесь блоком поиска, в котором введите LaserJet Pro MFP M125ra, после чего нажмите «Добавить».

Откроется страница, посвящённая сегодняшнему принтеру. Первое, что нужно на ней сделать – отфильтровать драйвера по версии и разрядности операционной системы. Для этого нажмите кнопку «Изменить» и воспользуйтесь появившимися списками.

Затем следует прокрутить сайт ниже, до раздела с результатами. Традиционно для подобных устройств, наиболее подходящая версия ПО отмечена как «Важно». Воспользуйтесь кнопкой «Загрузить» для начала скачивания пакета.

Дождитесь окончания загрузки, переходите в каталог с инсталлятором и запускайте его.
В стартовом окошке HP Installer ознакомьтесь со списком устанавливаемого ПО. Если вы не нуждаетесь в каком-либо из представленных компонентов, отключить его инсталляцию можно, нажав «Выбор устанавливаемых программ».
Проделав эту операцию, нажимайте «Далее» для начала установки.

Далее HP Installer проделает всю работу самостоятельно – вам остаётся только дождаться сигнала об окончании установки и закрыть окно.
Способ 2: Служебная утилита HP
- Воспользуйтесь ссылкой «Загрузить HP Support Assistant» для скачивания установочного файла программы.

Загрузите сетап утилиты и запустите его. Установка HP Support Assistant ничем не отличается от других Windows-приложений и происходит без участия пользователя – единственно, потребуется принять лицензионное соглашение.

По завершении операции приложение откроется. Начните поиск обновлений нажатием на соответствующий пункт в главном окне.
Процесс займёт некоторое время, запаситесь терпением.

После загрузки списка доступных обновлений вы вернётесь к основному меню Суппорт Ассистант. Нажмите на кнопку «Обновления» в блоке сведений о рассматриваемом МФУ.

Следующий шаг – выбор пакетов для загрузки и установки. Скорее всего, появится только один доступный вариант – отметьте его и нажимайте «Загрузить и установить».

Как и в случае с установкой драйверов с ресурса поддержки, остальное программа сделает самостоятельно.
Способ 3: Сторонние апдейтеры
Если официальные варианты получения драйверов вас чем-то не устраивают, к вашим услугам выбор сторонних решений, одним из которых является использование универсальных программ для поиска недостающего служебного ПО
Хотим обратить ваше внимание на продукт под названием DriverPack Solution, который представляет собой отличное средство добиться поставленной в этой статье цели
Урок: Использование DriverPack Solution для обновления драйверов
Конечно, эта программа может и не подойти. На такой случай у нас на сайте есть статья-обзор других сторонних апдейтеров, с которой тоже рекомендуем ознакомиться.
Подробнее: Программы для установки драйверов
Способ 4: ИД многофункционального устройства
В поисках драйверов поможет и аппаратное имя рассматриваемого принтера, узнать которое можно из «Диспетчера устройств». Мы облегчим вам задачу – ИД указанного МФУ выглядит так:
Этот код следует скопировать и использовать на специализированных сайтах. Более подробное руководство по данной процедуре найдёте далее.
Подробнее: Поиск драйверов по ID оборудования
Способ 5: Системный инструментарий
В описании предыдущего решения мы упомянули «Диспетчер устройств» Windows. Многие пользователи не знают или забыли о весьма полезной опции обновления драйверов с помощью данного средства. Никаких специфических навыков процедура не требует и занимает совсем мало времени, однако зависит от скорости и качества подключения к интернету.
Подробнее: Обновляем драйвера системными средствами
Заключение
Конечно, список вариантов установки драйверов к HP LaserJet Pro MFP M125ra на этом не заканчивается, однако остальные методы либо предполагают вмешательство в работу системы, либо требуют наличия определённых навыков. Описанные же выше способы подойдут для любой категории пользователей.
Опишите, что у вас не получилось.
Наши специалисты постараются ответить максимально быстро.
Установка драйвера в Windows 10
После покупки принтера HP LaserJet Pro MFP M125ra вы можете подключить его к компьютеру/ноутбуку и подождать, пока система проведет настройки. Но при таком подходе мало вероятности, что оборудование будет работать правильно. Скорее всего, вы не сможете использовать его по назначению. Поэтому вам надо скачать драйвер HP LaserJet Pro M125ra. Сделать это можно, нажав на ссылку выше.
После загрузки файла, запустите его. Перед вами появится список программного обеспечения, которое будет установлено. Не вникайте в подробности, просто нажмите «Далее».
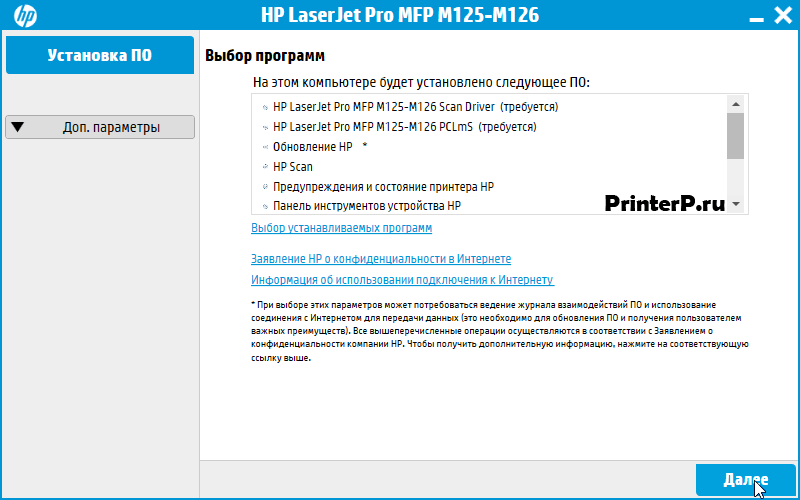
Чтобы запустить программное обеспечение, вам надо согласиться с условиями его использования. Нажмите на квадрат около слов «Прочитав условия установки, я принимаю их». Появится синяя галочка. Кнопка «Далее» станет активной. Нажмите на нее.

Начнется подготовка. Чтобы скоротать время, можете почитать советы от HP.
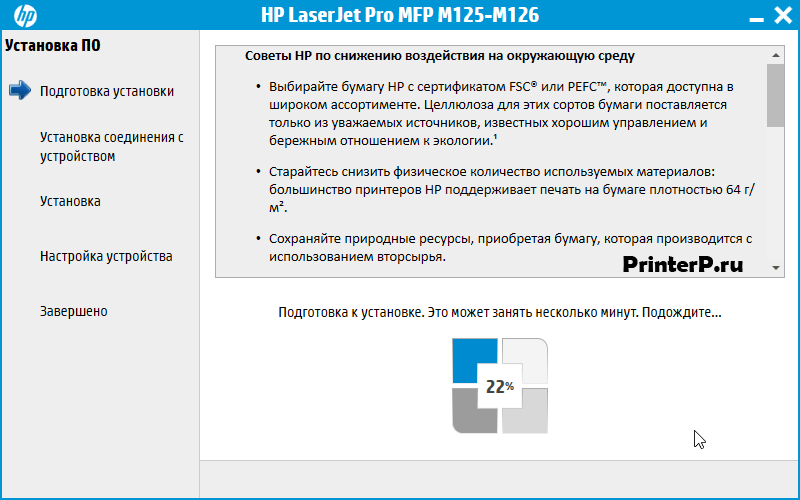
Когда появится кнопка «Далее» нажмите на нее.
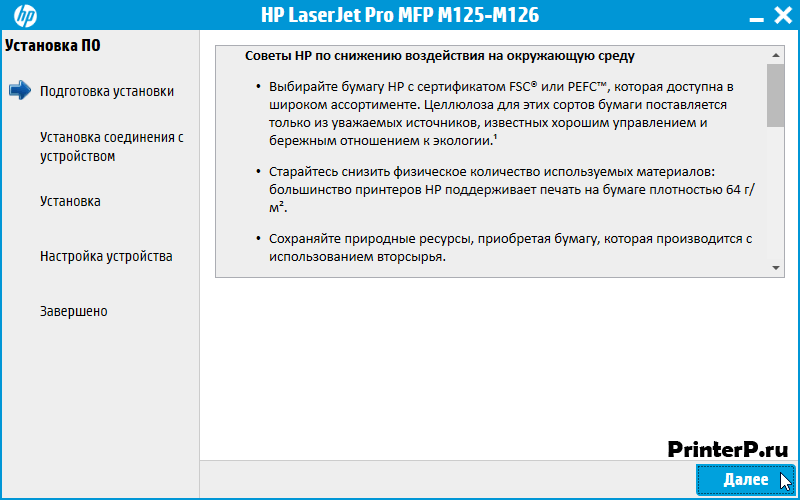
В следующем окне надо выбрать способ соединения принтера с компьютером. Если оборудование вы будете подключать напрямую с помощью кабеля из комплекта принтера, кликните рядом со словами «Напрямую с помощью кабеля USB». Жмите «Далее».
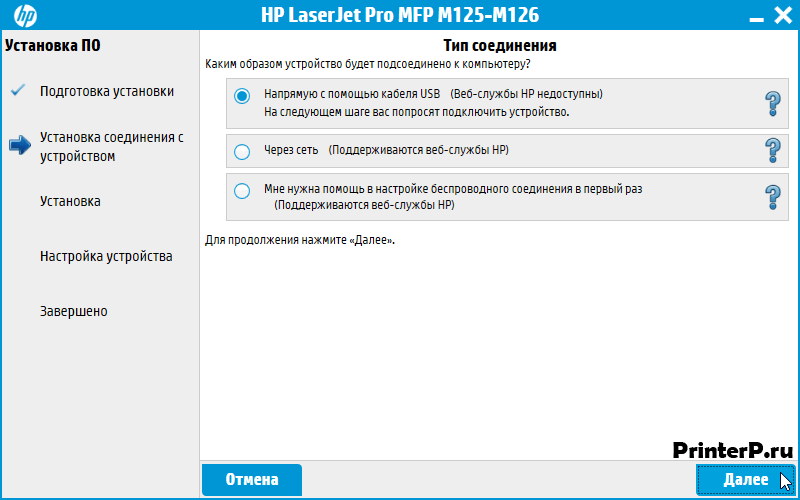
Включите оборудование в сеть и соедините его с компьютером. Программа сама завершит весь процессы установки. Если вы считаете, что ошиблись на предыдущем шаге, нажмите «Назад».
(1) Включите принтер, если он еще не включен.(2) Прежде чем продолжить, подождите, пока принтер не будет работать в режиме ожидания.(3) При включенном принтере отсоедините шнур питания от задней панели принтера.(4) Отключите шнур питания от сетевой розетки.(5) Подождите как минимум 60 секунд.(6) Вставьте шнур питания обратно в розетку. ПРИМЕЧАНИЕ. HP рекомендует подключать шнур питания принтера непосредственно к сетевой розетке.(7) Подсоедините шнур питания к задней части принтера.(8) Включите принтер, если он не включается автоматически.
Принтер может пройти период прогрева. Индикаторы принтера могут мигать, а каретка может двигаться.Прежде чем продолжить, подождите, пока закончится период прогрева и ваш принтер не будет работать в режиме ожидания.
Затем удалите драйвер принтера с корневого уровня
Попытка установки дров принтера HP LJ Pro MFP M125ra под Windows XP постоянно заканчивается сообщением «HP LaserJet MFP M125-126 PCLmS Произошла ошибка при установке устройства. Не удается найти указанный файл.» Какой именно файл не указывается.
Download Driver and Software
HP LaserJet Pro M125ra Printer
HP LaserJet Pro M125ra Driver Software Download Windows and Mac – The HP LaserJet Pro M125ra Download Driver for Windows 10 and 8 , Download Driver HP LaserJet Pro M125ra macOS X and macbook, HP Scanner Software Download. with “Windows” “Mac” “Linux” Operating System “Driver HP” “Printer” “scanner” “firmware” “Download” “setup” “installer” “Driver” “Software” “unavailable”
See Also : HP LaserJet P4014 Driver
Advertisement
“scanner” “firmware” “Download” “setup” “install” “Driver” “Software” Various other helpful attributes include a 35-page automatic file feeder for scanning multipage papers and also Wi-Fi support.Paper handling, sadly, is drastically restricted. The input tray holds just 150 sheets, duplexing is purely manual, and there are no paper dealing with options offered. The 150 web page input should be sufficient if you print approximately concerning 30 pages per day typically– consisting of printing, faxing, and duplicating.
HP LaserJet Pro MFP M125 and M126 Driver & Software For Windows
| Windows OS & Compatibility | Size | Download |
|
HP LaserJet Pro MFP M125/126 Series Full Software and Drivers |
108.7 MB | |
|
HP LaserJet Pro MFP M125/126 Series PCLm Driver Only (no Installer) – Windows Server 2003-2012/XP/Vista/7/8/8.1/10 |
15.1 MB | |
|
HP LaserJet Pro MFP M125/126 Series PCLm Print Driver |
88.2 MB | |
|
HP LaserJet Pro MFP M125/M126 Series Firmware Update |
13.5 MB | |
|
HP Print and Scan Doctor for Windows |
7.1 MB | Download |
LaserJet Pro MFP M125 and M126 Series Driver & Software For Mac / Macintosh
| Mac OS & Compatibility | Size | Download |
|
HP LaserJet Pro MFP M125/M126/M127/M128 Series Software |
139.9 MB | Download |
|
ReadIRIS Pro for HP (Full Install for Mac) |
187.6 MB | Download |
|
HP LaserJet Pro MFP M125/M126 Wireless Series Firmware Update |
55.2 MB |
HP Driver & Software Download for Linux OS:
Download and install the HP All-in-One Printer Procedure software:
- Select the type of driver and click on the download button, Please wait for the software or driver to finish downloading.
- Double click on the File that you just downloaded to use, follow the instructions on the desktop screen.
- Follow the screen instructions to continue and complete the setup
- After completion, try to print, scan, or other depending on the functionality of your printer.
Настройка и управление
Для управления настройками есть специальная программа Панель инструментов HP, которая находится в меню «Пуск». Откроется окно с несколькими вкладками.
Вкладка «Главный экран» отображает основные настройки:
- состояние устройства и остаток расходных материалов;
- конфигурацию;
- отчёты;
- журнал событий —отображает список всех событий и ошибок.
На вкладке «Система» можно просмотреть и настроить следующие параметры:
- основные сведения;
- настройки бумаги, применяемые по умолчанию;
- установить качество печати по умолчанию;
- настройки автоматического выключения и включения;
- изменение системных параметров;
- обслуживание — процедура чистки устройства;
- сохранение текущих параметров в файл или восстановление ранее сохранённых;
- администрирование — установка и изменение пароля.
На вкладке «Печать» можно изменить параметры печати по умолчанию, а именно количество копий и ориентацию бумаги.
В этом же интерфейсе можно включить экономный режим. Принтер будет тратить меньше тонера, но качество печати будет хуже:
- Выберите вкладку «Печать».
- Зайдите в «Свойства», затем «Бумага и качество печати».
- Установите галочку «Economode».
Инструкция по замене и установке картриджа:
Откройте верхнюю крышку и извлеките картридж.
Достаньте новый картридж из упаковки.
Взявшись за картридж с двух сторон, осторожно его покачайте для равномерного распределения тонера.
ВАЖНО. Не дотрагивайтесь до затвора и поверхности ролика.
- Сгибайте язычок слева на картридже, пока он не сломается, затем потяните и полностью удалите защитную ленту.
- Поместите картридж по направляющим внутри принтера и аккуратно установите его.
- Закройте крышку.
Таким образом, принтер настроен и готов к использованию.
ошибка установки драйвера на принтер HP LaserJet Pro MFP M125ra
02-10-2018 10:24 AM
Welcome to HP Forums. This is a great place to get support, find answers and tips.
I understand that you are unable to install the drivers for your HP LaserJet professional MFP M125ra
Let’s start with a Printer Reset.
(1) Turn the printer on, if it is not already on. (2) Wait until the printer is idle and silent before you continue. (3) With the printer turned on, disconnect the power cord from the rear of the printer. (4) Unplug the power cord from the wall outlet. (5) Wait at least 60 seconds. (6) Plug the power cord back into the wall outlet. NOTE: HP recommends connecting the printer power cord directly to the wall outlet. (7) Reconnect the power cord to the rear of the printer. (8) Turn on the printer, if it does not automatically turn on.
The printer might go through a warm-up period. The printer lights might flash, and the carriage might move. Wait until the warm-up period finishes and your printer is idle and silent before you proceed.
Then uninstall the Printer Driver from Root level
1.) In Windows, search for and open Programs and features 2.) Select your HP Printer 3.) Select Uninstall 4.) In Windows, search for and open Devices and printers 5.) In the Devices and Printers windows look for your HP printer. If you see it listed right-click on it and choose ‘Delete’ or ‘Remove Device’ 6.) Open up the run command with the “Windows key + R” key combo. 7.) Type printui.exe /s and click Ok. (Note: there is a space in between “printui.exe” and “/s”) 8.) Click on the “Drivers” tab 9.) Look for HP Printer driver. If you see it Click on it and click Remove at the bottom 10.) Select Ok 11.) Select Apply and Ok on the Print Server Properties windows 12.) Close Devices and Printers
13.) Restart the computer and download the Full Feature Software from Here and follow the onscreen Instructions
Let me know how it goes.
Thank you.
If the information I’ve provided was helpful, give us some reinforcement by clicking the «Solution Accepted» and «Kudos» Buttons.
ошибка установки драйвера на принтер HP LaserJet Pro MFP M125ra
02-10-2018 10:24 AM
Welcome to HP Forums. This is a great place to get support, find answers and tips.
I understand that you are unable to install the drivers for your HP LaserJet professional MFP M125ra
Let’s start with a Printer Reset.
(1) Turn the printer on, if it is not already on. (2) Wait until the printer is idle and silent before you continue. (3) With the printer turned on, disconnect the power cord from the rear of the printer. (4) Unplug the power cord from the wall outlet. (5) Wait at least 60 seconds. (6) Plug the power cord back into the wall outlet. NOTE: HP recommends connecting the printer power cord directly to the wall outlet. (7) Reconnect the power cord to the rear of the printer. (8) Turn on the printer, if it does not automatically turn on.
The printer might go through a warm-up period. The printer lights might flash, and the carriage might move. Wait until the warm-up period finishes and your printer is idle and silent before you proceed.
Then uninstall the Printer Driver from Root level
1.) In Windows, search for and open Programs and features 2.) Select your HP Printer 3.) Select Uninstall 4.) In Windows, search for and open Devices and printers 5.) In the Devices and Printers windows look for your HP printer. If you see it listed right-click on it and choose ‘Delete’ or ‘Remove Device’ 6.) Open up the run command with the “Windows key + R” key combo. 7.) Type printui.exe /s and click Ok. (Note: there is a space in between “printui.exe” and “/s”) 8.) Click on the “Drivers” tab 9.) Look for HP Printer driver. If you see it Click on it and click Remove at the bottom 10.) Select Ok 11.) Select Apply and Ok on the Print Server Properties windows 12.) Close Devices and Printers
13.) Restart the computer and download the Full Feature Software from Here and follow the onscreen Instructions
Let me know how it goes.
Thank you.
If the information I’ve provided was helpful, give us some reinforcement by clicking the «Solution Accepted» and «Kudos» Buttons.
Установка принтера
Инструкция по подключению и установке принтера HP LaserJet Pro MFP M125ra включает следующие пункты:
- Достаньте принтер из коробки, извлеките все упаковочные материалы, не забудьте внутри картриджа.
- Подсоедините лоток для бумаги в основание принтера.
- Загрузите бумагу.
- Подключите принтер к сети.
ВАЖНО. Для ОС Windows не подсоединяйте устройство к компьютеру до запуска программы установки
Программа сама в процессе инсталляции запросит вас подключить, тогда сделайте это посредством USB-кабеля. Если у вас Mac, то подсоедините кабель до запуска установки ПО.
- Установка драйверов может производиться с CD, который поставляется в комплекте, либо с официального сайта HP. Если диска нет, зайдите на сайт производителя, выберите модель и зайдите в раздел «Драйверы и ПО». Далее автоматически отобразятся данные о вашей операционной системы. Если вы скачиваете драйверы для использования на другом компьютере с отличающейся ОС, то нажмите «изменить» и укажите нужную версию.
- Запустите скачанный файл установки или вставьте компакт-диск в дисковод.
- Если автозапуск с CD не произошёл, зайдите на диск и запустите autorun.exe.
- Следуйте инструкциям программы.
- Когда программа запросит выбрать тип подключения, нажмите «напрямую с помощью кабеля USB».
- Дождитесь завершения установки.






